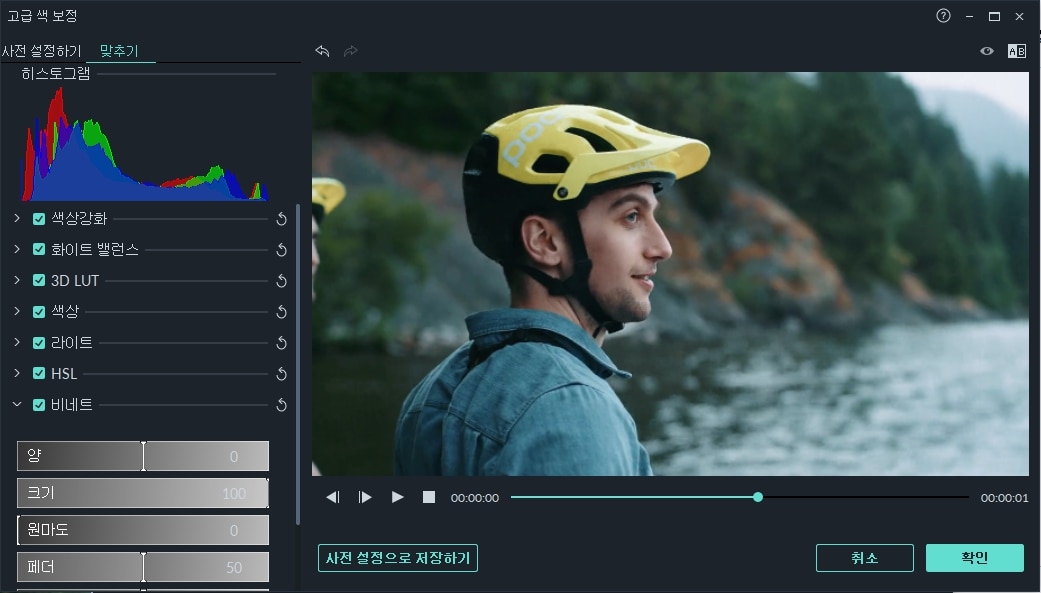컬러 튜닝이라고도하는 컬러 교정은 비디오 또는 사진의 컬러를 변경하거나 조정하는 프로세스입니다.
고급 컬러 교정 창에 들어가려면 타임 라인에서 클립이나 이미지를 두 번 클릭하십시오. 그런 다음 패널 팝업이 표시되면 컬러 탭을 클릭한 다음 하단의 고급 버튼을 클릭하십시오.
고급 컬러 교정 창에는 두 가지 탭이 있습니다: 사전 설정 및 조정.
Filmora9의 컬러 교정 사전 설정은 비디오의 강화된 영화적 모양을 실현하는 가장 간단한 방법입니다.
컬러 미세 조정을 완전히 제어하려면 조정에서 컬러 온도, 노출 등과 같은 항목을 수동으로 조정할 수 있습니다.
컬러 조정을 시작하려면 조정할 비디오 클립이나 이미지를 타임 라인으로 끌어다 놓습니다.클립이나 이미지가 선택되어 있는지 확인하고 컬러 조정 아이콘을 클릭하여 고급 컬러 교정 창에 방문하십시오.
사전 설정 탭에는 비네팅, 시네마틱 3D LUT 효과 및 필름 모양을 포함하여 다양한 고품질 사전 제작 컬러 설정이 표시됩니다.사용자 정의 컬러 설정을 저장하면 사전 설정 드롭 다운 메뉴에서 사용자 정의를 선택하여 쉽게 찾을 수 있습니다.
이 메뉴의 사전 설정을 비디오에 적용하려면 해당 메뉴를 두 번 클릭하고 고급 컬러 교정 비디오 미리보기를 보고 어떻게 보이는지 확인하십시오.비디오의 모양이 마음에 들면 확인을 클릭하십시오.
조정 탭에서 컬러 설정을 미세하게 조정하는 방법은 다음과 같습니다.
이 섹션의 모든 메뉴 옆에 확인란이 있으며 기본적으로 모든 박스가 선택되어 있습니다. 일부 변경 내용만 포함한 클립 미리보기를 보려면 해제할 편집 유형 옆에 있는 박스를 선택 취소하십시오. 모든 작업을 다시 수행하지 않고도 확인란을 다시 선택하여 다시 설정할 수 있습니다.
섹션에서 새로 고침 아이콘을 클릭하면 해당 섹션의 설정이 기본값으로 돌아갑니다.
화이트 밸런스
이 섹션에서 색 온도와 색조를 조정하여 비디오의 특정 분위기를 만들 수 있습니다. 방법은 다음과 같습니다.
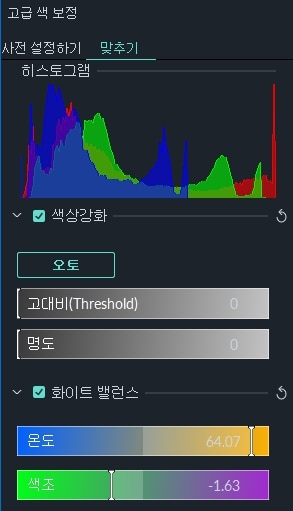
3D LUT
룩업 테이블(LUT)은 3D LUT가 영화 산업에서 광범위하게 사용되는 컬러 교체 지침이 포함 된 파일이며 필모라 9에서 사용할 수있는 많은 3D LUT는 할리우드 영화와 인기 TV 쇼에서 영감을 얻었습니다. 3D LUT를 적용하는 방법은 다음과 같습니다.
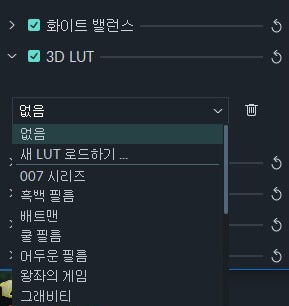
컬러
이 섹션에서는 이러한 품질과 관련된 슬라이더를 끌어놓으며 노출, 밝기, 대비, 채도 및 생동감을 쉽게 조정할 수 있습니다.
-노출: 음수 값은 비디오의 모든 색상을 어둡게하고 양수 값은 밝아집니다.노출이 많거나 부족한 이미지를 수정하려면 이 기능을 사용하십시오.
-밝기: 비디오를 밝거나 어둡게 만듭니다.
-노출: 이미지의 하이라이트에 영향을 주어 밝아 지거나 어두워집니다. 밝기는 모든 색조에 동일하게 영향을 줍니다.
-대비: 이미지의 명암 대비를 조정합니다.슬라이더를 앞으로 끌어놓으면 이미지의 어두운 부분이 어두워지고 밝은 부분이 더 밝아지고 슬라이더를 뒤로 드래그하면 어두운 부분이 더 어두워지고 밝은 부분이 어두워집니다.
-채도: 슬라이더를 앞으로 끌면 (양수) 이미지의 전체 컬러 강도가 증가하고 슬라이더를 뒤로 끌면 (음수) 색 강도가 감소하여 이미지가 회색으로 보일 수 있습니다.
-바이브런스: 부드러운 컬러의 강도를 높이고 이미 포화된 컬러를 그대로 둡니다. 피부 색조가 지나치게 포화되고 부 자연스럽게 되는 것을 방지하는 데 유용합니다.
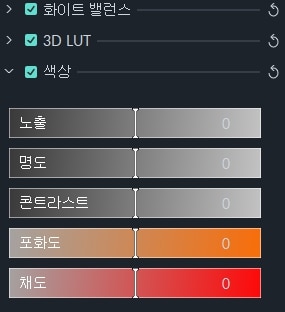
라이트
이 패널에서는 하이라이트, 그림자, 흰색 및 검은색을 조정하여 비디오의 조명을 최적화할 수 있습니다.이러한 품질을 모두 관련 슬라이더를 왼쪽에서 오른쪽으로 드래그하여 조정할 수 있습니다.
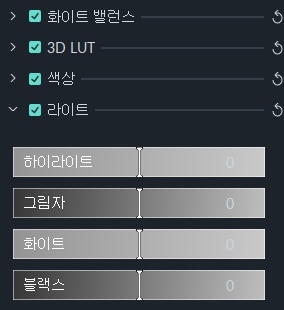
HSL
HSL은 색조, 채도 및 휘도의 약자입니다. 이 섹션은 비디오에서 개별 컬러 범위를 조정하기위한 것입니다.
컬러 패널에서 조정할 컬러를 선택하고 색조, 채도 및 휘도와 관련된 슬라이더를 드래그하여 비디오에서 선택한 컬러만 조정하십시오.
색조: 비디오에서 특정 컬러 의 색조 (예 : 라임 그린 대 청록)를 미세 조정합니다.예를 들어, 푸른 하늘 (및 다른 모든 파란색 개체)을 시안 색과 보라색 사이의 색으로 변경할 수 있습니다.
-채도: 색상의 선명도를 변경합니다.예를 들어, 희미한 푸른 하늘을 채도가 높고 생생한 푸른 하늘로 변경할 수 있습니다.
-휘도: 컬러 범위의 밝기를 변경합니다.
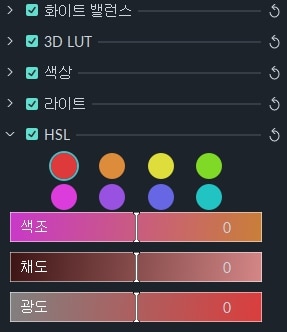
비네팅
다음 품질 옆에 있는 슬라이더를 드래그하여 이 패널에서 비디오에 사용자 정의 비네팅 효과를 적용할 수 있습니다.
-수량: 슬라이더를 왼쪽으로 끌면 비디오 모서리가 검은색이되고 오른쪽으로 끌면 흰색쪽으로 밝아집니다.
-크기: 슬라이더를 왼쪽으로 끌어놓으면 비네트에 영향을 받는 비디오 영역이 늘어납니다.
-라운드 니스: 슬라이더를 오른쪽으로 드래그하면 비네팅 모양이 원에 더 가깝습니다.
-페더: 이 슬라이더를 끌어놓으면 비네트 가장자리의 선명도를 조정합니다. 슬라이더를 오른쪽으로 끌면 가장자리가 흐려지고 왼쪽으로 끌면 선이 선명해집니다.
-노출: 슬라이더를 끌어놓으면 비디오의 노출이 조정됩니다.컬러에서 찾을 수있는 것과 동일한 설정입니다.
-강조: 슬라이더를 드래그하면 비네트의 흐릿한 가장자리가 더 밝거나 어둡게 조정됩니다. 페더 설정을 왼쪽으로 끝까지 당기고 흐림이 없으면 이 설정은 아무 작업도 수행하지 않습니다.
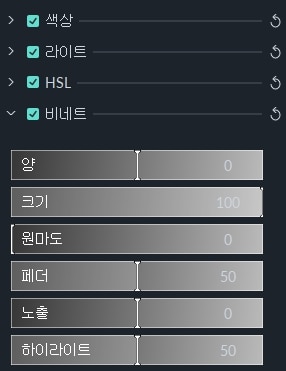
고급 컬러 교정 창에서 컬러 교정된 비디오를 원본 비디오와 비교하여 변경 사항에 만족하는지 결정할 수 있습니다.
창의 오른쪽 상단에 있는 전/ 후(A / B) 아이콘을 클릭하고 전후 비디오를 서로 옆에 볼 것인지 (나란히 보기) 또는 변경 사항을 화면의 절반(분할 뷰어- 좌/우 또는분할 뷰어-상/ 하) 에 적용되는 것을 볼 것인지를 선택하십시오.
컬러 교정 프로세스 중 언제든지 원본 비디오를 보려면 원본 표시 아이콘을 클릭하십시오.클릭한 채로 있는 동안 원본 비디오를 볼 수 있습니다.최근 변경 사항이 마음에 들지 않으면 미리보기의 왼쪽 상단에 있는 실행 취소 버튼을 클릭할 수 있습니다.
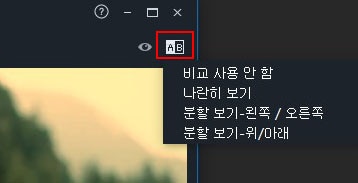
사용자 정의 컬러 설정을 다시 사용하려면 조정 탭에서 변경한 내용을 사전 설정 탭에서 방문할 수있는 새로운 사전 설정으로 저장하십시오. 비디오 미리보기에서 사전 설정으로 저장을 클릭하십시오.