침묵 감지는 Wondershare Filmora 에디터를 위한 새로운 유료 추가 기능으로 동영상에서 자동으로 정지를 스캔하고 제거하여 편집 시간을 절약하고 시청자의 참여를 유도합니다.
참고: 이 추가 기능 모듈은 추가 지불 (구독)에 대한 Wondershare Filmora에 추가 할 수 있습니다. Filmora에 대한 라이센스는이 모듈의 구입에 포함되어 있지 않습니다.
침묵 감지는 오디오가 있는 클립에서만 작동합니다. 클립에서 자동 일시 중지를 자동으로 감지하고 삭제하려면 다음을 수행해야 합니다.
1. 미디어 라이브러리에서 비디오를 마우스 오른쪽 단추로 클릭하고 침묵 감지 옵션을 선택합니다.
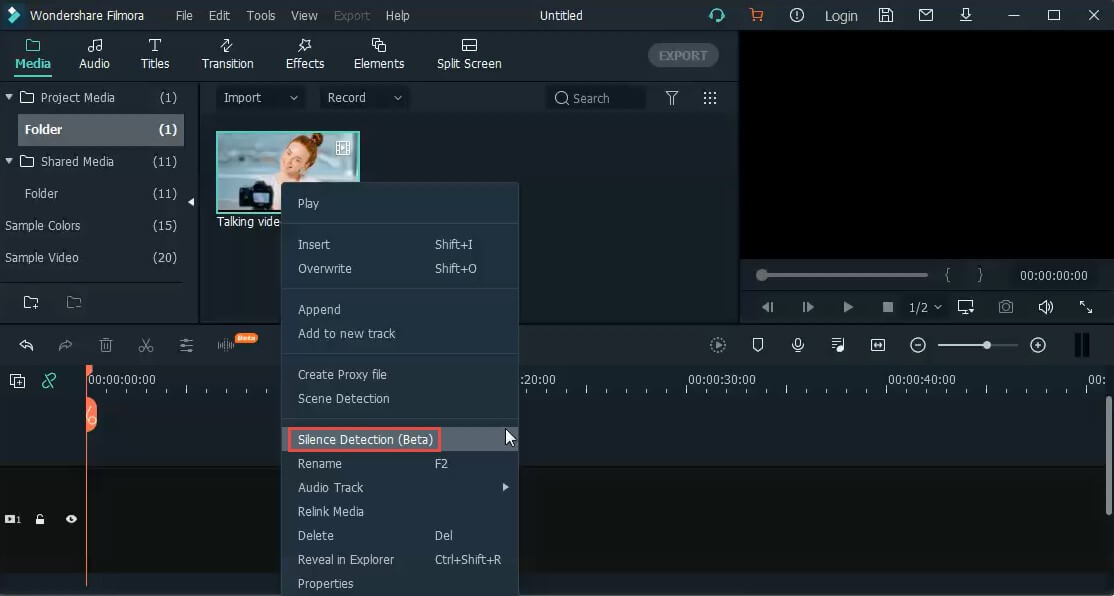
2. 타임라인에 동영상을 추가한 다음 마우스 오른쪽 단추로 클릭하고 침묵 감지를 선택합니다.
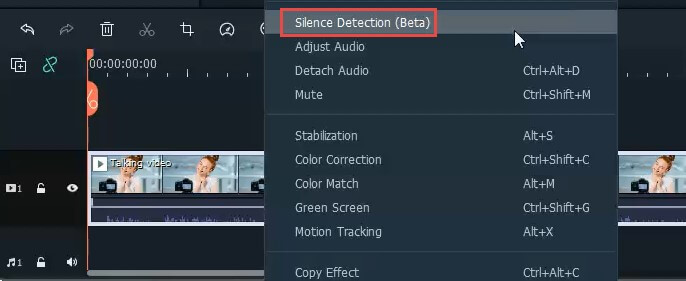
3. 타임라인에 비디오를 추가하고 도구 모음의 침묵 감지 버튼을 누릅니다.

클립은 침묵 감지 창으로 가져옵니다. 이에서 침묵 감지를 위해 세 가지 매개 변수를 조정할 수 있습니다.

검색 매개 변수를 설정한 후 시작을 클릭하여 자동 침묵 감지 시퀀스를 시작합니다. 타임라인에 두 가지 다른 사항이 표시됩니다.


비디오를 재생하여 모든 무음 부품이 자동으로 건너뛰고 삭제되는지 확인할 수 있습니다. 결과에 만족하지 않으면 위의 세 가지 오디오 매개 변수를 조정하고 다시 시작하여 자동 부품을 다시 분석하고 삭제할 수 있습니다.

클립이 준비되면 해당 클립을 로컬 폴더 또는 Filmora 타임라인으로 내보내 편집을 계속할 수 있습니다.

'로컬로 내보내기'를 클릭하여 모든 무음 및 저음 세그먼트없이 .mp4 파일을 가져옵니다. 비디오이름을 지정하거나 로컬 폴더를 선택하거나 원하는 대로 해상도를 조정할 수 있습니다.
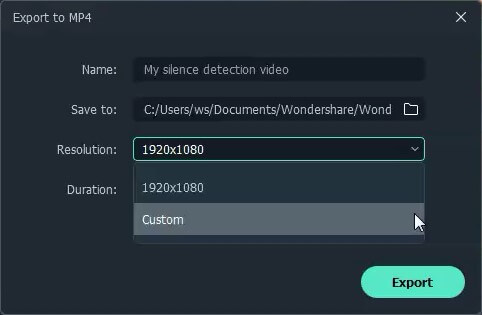
'타임라인으로 내보내기'를 클릭하여 자동 세그먼트없이 클립을 Filmora 타임라인으로 내보내 편집을 계속합니다.

네. 비디오의 특정 부분에서 침묵을 확장하거나 단축하는 것처럼 느껴지면 가위 아이콘으로 클립을 트리밍하거나 눈 아이콘을 탭하여 클립을 내보내기 전에 침묵 감지 타임라인에서 표시되고 보이지 않는 영역을 조정하거나 변경할 수 있습니다.