동영상 용량 줄이기 손쉽게 하는 방법[2025년 최신]
동영상 용량은 왜 줄여야 할까?
재택근무나 비대면 강의, 줌 화상 회의 등이 늘어나면서 업무나 강의에 필요한 모든 동영상과 관련된 문서를 개인 PC에 저장하게 됩니다. 너무 용량이 큰 동영상은 개인 PC에 저장하기 부담스러운 경우가 많습니다. 이처럼 동영상이 용량을 너무 많이 차지하는 경우 하드 드라이브 공간을 비효율적으로 사용하게 될 뿐만 아니라 동영상 전송 시에도 많은 시간이 들게 됩니다. 이런 경우에 좀 더 효율적인 업무를 보기 위해서 동영상 용량 줄이기 과정이 필요합니다. 태블릿 PC나 스마트폰과 같은 다양한 기기에서 동영상 작업이나 동영상 시청 시에도 동영상 용량 줄이기 과정이 꼭 필요합니다.
- 동영상 용량 줄이기 가능한 프로그램은?
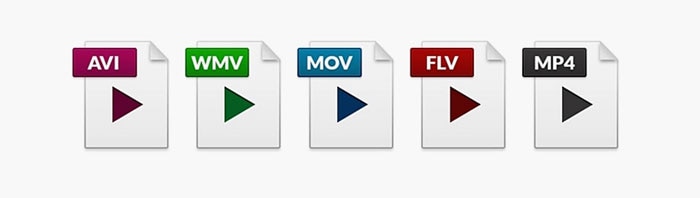
원더쉐어 필모라를 사용해 동영상 용량 줄이기, 작은 용량의 동영상 형식으로 변환과 같은 동영상 용량 줄이기 편집이 가능합니다. 특히 필모라는 초보자도 쉽게 사용할 수 있는 간단한 사용법을 자랑하는 프로그램입니다. 필모라가 제공하는 다양한 동영상 형식 중에서 용량이 작은 형식을 선택할 수 있고 저장 옵션 선택 시 동영상 용량을 줄일 수 있는 옵션을 선택할 수 있습니다. 필모라를 사용해 동영상 용량 줄이기 방법에 대해 알아보겠습니다.
또한 용량을 줄인 후 편집을 완성하고 내보내기 할때 형식 변환도 진행할 필요가 있죠.이때면 파일 형식 변환 방법도 한번 알아보세요.
Part.1 [분할] 기능으로 동영상 용량 줄이기
- 단계 1
필모라를 실행해 주세요. 용량 줄이기 편집을 하고 싶은 동영상을 [파일 추가] 라이브러리에 불러와 주세요. 영상 줄이기 편집할 동영상 파일을 라이브러리로 직접 드래그해도 파일 추가를 할 수 있습니다. 또는 키보드 단축키 [Ctrl] + [I]를 사용해도 파일을 불러올 수 있습니다.
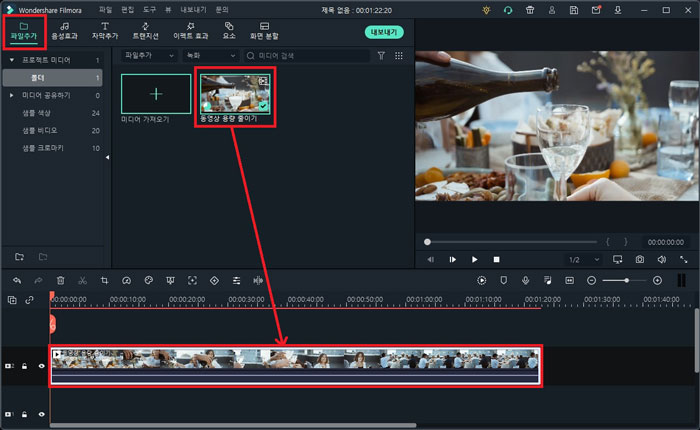
- 단계 2
동영상 용량 줄이기 할 영상 클립을 불러왔다면 타임라인에 등록해야 합니다. 모든 편집은 타임라인에 동영상 클립을 등록해야 가능합니다. 추가된 동영상 파일을 타임라인으로 드래그해 주세요. 동영상 클립은 미리 보기 창에서 미리 보기가 가능합니다.
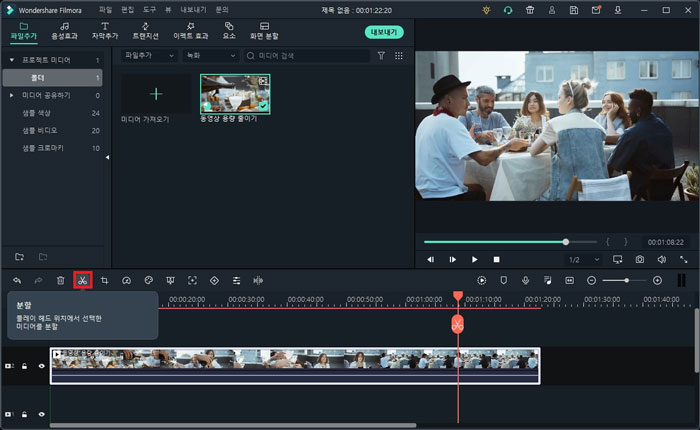
- 단계 3
[분할] 아이콘을 클릭해 동영상 클립을 잘라 영상의 길이를 줄여 용량을 줄이는 방법입니다. 타임라인의 재생 헤드를 영상을 분할할 위치로 이동해 주세요. [분할] 아이콘을 클릭하면 재생 헤드가 있는 위치에서 동영상 클립이 2개로 분할됩니다.
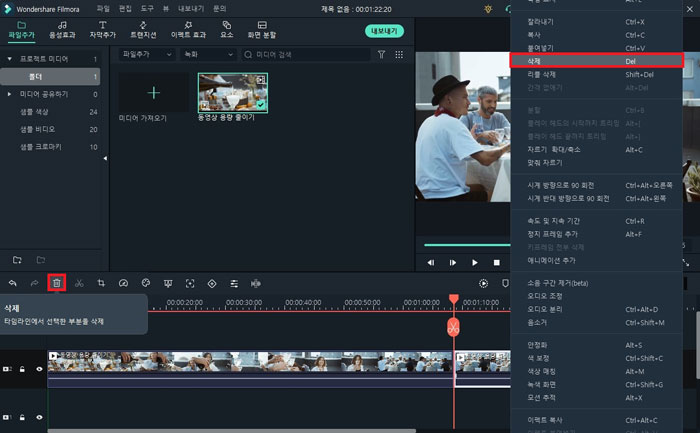
- 단계 4
분할된 동영상 클립 중 삭제할 클립을 우 클릭하여 [삭제]를 클릭합니다. 또는 [삭제] 아이콘을 클릭해 동영상 클립을 삭제합니다. 키보드 단축키 [Delete] 키를 눌러도 삭제가 가능합니다.
Part.2 파일 형식 설정으로 동영상 용량 줄이기
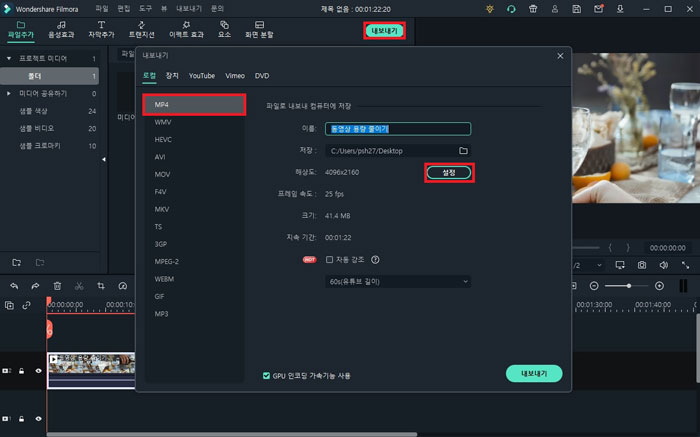
[내보내기]를 클릭해 동영상 저장 형식을 설정합니다. 여러 개의 동영상 중 동일한 화질을 가졌다고 가정할 경우 MP4 형식이 가장 보편적으로 사용하는 형식입니다. 용량을 줄일 필요가 없는 고품질 동영상 파일 형식을 원할 경우 MOV, AVI 형식을 선택하면 됩니다.
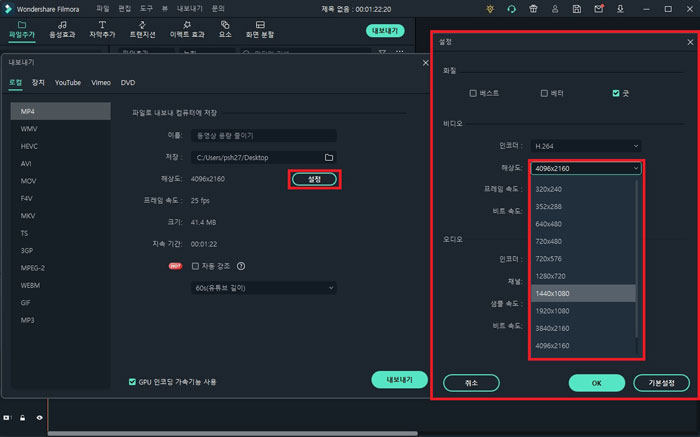
해상도 [설정] 옵션에서 [비디오] 설정 옵션을 통해 동영상 용량 줄이기가 가능합니다. 해상도는 저해상도인 320X240부터 고해상도인 4096X2160까지 선택할 수 있는데 1440X2560 해상도만 돼도 QUAD HD 급 해상도를 나타내기 때문에 적당한 해상도를 선택하는 것이 동영상 용량을 줄이는 방법입니다.
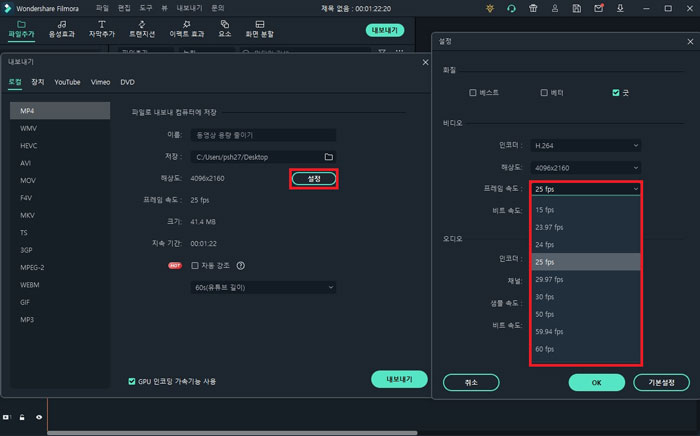
해상도 [설정] 옵션에서 프레임 속도를 선택할 수 있습니다. 프레임 속도는 1초당 보이는 이미지의 개수입니다. 25fps는 1초당 25개의 프레임을 나타냅니다. 즉 프레임 수가 높을수록 초당 나타내는 사진의 개수가 많아지기 때문에 동영상 용량이 커집니다. 따라서 적절한 프레임 속도를 선택하는 것이 동영상 용량을 줄이는 방법입니다.
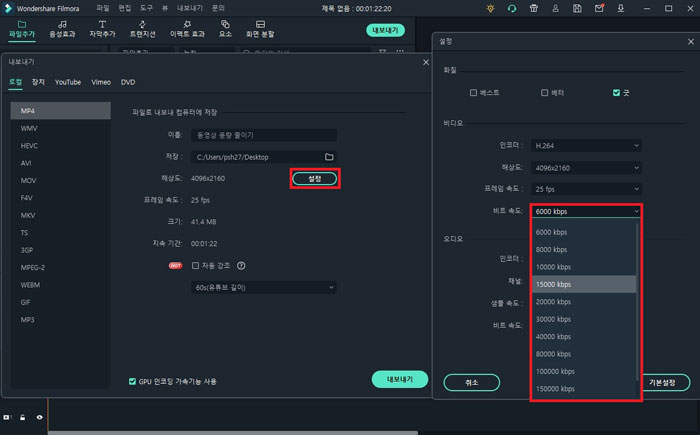
해상도 [설정] 옵션에서 비트 속도를 선택할 수 있습니다. 흔히 비트 레이트라고 불리는 비트 속도는 초 단위로 한 번에 보내지는 비트 수, 즉 간단히 말해 동영상의 1초의 용량을 뜻합니다. 따라서 비트 레이트가 높을수록 좋은 품질의 동영상이고 즉 동영상의 용량이 클 수밖에 없습니다. 위에서 설정한 해상도와 프레임 속도를 높게 설정했다면 자연스럽게 비트 레이트도 높아질 수밖에 없습니다. 비트 레이트만 낮게 설정하는 경우 동영상에 노이즈가 발생할 수도 있기 때문에 해상도, 프레임 속도, 비트 레이트 3가지 요소를 맞출 땐 비슷한 수준으로 맞춰주는 것이 좋습니다.
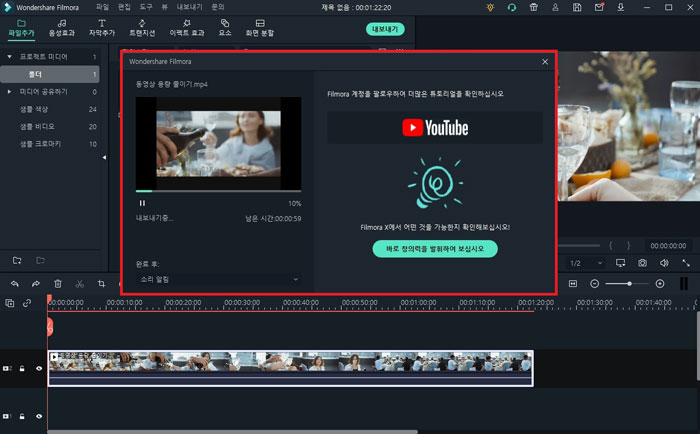
동영상 용량 줄이기를 위한 설정이 끝나면 [내보내기]를 클릭해 PC에 동영상을 저장해 줍니다. 동영상 용량이 작을수록 내보내는 시간이 짧아집니다. 용량을 줄이기 위해서 동영상 품질을 조정하다 보면 영상의 화질과 같은 품질이 현저히 떨어지는 경우가 있습니다. 원더쉐어 필모라는 세부적인 동영상 용량 품질 조절이 가능해 이러한 화질 저하를 최소화해 용량을 줄이더라도 최대한의 결과물을 도출할 수 있습니다.
정리
동영상 용량이 너무 커 PC 내에서 용량을 많이 차지하는 경우나, 영상 재생 시 버퍼링이 심하거나 다운로드 시간이 오래 걸리는 경우 동영상 용량 줄이기가 필요합니다. 원더쉐어 필모라는 간단한 설정 몇 가지로 동영상 용량 줄이기를 쉽게 할 수 있습니다. 동영상 길이를 자르는 분할 기능과 해상도, 프레임 속도, 비트 레이트 조절을 통해서 동영상 품질을 섬세하게 조절해 동영상 용량 줄이기가 가능합니다.


