원더쉐어 필모라 텍스트 오버레이 기능으로 제목 및 자막 손쉽게 넣자[2025년 최신]
이어폰 없을 때 텍스트 오버레이 기능을 활용해요~
저를 포함한 많은 직장인들은 출퇴근 시에 대중교통을 이용하죠. 제 경우에는 직장이 멀어서 출근에 지하철과 버스를 여러 번 환승해 가면서 대략 1시간이 넘는 시간이 걸리게 되더라구요. 이 시간 동안에 책이라도 읽으면 좋겠지만 쉽게 눈이 가는 곳은 역시나 유튜브예요. 그런데 깜빡하고 이어폰을 집에 두고 가져오지 않은 날에는 이 긴 시간을 뭘 하며 보낼까… 하는 고민에 빠질 만도 하지만 저는 역시나 유튜브를 보게 되더라구요. 이어폰이 없으니 소리는 들리지 않지만, 영상에 자막이 있는 경우가 많기 때문이죠.
요즘은 영상에 자막을 넣는 것은 선택이 아닌 필수가 된 것 같아요. 예전에 자막없이 영상을 업로드 한 적이 있었는데, 구독자분이 자막을 꼭 넣어서 올려 달라고 요청하시는 것을 보고 그 이후로는 계속 자막을 넣어서 영상을 업로드하고 있어요. 자막만이 아니라 다양한 텍스트를 동영상에 겹치는 기법들을 많이 사용하게 되었죠(텍스트 오버레이라고 하죠?). 제목을 넣거나 할 때도 쓰죠. 오늘은 동영상 편집 프로그램 Wondershare Filmora9의 텍스트 오버레이 기능으로 제목 달기, 자막 달기 등을 도전해봐요.
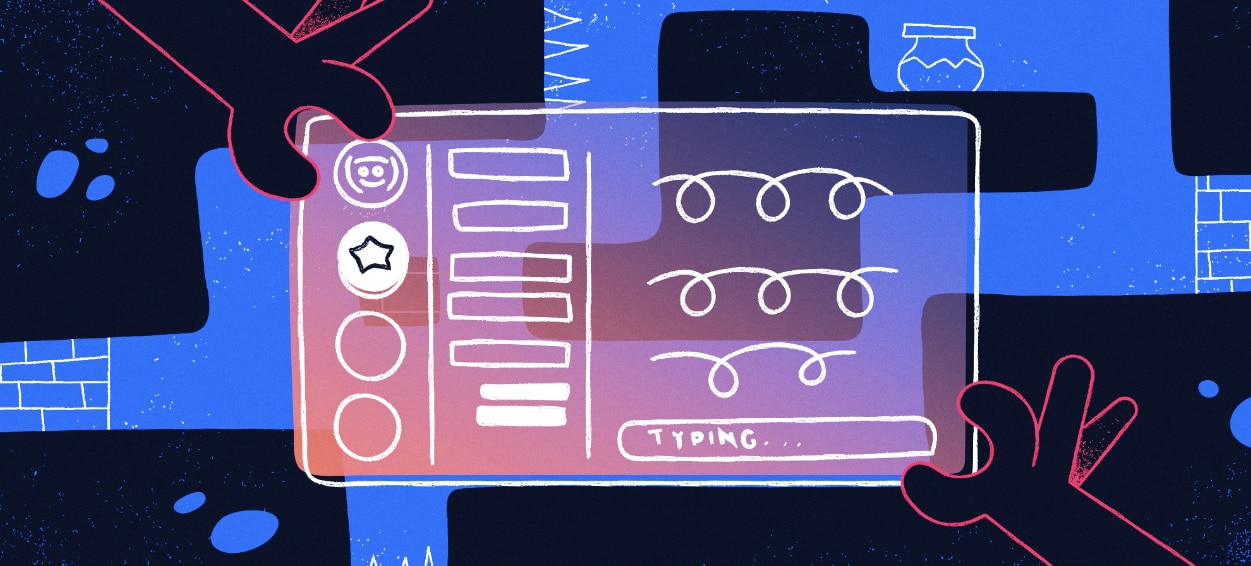
1. 텍스트 오버레이의 기본 중의 기본, 전문가가 한 것처럼 깔끔하게 영상 제목 넣기
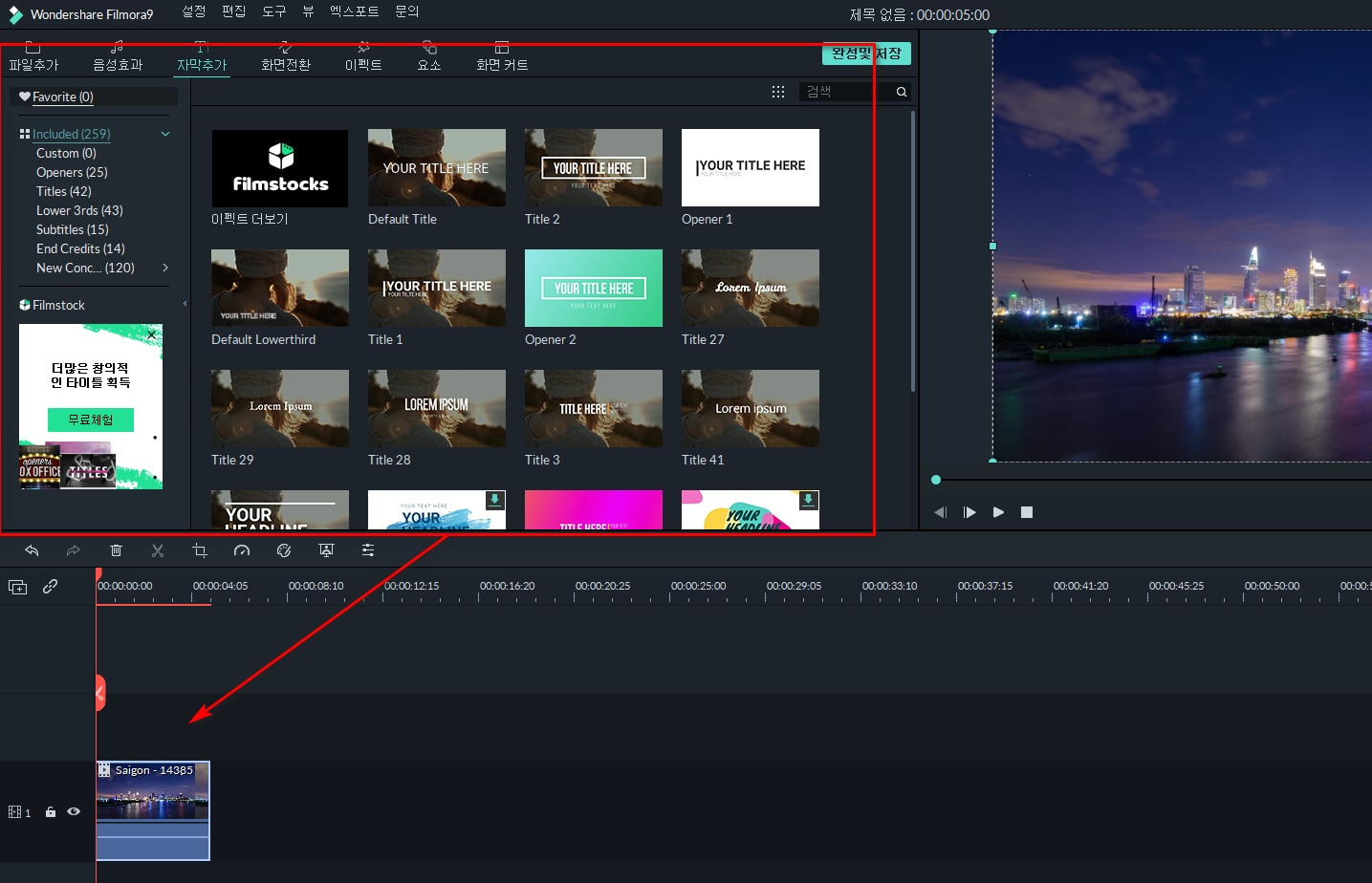
영상에 제목을 넣는 방법은 크게 두 가지가 있어요. 여러분들이 촬영한 영상과 제목이 동시에 나오게 할 수도 있을 것이고, 영상이 나오기 전에 따로 제목만 나오게 하는 방법도 있어요. Wondershare Filmora9에서는 앞의 방법을 Titles, Lower 3rds로 제공을 하고 뒤의 방법을 Openers로 제공하고 있어요. 우선, Wondershare Filmora9을 켜고, 편집할 영상을 불러온 다음 타임라인에 추가해 주세요. 그리고 상단의 버튼 중에서 자막추가를 누릅니다. 그러면 왼쪽에 방금 제가 언급한 Openers, Titles, Lower3rds가 보일 거예요. 여러 가지를 눌러서 가장 마음에 드는 것을 넣어 주세요. 애니메이션이 제공되어서 어떤 것을 선택해도 웬만해서는 깔끔하고 멋진 제목을 연출할 수 있어요. 다만 Filmora9에서 특별히 한글 폰트를 제공하는 거 같지는 않으니… 우리는 무료 폰트인 나눔 폰트를 받아서 사용해 보도록 해요. 제목을 잘 넣었으면 다음 과제인 자막 넣기를 해봐요.
2. 구독자를 늘리는 법, 영상에 자막 넣기
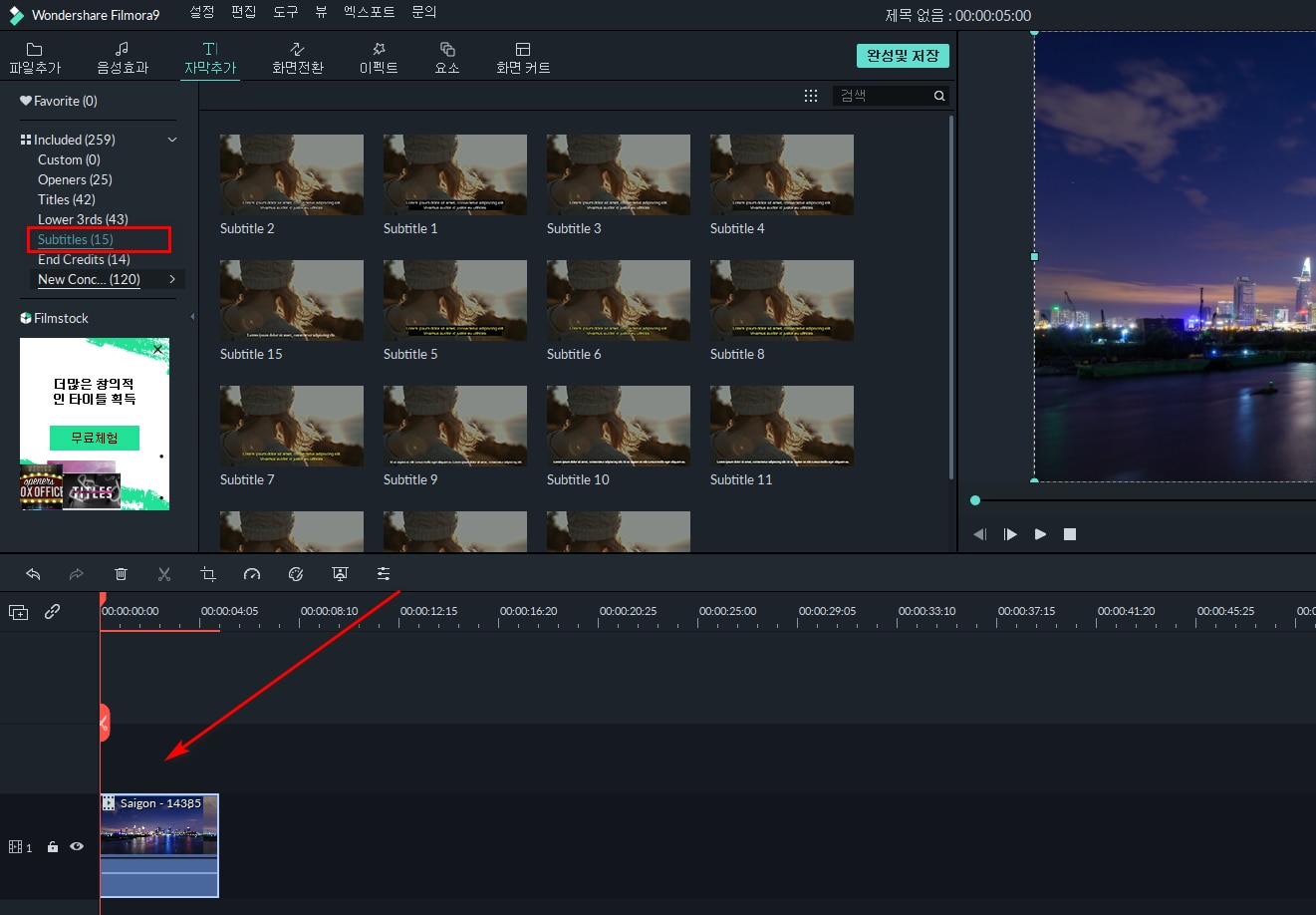
이제는 자막이 없으면 구독자들이 영상을 보려 하지 않아요. 자막은 이제 선택이 아니라 필수가되었거든요. Filmora9에서 자막을 넣는 방법은 제목을 넣는 방법과 크게 다르지는 않아요. 아까처럼 상단 바의 자막추가를 눌러주세요. 그리고 왼쪽에 보이는 Subtitles를 눌러주세요. 열 가지가 넘는 자막 종류를 제공하고 있네요. 마음에 드시는 것을 선택하시면 되겠지만, 저는 Subtitle 1이나 Subtitle 2가 젤 깔끔하고 좋은 것 같아요. Subtitle 1은 자막에 검정 배경이 들어간 것이에요. 이게 불투명도 조절이 되어서 반투명 배경을 만들 수 있어서 영상을 가리지 않으면서도 자막의 가시성을 살릴 수 있는 장점이 있죠.
다만 불투명도를 조절하면, 글자까지 같이 투명해지니까 글자가 보이는 한에서 조절을 잘 해야 할 듯해요. Subtitle 2는 배경은 없고 글자만 있는 자막이에요. Subtitle 2의 경우는 글자밖에 없으니 글자의 불투명도만 조절되어요. 제목처럼 여러가지 텍스트 스타일을 조절할 수도 있지만, 아무래도 자막이다 보니까 그냥 기본으로 쓰는게 젤 깔끔하고 좋을 것이라는 개인적인 의견이에요. 역시 애니메이션도 넣을 수 있지만 자막이 나올 때마다 애니메이션이 나오면 보기가 힘들 듯하니, 너무 많이 사용하지는 않는 편이 좋지 않을까요?
Filmora9의 텍스트 오버레이 기능을 사용해 보세요
이상으로 Wondershare Filmora9의 텍스트 오버레이 기능으로 제목 넣기, 자막 넣기를 해 보았습니다. Filmora9이 제공하는 텍스트 오버레이는 깔끔하고, 사용하기에 어렵지 않다는 장점이 있었어요. 다만 한글 폰트는 따로 구해야 한다는 약간의 아쉬움은 있습니다. 그래도 자주 사용하는 폰트를 구한다면 큰 문제가 없겠죠. 그렇기 때문에 제가 제일 사랑하는 텍스트 오버레이 기능은 바로 자막 넣기(Subtitles) 기능이에요. 마지막으로 오늘 설명하지 않은 기능 하나를 더 언급하면서 오늘의 글을 마치려고 해요. 바로 End Credits인데요. 영화 마지막에 올라오는 엔딩 크레딧을 연출할 수 있는 텍스트 오버레이 기능이에요. 제 경우는 그렇게 많이 사용하는 기능은 아니지만 경우에 따라서는 잘 사용하면 멋진 영상을 연출할 수 있을 것 같아요. 여러분들도 여러 기능들을 사용해 보시고, 가장 맞는 기능을 잘 찾아서 잘 활용하시길 바랄게요.


