동영상 품질 설정해서 동영상 화질 높이고 개선하세요! [2025년]
파트1: 동영상 화질을 개선하는 요소는?
유튜브 , 페이스북 , 틱톡 등 동영상 플랫폼의 시장이 점점 커지고 있습니다. 그런데 같은 플랫폼에 올라오는 영상이지만 영상마다 화질이 각기 다른 것을 볼 수 있는데요. 그 이유는 무엇일까요? 동영상을 찍을 때 주변 환경과 카메라가 지원하는 화소의 영향도 있지만 중요한 것은 인코딩할 때 설정입니다. 같은 영상이라도 인코딩 설정을 어떻게 하는 지에 따라 화질이 천차만별로 달라질 수 있습니다. 동영상 화질을 결정하는 요소는 크게 해상도, 프레임, 비트레이트로 구분합니다.
![]() 철저한 보안성
철저한 보안성
![]() 철저한 보안성
철저한 보안성
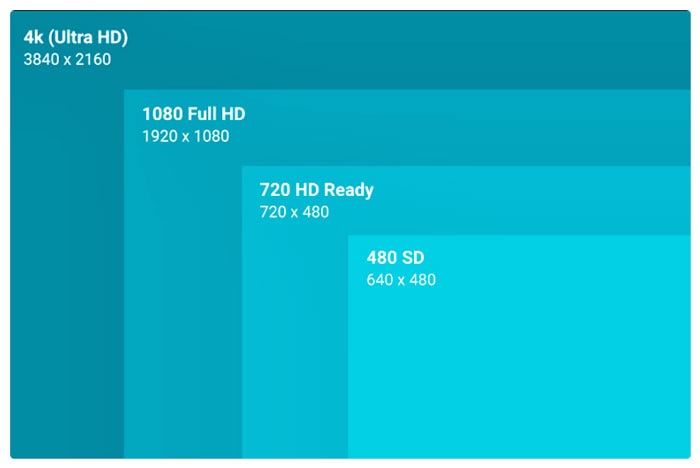
- 해상도
해상도는 디스플레이 화면의 점의 개수입니다. 보통 720x1280과 같이 숫자로 나타내는데 이는 가로 720개, 세로 1280개의 점으로 이루어졌다는 의미입니다. 720x1280은 HD급 보통 해상도로 구분하며, 1080x1920부터는 풀HD급 해상도로 구분합니다. 2160x3840 이상부터는 가로와 세로 위치가 바뀌는데, 이는 울트라 HD급으로 구분하며 최고품질의 해상도라고 할 수 있습니다. 유튜브 영상을 시청할 때 해상도를 선택할 수 있는데, 스마트폰으로 시청할 경우 화면이 작기 때문에 최고 480p로 시청할 수 있습니다.
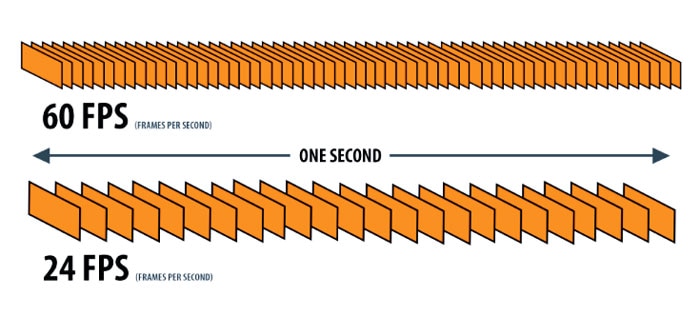
- 프레임
프레임은 1초의 영상을 만드는데 필요한 사진의 개수를 말합니다. 즉, 1초에 들어가는 사진의 수가 많다면 훨씬 자연스러운 연출이 가능한 것이죠. 프레임의 단위는 ‘fps이며, 예를 들어 30fps라고 가정한다면 1초에 영상에 30장의 사진이 들어간다는 의미입니다. 프레임으로 동영상 화질 높이기를 하려면 30fps 이상을 사용하는 것이 좋습니다.
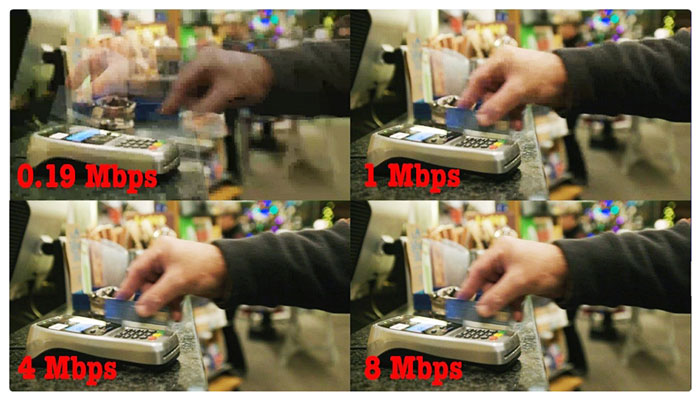
- 비트레이트
비트레이트는 1초의 영상을 구성하는 데이터의 크기입니다. 프레임과 마찬가지로 비트레이트가 크다면 화질을 표현하는데 유리하게 작용하겠죠? 비트레이트의 단위는 bps이며, 8 bit는 1 byte와 같습니다. 즉, 동영상 크기가 1Mb라면 그 영상의 비트레이트는 8Mbps가 되는 셈이죠. 동영상 화질 높이기를 하려면 이러한 요소들이 함께 증가해야 한다는 것입니다. 프레임이 2배로 증가하면, 비트레이트 역시 2배로 증가해야 하며, 해상도가 3배로 증가하면, 비트레이트 역시 3배로 증가해야 합니다. 만약 한 가지 요소만 낮게 설정되면 화면에 노이즈가 발생할 수 있습니다.
파트2: 원더쉐어 필모라 로 동영상 화질 높이기!
동영상 편집 프로그램 원더쉐어 필모라를 사용하면 동영상 인코딩 시 해상도, 프레임, 비트레이트를 설정하여 동영상 화질 높이기를 할 수 있습니다. 직접 촬영한 영상을 고화질로 저장하고 싶다면 원더쉐어 필모라로 인코딩해서 저장해 보세요!
![]() 철저한 보안성
철저한 보안성
![]() 철저한 보안성
철저한 보안성
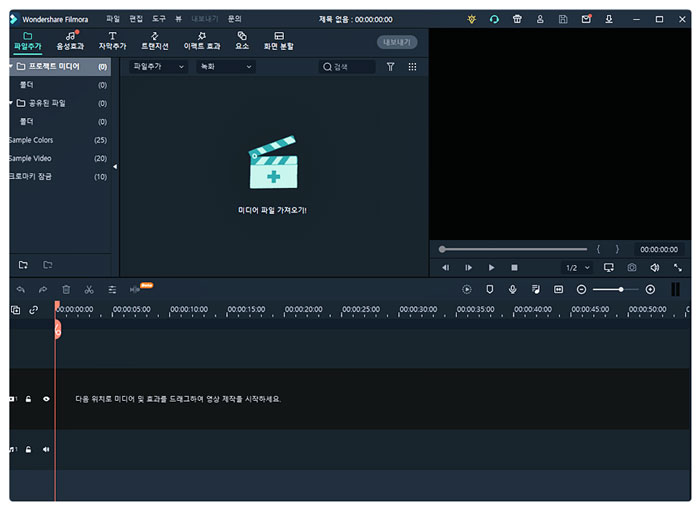
- 단계 1
동영상 화질 높이기를 하려면 원더쉐어 필모라를 다운로드하고 실행합니다. PC에 영상을 준비해 놨다면 [미디어 파일 가져오기]를 클릭해서 영상을 프로그램 내로 가져와 주세요.
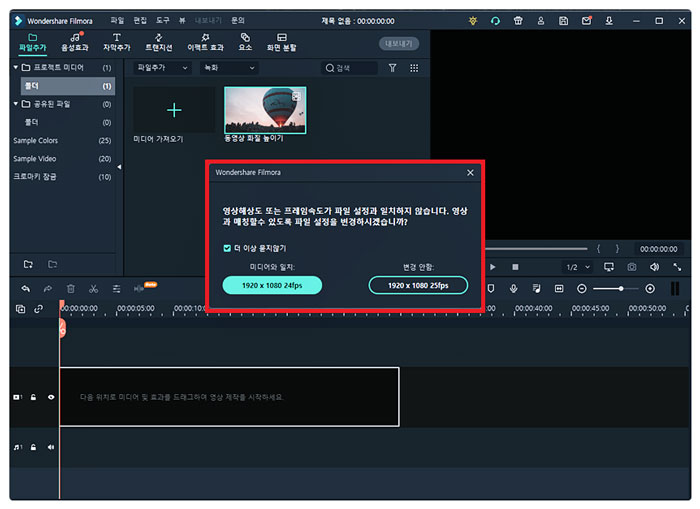
- 단계 2
가져온 영상을 클릭한 채로 아래에 있는 타임라인에 올려주세요. 만약 영상의 해상도와 프레임 속도가 일치하지 않을 경우 위와 같은 창이 나타나는데, [미디어와 일치]를 클릭하면 해상도와 프레임 속도를 일치하도록 설정할 수 있습니다.
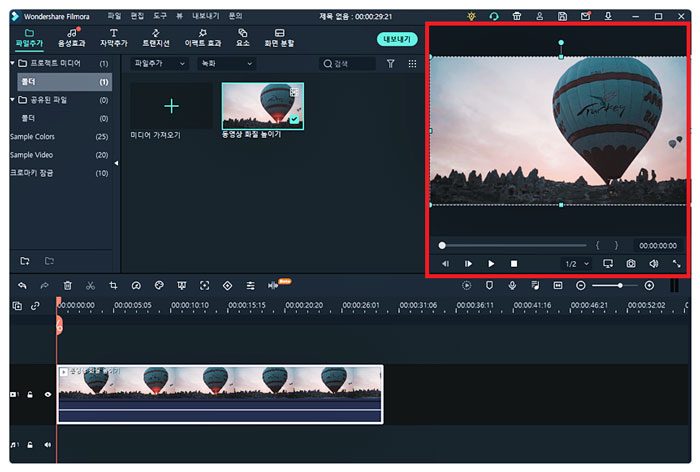
- 단계 3
타임라인에 있는 영상은 미리보기를 통해 확인할 수 있습니다. 원더쉐어 필모라가 제공하는 편집 기능과 특수 효과를 사용하면 더 특별한 영상을 만들 수 있어요!
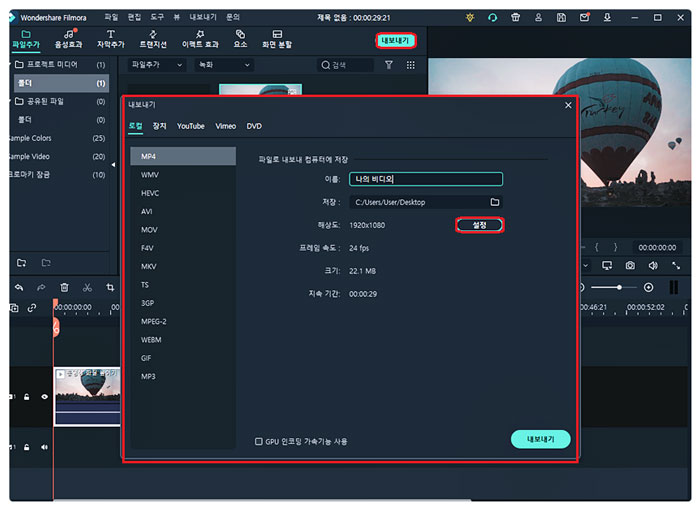
- 단계 4
영상 편집이 완료되었다면 [내보내기]를 클릭해서 PC에 저장할 수 있습니다. 동영상 파일 형식을 지정하고, 이름, 저장 경로까지 설정해주세요. 고품질의 영상을 저장하고 싶다면 해상도 우측의 [설정] 버튼을 클릭하면 동영상 화질 3요소를 설정할 수 있습니다.
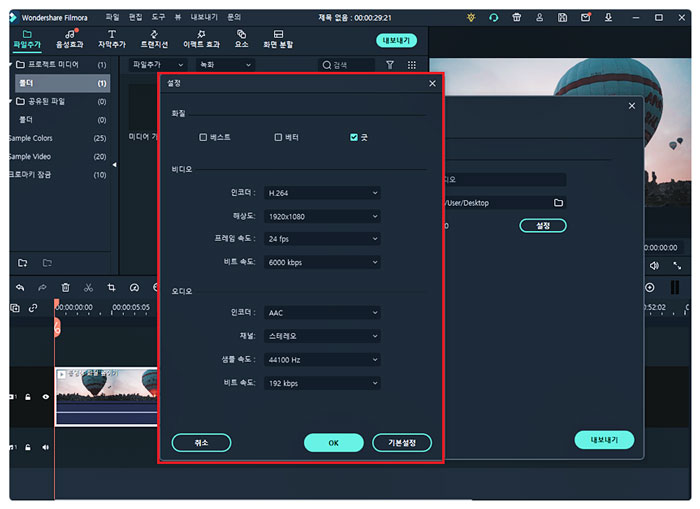
- 단계 5
상단의 화질 3가지 옵션을 선택하면 해상도, 프레임, 비트레이트를 정해진 옵션으로 최적의 비율로 설정할 수 있습니다. 아래 비디오, 오디오 설정을 변경하면 동영상 품질을 원하는 대로 설정할 수 있습니다.
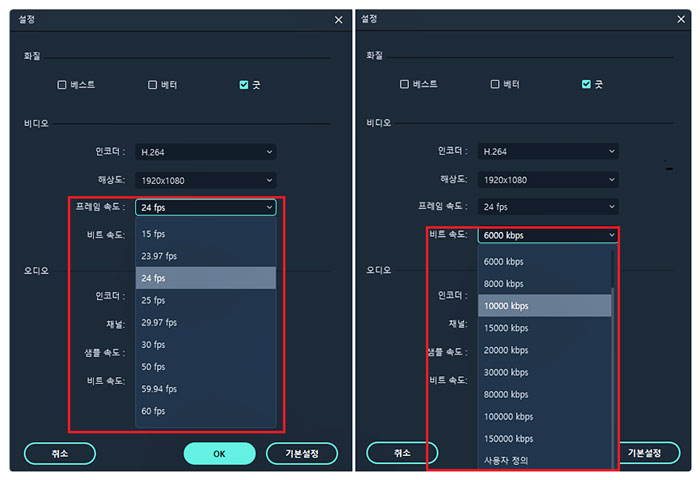
- 단계 6
해상도는 최소 320x420에서 최대 4096x2160까지 설정할 수 있습니다. 그리고 프레임 속도는 최소 15fps에서 최대 60fps까지 설정할 수 있고, 비트레이트는 최소 2000kbps에서 최대 150,000kbps까지 설정할 수 있습니다. 사용자 정의를 선택하면 원하는 수치를 입력할 수도 있습니다.
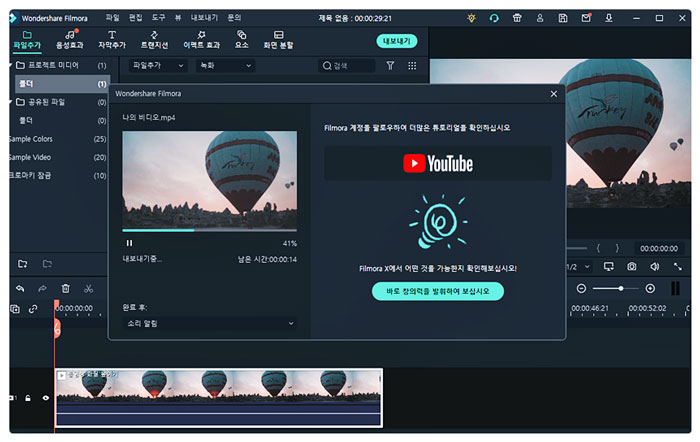
- 단계 7
설정이 완료되었다면 [내보내기]를 클릭해서 동영상을 인코딩할 수 있습니다. 원더쉐어 필모라는 인코딩 속도가 굉장히 빠르기 때문에 고품질 영상도 빠르게 저장할 수 있습니다.
![]() 철저한 보안성
철저한 보안성
![]() 철저한 보안성
철저한 보안성
정리
동영상 화질 높이기를 하려면 화질을 결정하는 3요소 해상도, 프레임, 비트레이트를 설정해야 합니다. 이 3가지 요소는 하나만 높게 설정해는 안되며, 3가지 모두 동일하게 설정해야 화면에 노이즈가 발생하지 않고 고화질 영상을 완성할 수 있습니다. 동영상 편집 프로그램 원더쉐어 필모라를 사용하면 동영상 편집 후에 내보내기 창에서 3가지 옵션을 설정할 수 있습니다. 원하는 수치를 선택할 수 있어서 고화질 영상을 저장할 수 있습니다.




