원더쉐어 필모라 영상편집 프로그램 첫 사용 기록
최근 1인 미디어가 대세이며 유튜브에서 브이로그와 같은 영상을 많이 보았는데 재미있더라고요. 그래서 영상편집을 배우는 생각이 듭니다. 예전에도 프리미어를 한번 배우고 써봤는데 기능이 너무 많아서 초보자에게 배우면 좀 어려워요. 또한 유튜브 영상을 만들려면 자막, 이펙트와 같은 효과가 많이 필요하다 보니 프리미어로 편집하면 어느 정도 복잡해지는 느낌이 들어요.
그래서 유튜브 영상편집 초보자에게 우호적인 프로그램을 찾아보니 movavi, wondershare filmora, Gom mix 등 프로그램을 찾았습니다. 비교하고 써봤는데 드디어 wondershare filmora를 골랐습니다. 사용감에 있어 처음에 사용했는데 인터페이스가 매우 직관적이라서 몇 분 안에만 이 프로그램의 기능을 대략 알 수 있게 되네요. 아래는 구체적인 조작 단계입니다.
일단 filmora 한국 공식사이트 https://filmora.wondershare.kr/video-editor/ 를 방문하여 페이지에서 “무료 다운로드”와 “바로 구매하기”란 버튼이 있어요. 무료 버전을 시도해보려고 “무료 다운로드” 버튼을 클릭하고 다운로드가 시작됩니다.
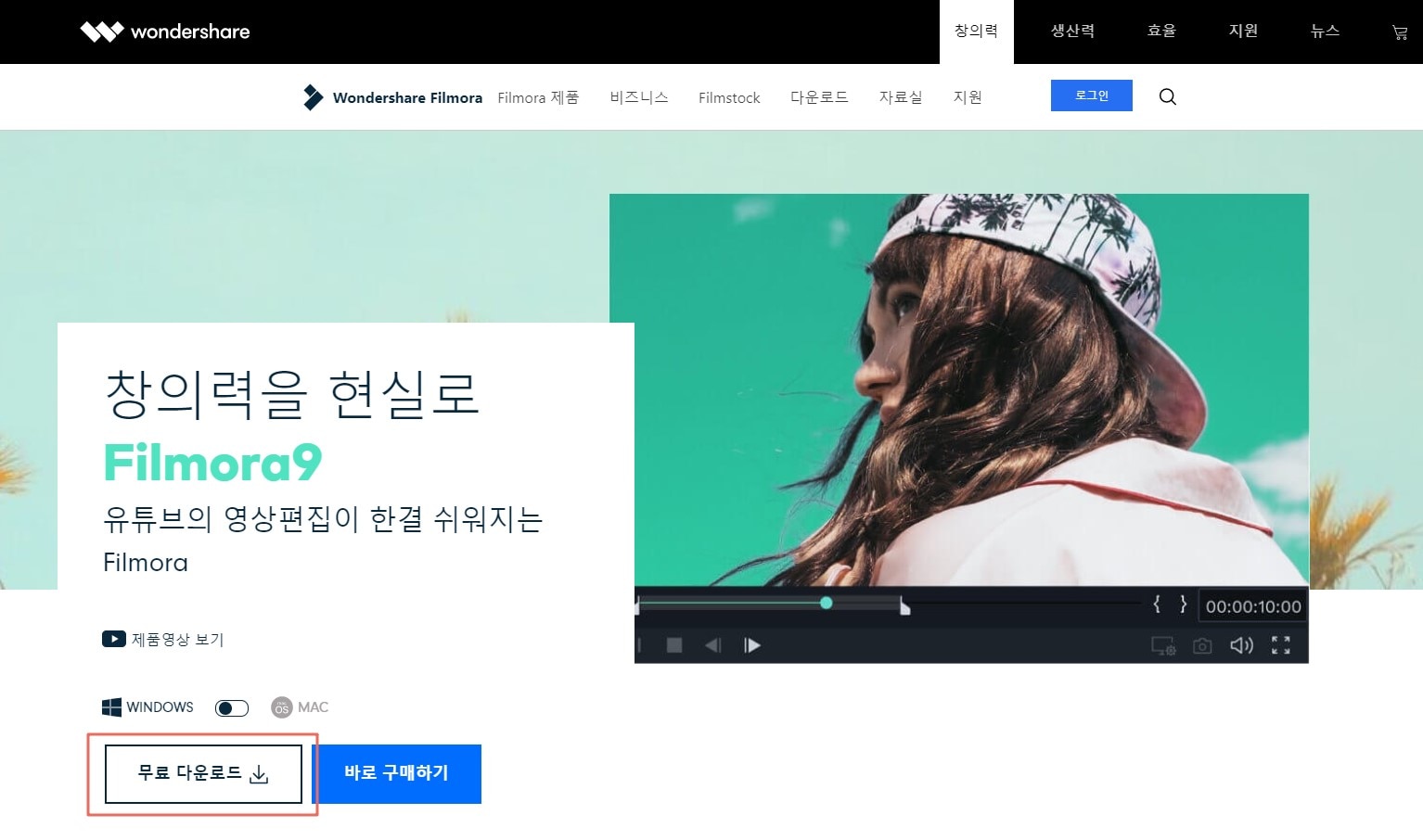
다운로드가 완료된 후에 프로그램을 열어 이러한 편집 창이 나옵니다.
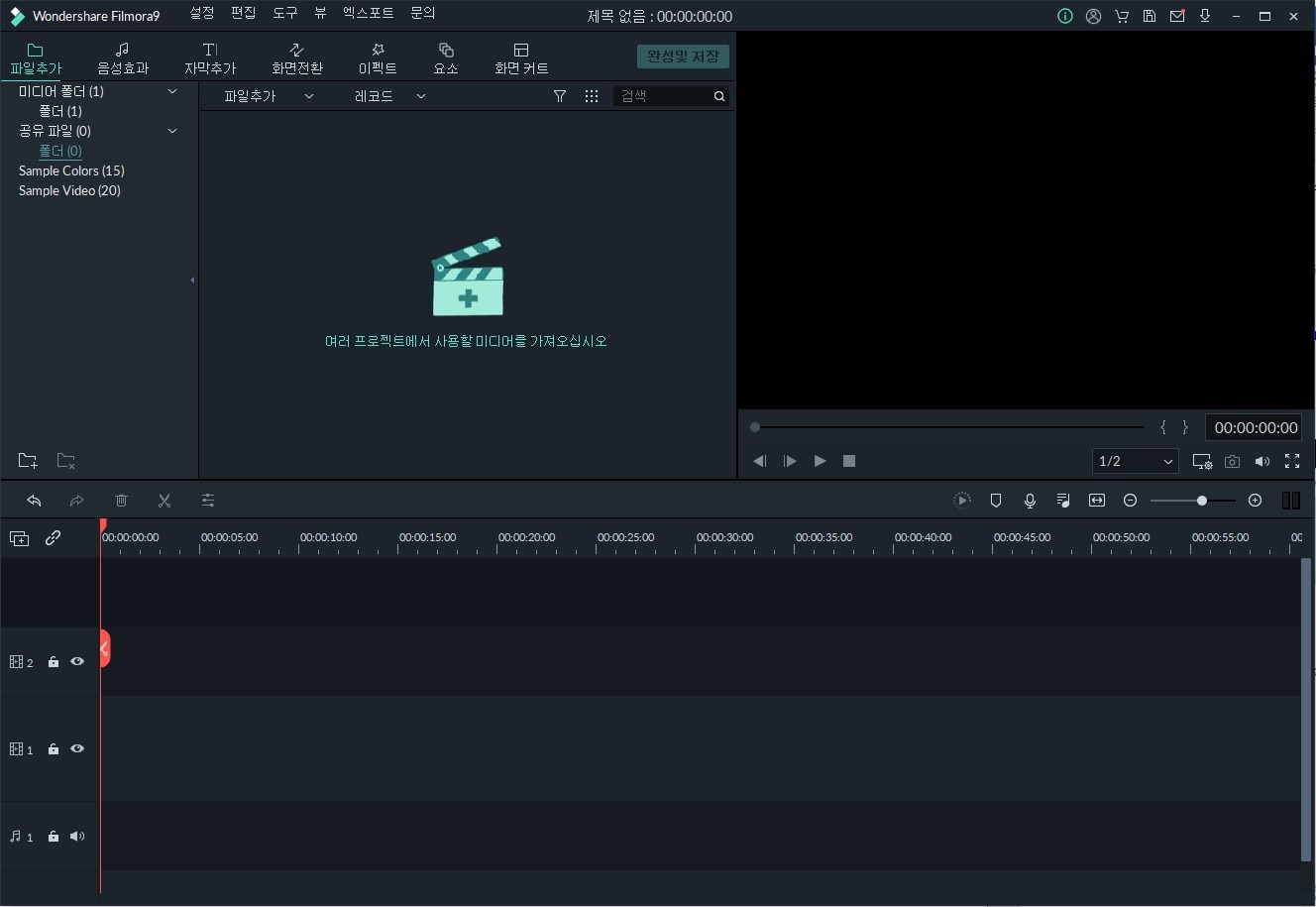
딱 보면 filmora의 주요 기능들 똑똑하게 알 수 있는 거죠. 도구창에 보이듯이 음성효과, 자막추가, 화면전환, 이펙트, 요소, 화면 커트 총 6개 주요 기능이 나열됩니다. 각 도구마다 다양한 소재를 제공하기도 하고요.
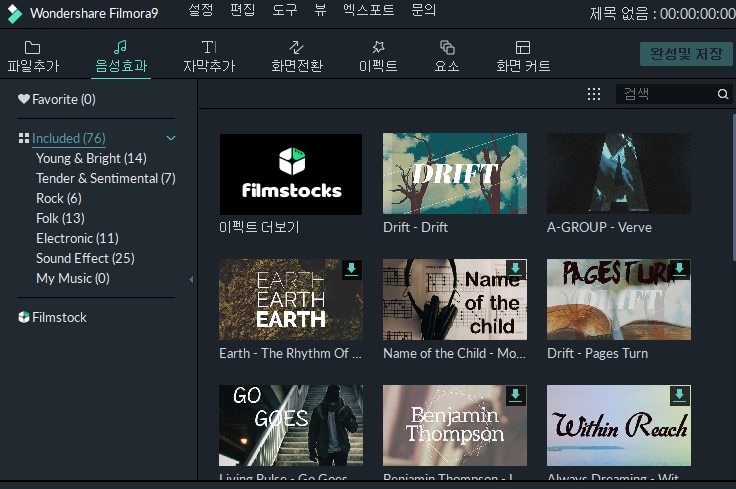
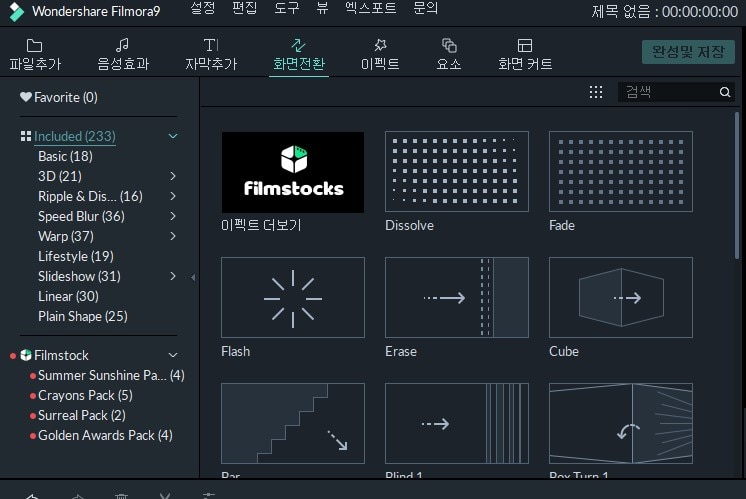
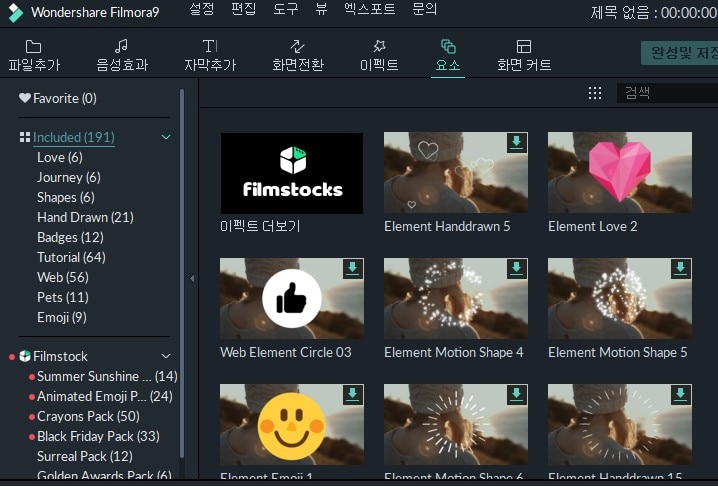
대부분의 소재를 온라인 다운로드를 받아야 하는데 정말 재미 있어서 유튜브 영상을 편집하는데 큰 도움이 될 수 있는 것 같아요.
이제 편집하기 시작해보자~
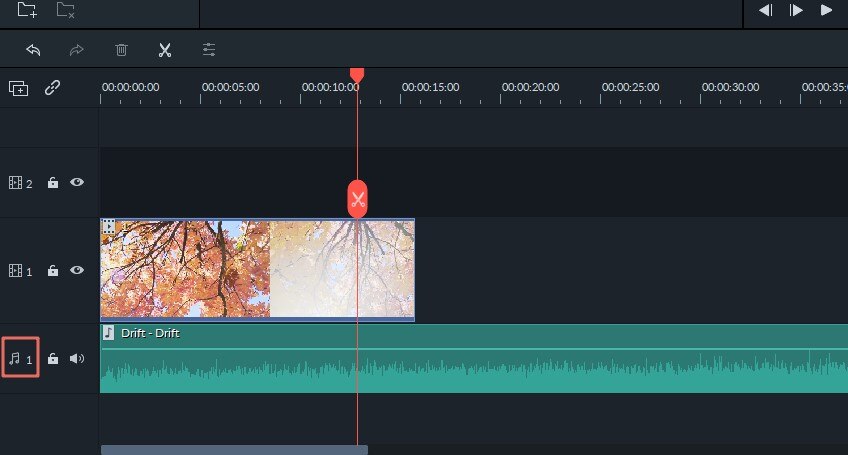
먼저 영상을 프로그램으로 가져오며 타임라인에 드래그합니다. 음성을 추가하려면 음성효과를 음성 타임라인에 그래그하면 됩니다.
다음에 브이로그의 타이틀을 추가하고 싶어서 자막추가 탭을 클릭하고 원하는 자막 패턴을 고르고 나서 영상 타임라인 위측에 그래그하면 됩니다. 자막을 미리보기 창에서 직접적으로 편집할 수 있습니다.
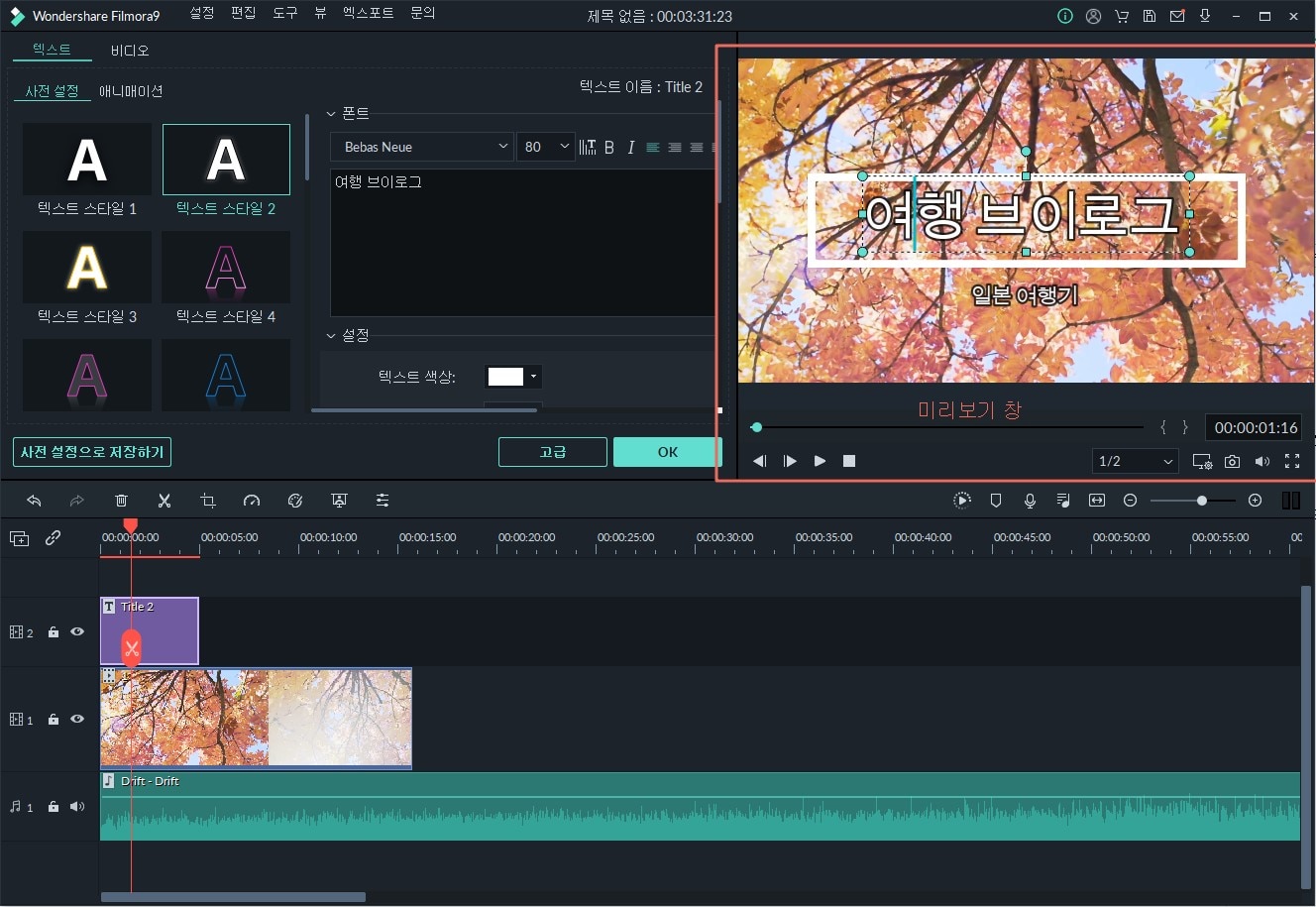
그 다음에 요소 도구를 시도해봤어요. 요소 탭을 클릭하여 다양한 요소들이 나왔습니다~
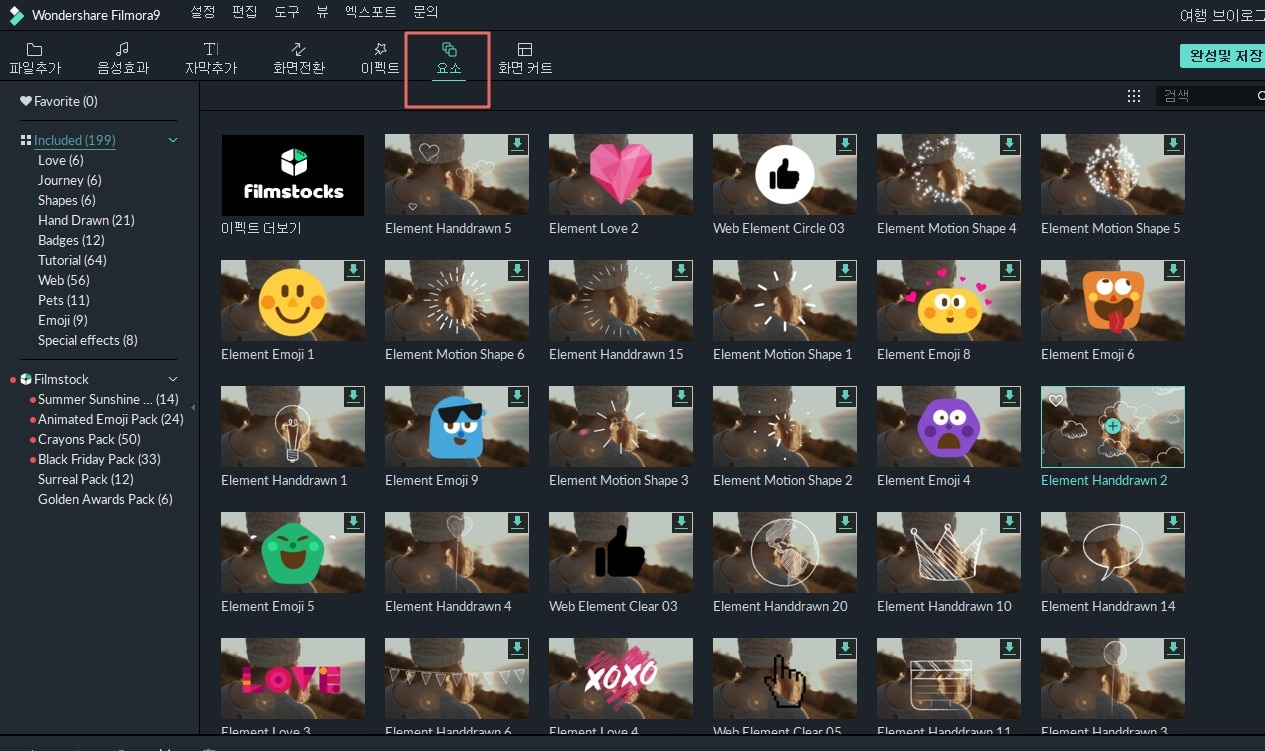
좋아하는 요소를 왼쪽 마우스 두 번으로 클릭하면 미리보기 창에 요소의 효과가 보입니다.
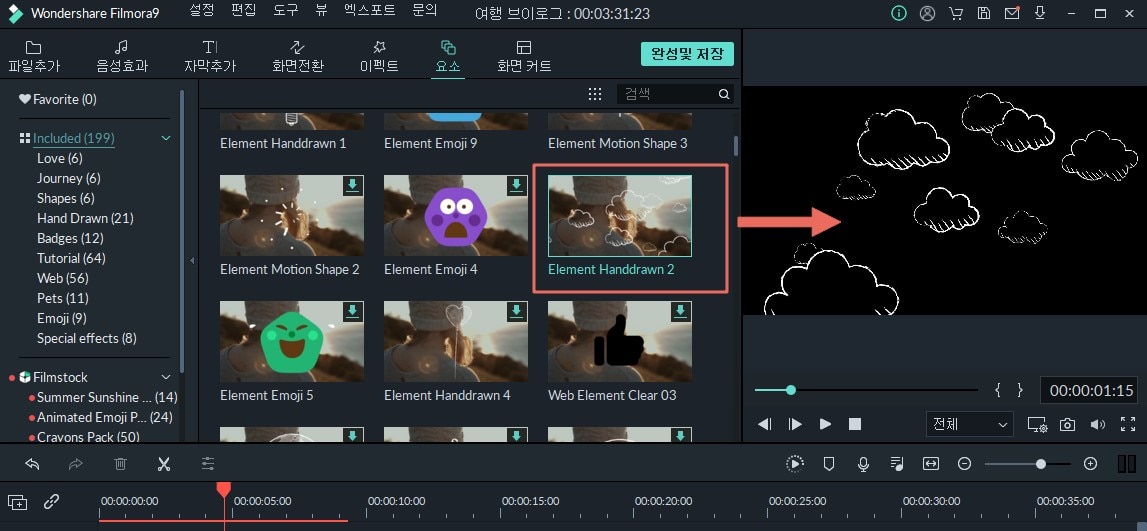
그 다음 요소를 영상 위쪽의 타임라인에 추가하고 재생해보면 요소가 영상에 붙이게 됩니다.
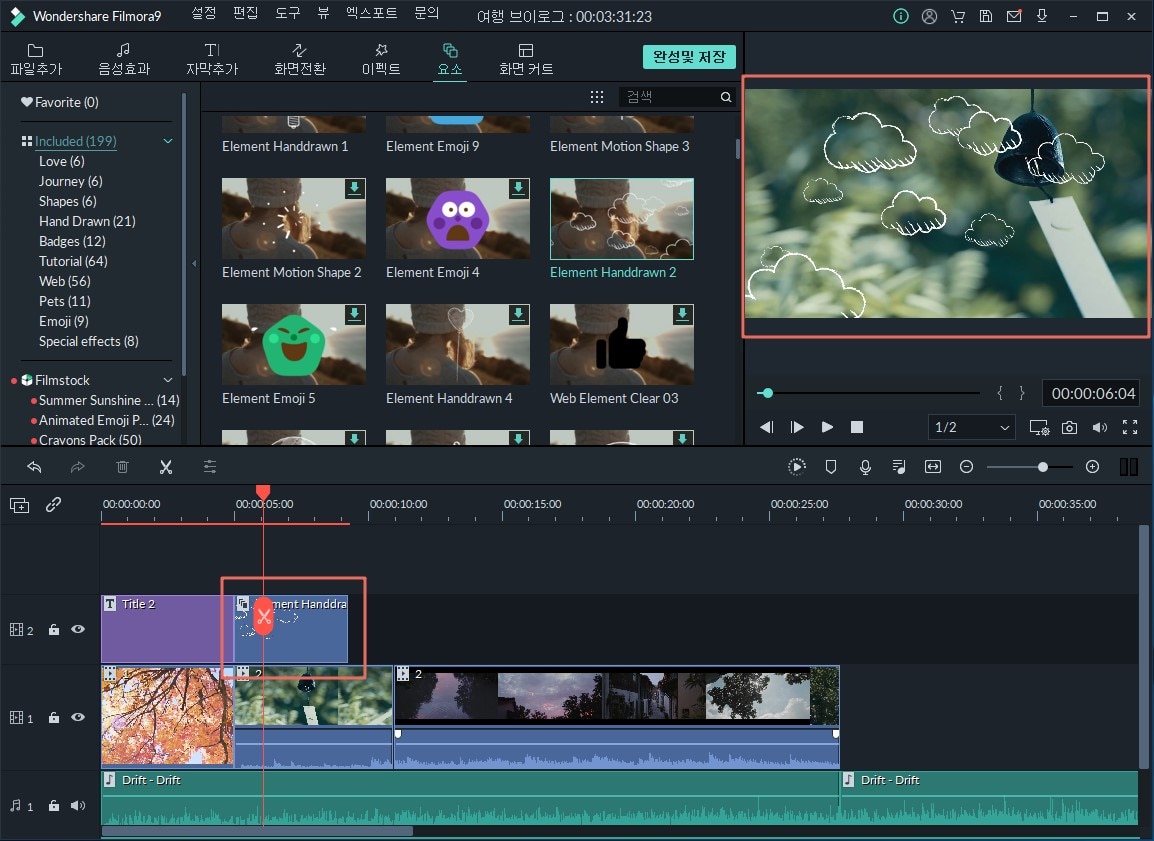
아주 재미 있네요~
한 화면에 두개 이상의 영상을 동시에 재생하려면 화면 커트 기능을 사용해야 합니다.
화면 커트 탭으로 이동하여 원하는 포맷을 클릭하고 영상 타임라인에 그래그한 뒤에 이 포맷을 두번에 클릭하면 분할화면 편집창에 들어갑니다.
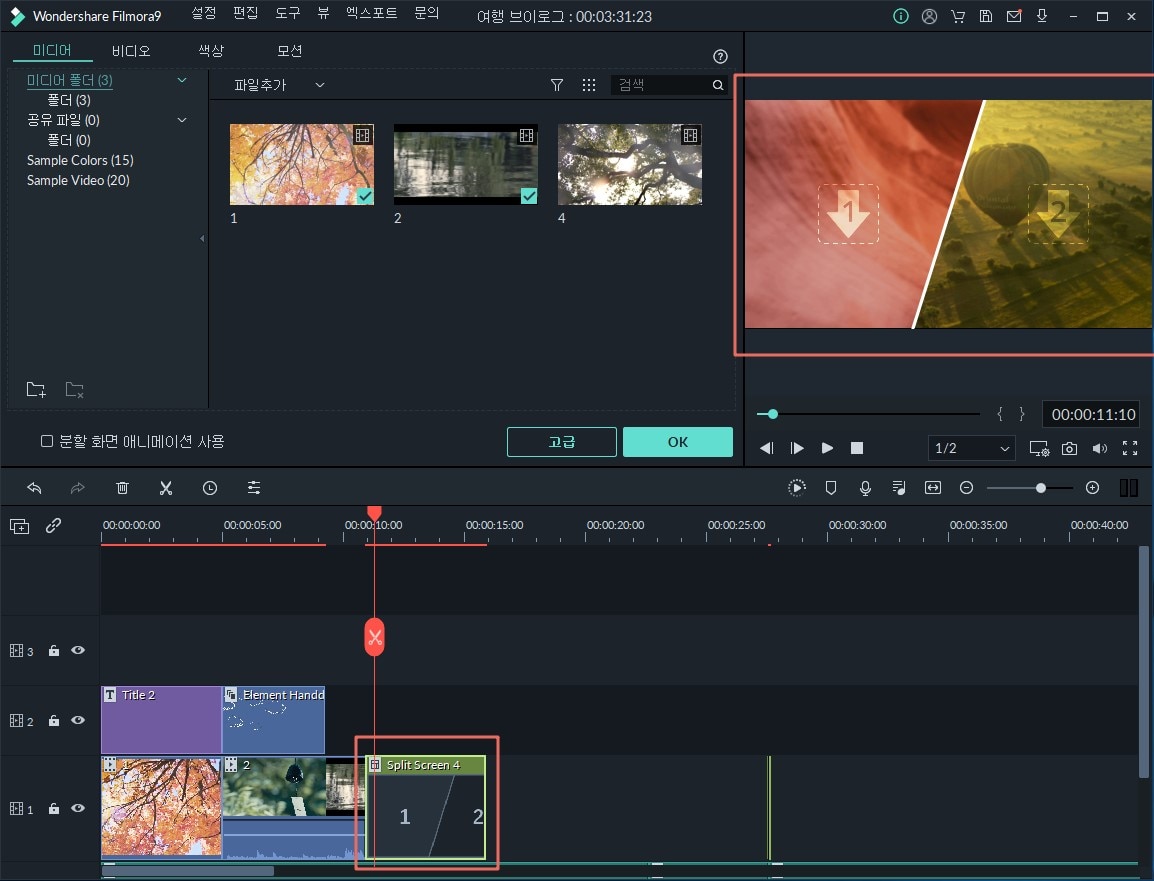
비디오 라이브러리에서 영상을 미리보기 창으로 직접 드래그하면 됩니다. 다음은 분할 효과임~
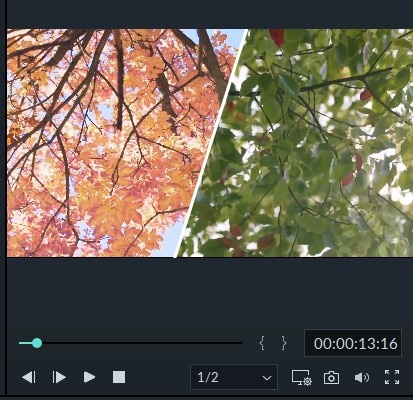
조작이 참 쉽네요~ 처음에 편집하는데 원하는 효과를 다 손쉽게 만들 수 있고 사용감이 좋습니다~
마지막으로 영상을 추출하면 “완성 및 저장” 탭을 클릭하세요.
무료 체험버전이 워터마크가 있을 건데 저작권보호를 위해서라는 것이고 좀 아쉽지만 이해가 갑니다. 워터마크가 없는 영상을 추출하려면 라이센스를 구매할 수 있습니다.
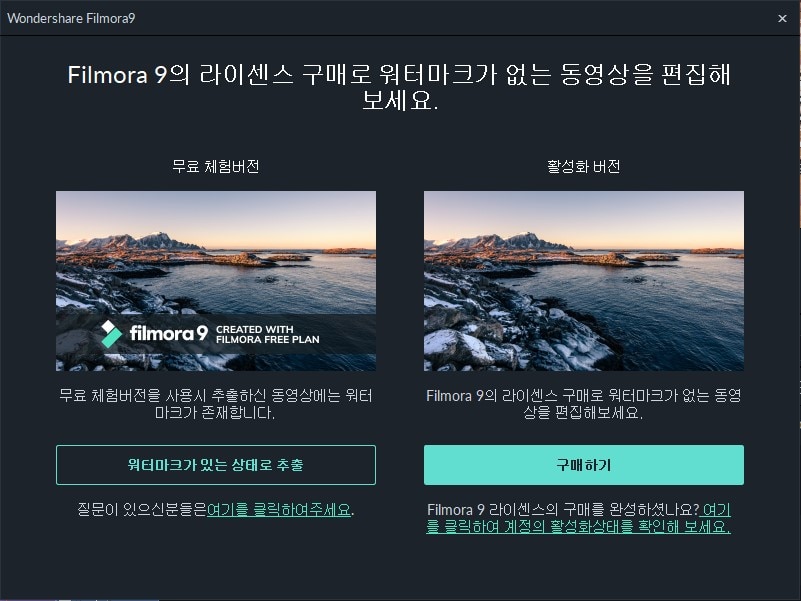
Filmora 첫 사용기록입니다. 영상편집 초보자에게 간편하고 기능이 강하다니 추천할 만한 듯입니다. 특히 유튜브 영상 제작에 매우 적합해요~ 나중에도 계속 편집 팁을 배우면서 편집 과정을 기록하도록 하겠습니다~


