AVI 파일을 다른 형식을 변환하는 방법[2025년 최신]
다양한 파일 형식을 손쉽게 변환하는 방법은?
다양한 동영상 파일 형식을 기기들 간에 호환하려면 피치 못하게 동영상 형식을 변경해야 하는 경우가 생깁니다. avi 파일 형식은 최근 mp4, mkv, mov와 같은 파일 형식에 밀리는 추세입니다. avi 파일 형식은 계속해서 새로 나오는 코덱을 적용하는데 무리가 있는 파일 형식이기 때문에 다른 파일 형식으로 대체되고 있습니다. 원더쉐어의 필모라를 사용해 avi 파일을 다른 파일 형식으로 변환할 수 있고 avi 파일 변환 전 동영상 편집 작업도 할 수 있습니다.
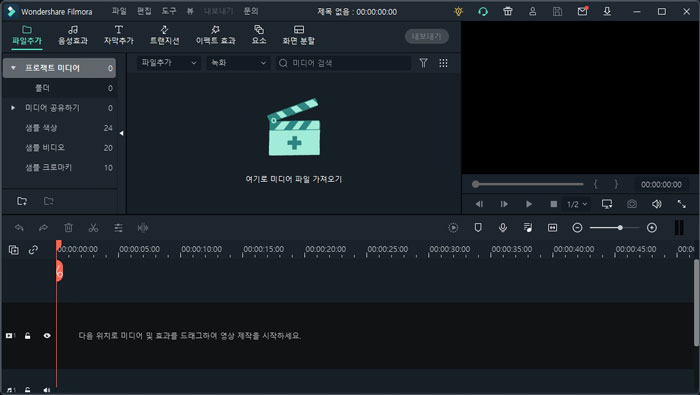
원더쉐어 필모라를 실행합니다. 필모라의 메인 인터페이스는 아주 명확하고 간결합니다. 초보자들도 어렵지 않게 필모라를 사용해 avi 파일을 MP4, MOV, FLV, MKV 등의 동영상 파일 형식으로 변환할 수 있습니다.
필모라로 avi 파일 형식 변환하기
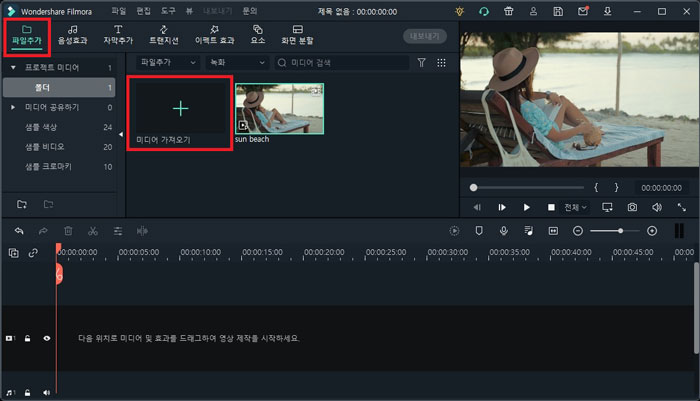
- 단계 1
필모라를 실행해 [파일 추가] 탭에서 [미디어 가져오기]를 합니다. avi 변환할 파일을 라이브러리에 불러옵니다. 라이브러리 창으로 동영상 파일을 직접 드래그해 동영상 파일 추가할 수 있습니다.
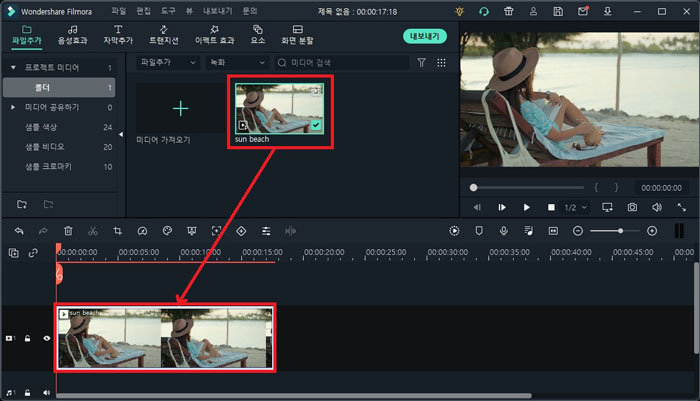
- 단계 2
파일 변환을 하기 위해서 동영상 클립을 타임라인으로 드래그합니다. 타임라인에 등록된 동영상 클립은 미리 보기 창에서 미리 보기가 가능합니다.
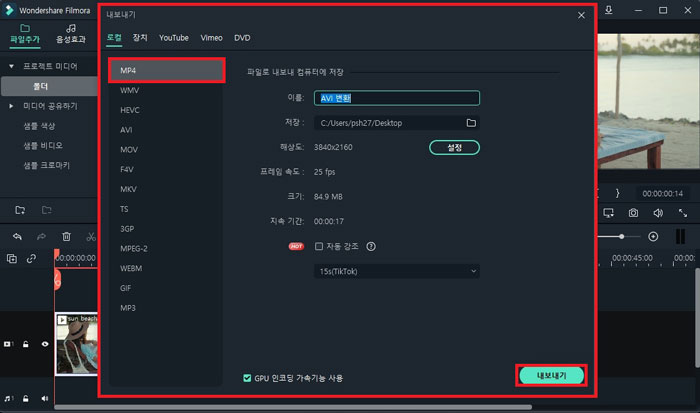
- 단계 3
[내보내기]를 클릭해 AVI 파일을 MP4나, 다른 동영상 파일 형식으로 변환해 저장할 수 있습니다. 내보내기 창에서 파일명, 저장 위치, 해상도 등을 설정한 뒤 [내보내기]를 클릭합니다.
필모라로 AVI 파일 편집 후 변환하기
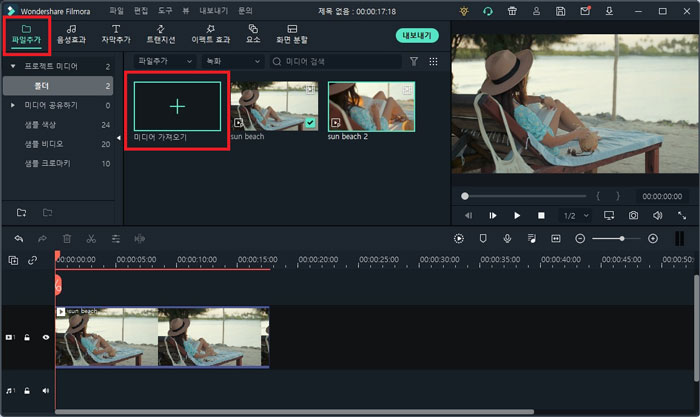
- 단계 1
파일 형식 변환 전 필모라가 제공하는 다양한 편집 기능들로 AVI 파일 편집이 가능합니다. [파일 추가]에서 [미디어 가져오기]를 클릭해 동영상을 추가해 편집이 가능합니다.
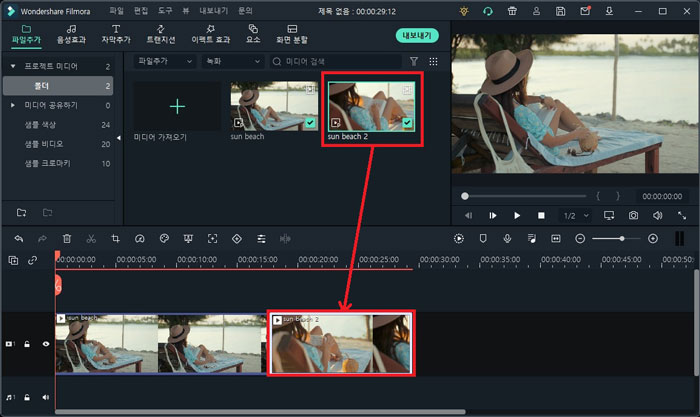
- 단계 2
추가한 동영상 파일도 마찬가지로 타임라인으로 드래그합니다. 미리 보기 창의 재생 버튼을 클릭하면 타임라인의 재생 헤드가 움직이면서 미리 보기 창에서 미리 보기가 가능합니다.
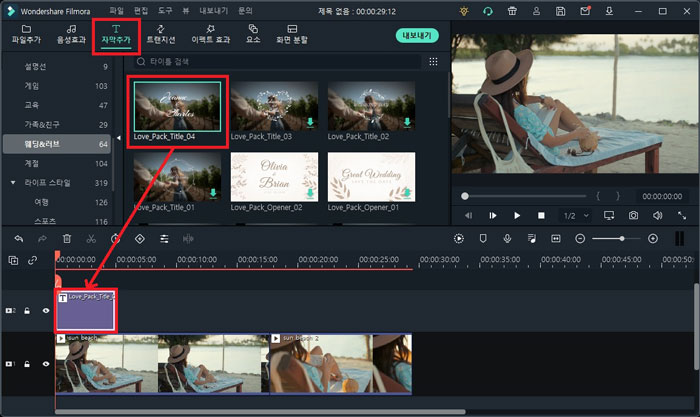
- 단계 3
필모라에서 제공하는 다양한 무료 자막을 넣을 수 있습니다. [자막 추가] 탭에서 다양한 자막을 사용할 수 있습니다. 필모라는 다양한 콘셉트의 자막을 제공하고 있습니다. 오프닝 자막, 일반 자막, 로워서드, 엔딩 크레딧 등의 자막을 제공하고 있습니다. 삽입을 원하는 자막을 다운로드 후 타임라인으로 드래그합니다. 미리 보기 창에서 자막 미리 보기를 할 수 있습니다.
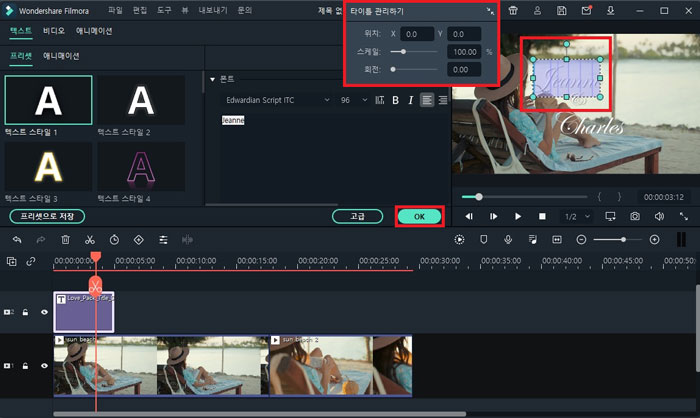
- 단계 4
자막을 더블 클릭하면 자막을 상세 설정할 수 있는 설정 창이 나타납니다. 자막의 위치, 자막 회전 자막 크기 설정 등을 할 수 있고, 자막 글꼴, 글꼴 크기, 자막 텍스트 변경 등이 가능합니다. 자막 텍스트에 프리셋 효과와 애니메이션 효과를 삽입할 수 있습니다. 편집이 끝나면 [OK] 버튼을 클릭하면 자막 설정이 적용됩니다.
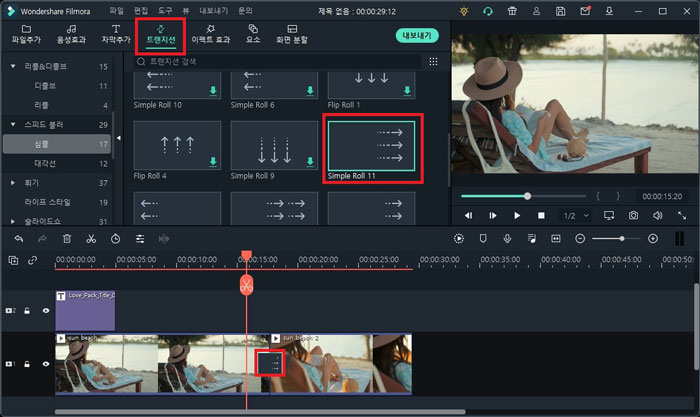
- 단계 5
필모라가 제공하는 다양한 [트랜지션] 효과를 삽입할 수 있습니다. 효과 삽입을 원하는 트랜지션을 다운로드한 뒤 타임라인으로 드래그합니다. 미리 보기 창에서 트랜지션 효과 미리 보기가 가능합니다.
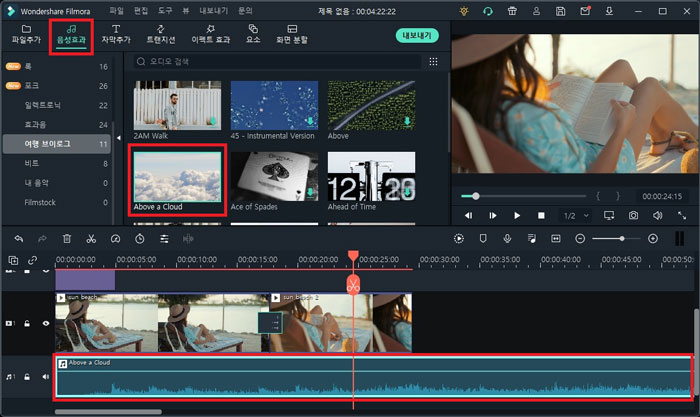
- 단계 6
동영상에 오디오를 삽입해야 되는 경우 필모라가 제공하는 다양한 음성효과를 이용할 수 있습니다. [음성 효과] 탭에서 동영상에 어울리는 오디오를 선택해 다운로드 후 타임라인으로 드래그합니다.
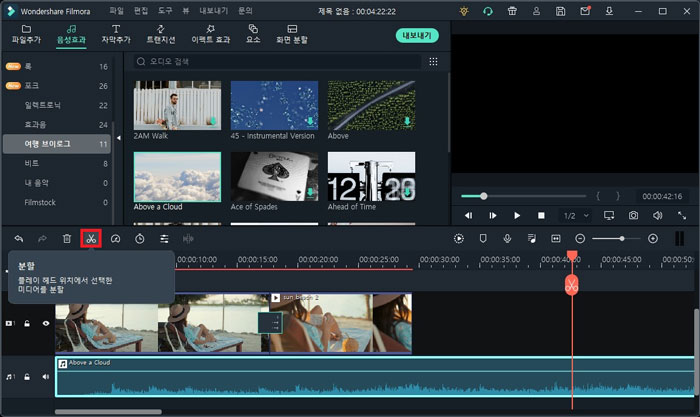
- 단계 7
오디오 클립을 일부분만 잘라서 사용할 때 [분할] 기능으로 오디오 클립 자르기가 가능합니다. 분할할 위치로 재생 헤드를 이동합니다. [분할] 아이콘을 클릭합니다.
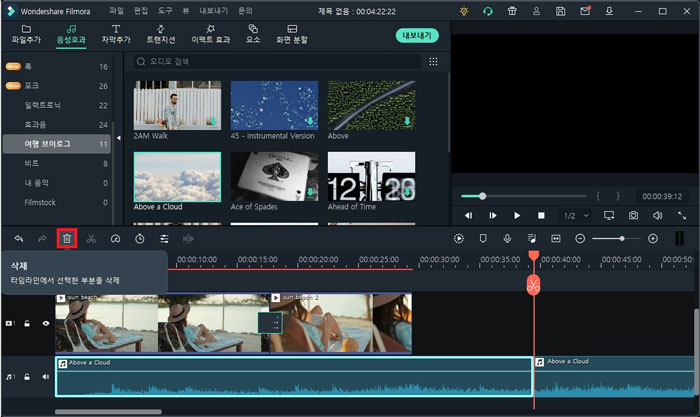
- 단계 8
분할된 오디오 클립 중 사용하지 않는 부분은 [삭제] 기능으로 타임라인에서 삭제가 가능합니다. 분할된 오디오 클립 중 삭제할 클립을 클릭 후 [삭제] 아이콘을 클릭합니다. 삭제할 클립을 우 클릭하여 [삭제]를 선택하거나 키보드 단축키 [Del] 키를 사용해 삭제할 수도 있습니다.
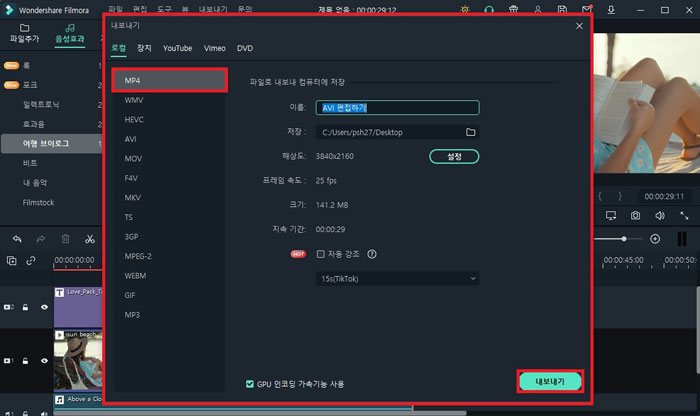
- 단계 9
AVI 파일 편집이 완료되면 [내보내기] 버튼을 클릭해 파일 형식 변환과 파일 저장을 할 수 있습니다. 동영상 파일 형식을 선택한 뒤 파일명, 파일 저장 위치 등을 설정합니다.
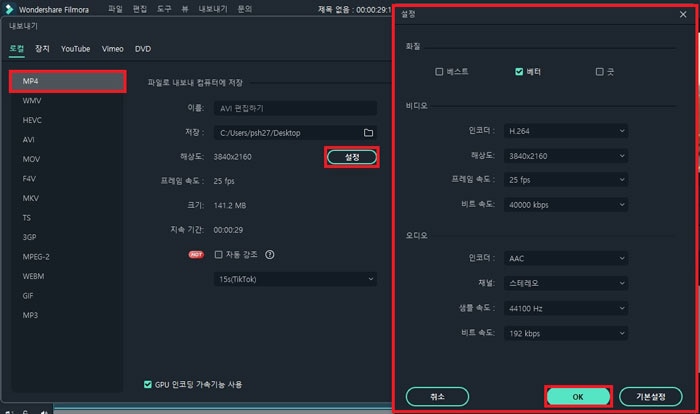
- 단계 10
[내보내기] 창에서 [설정]을 클릭하면 해상도, 프레임 속도, 비트 속도 등을 설정할 수 있습니다. 편집한 영상을 고품질로 저장하려면 위 3가지 옵션을 높여서 저장해 보세요.
정리
사용이 점점 줄어드는 avi 파일 형식의 동영상을 다른 형식으로 바꿔야 되는 경우가 많은데 그런 경우 필모라를 사용해 간편하게 avi 동영상 형식 변환을 할 수 있습니다. 필모라가 지원하는 MP4, WMV, , AVI, MOV, F4V, MKV, T5, 3GP, MPEG-2, WEBM, GIF 동영상 형식 파일로 AVI 파일 변환이 가능합니다. 파일 변환 작업과 함께 동영상 파일 편집도 가능합니다. 필모라가 제공하는 자막, 요소, 트랜지션 효과들을 삽입해 퀄리티있는 나만의 동영상을 만들 수 있습니다.


