동영상 편집 프로그램 필모라로 동영상 자르기
워더쉐어 필모라X(Wondershare Filmora11) – 누구나 쉽게 사용할 수 있는 영상편집 프로그램
‘원더쉐어 필모라X(Wondershare Filmora11)’는 동영상 편집을 처음 입문한 초보자도 바로 사용할 수 있을 정도로 사용법이 쉬운 동영상 편집 프로그램입니다. 수 백가지의 특수효과를 비롯해 영상 편집에 필요한 다양한 기능을 자체 제공하기 때문에 따로 영상 편집을 공부하지 않더라도 바로 사용할 수 있습니다. 컴퓨터 화면 녹화, 캡쳐, 카메라 흔들림 보정, 동영상 역재생 등 다양한 기능을 사용해서 개성있는 영상을 만들 수 있죠. 오늘은 그 중에서도 동영상 편집의 기초라고 할 수 있는 동영상 자르기 방법을 알아보도록 하겠습니다.
Part 1원더쉐어 필모라X로 동영상 화면 자르기!
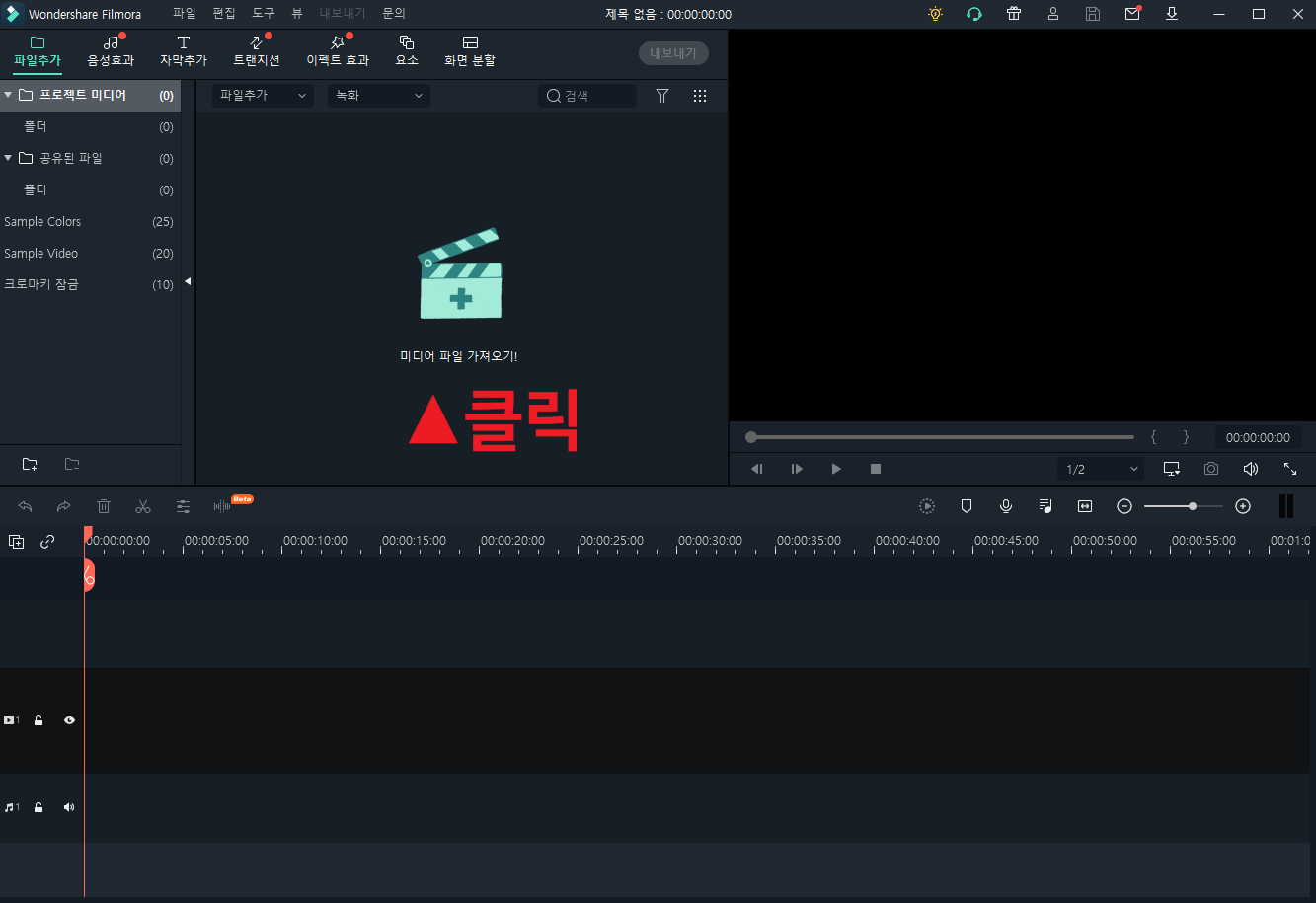
- 단계 1
먼저 원더쉐어 필모라X를 실행합니다. 그럼 굉장히 직관적인 인터페이스가 나타나요. 동영상 편집 프로그램이라고 하면 복잡할 것 같은 느낌이 있지만 필모라는 심플합니다. [미디어 가져오기]를 클릭해서 편집할 영상을 프로그램 내에 가져옵니다.
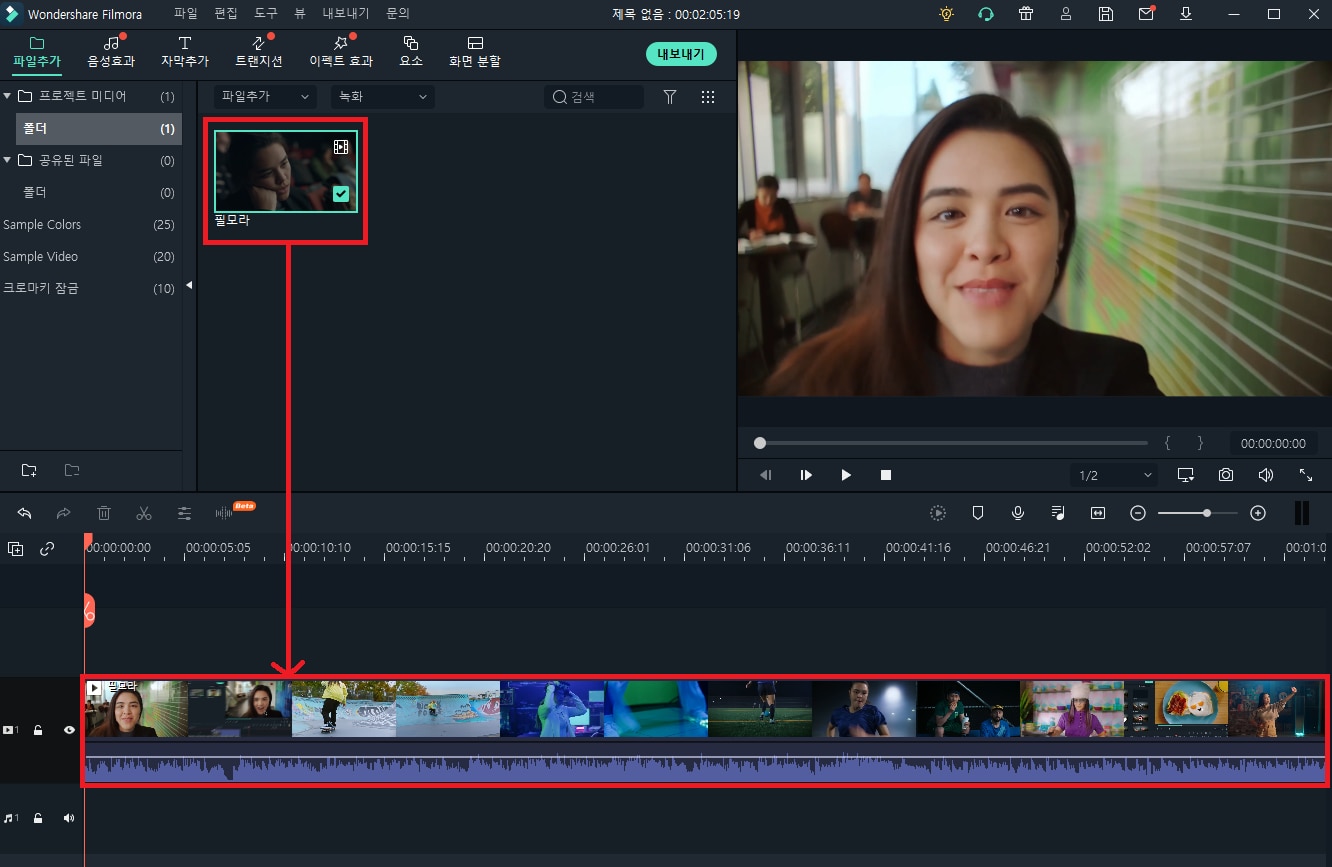
- 단계 2
가져온 영상을 드래그 앤 드롭해서 하단에 있는 타임라인에 올려줍니다. 타임라인은 영상의 전체 모습을 한 눈에 파악할 수 있도록 하는 지표로서, 타임라인에서 특수효과를 사용해서 영상을 편집할 수 있습니다.
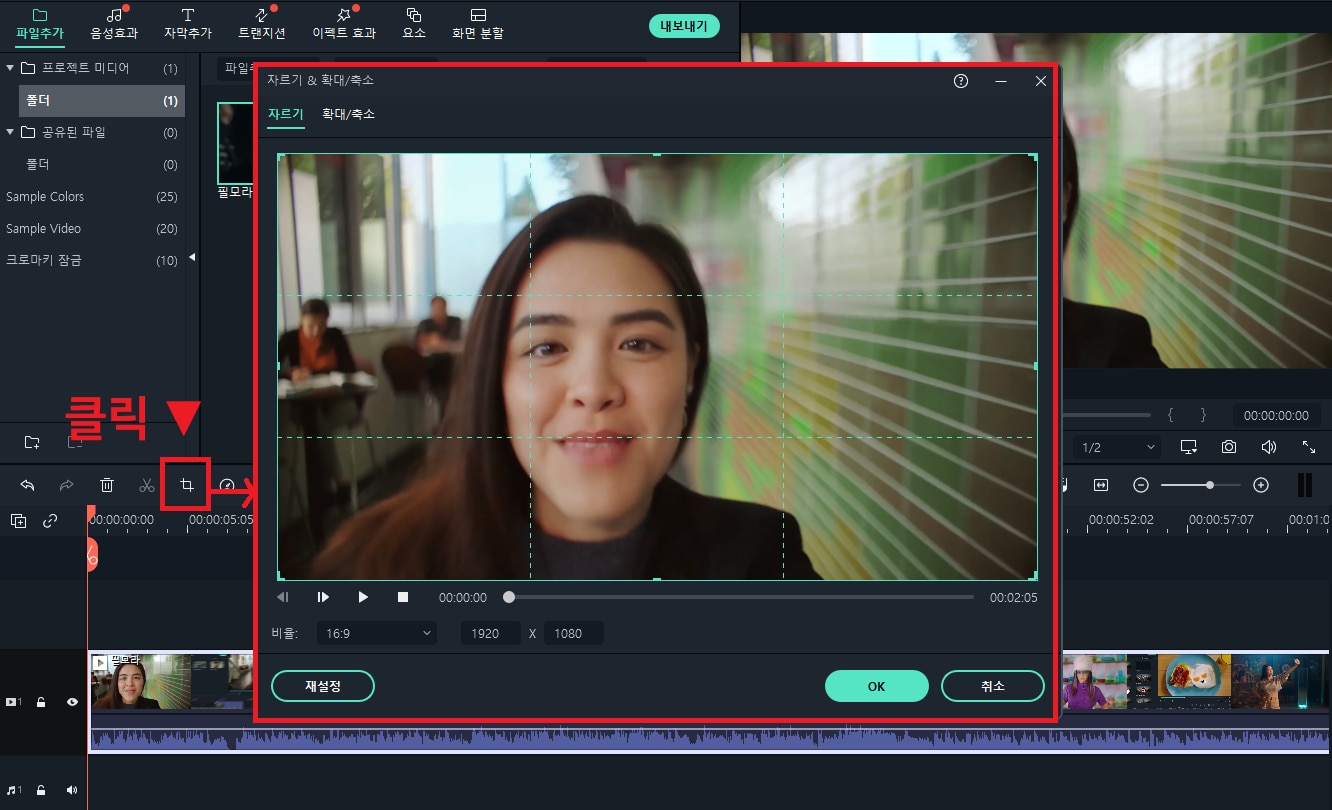
- 단계 3
영상 클립을 클릭하고 타임라인 위에 있는 [자르기] 버튼을 클릭합니다. 그럼 자르기 창이 나타나요! 여기서 원하는 대로 동영상 화면을 자를 수 있습니다.
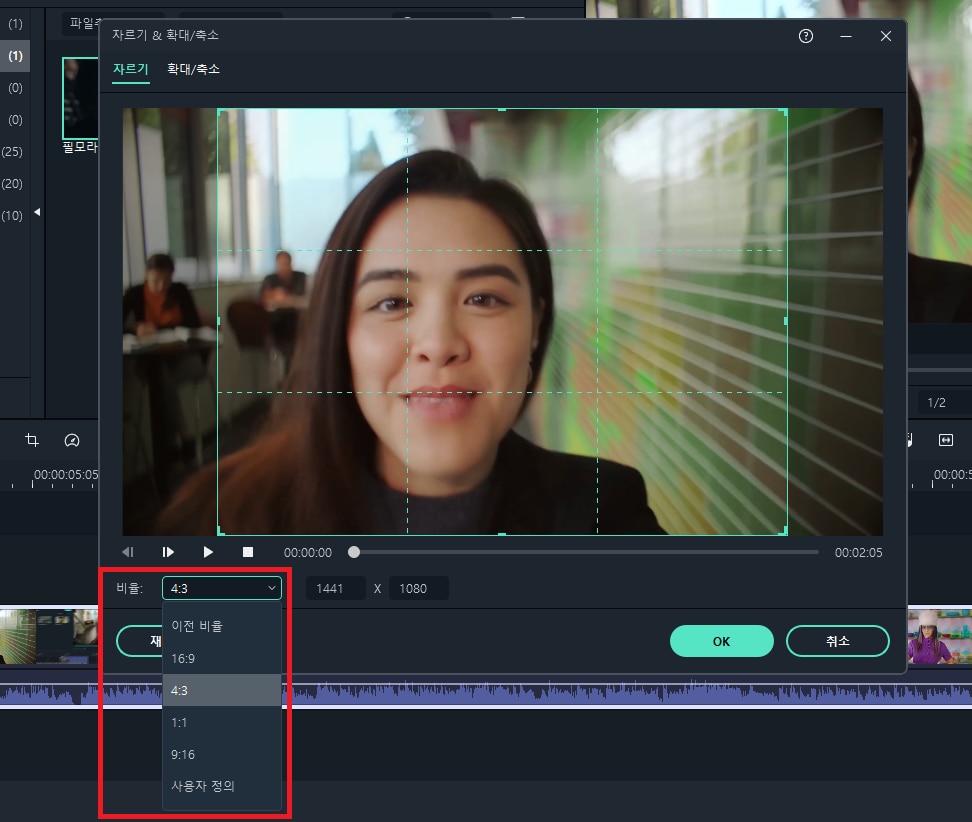
- 단계 4
영상에 나타낼 화면의 비율을 선택할 수 있어요. 기본 비율을 포함하여 16:9, 4:3, 1:1, 9:16 등 다양한 옵션이 있습니다. 본인이 편집할 영상의 규격에 맞게 옵션을 선택해보세요. 예를 들어 인스타그램이나 SNS에 올릴 영상이라면 9:16 비율을 선택하는 것이 좋습니다.
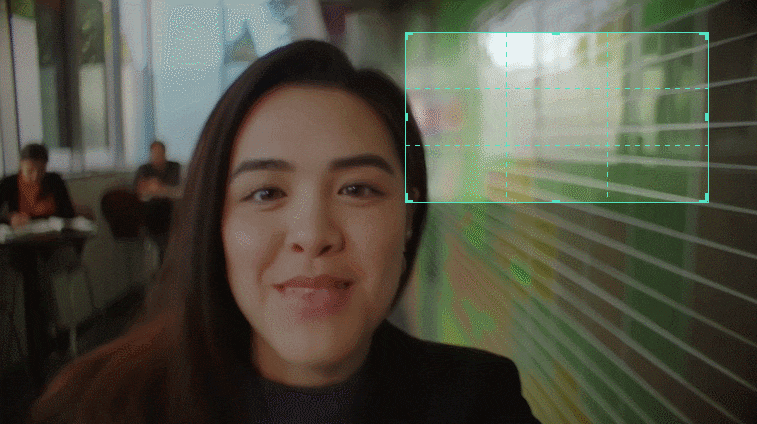
- 단계 5
사용자 설정을 선택하면 정해진 옵션 외에 원하는 비율을 설정할 수 있습니다. 범위 창 끝부분을 드래그해서 원하는 대로 조절해보세요. 설정이 완료됐다면 [적용] 버튼을 클릭해주세요.
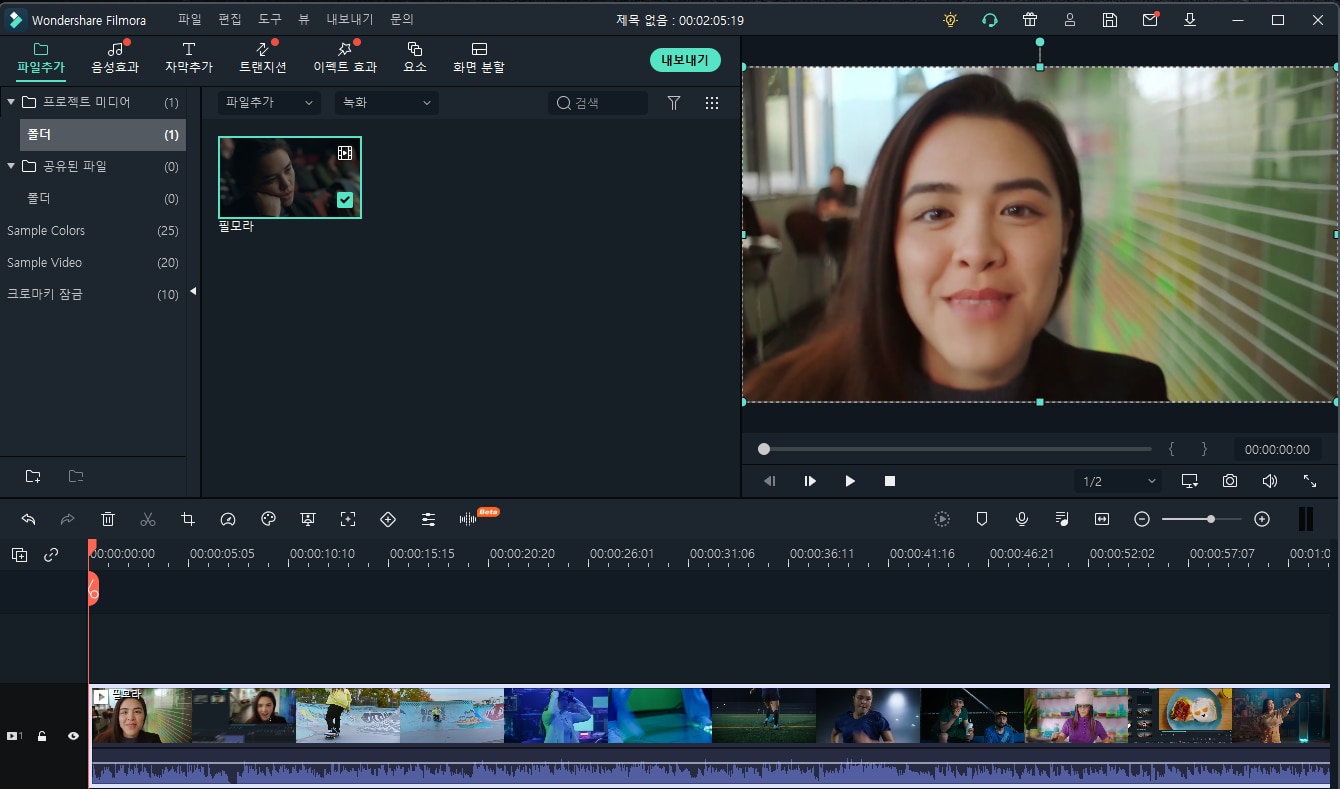
- 단계 6
그럼 곧 바로 동영상 화면 자르기가 적용된 것을 볼 수 있습니다. 미리보기를 재생해서 잘라낸 화면을 확인해보세요.
Part 2동영상 클립 자르기!
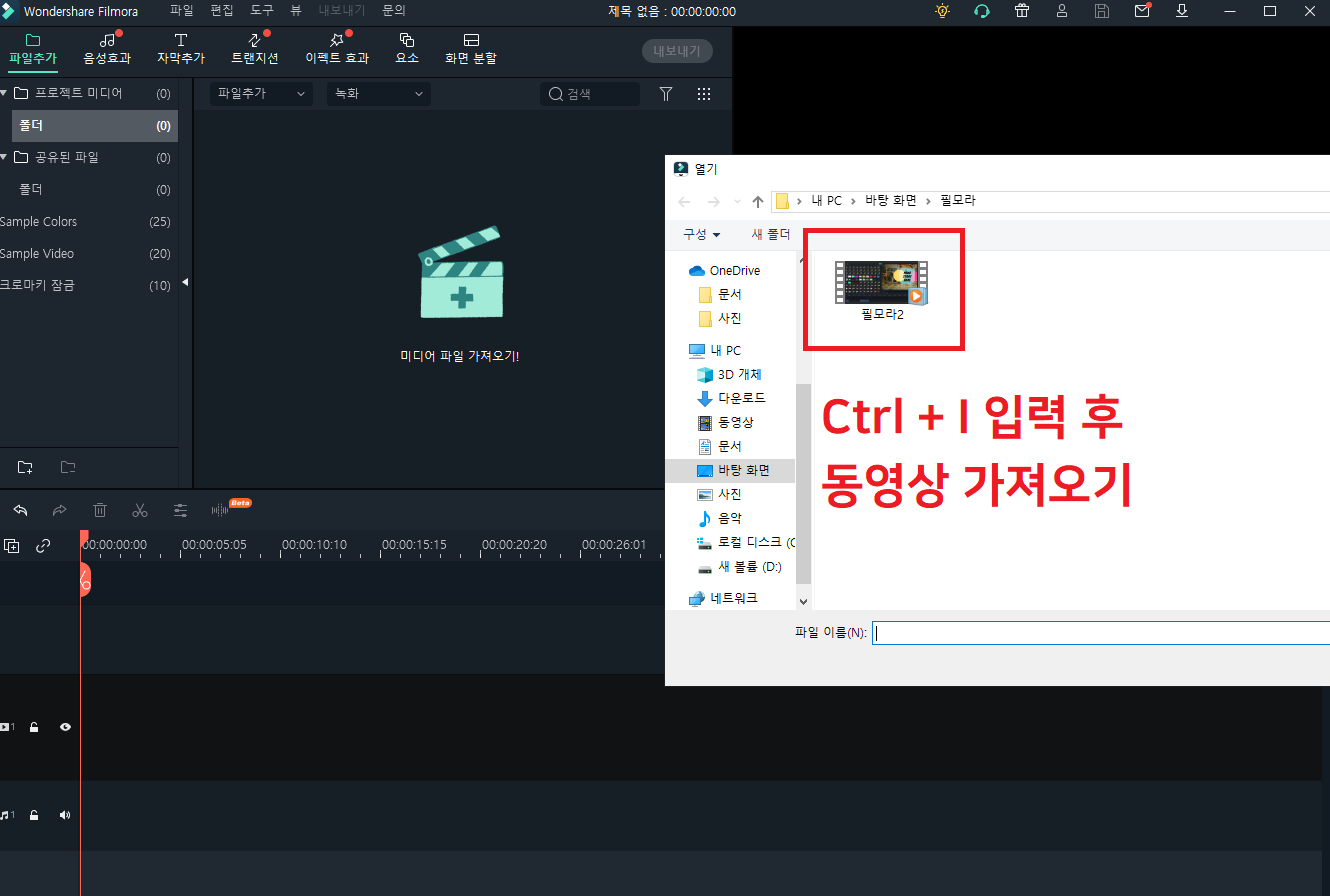
- 단계 1
[미디어 가져오기] 또는 [Ctrl + I] 키를 입력해서 동영상 파일을 가져옵니다. 단축키를 사용하면 훨씬 빠르게 작업할 수 있어요.
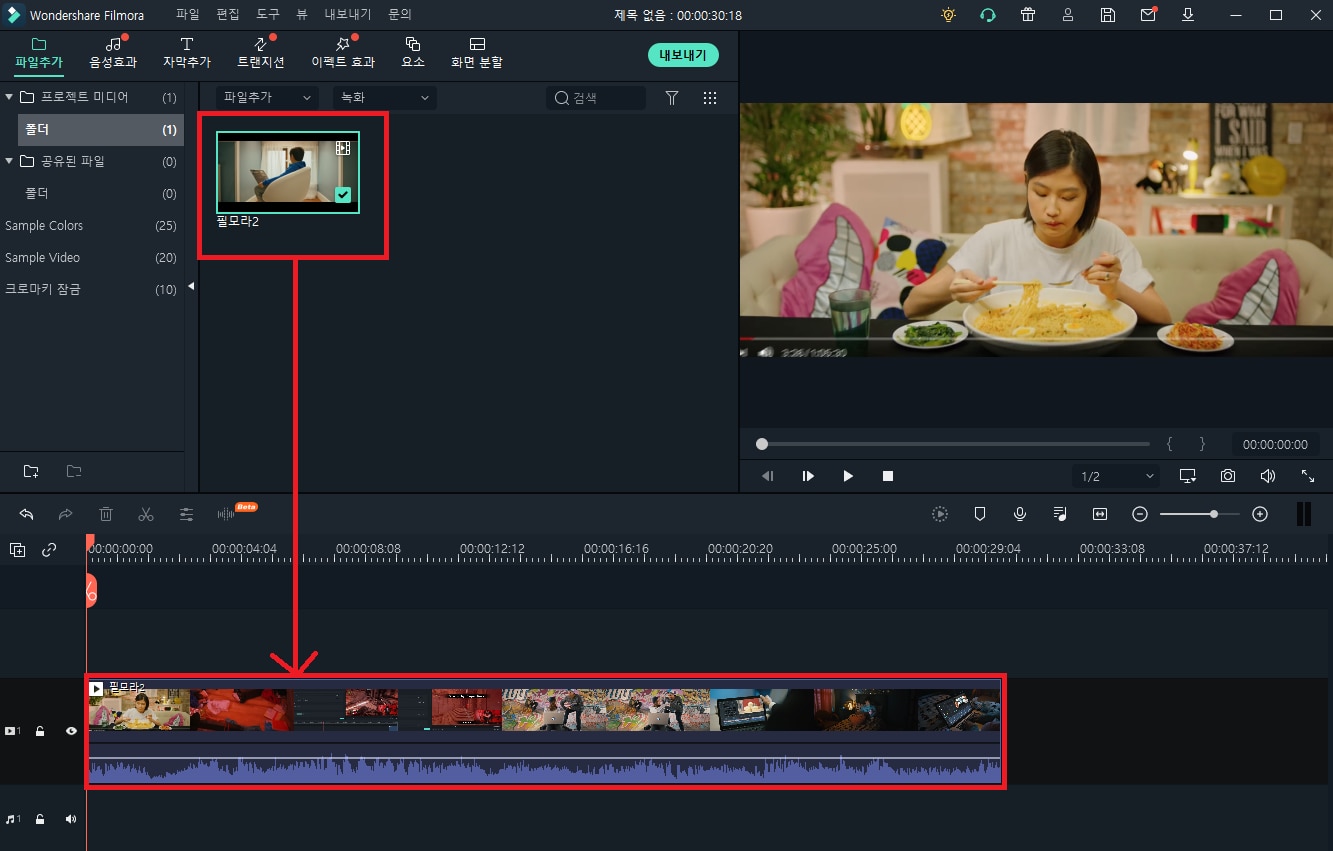
- 단계 2
가져온 영상을 드래그 앤 드롭해서 타임라인에 올려줍니다. 타임라인의 있는 영상을 미리보기로 재생할 수 있는데, 미리보기를 재생해서 영상에서 잘라낼 부분이나 편집점을 찾을 수 있어요.
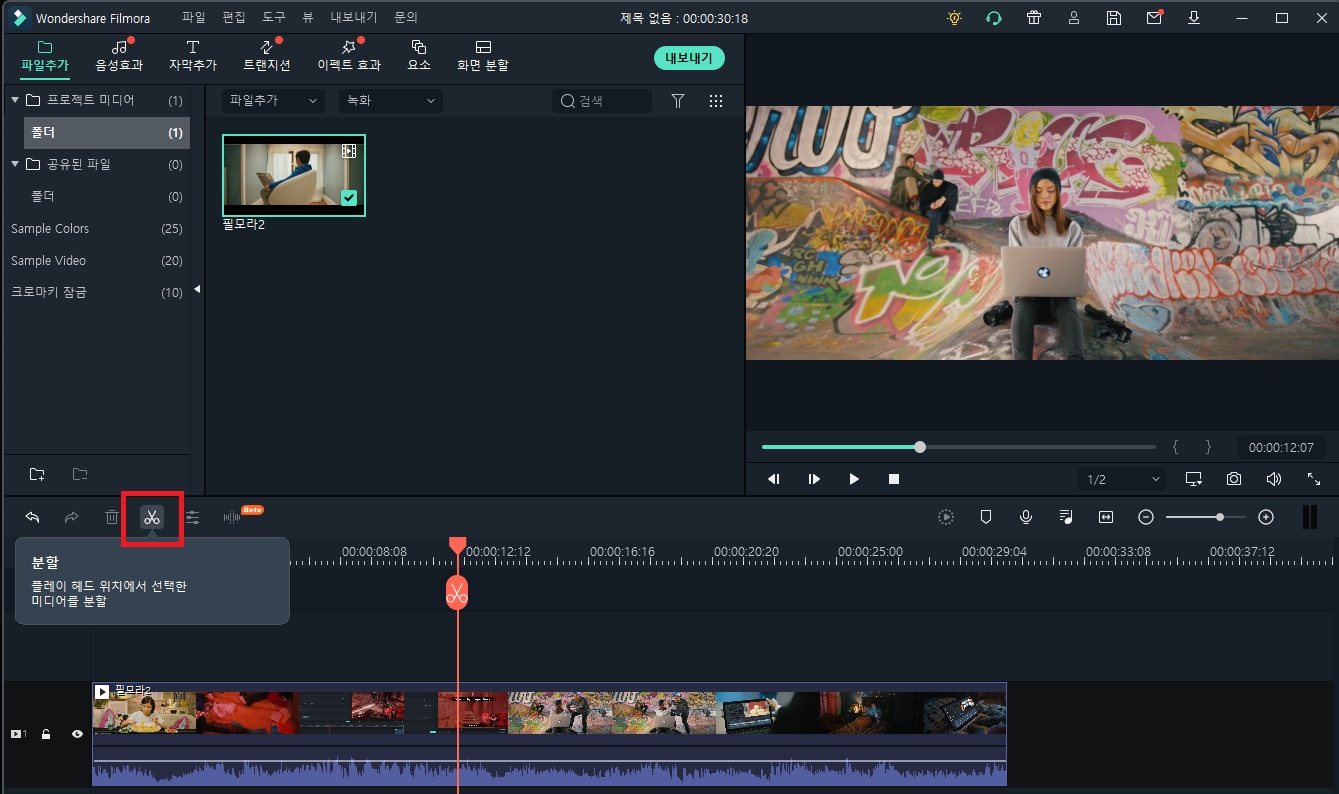
- 단계 3
잘라 낼 부분을 찾았다면 미리보기를 멈추고 재생 클립을 위치시킨 뒤 [분할] 버튼을 클릭해 주세요. 그럼 영상 클립을 분할할 수 있습니다. 분할 단축키는 [Ctrl + B]입니다. 단축키로 영상 클립을 자르면 작업 속도가 훨씬 발라집니다.
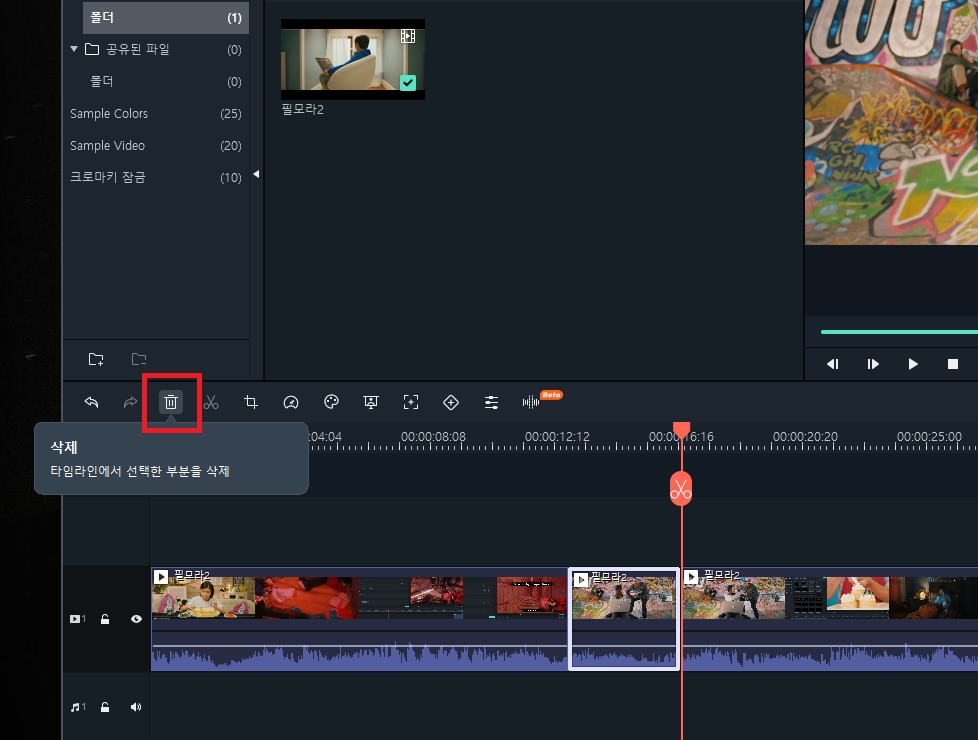
- 단계 4
잘라낸 재생 클립을 클릭한 채로 [삭제] 버튼을 클릭하거나 [Delete] 키를 입력하면 타임라인에서 삭제할 수 있습니다. 만약 잘못 삭제했다면 [Ctrl + Z] 키를 입력해서 실행을 되돌리기 할 수 있어요.
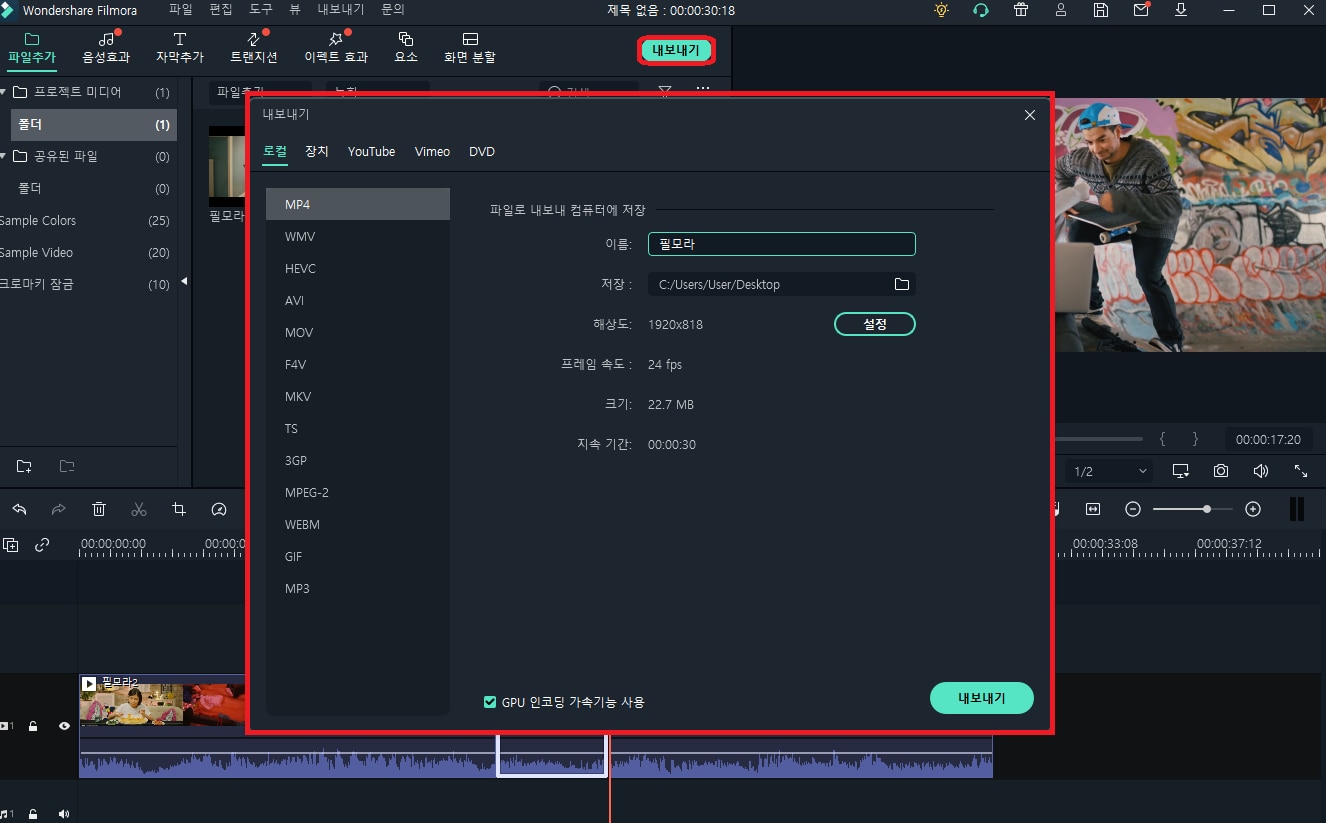
- 단계 5
영상 편집이 완료됐다면 [내보내기]를 클릭해서 영상을 PC에 저장할 수 있습니다.
동영상 자르기가 필요하다면 초보자도 바로 사용할 수 있는 동영상 편집 프로그램 원더쉐어 필모라 사용해보세요. 필모라가 제공하는 [화면 자르기] 기능을 통해 동영상 화면을 자를 수도 있고, 동영상 클립을 분할하여 잘라낼 수도 있습니다.
정리
원더쉐어 필모라X(Wondershare Filmora11)는 배우지 않고도 누구나 쉽게 사용할 수 있는 동영상 편집 프로그램입니다. 수 백가지의 특수효과를 비롯해서 동영상 편집에 필요한 다양한 기능을 사용할 수 있는데, 오늘은 그 중에서 동영상 자르기에 대해 알아보았습니다. 동영상 자르기는 2가지가 있는데, 첫 번째는 동영상 화면을 자르는 방법입니다. 두 번째는 동영상 클립을 잘라내서 필요 없는 부분을 삭제하고 동영상을 저장하는 방법입니다. 두 가지 방법 모두 영상 편집에 필수로 쓰이는 기능이기 때문에 꼭 숙지하셔서 사용해 보시길 바랍니다. 고퀄리티의 영상을 만들고 싶다면 필모라가 자체 제공하는 음성효과, 자막, 트랜지션, 이펙트효과, 요소, 화면분할 등 특수효과를 사용해서 영상을 만들어 보세요!


