동영상 색보정만으로 시네마틱한 영상을 만들어주는 필모라 11 신 기능 소개하기
안녕하세요! 이번 시간에는 여러분들께 필모라(Filmora)11의 동영상 색보정만으로도 시네마틱한 영상을 만드는 방법에 대해서 알려드리도록 하겠습니다. 동영상 색보정 하나만으로도 영상 전체의 분위기를 밋밋하고 모던한 느낌에서 역동적이고 강렬하게 만들 수 있습니다. 그렇기 때문에 영상을 촬영하고 기획하는 사람들이 색감에 대해 신경을 쓰는 것입니다.
그만큼 동영상 색보정 작업은 영상 편집에 있어서 무척이나 중요한 부분을 차지하고 있다고 할 수 있습니다. 그럼 지금부터 필모라 11의 동영상 색보정만으로 비 오는 영상과 눈 오는 영상을 만드는 방법에 대해 설명해드리도록 하겠습니다.
동영상 색보정 작업만으로 시네마틱하게 비 오는 영상을 만드는 방법
Step 1) 원더쉐어 필모라 11을 설치하고 실행하시면 시작 인터페이스가 먼저 팝업될 텐데요, 여기서 상단 중앙부에 있는 ‘새 프로젝트’ 버튼을 눌러 필모라 11의 메인 인터페이스를 팝업시켜줍시다.
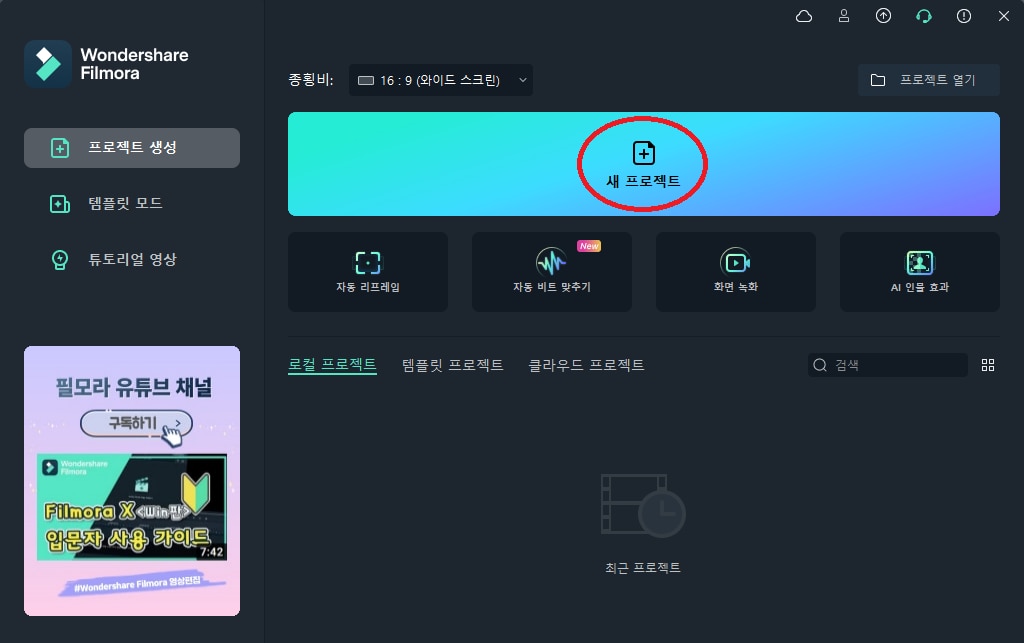
Step 2) 동영상 색보정 기능을 사용하여 시네마틱한 영상을 만들고 싶은 비디오 클립을 원더쉐어 필모라 11 메인 인터페이스에 ‘파일추가’ 탭의 ‘미디어 가져오기’를 통해 불러와줍시다.
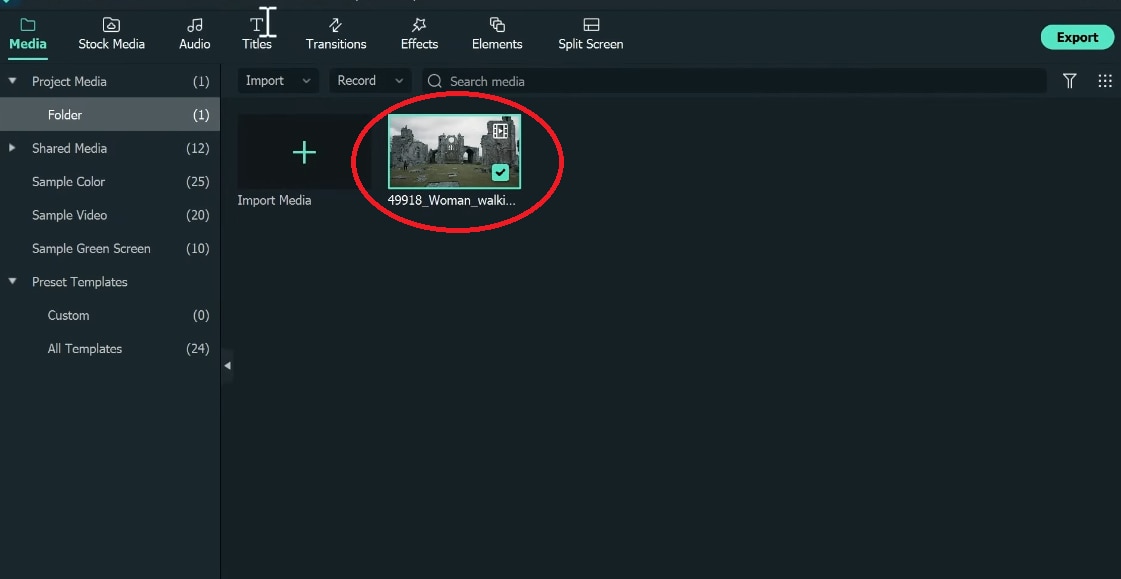
Step 3) 동영상 색보정 기능을 사용하여 시네마틱한 영상을 만들고 싶은 비디오 클립을 타임라인의 비디오 트랙에 드래그 앤 드롭하여 배치해 주셨다면, 이제 영상에 비가 내리도록 만들어 시네마틱한 영상을 만들어보도록 하겠습니다.
필모라 11 상단의 편집 메뉴 중 ‘이펙트 효과’ 탭을 누르시면 좌측 카테고리에 다양한 이펙트 효과들이 나열될 것입니다. 그 중에서 “Boris FX”라는 항목을 눌러 드롭다운 메뉴 중에 “BCC Particle” 항목을 선택해주세요.
그리고 우측에 보이는 BCC Particle 효과 중 “BCC Rain”(비 내리는 필터) 효과를 다운로드하여 타임라인의 새로운 비디오 트랙에 배치해줍시다.
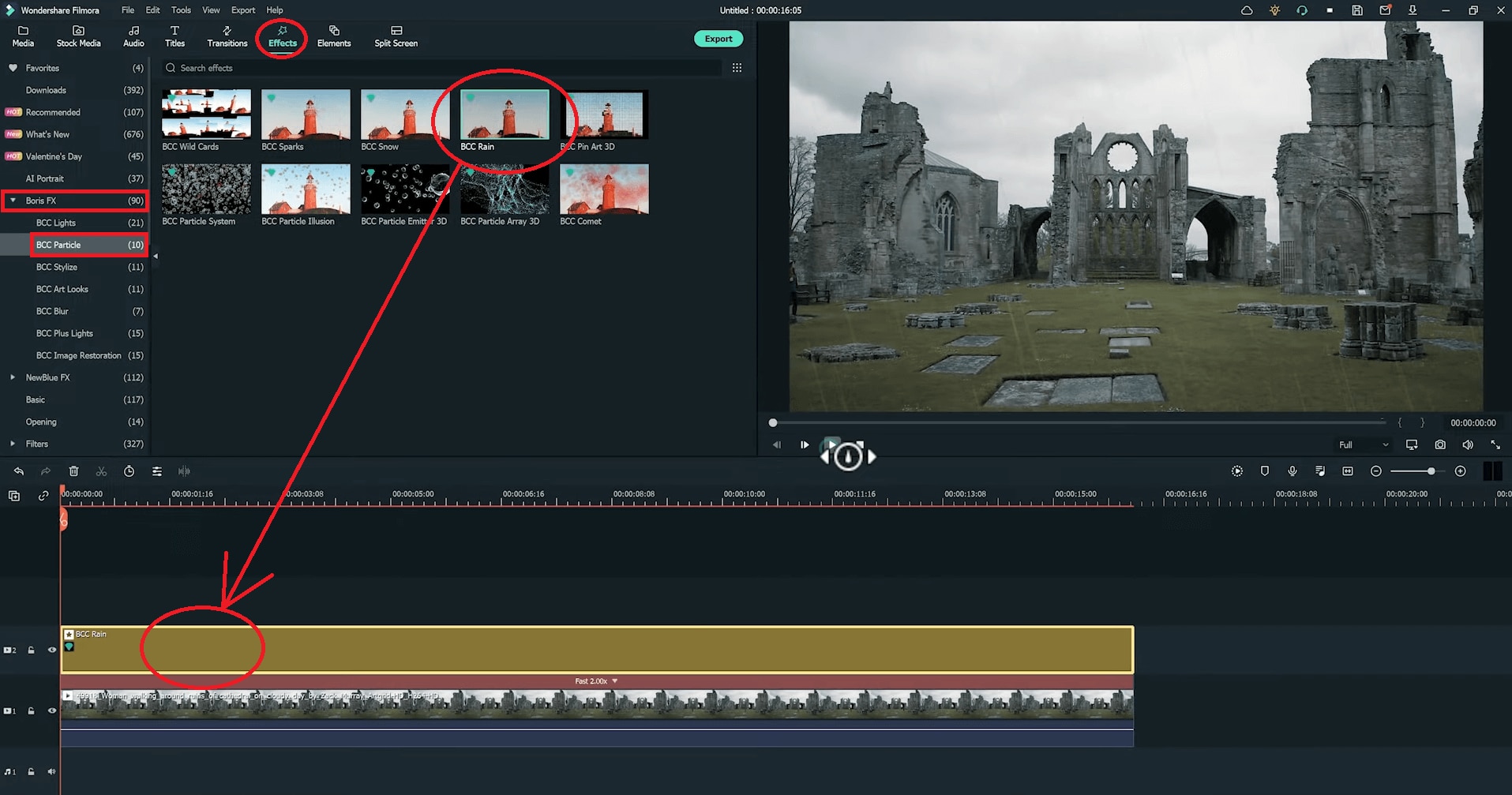
Step 4) 타임라인에 배치한 “BCC Rain” 효과를 더블클릭하시면 해당 효과에 대한 세부 설정을 할 수 있습니다. 아래의 사진을 보시면, 강수량, 비의 각도, 비가 내리는 속도, 비의 굵기 등을 세부적으로 조정할 수 있습니다.
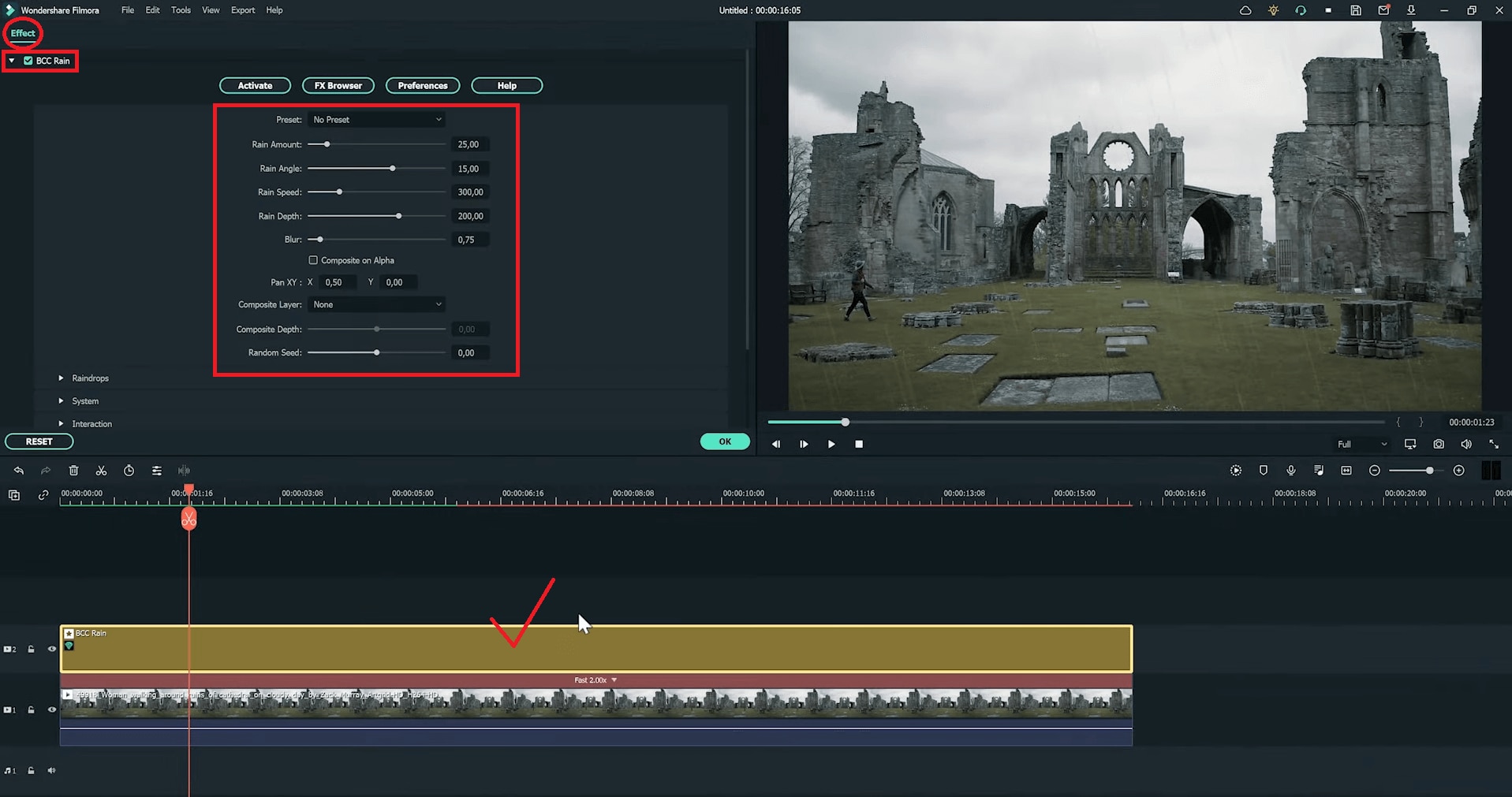
동영상 색보정 작업만으로 시네마틱하게 눈 오는 영상을 만드는 방법
이 방법은 앞서 설명한 ‘동영상 색보정 작업만으로 시네마틱하게 비 오는 영상을 만드는 방법’과 초반 과정이 같기 때문에 Step 1)과 Step 2)는 생략하도록 하겠습니다.
Step 3) 시네마틱하게 눈 오는 영상으로 만들고 싶은 재료 영상을 타임라인의 비디오 트랙에 드래그 앤 드롭하여 배치해 주셨다면, 이제 영상에 눈이 내리도록 만들어 시네마틱한 영상을 만들어보도록 하겠습니다.
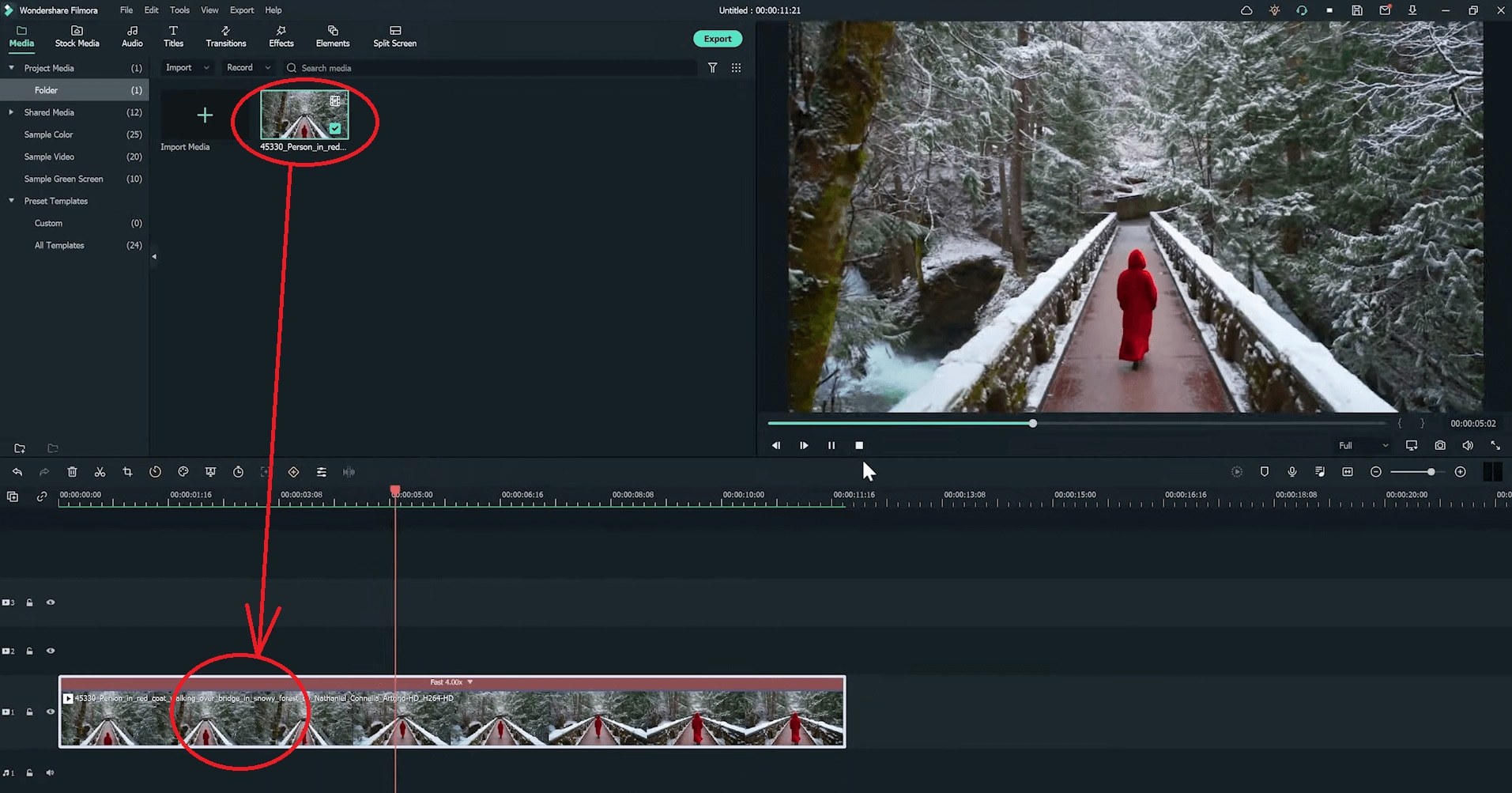
Step 4) 필모라 11 상단의 편집 메뉴 중 ‘이펙트 효과’ 탭을 누르시면 좌측 카테고리에 다양한 이펙트 효과들이 나열되어 있을 텐데, 그 중에서 “Boris FX”라는 항목을 눌러 드롭다운 메뉴 중에 “BCC Particle” 항목을 선택하세요.
그리고 BCC Particle 효과 중에서 이번에는 “BCC Snow”(눈 내리는 필터) 효과를 다운로드하여 타임라인의 새로운 비디오 트랙에 배치해줍시다.
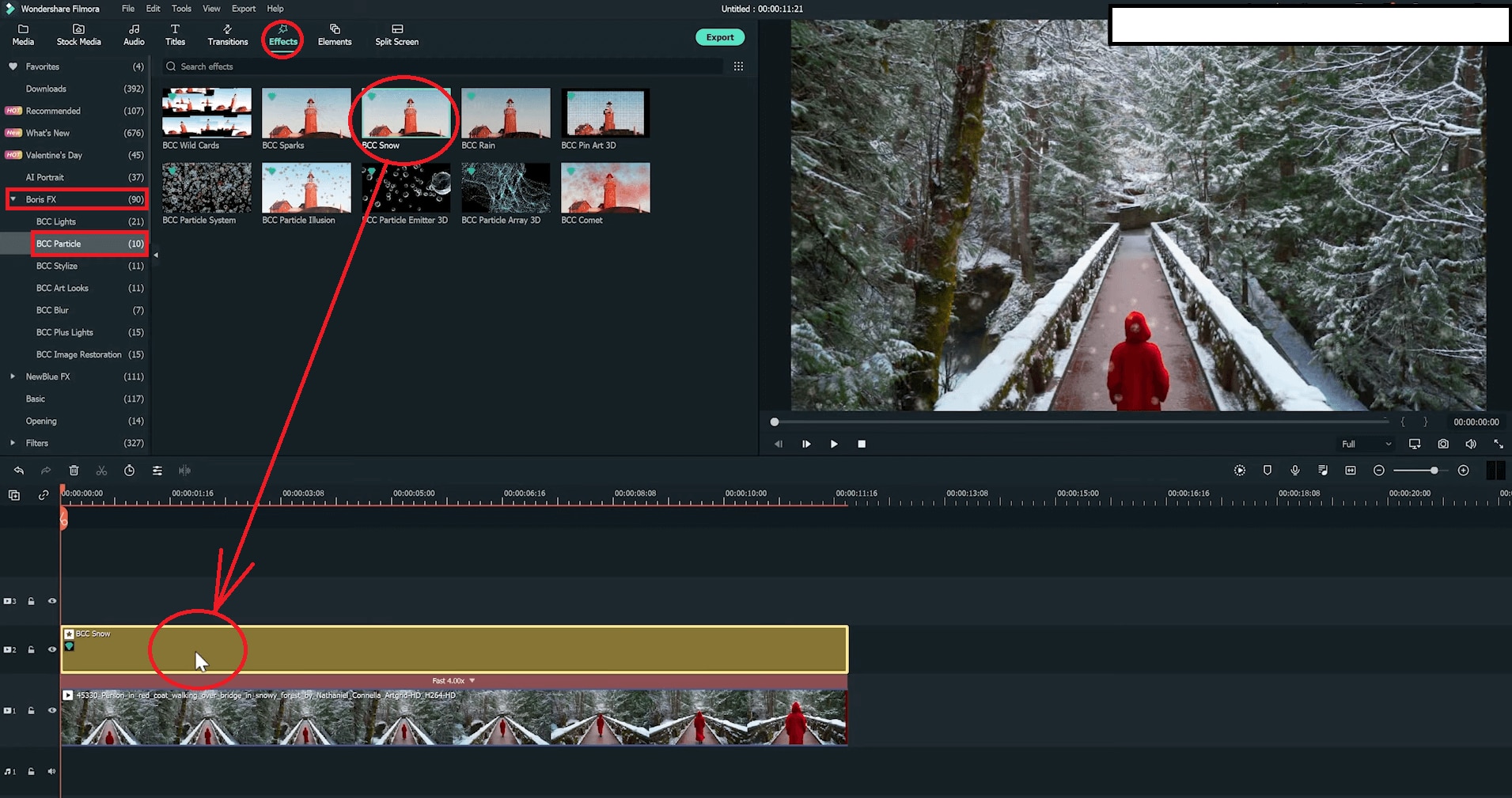
이번에는 조금 더 고급스럽고 시네마틱한 영상을 만들기 위해 동영상 색보정이 자동으로 들어간 NewBlue FX 카테고리의 NewBlue Filters를 사용해볼 것입니다. NewBlue Filters 항목 중에서 Selective Color이라는 이펙트 효과를 다운로드하여 타임라인의 새로운 비디오 트랙에 배치해줍니다.
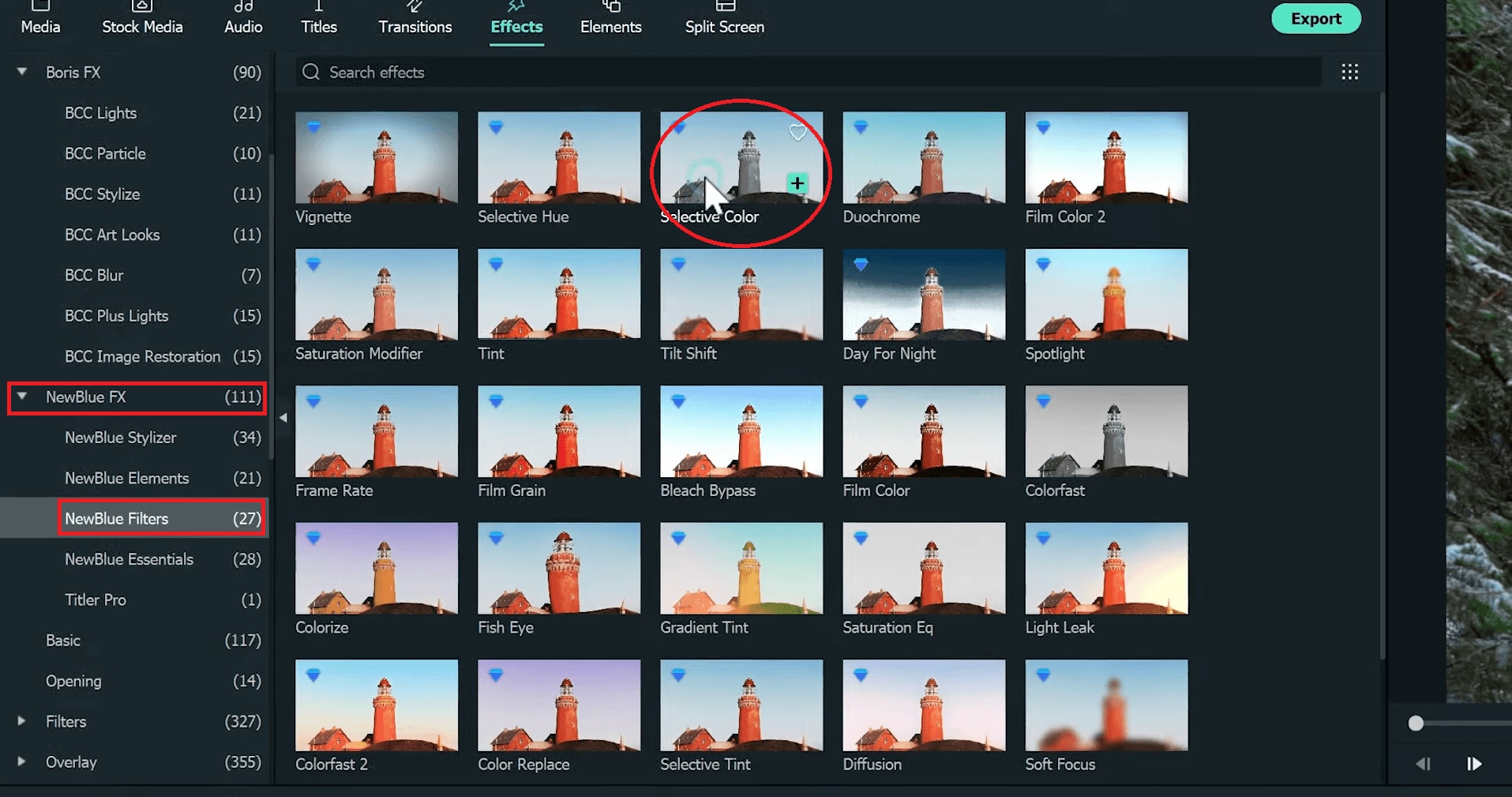
그런 다음, Selective Color이라는 이펙트 효과를 더블클릭하여 세부 설정 페이지로 넘어가, ‘First Color’ 섹션을 수정해주도록 하겠습니다.
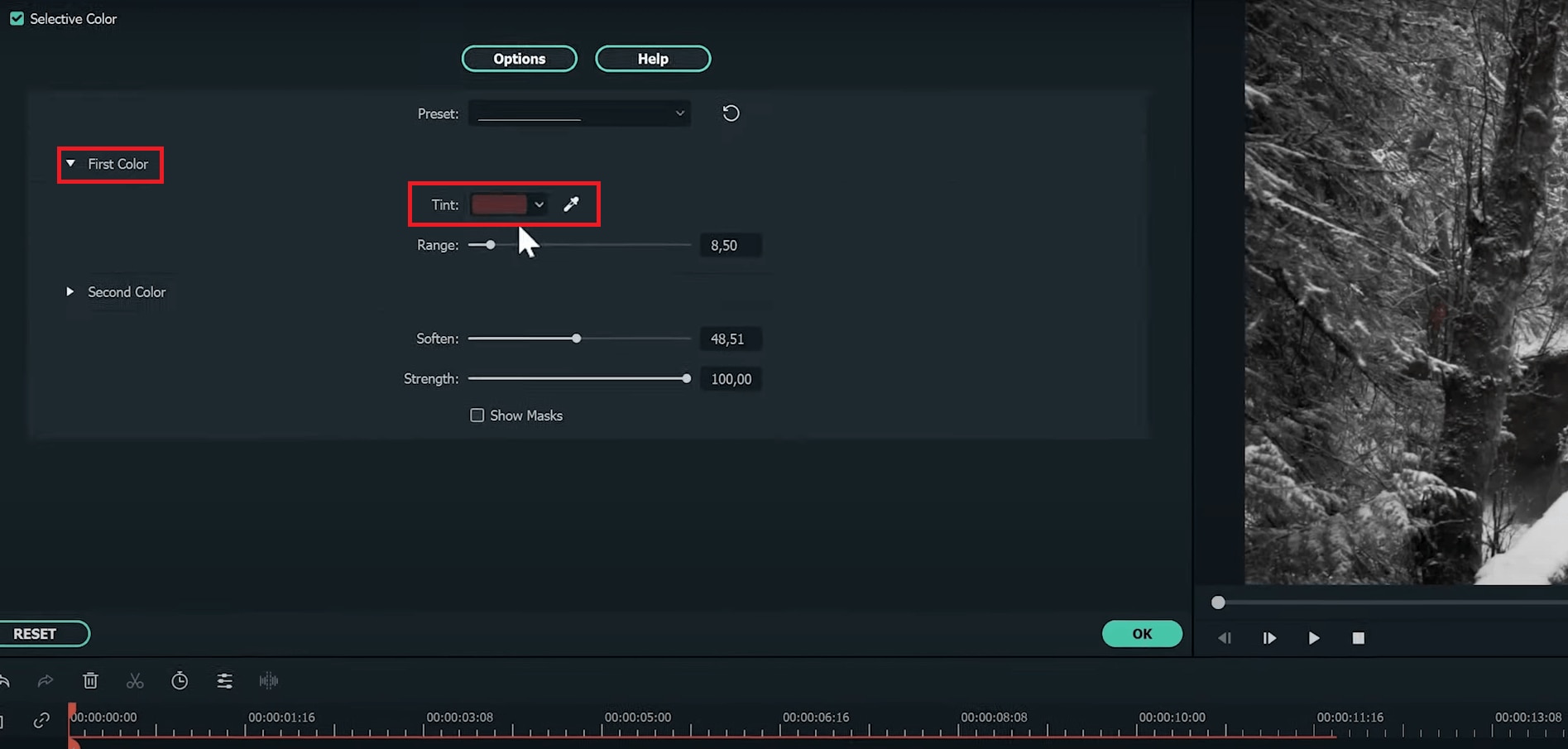
세부 설정 페이지에서 색조(Tint)의 우측에 있는 스포이드 모양의 아이콘을 클릭하시고 우측 미리보기 스크린에 있는 빨간 망토의 사람을 클릭하여 해당 색상을 동영상 색보정 해보도록 하겠습니다.
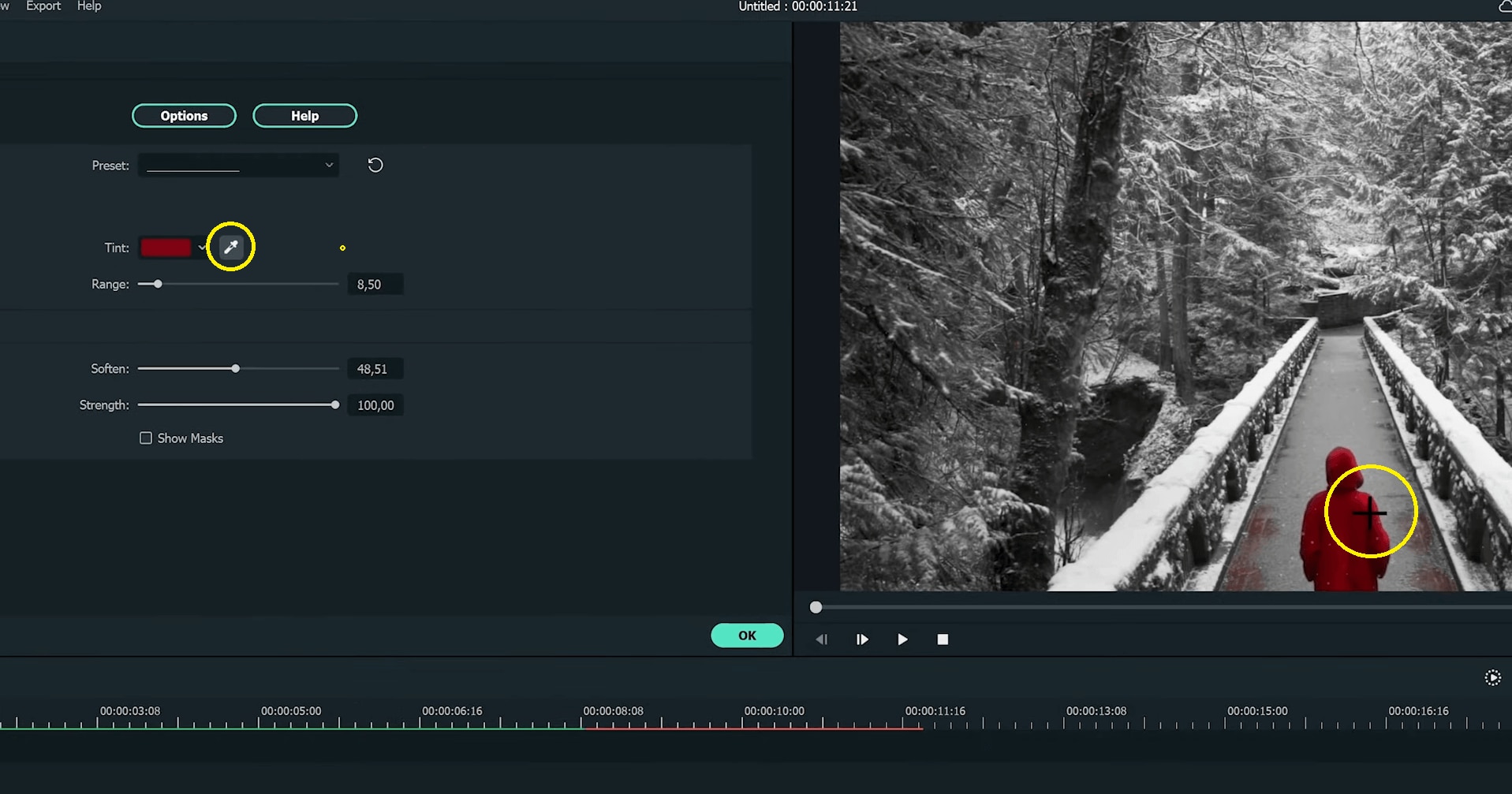
세부 설정 페이지에서 ‘Second Color’ 섹션에서 ‘강도’(Strength)를 조정해주시면, 우측 미리보기 스크린에서 보이는 바와 같이 ‘First Color’에서 지정한 색 이외의 주변 색의 동영상 색보정 강도가 달라지게 됩니다.
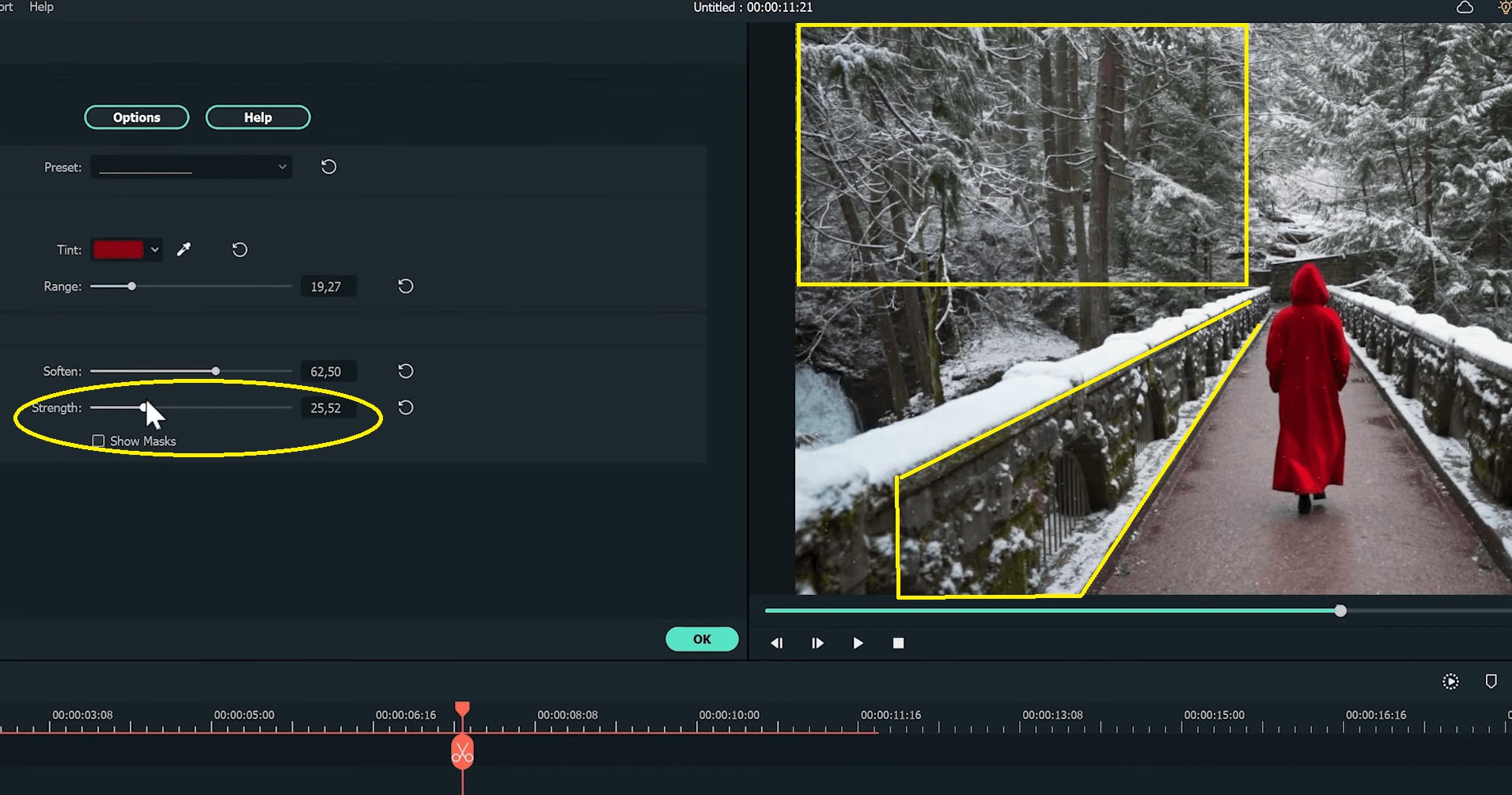
결론
이번 시간에는 이렇게 필모라(Filmora)11의 동영상 색보정만으로도 시네마틱한 영상을 만들 수 있다는 것을 보여드리는 시간을 가져보았는데요, 동영상 색보정은 영상 편집을 함에 있어서 필히 거쳐야 하는 단계라 해도 과언이 아닐 정도로 중요합니다.
그렇기 때문에 시네마틱한 영상을 만들고 싶으시다면 이 글을 잘 읽어보시고 필모라 11의 새로운 이펙트 효과들과 동영상 색보정 기능을 통해 도전해보시길 바라겠습니다.


