원더쉐어 필모라의 콜라주 기법으로 시각 예술을 연출해보자!
콜라주가 어디에 사용되나요?
지금도 크게 차이는 없는 거 같지만, 몇 년 전부터 친구들이 여러 장의 사진을 셀카로 찍고, 그 사진들을 합쳐서 하나의 사진으로 만들어서 프로필 사진으로 올리기 시작했던 거 같아요. 셀카 찍는 것에 크게 관심이 없어서 그걸 뭐라고 부르는지 최근까지도 몰랐는데, 동영상을 편집하다가 그런 것을 콜라주라고 한다는 것을 알게 되었어요.

블로그에 사진을 올릴 때는, 여러 장의 사진을 올릴 수도 있고 화면 크기의 제한이 딱히 있는 편은 아니어서 크게 자주 쓰는 기능은 아니었는데요. 동영상을 편집하다 보니까, 한 화면에 여러 비디오 클립을 동시에 나오게 해야 하는 경우가 자주 있었어요. 제가 쓰는 동영상 편집 프로그램인 Wondershare Filmora9에서도 콜라주 기능을 제공한다는 것을 알게 되었고, 사용해 보았습니다. 오늘은 Wondershare Filmora9으로 콜라주 기능(화면분할)을 사용하는 방법을 간단하게 소개하려고 합니다.
1.여러가지 방법으로 화면을 분할해보자!
화면을 분할하는 기능을 콜라주라고 해서, Wondershare Filmora9에서 열심히 콜라주를 찾아보았지만 찾을 수가 없었어요. Filmora9에서는 콜라주라고 되어 있지 않고, ‘화면커트’라고 되어 있습니다. 화면 맨 위에 있는 메뉴 바로 밑에 보면 파일추가, 음성효과, 자막추가 등등이 있는데 가장 오른쪽에 보시면 화면커트가 있어요. 이걸 눌러주세요. 누르시면 여러가지 콜라주 디자인들을 확인할 수 있어요. 가장 많이 사용하는 좌우 화면 분할부터 시작해서 여러 가지 콜라주 기법들을 확인할 수 있어요. Filmora9에서는 최대 6개의 동영상을 동시에 띄울 수 있게 되어 있네요. 각 비디오 클립 사이의 경계는 수직이나 수평도 있지만, 사선도 있고, 곡선도 있어요. 여러 기법을 잘 사용하면 멋진 비디오 아트를 연출할 수도 있을 것 같습니다.
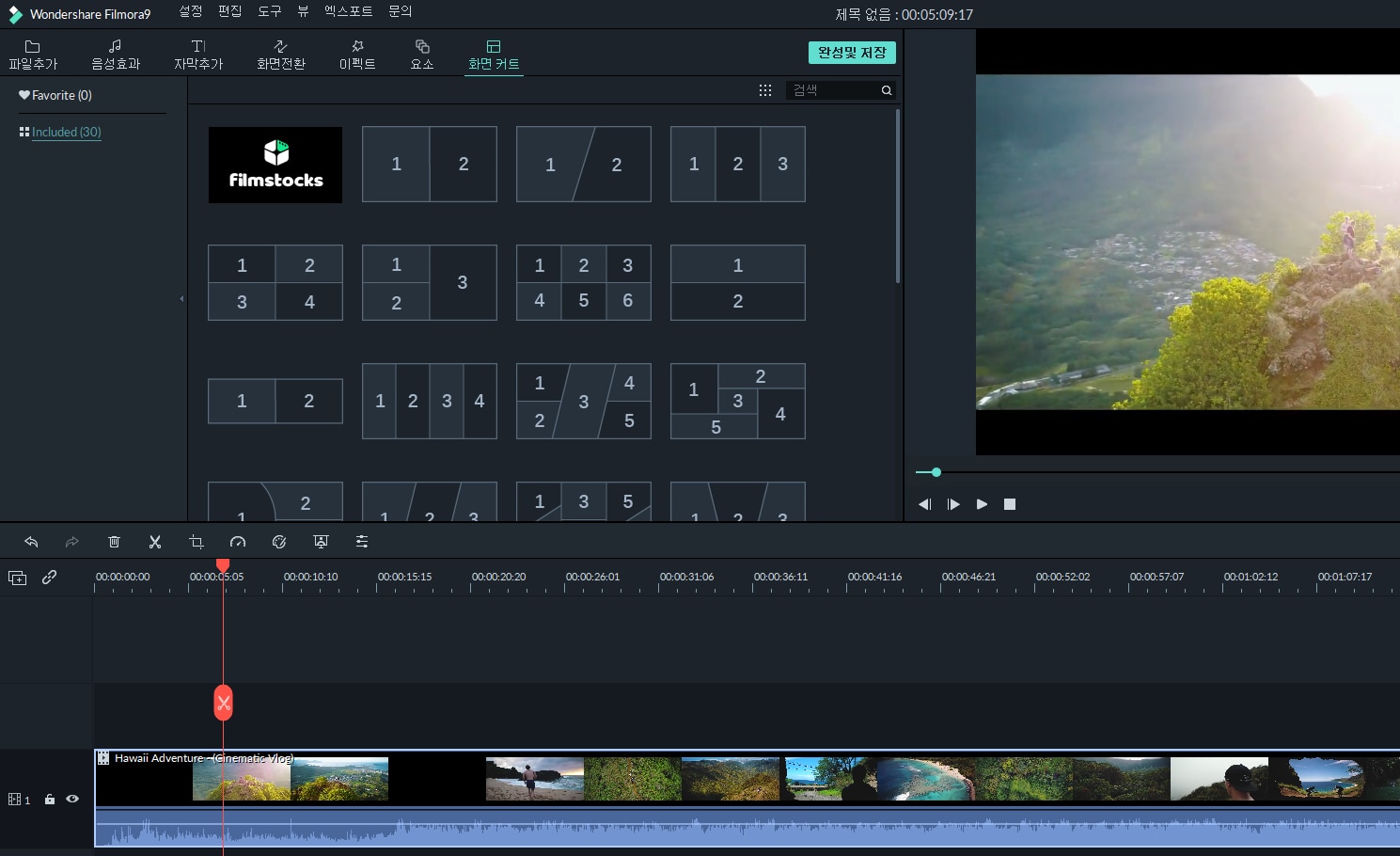
2.비디오 클립 추가하기 전에 어떤 콜라주 기법을 사용할 지부터 정해야 해요!
처음에는, 비디오 클립을 타임라인에 먼저 넣고 콜라주 디자인을 고르니까 제대로 적용이 안 되어서 어떡해야 하지 많이 헤맸습니다. 차근차근 시각 예술을 연출해 봅시다. 우선, 원하시는 콜라주 디자인을 누르고 타임라인으로 끌어옵니다. 그러면 오른쪽 미리보기 창에 1, 2, 3 이런 식으로 비디오 클립이 들어갈 위치가 표시될 거예요. 그럼 차례대로 1, 2, 3의 각 영역을 누르고, 왼쪽 라이브러리에서 원하시는 동영상 클립을 누르시면 됩니다. 어렵지 않죠?
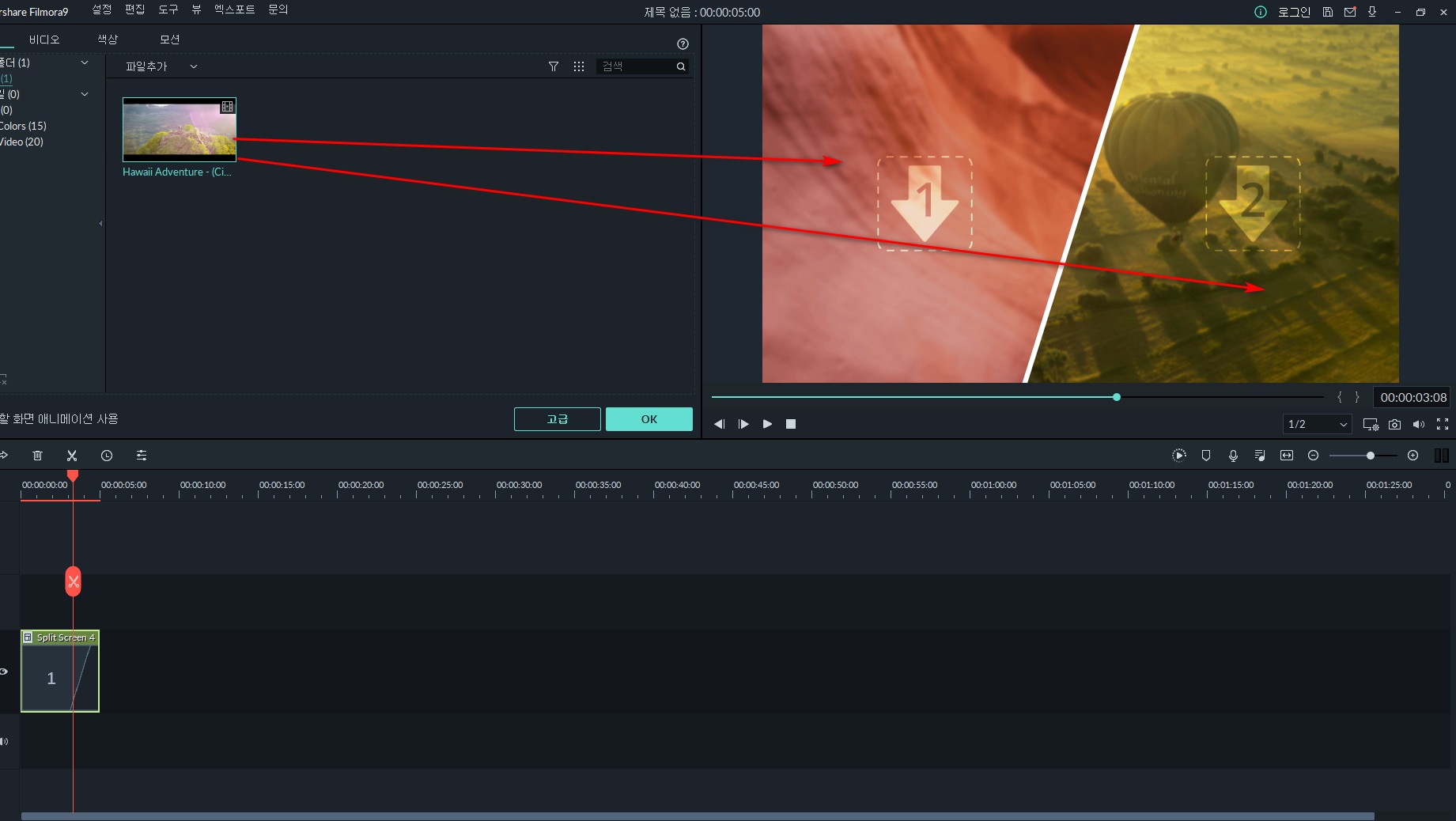
3.콜라주 지속시간을 비디오 클립의 재생 시간과 일치시킬 것!
다만 한 가지 주의사항이 있어요. 콜라주가 지속되는 시간과 비디오 클립의 길이를 일치시켜줘야 해요. 그러니까 콜라주에서 재생되는 비디오 클립은 1분 정도인데, 콜라주 지속 시간은 30초면, 나머지 30초는 잘리게 되겠죠? 반대로 비디오 클립이 1분짜리인데, 콜라주 지속 시간을 더 길게, 예를 들어 2분 이렇게 해 놓으면 남는 1분 동안은 움직이지 않는 영상이 나오게 될 거예요. 그래서! 타임라인에 추가된 콜라주(화면분할)를 마우스로 우클릭 하신 후, 지속 시간을 눌러 주셔서 콜라주의 지속 시간을 비디오 클립의 재생 시간과 비슷하게 맞추셔야 해요. 이를 위해서는 비디오 클립들의 길이를 사전에 확인해야 하고, 필요에 따라서는 길이를 자르기도 해야 합니다. 기본적이지만 상당히 중요한 내용이겠죠.
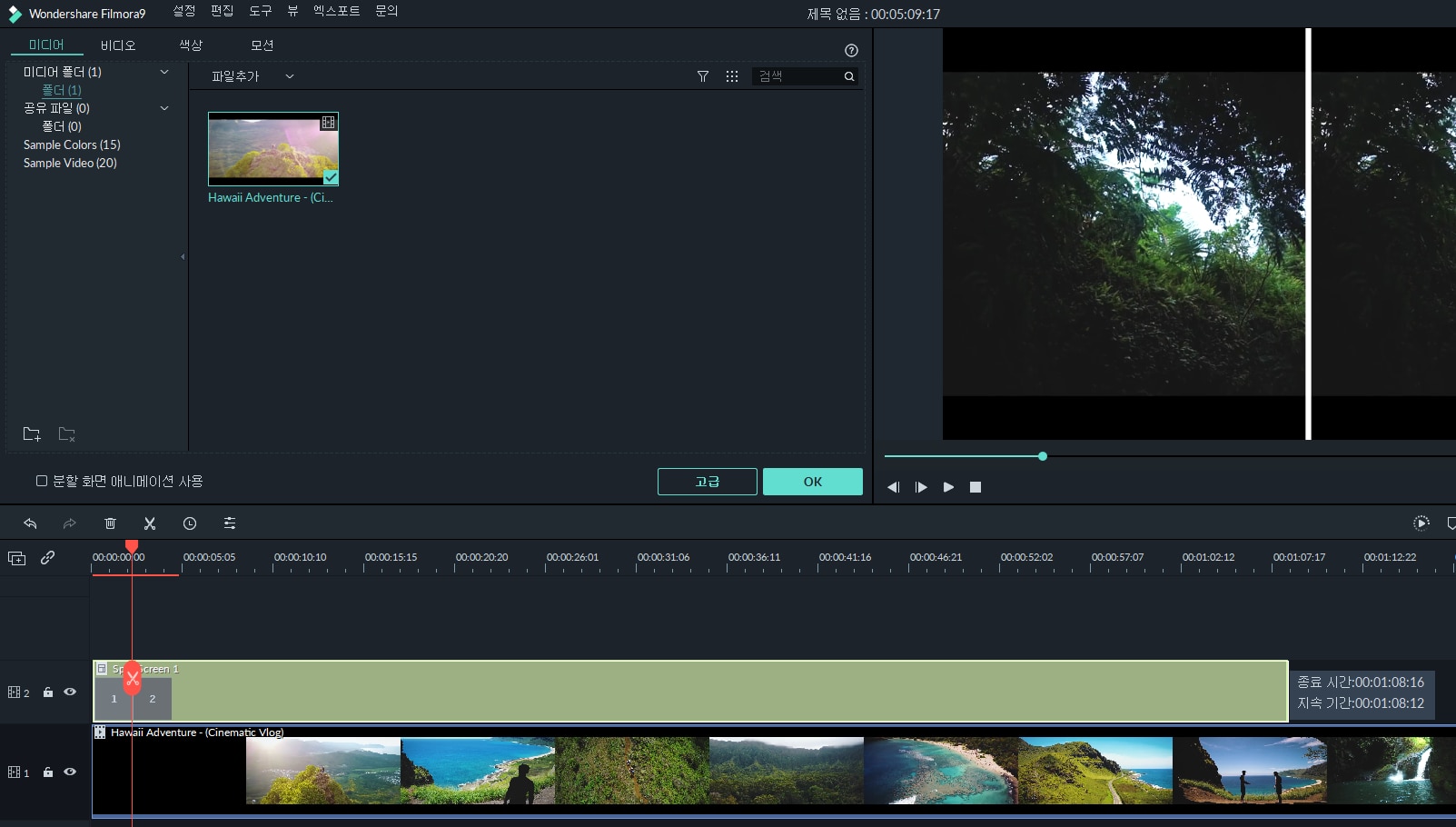
콜라주를 사용해 보자!
오늘은 Wondershare Filmora9을 활용한 콜라주 기능(화면분할)을 알아보았어요. Filmora9에서는 여러 가지의 화면 분할을 제공하고 있네요. 화면 분할을 할 때, 어떤 순서로 해서 분할을 해야 하고, 어떤 점을 유의해야 하는 지를 살펴봤어요. 마지막으로, 하나만 더 말씀드리자면, 콜라주 기법이 적용될 경우, 미리보기가 조금 느리다는 느낌이 있을 거예요. 그럴 때는 간단하게 Enter 키만 한 번 눌러 주시면 미리보기 렌더링이 생성되어요. 그러면 이제 끊김없이 미리보기 영상을 확인할 수 있습니다.


