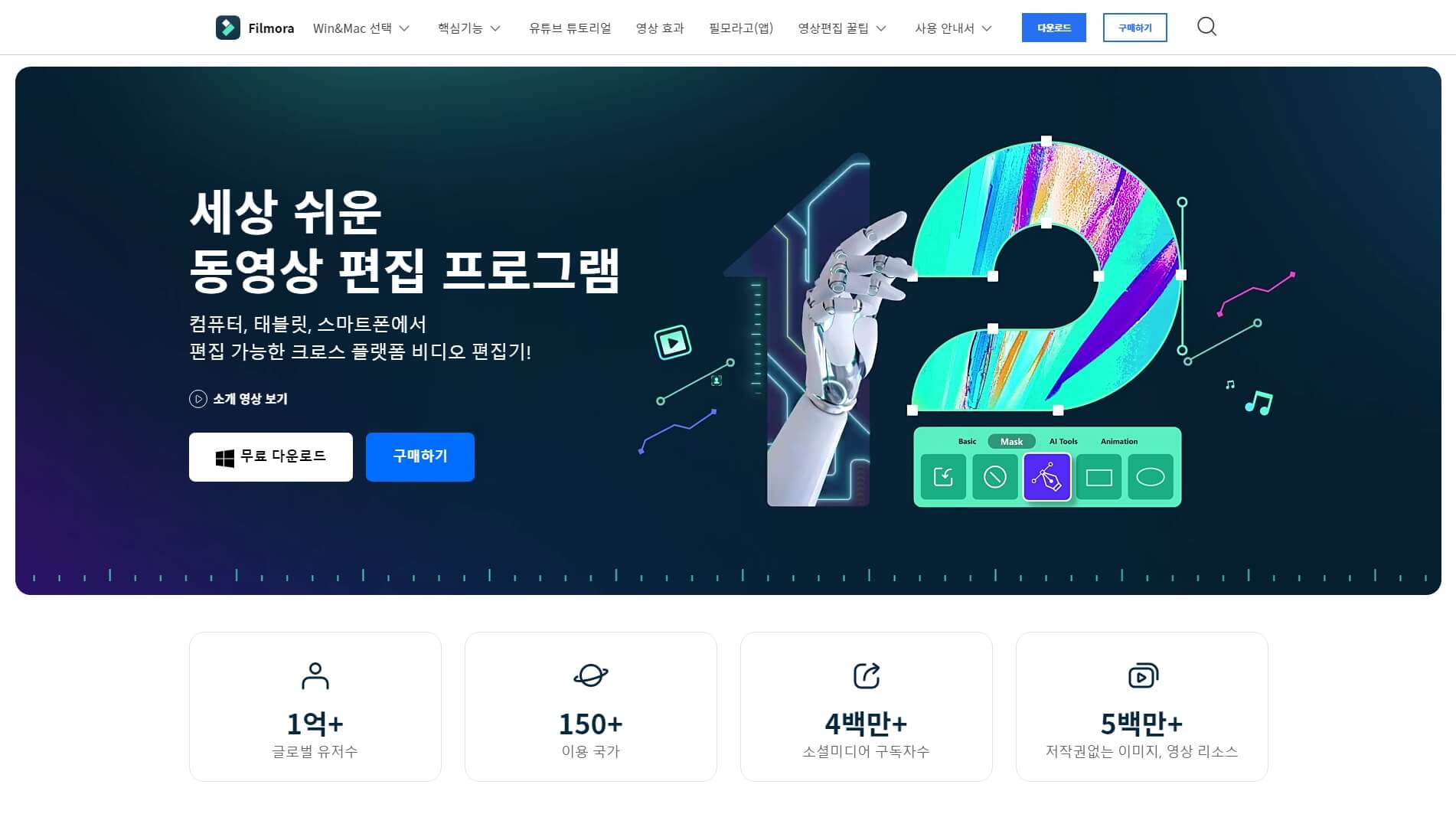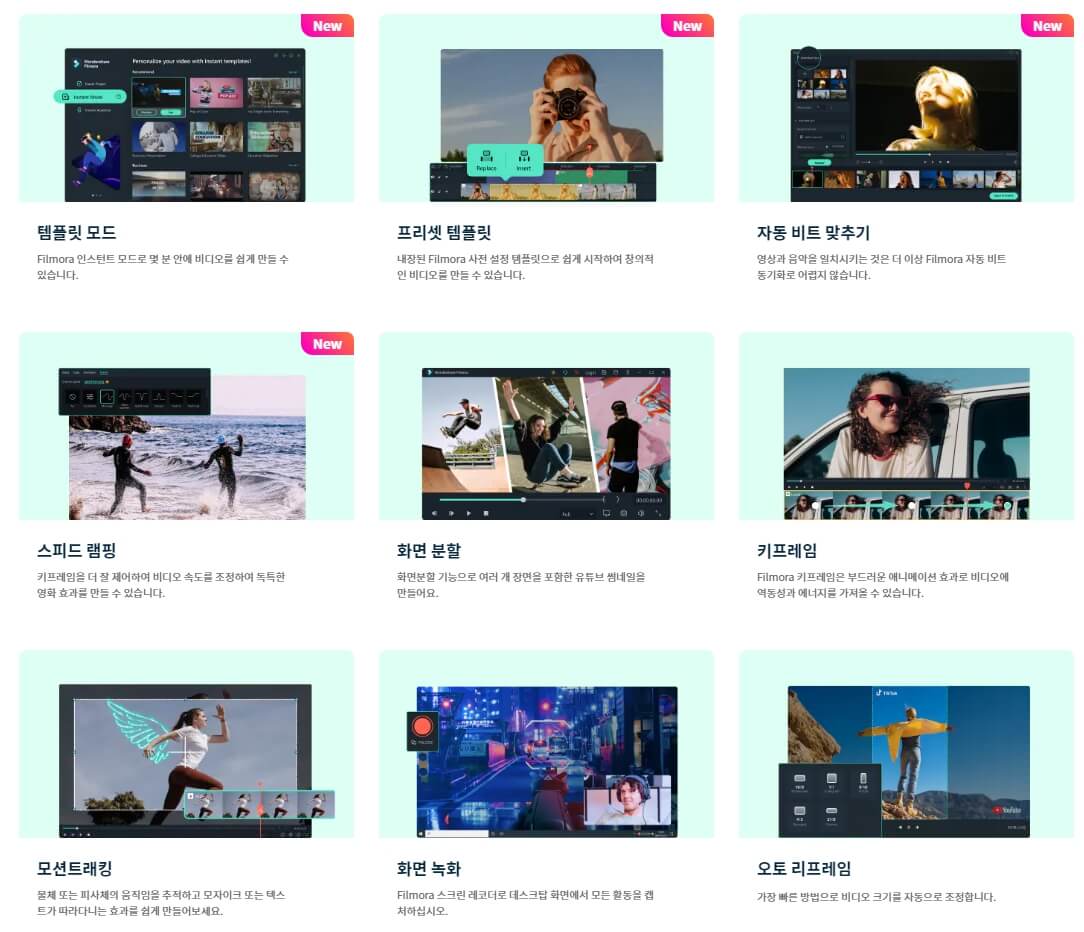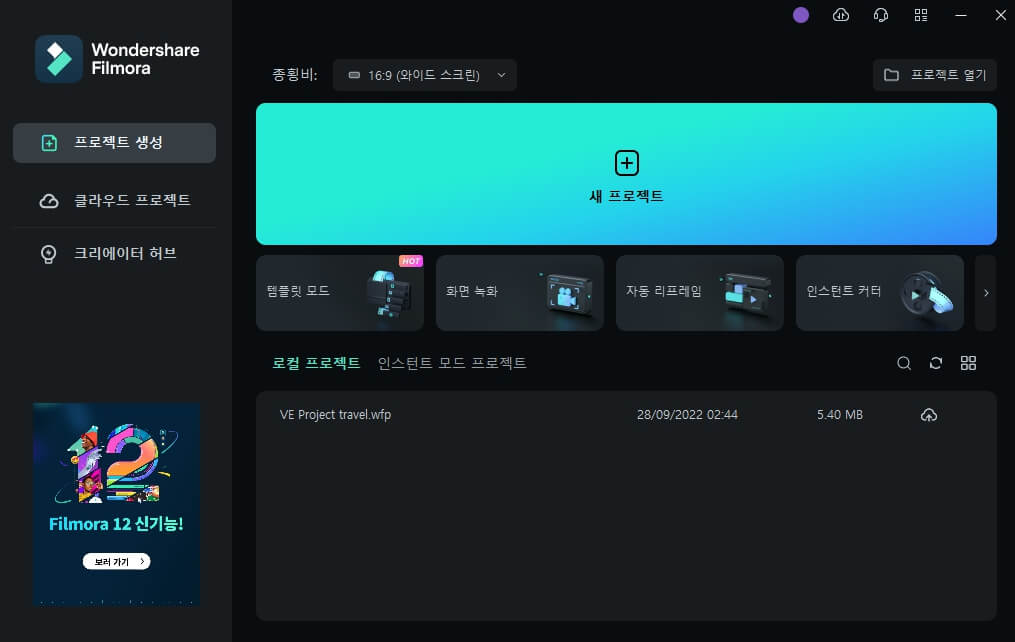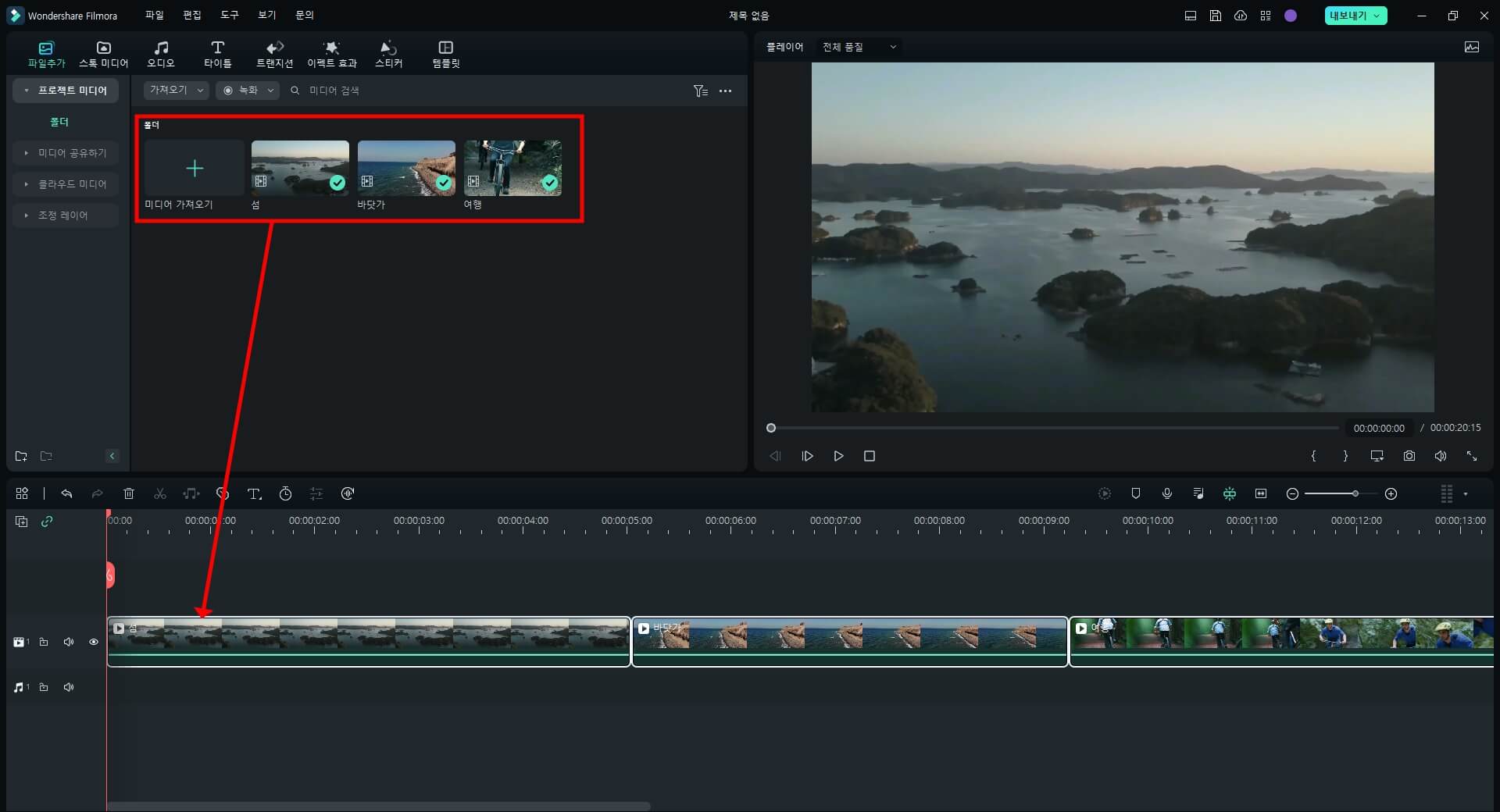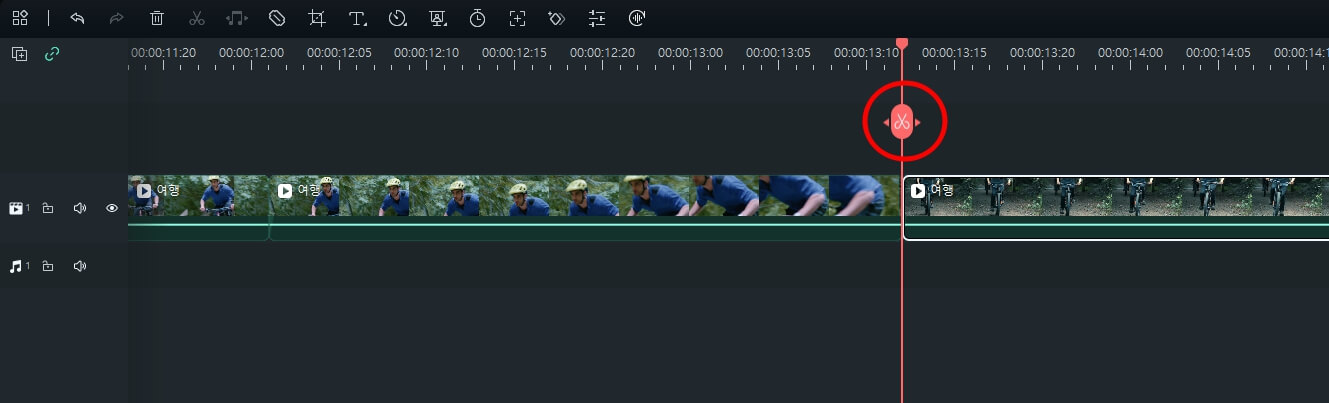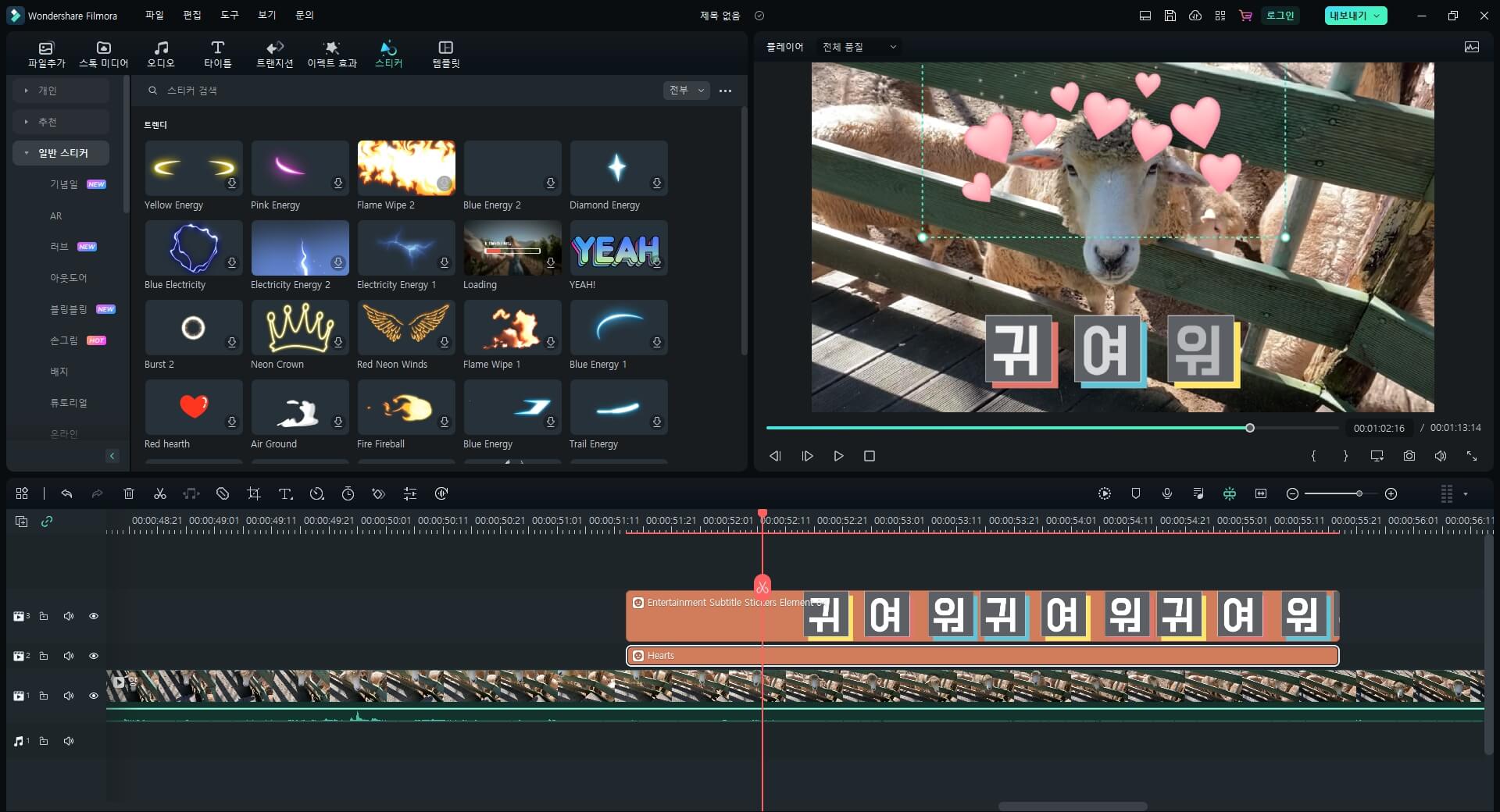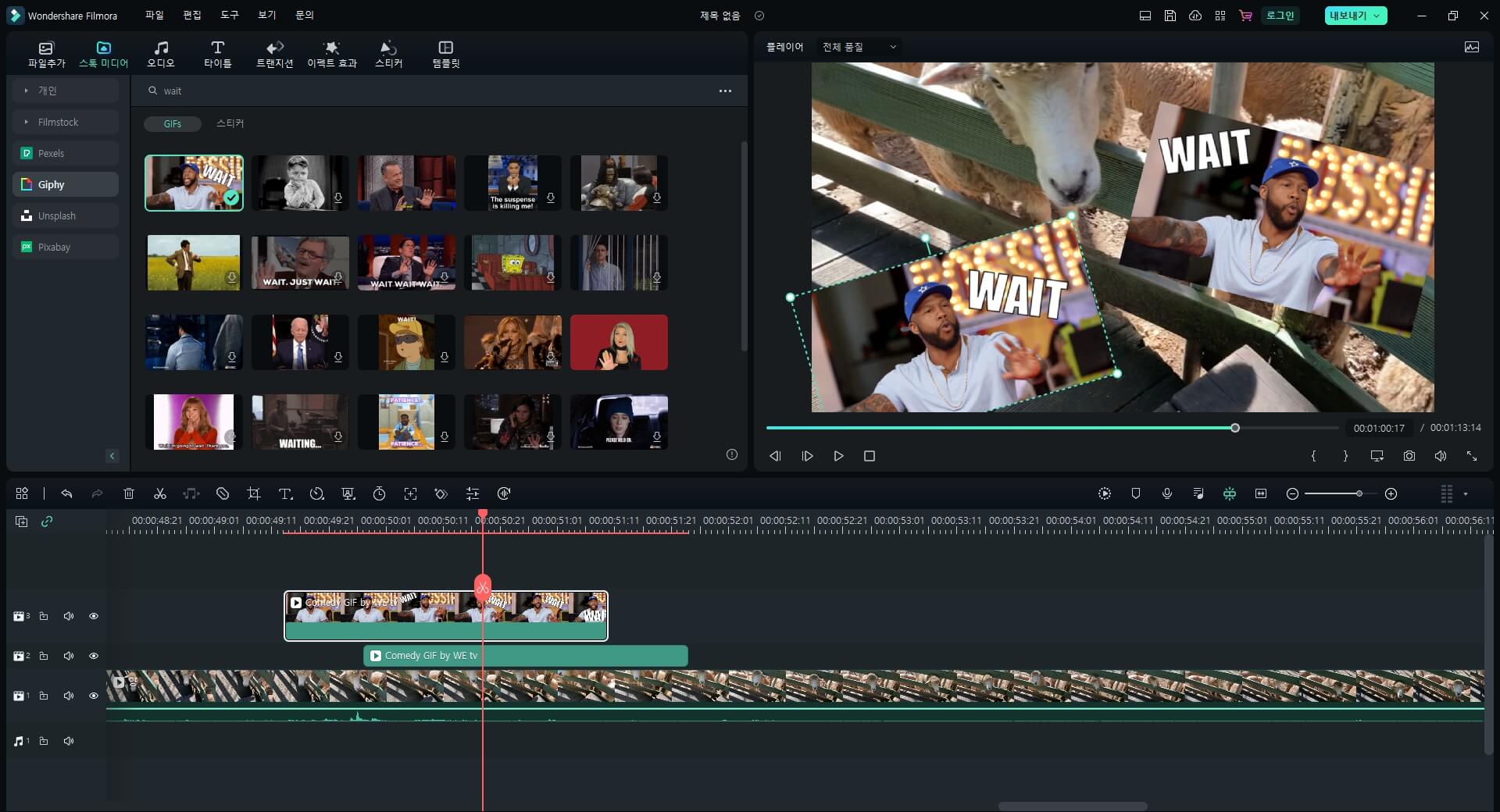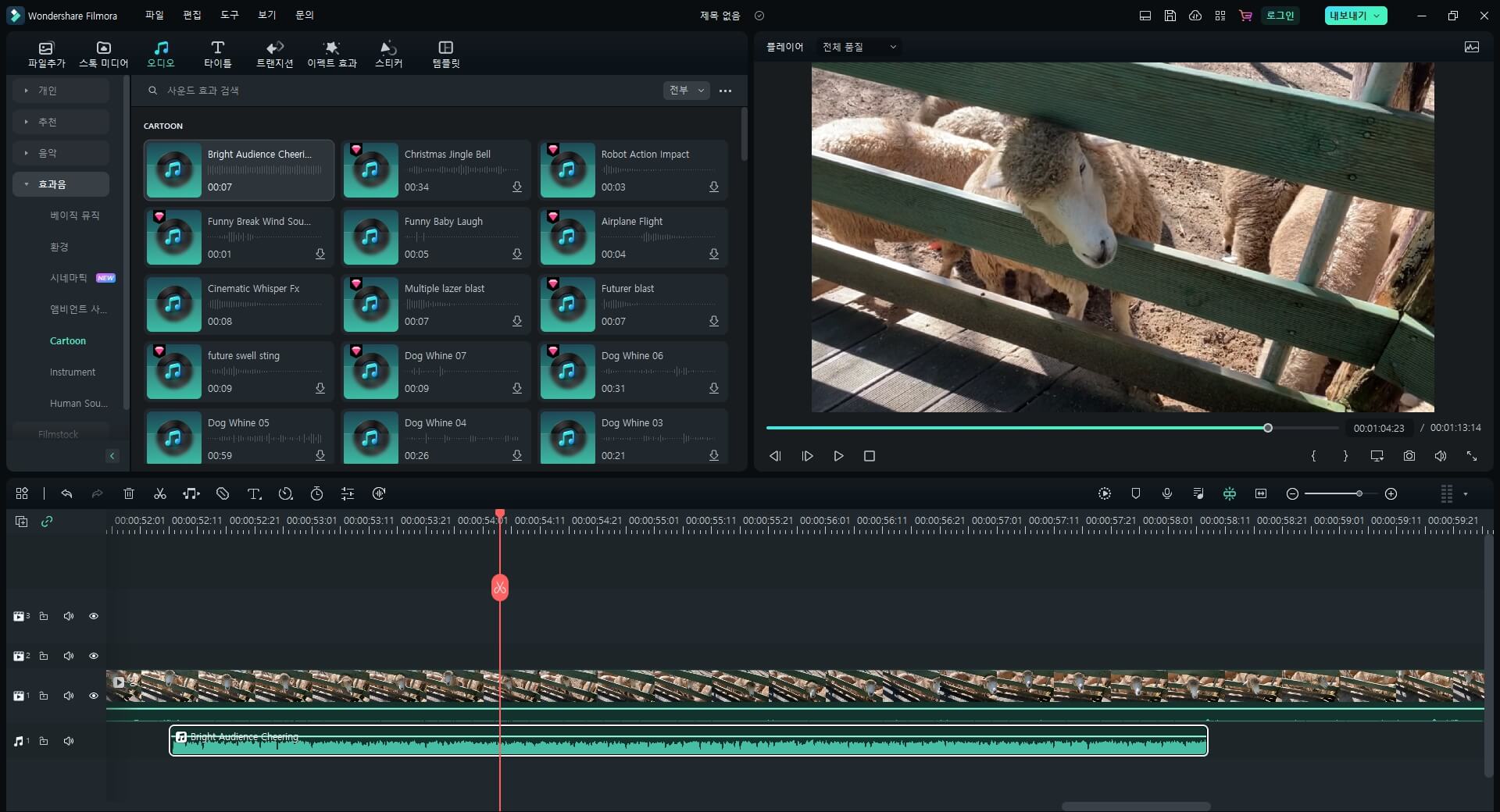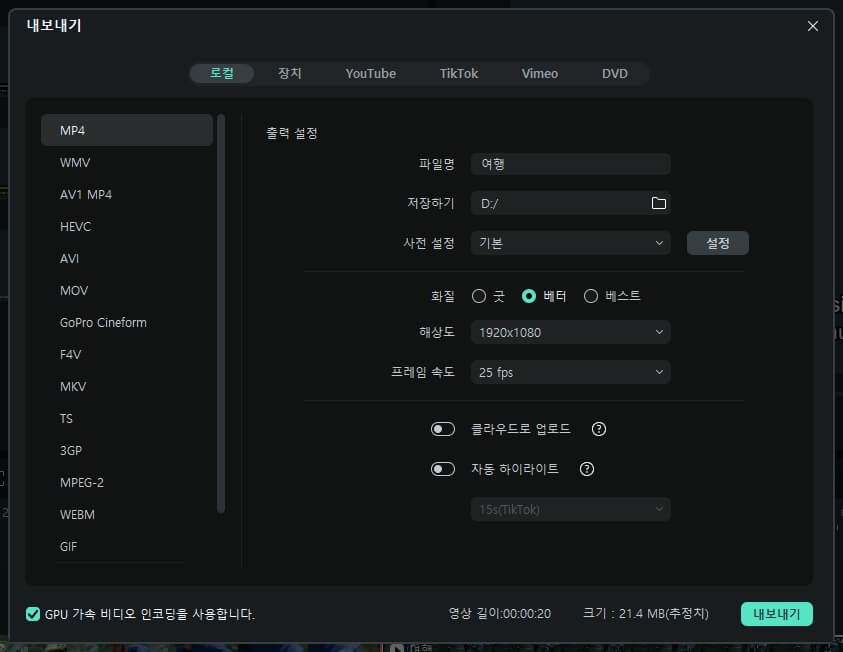간단! 간편! 인코딩 없이 동영상 자르기 편집 방법 【2025최신】
동영상을 보다 보면 오랫동안 간직하고 보고 싶은 부분이 생기기 마련입니다. 동영상 자르기 하려고 생각해보면 인코딩 등 복잡한 편집 과정부터 그려지실 겁니다. 단순히 필요한 클립 영상만 자르는 간단한 작업을 자주 한다면 인코딩 없이 동영상 자르기를 할 수 있다면 정말 편할 겁니다. 별도의 인코딩 없이 동영상 자르기 할 수 있는 방법을 자세히 알려드리겠습니다.
Part1. 인코딩 없이 동영상 자르기
간단하게 인코딩 없이 동영상 자르기 할 수 있는 LosslessCut라는 편집 프로그램을 사용할 겁니다.1. LosslessCut 다운로드 및 설치
아래 링크를 눌러 Github 사이트의 LosslessCut 페이지로 이동합니다. Assets 목록에서 LosslessCut-win-x64.7z을 다운로드 받아서 압축을 풀어 줍니다. >> 다운로드하러 가기: https://github.com/mifi/lossless-cut/releases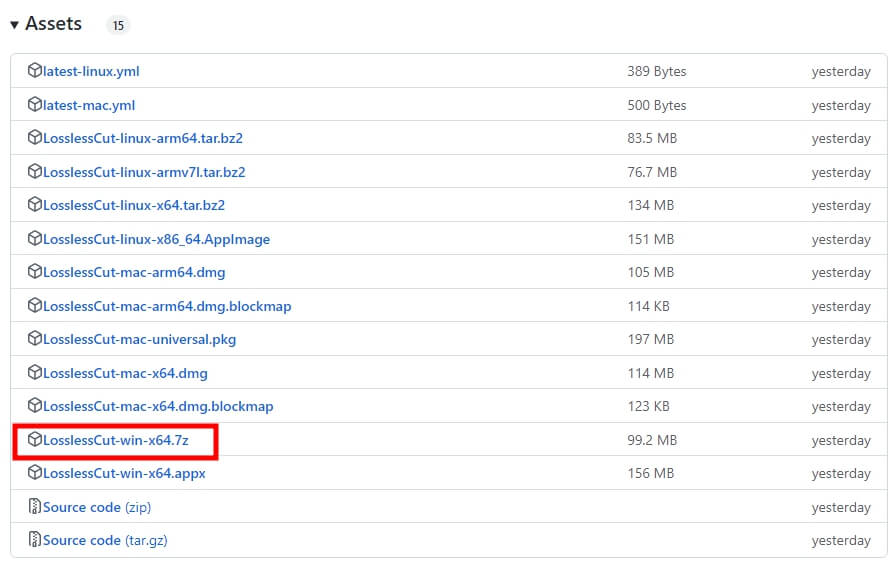
2. LosslessCut 실행
압축 해제한 후 폴더를 열어서 LosslessCut.exe 파일을 더블클릭해 실행합니다. 무설치 포터블 프로그램이라서 설치 과정이 없습니다.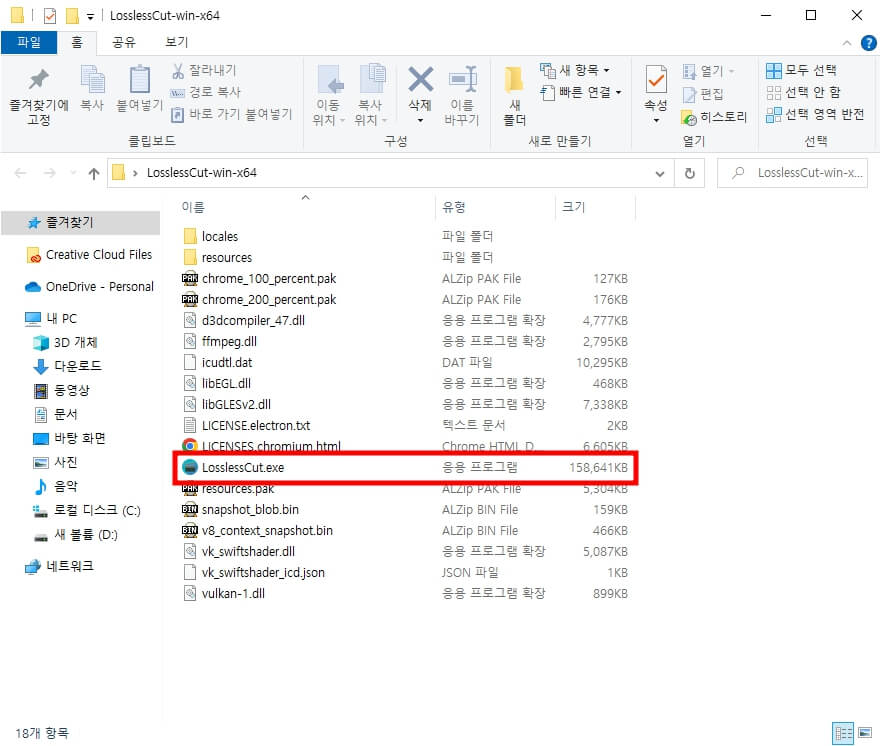
3. 동영상 파일 열기
LosslessCut를 실행한 후 키보드에서 [Ctrl + O]를 눌러 인코딩 없이 동영상 자르기 하려는 동영상 파일을 엽니다.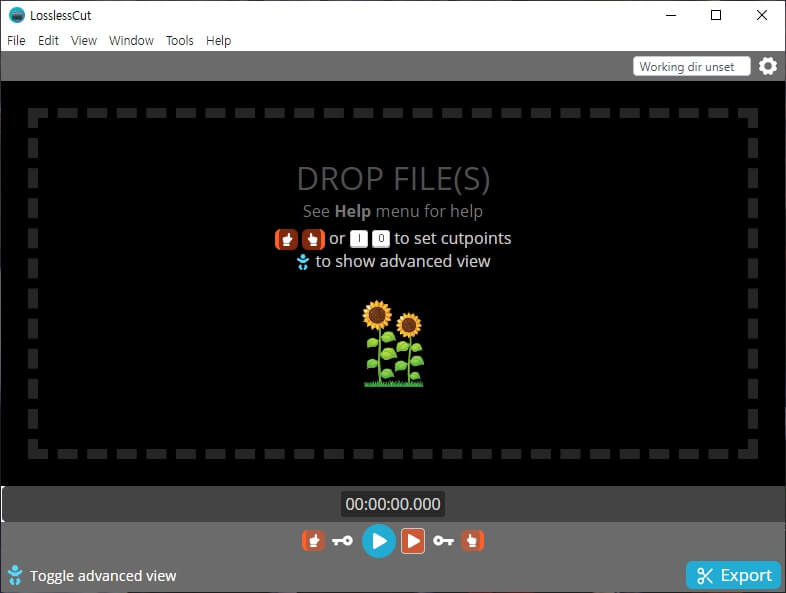
4. 인코딩 없이 동영상 자르기
하단 타임라인에서 시작점을 클릭하고 왼쪽 손가락 아이콘을 클릭합니다. 그다음 끝점을 클릭하고 오른쪽 손가락 아이콘을 클릭합니다.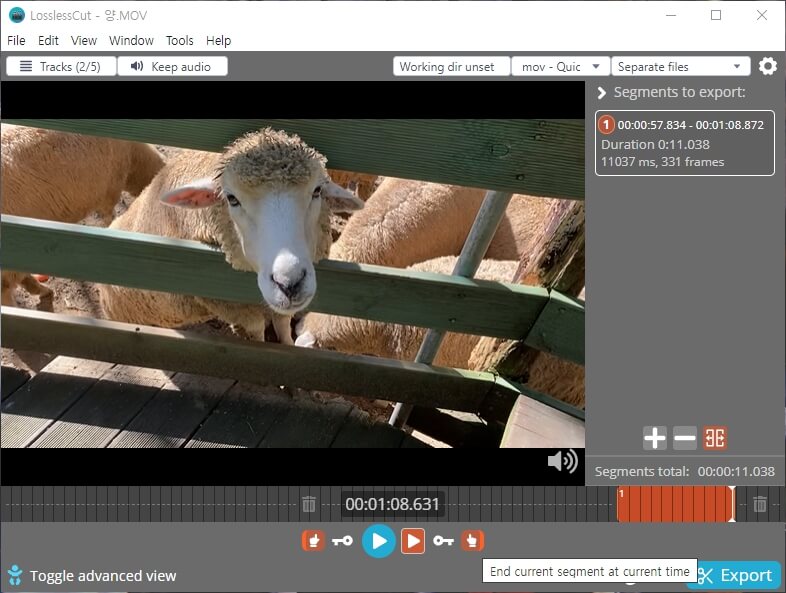
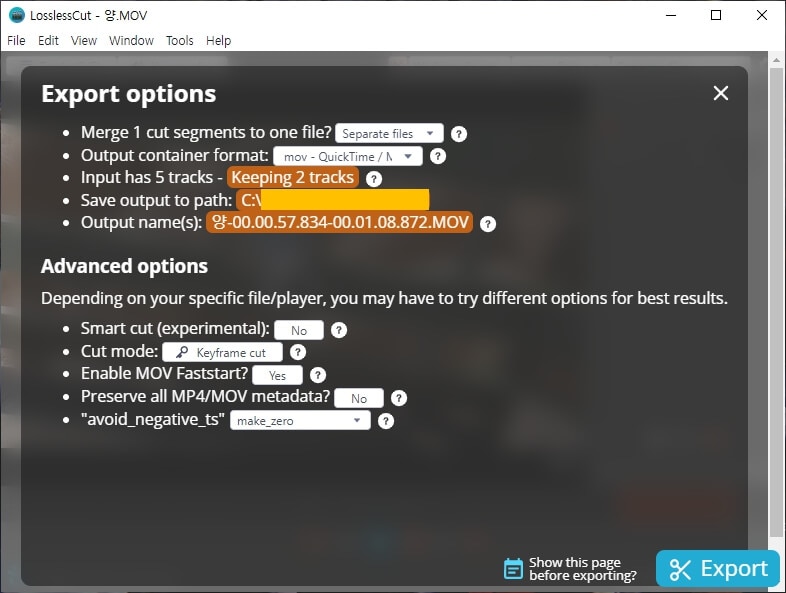
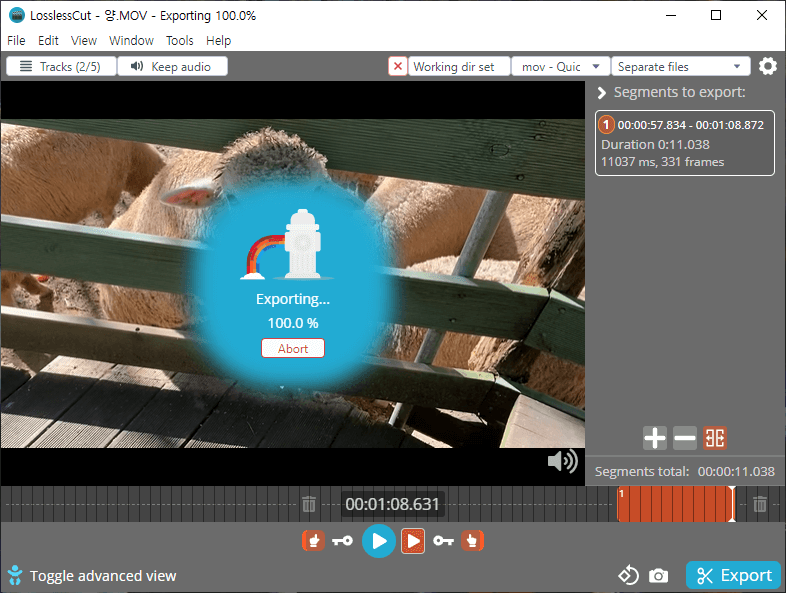
Part 2. 특수 효과를 입혀 스타일리시한 동영상 편집하기
LosslessCut은 간단하게 인코딩 없이 동영상 자르기만 할 수 있을 뿐 다른 기능이 없어서 영상 편집하는 데에 한계가 있습니다. 특수 효과를 입혀 스타일리시하게 동영상 편집하고 싶다면 원더쉐어사의 필모라(Fimola)를 이용하는 걸 추천드립니다. 필모라는 해외 유튜버들이 적극적으로 추천하고 애용하고 있는 동영상 편집 프로그램으로 유명합니다. 영상 편집을 배우지 않더라도 깔끔한 인터페이스에 직관적인 편집 기능을 제공하고 있어서 입문자들도 손쉽게 스타일리시한 영상을 제작할 수 있습니다.