초보자도 쉽게 따라할 수 있는 화면 전환 효과 사용법은?[2025년 최신]
이번 시간에는 화면 전환 효과(트랜지션 효과)가 무엇인지에 대한 간략한 설명을 해드리면서 필모라의 마스크 기능을 활용한 화면 전환 효과를 사용하는 방법에 대해 소개해드리는 시간을 가져보도록 하겠습니다.
1. 화면 전환 효과(트랜지션 효과)란?
화면 전환 효과, 즉 트랜지션 효과란 영상 편집에서 주로 사용하는 ‘컷 편집’을 할 때 필수적으로 사용하는 영상 효과입니다. 밋밋한 영상에 화면 전환 효과를 사용하여 영상 편집을 할 경우, 부자연스럽게 끊기는 듯한 영상에 매끄럽게 진행되는 느낌을 부여해줄 수 있어서 시청하는 사람으로 하여금 이질감을 느끼지 않게 만들어 줄 수 있습니다.
필모라의 편집 탭에서 ‘트랜지션’ 탭을 눌러보시면 다채로운 화면 전환 효과들이 잔뜩 구비되어 있을 것입니다. 그 중에서 본인의 마음에 드는 화면 전환 효과를 골라 다운로드 하신 뒤에 타임라인의 영상과 영상 사이로 드래그 앤 드롭하여 배치하시면 됩니다.
2. 마스크 기능을 활용한 화면 전환 효과 사용 방법
여러분, 혹시 필모라의 트랜지션 효과를 사용하지 않고도 화면 전환 효과를 부여하는 방법이 있다면 믿으실 수 있겠습니까? 이런 놀라운 효과에 대해 오늘 소개해드릴 텐데요, 그것은 바로 ‘마스크 트랜지션’ 효과입니다. 마스크 트랜지션 효과는 쉽게 말해, 또 다른 영상에 이펙트 효과 탭에 있는 ‘마스크’ 효과를 사용하여 화면 전환 효과처럼 보이게 만들어주는 효과입니다.
그럼 지금부터 마스크 트랜지션 효과를 사용하는 방법에 대해 설명해드리도록 하겠습니다.
1단계] 필모라 인터페이스를 실행하여 마스크 트랜지션으로 사용할 영상(화면 전환 효과 이전의 동영상)과 일반적인 영상(화면 전환 효과 이후의 동영상)을 준비합니다. 그리고 화면 전환 효과 이전의 동영상을 타임라인 비디오 트랙 2번에 배치하시고, 화면 전환 효과 이후의 동영상을 타임라인 비디오 트랙 1번에 배치해줍니다.
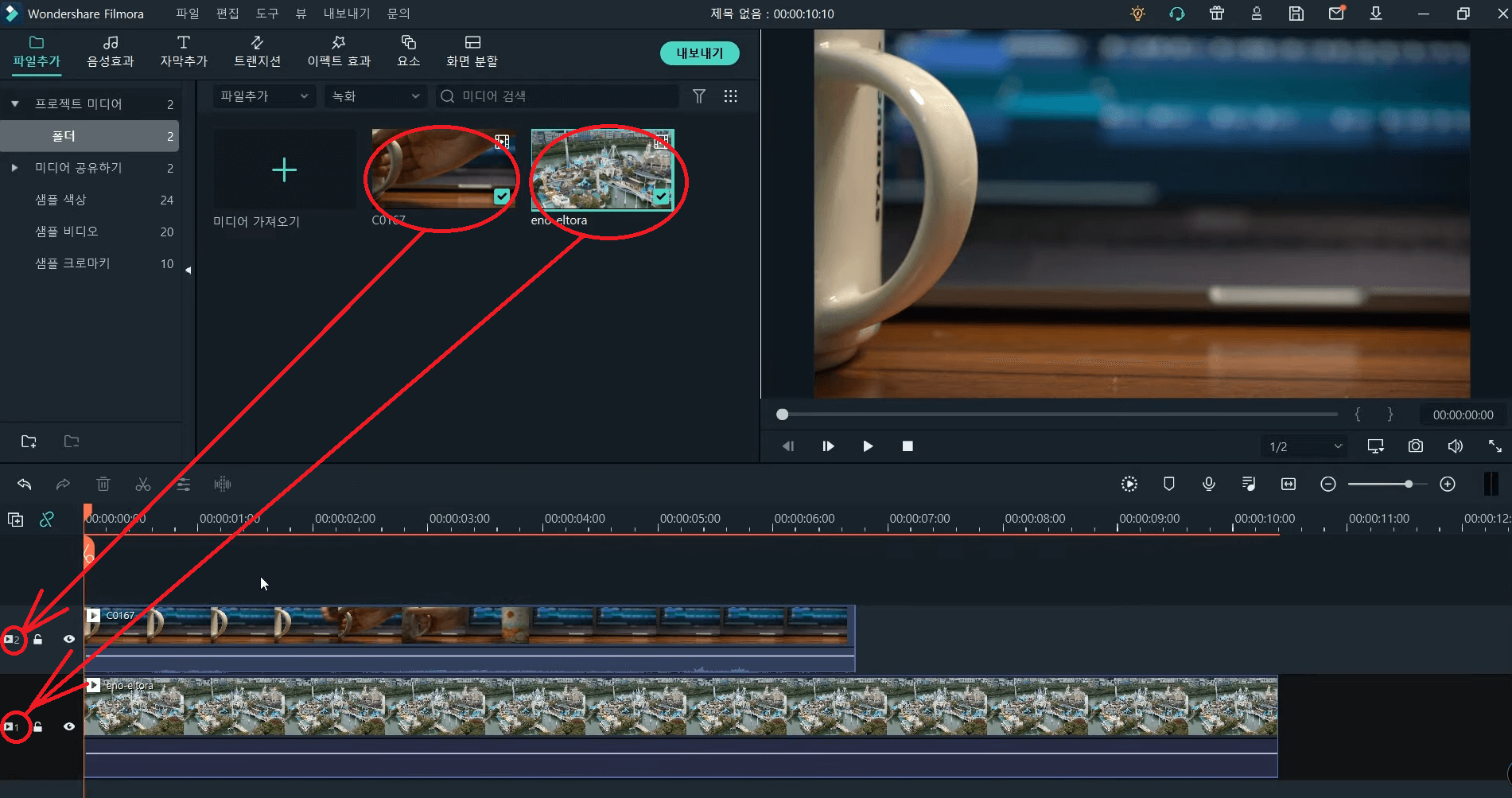
그리고 비디오 트랙 1번에 옮겨 놓은 영상은 잘못 조작하지 않도록 자물쇠 모양의 락(Lock)버튼을 눌러 잠궈주시고, 영상 편집에 방해가 되지 않도록 눈 모양 아이콘을 눌러 미리보기 스크린에 표시되지 않도록 해줍시다.
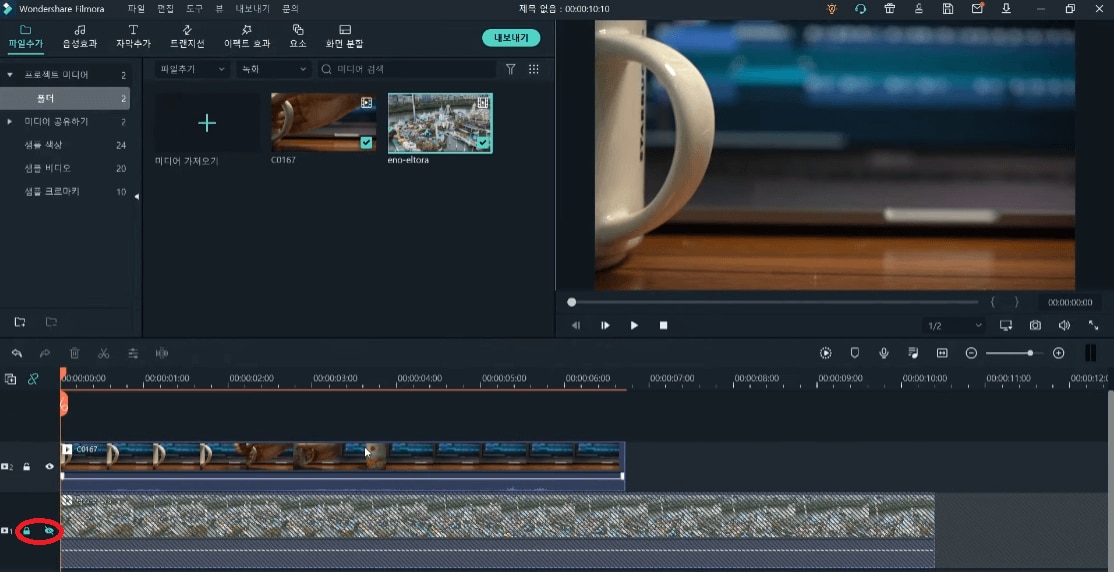
2단계] 이제 화면 전환 효과를 입힌 것처럼 보이게 하기 위해 편집을 시작해야 하는데요, 1번 비디오 트랙 위에 올려 놓은 화면 전환 효과 이전의 동영상에서 컵을 잡고 이동하기 직전의 순간으로 재생 헤드를 이동시켜 클립을 분할합니다.
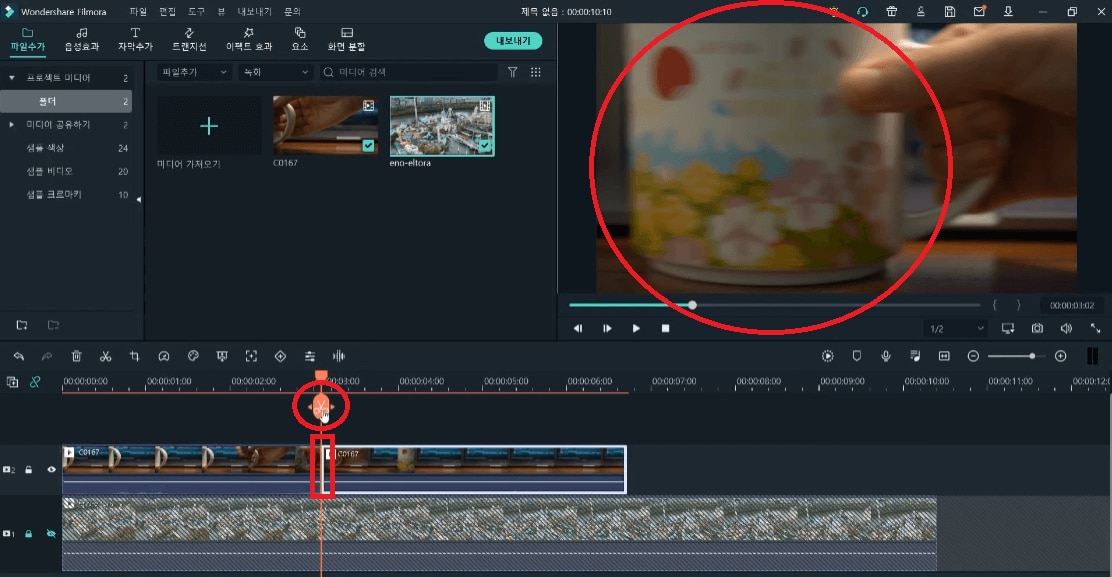
그 다음, 컵이 화면 밖으로 나가는 타이밍에 맞춰 영상 클립을 분할하고 그 뒤의 클립은 삭제해줍니다.
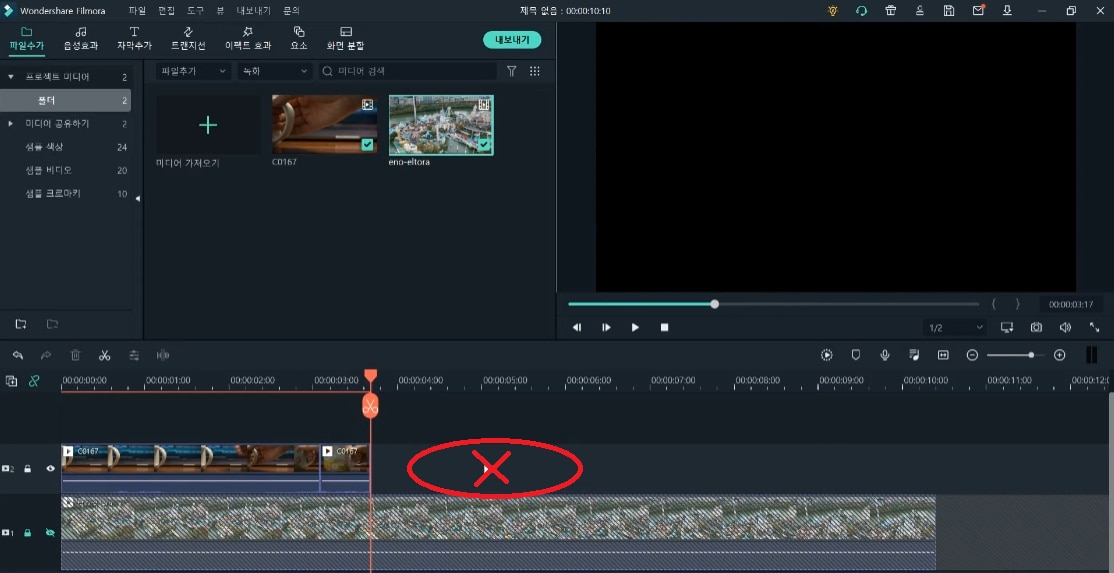
3단계] 이제 필모라 인터페이스 상단의 편집 메뉴에서 ‘이펙트 효과’ 탭에 있는 카테고리 중에서 ‘Utility’에 들어가 ‘Image Mask’ 효과를 다운로드한 다음 타임라인의 2번 비디오 트랙에서 분할해 놓은 두 번째 클립에 적용시켜 줍니다.
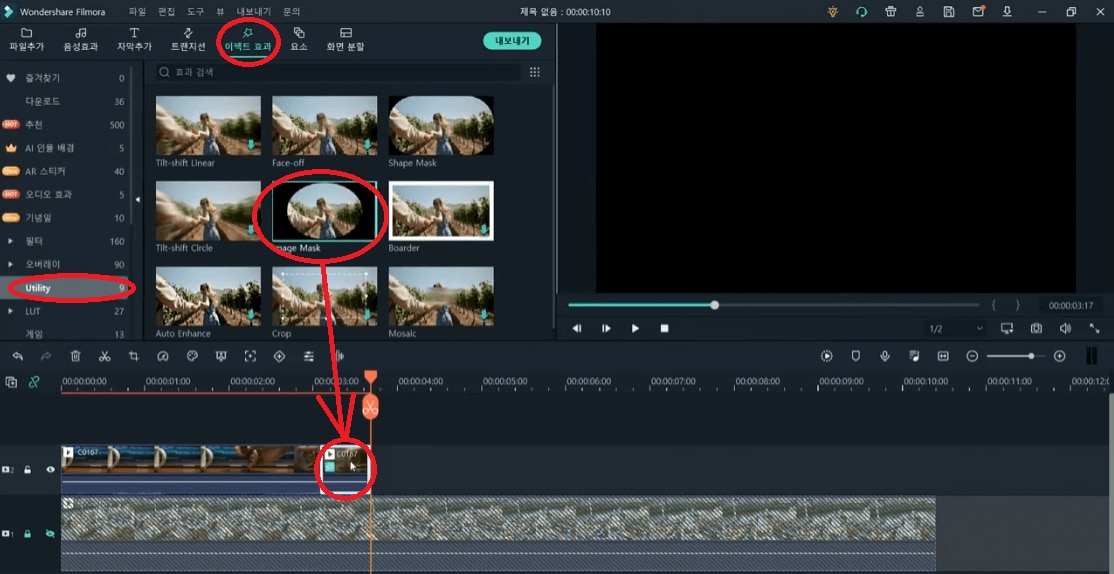
그리고 해당 클립을 더블클릭하여 ‘비디오’ 편집 메뉴에 들어가 동영상에 맞는 마스크 모양을 선택합니다.
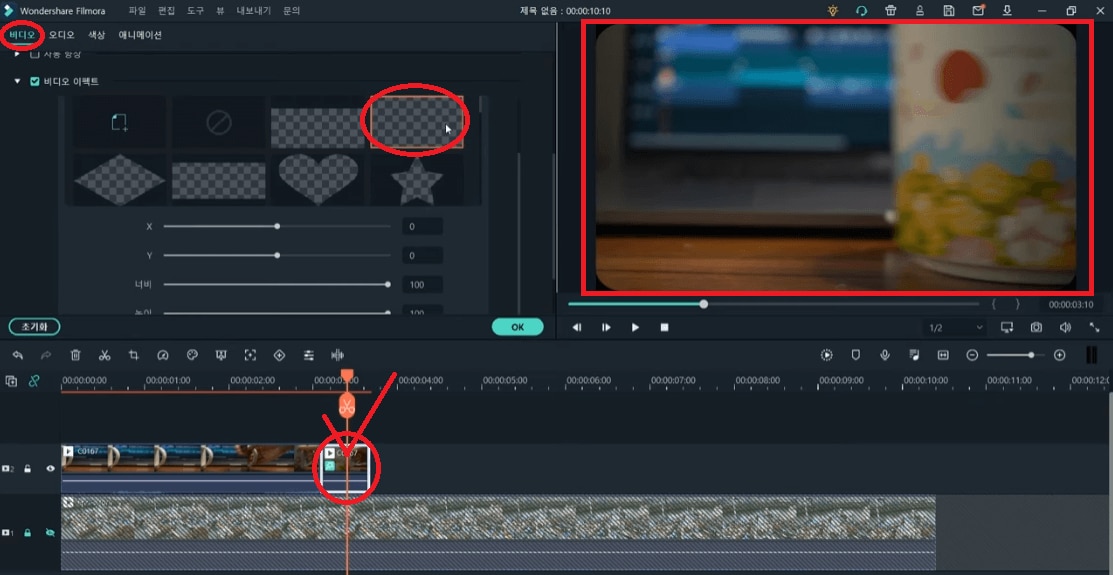
세부적으로 마스크 모양을 마스크 트랜지션 효과를 사용하는 것처럼 모양을 맞춰줄 필요가 있겠죠? 마스크 효과의 X축을 조정하여 컵에 맞춰주시고, 페더를 ‘55’로 조정하여 설정해줍니다.
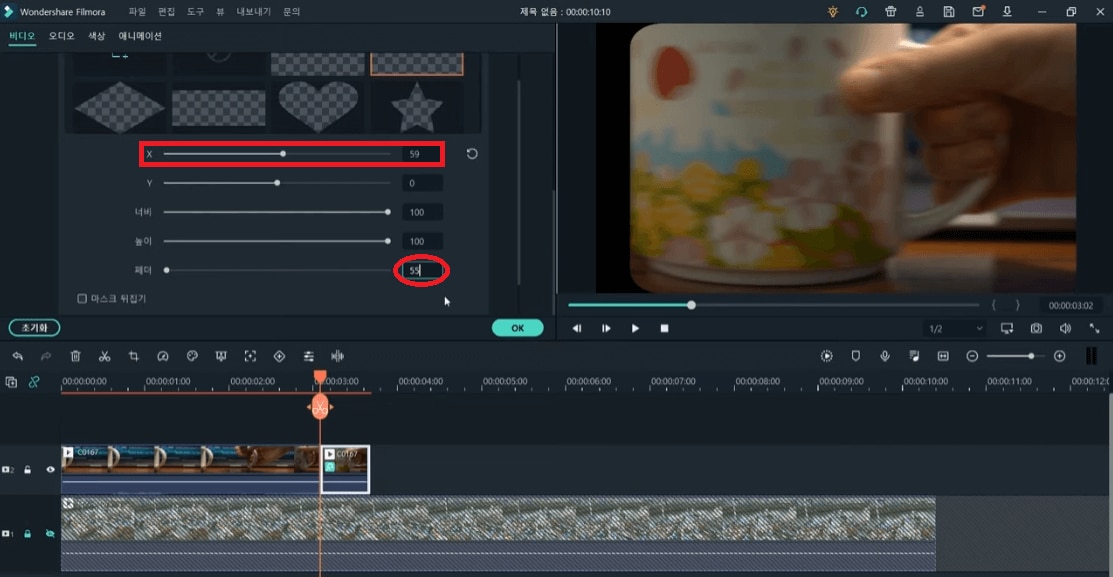
‘비디오’ 편집 메뉴에서 ‘변환’ 섹션에 들어가 마스크를 영상에 맞게 ‘스케일’과 ‘위치’를 조정하여 줍니다.
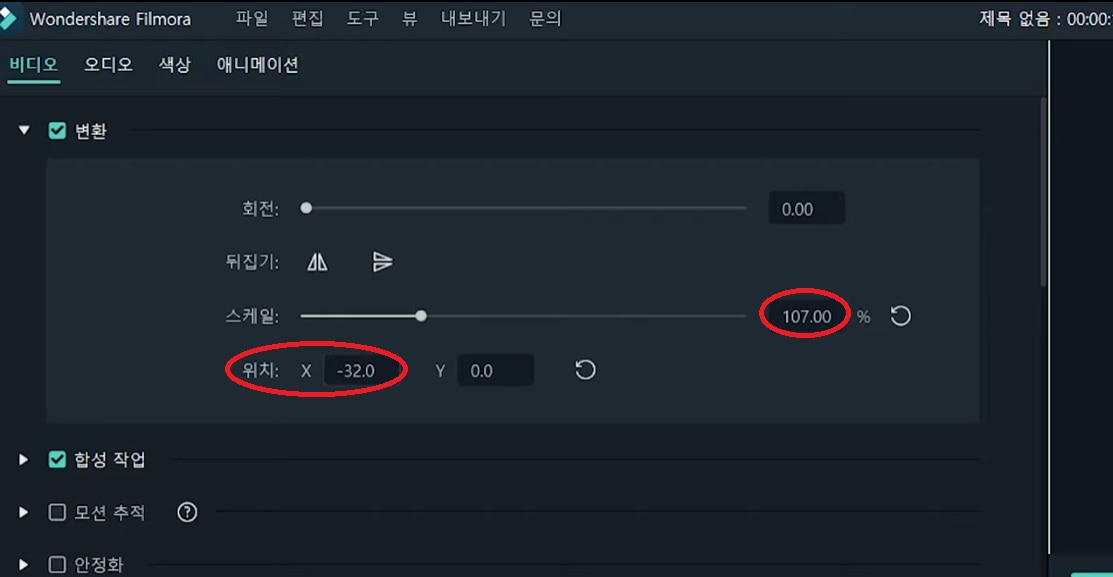
4단계] 마지막으로, 타임라인으로 돌아가 2번 비디오 트랙의 두번째 클립을 한 장면씩 분할해 줄 차례입니다. 좌측 방향키를 사용하여 재생 헤드를 움직이면서 ‘분할하기’ 기능의 단축키인 Ctrl+B를 눌러 분할하시면 조금 더 빠르고 효율적이게 클립을 분할할 수 있습니다.
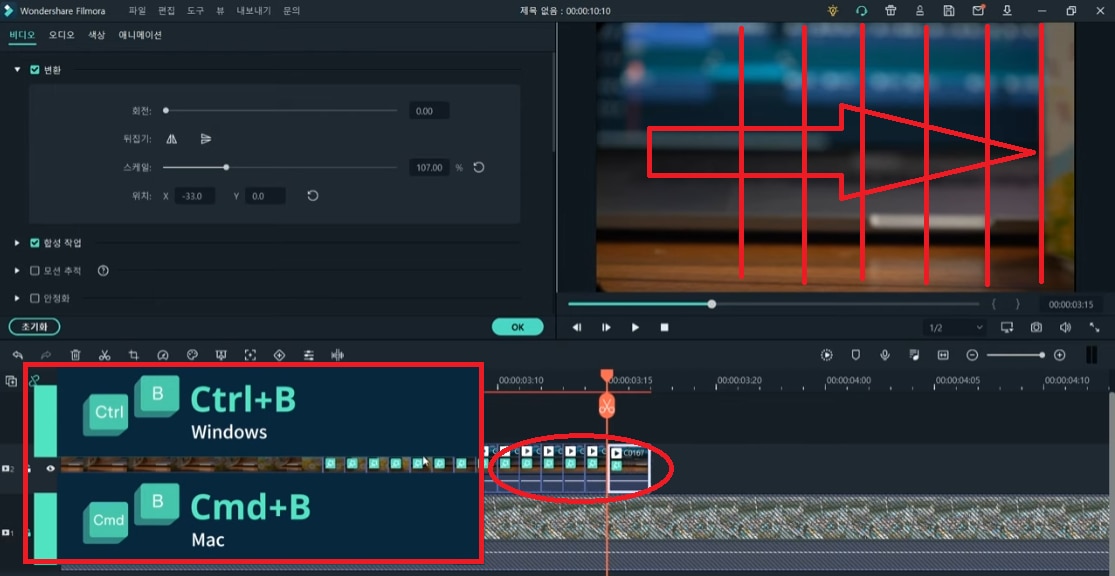
그리고 조금 번거로운 작업이 될 수 있겠지만, 각 프레임마다 컵의 움직임에 맞춰 마스크 효과의 X축을 조정해줍니다.
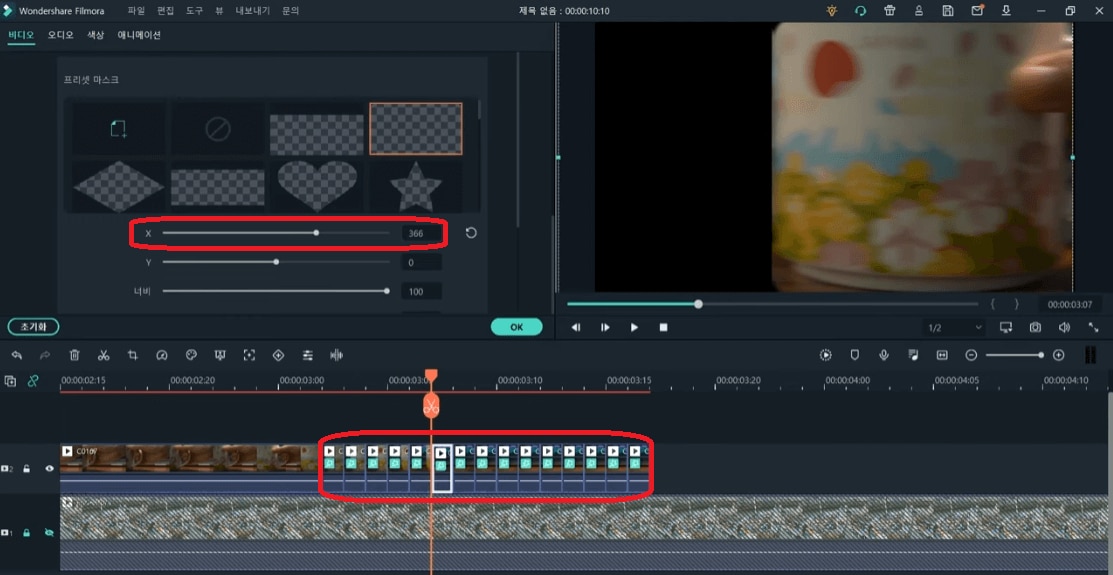
이것으로 마스크 기능을 활용한 화면 전환 효과인 마스크 트랜지션 효과 적용이 완료되었습니다. 이제 타임라인의 1번 비디오 트랙의 잠금 상태와 뮤트를 해제하고 미리보기 스크린을 통해 결과물을 확인해봅시다.
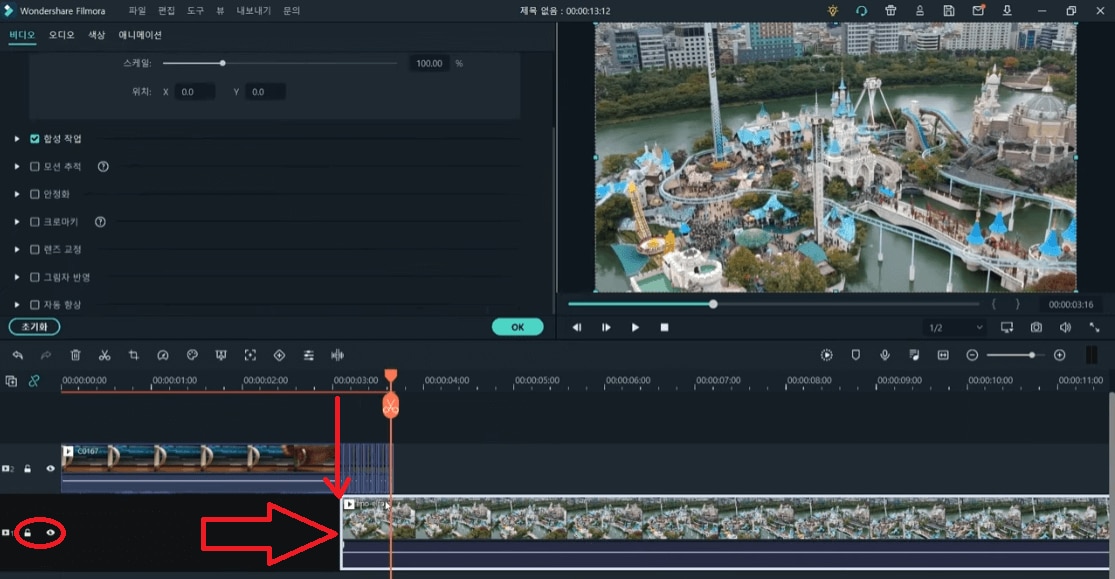
● 바쁘다면 이거라도!↓
● 마스크 기능을 활용한 화면 전환 효과 사용 방법
1단계] 마스크 트랜지션 효과를 사용하기 위한 영상 클립 두 개를 준비한 다음, 화면 전환 효과 이후의 동영상은 잠그고 뮤트를 한다
2단계] 화면 전환 효과 이전의 동영상을 분할하여 불필요한 부분은 삭제한다
3단계] ‘이펙트 효과’의 ‘Utility’ 카테고리에 있는 ‘Image Mask’ 효과를 사용하여 마스크 트랜지션 기능으로 사용할 영상 클립에 적용한 다음 마스크 크기를 맞춰준다
4단계] 좌측 방향키, Ctrl+B (‘분할’ 단축키)를 눌러 한 장면씩 분할한 다음, 각 프레임마다 마스크 효과 X축을 조정한다.
마무리 단계] 화면 전환 효과 이후의 동영상의 잠금 상태와 뮤트를 해제하고 미리보기 스크린을 통해 결과물을 확인한다




