화면 분할도 원더쉐어 필모라라면 초보자도 손쉽게![2025년 최신]
화면 분할이 무엇인가요?
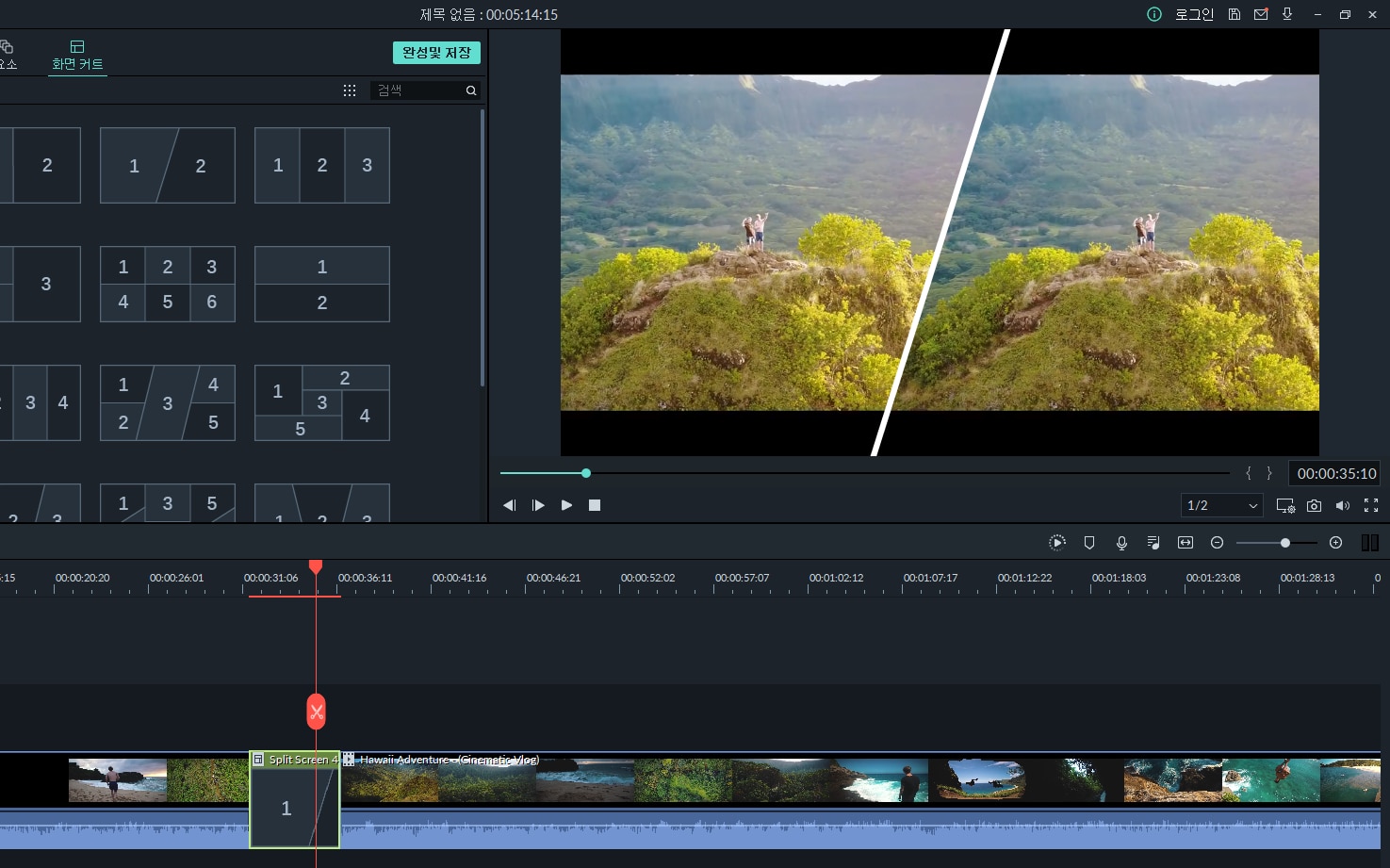
초보자부터 유튜버까지 화면 분할 레이아웃을 이용하여 전문가의 손길 재현!
다양한 앵글의 영상을 한 화면에 동시에 배치하여 표시할 수 있어 보다 재미나고 약동적인 영상 편집이 가능합니다. 현재 Filmora9에서는 최대 6개의 동영상 클립을 동시에 재생할 수 있고 화면 분할 레이아웃은 무려 30개가 갖춰져 있습니다. 완성된 비디오 파일은 바로 Youtube나 Vimemo에 공유할 수도 있습니다.
‘분할 화면’은 어떻게 만들어요?
Step 1: 비디오(동영상) 파일 불러오기
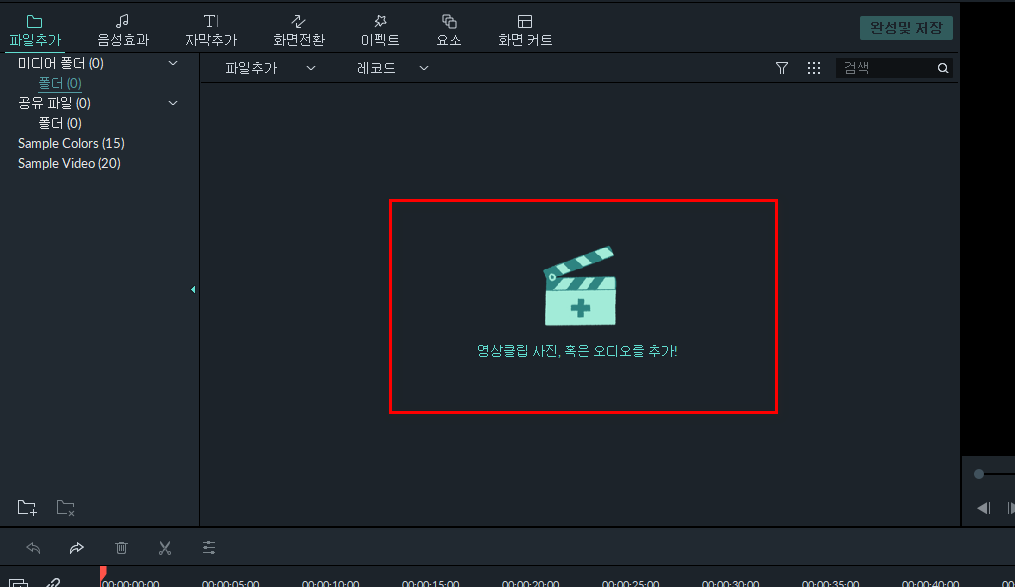
우선 ‘설정’→ ‘새 프로젝트’→ 동영상의 ‘화면 사이즈’를 선택한 다음에 [메뉴]에서 ‘파일추가’ → ‘미디어 파일 추가하기’를 눌러 동영상 파일을 인터페이스(라이브러리)에 불러옵니다.
Step 2: 화면 분할 레이아웃 라이브러리에서 선택하기
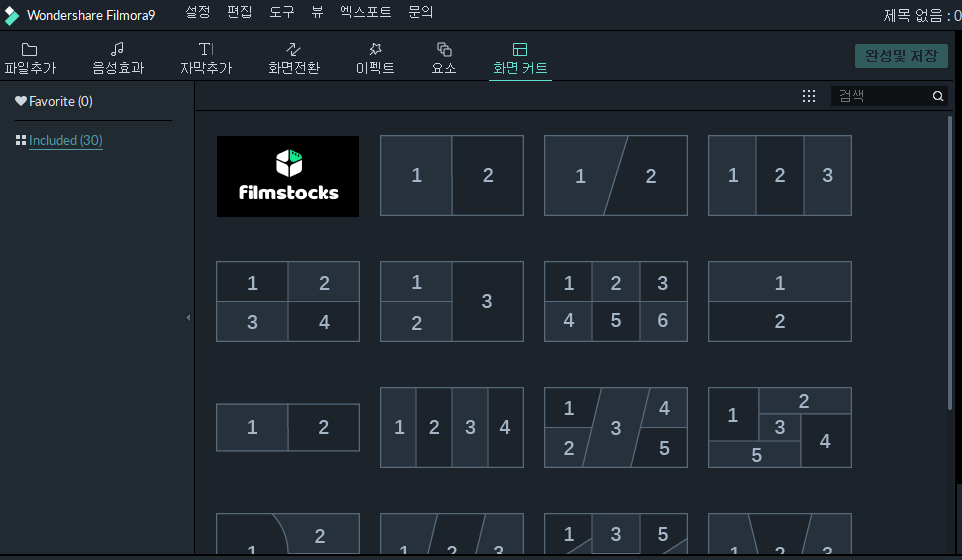
[메뉴] ‘화면 커트’ → 분할 레이아웃 라이브러리로 들어갑니다. 원하는 레이아웃을 선택하고 드래그하여 타임라인의 [영상1]에 추가합니다. (또는 커서를 선택하려는 레이아웃의 오른쪽 아래 꼭짓점(+)으로 옮겨 클릭해도 타임라인에 추가할 수 있습니다.) 분할 레이아웃이 타임라인에 추가되면 자동으로 미디어 라이브러리로 옮겨집니다.
Step 3: 비디오(동영상) 파일을 화면 분할 레이아웃에 배치하기
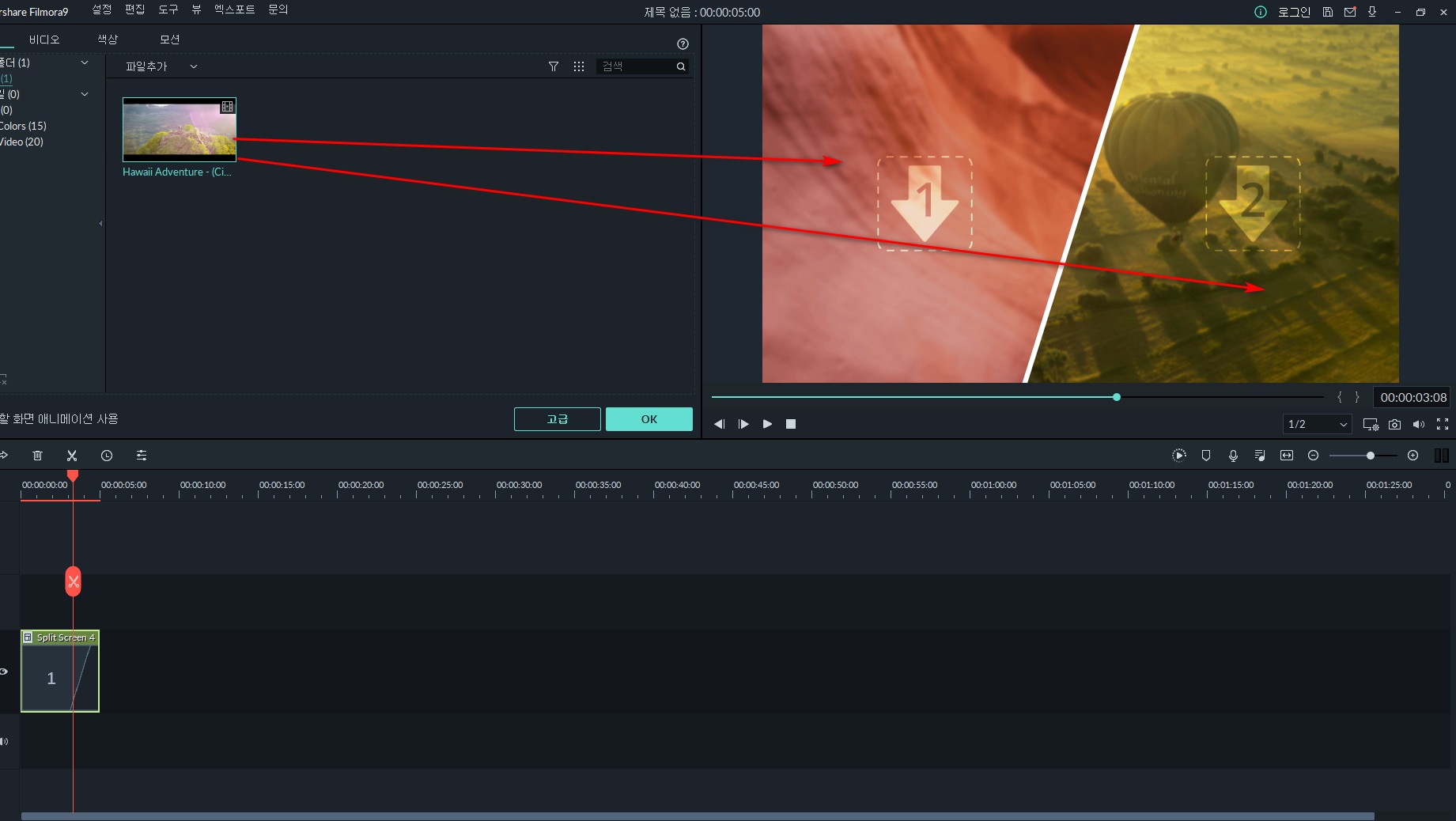
분할 레이아웃 라이브러리 하단의 고급을 클릭하면 ‘고급 분할 화면 편집’ 창이 열립니다. 그 다음에 추가할 동영상 클립을 선택, 드래그 하여 편집 창 우측의 타임라인 ‘m01, m02’ 혹은 레이아웃 1, 2(비디오 파일이 두 개인 경우)에 직접 끌어 놓아 추가합니다. (커서를 추가하고 싶은 동영상으로 옮겨 클립 가운데(+)를 클릭하여도 추가할 수 있습니다.) 원하는 위치에 파일을 배치하면 ‘OK’를 클릭합니다.
*Tip: 기본 설정에서는 편집한 분할 화면의 영상을 가리는 테두리가 표시됩니다. 이 테두리를 없애고 싶은 경우, ‘비디오’ → ‘테두리’의 체크 박스를 해제하면 됩니다. 또 테두리의 색상 및 크기도 커서로 간편하게 편집이 가능하니 원하는 색상과 크기에 맞추어 ‘OK’를 클릭하면 편집이 끝!
Step 4: 분할 작업 완성되면 배경 음악 설정하기!
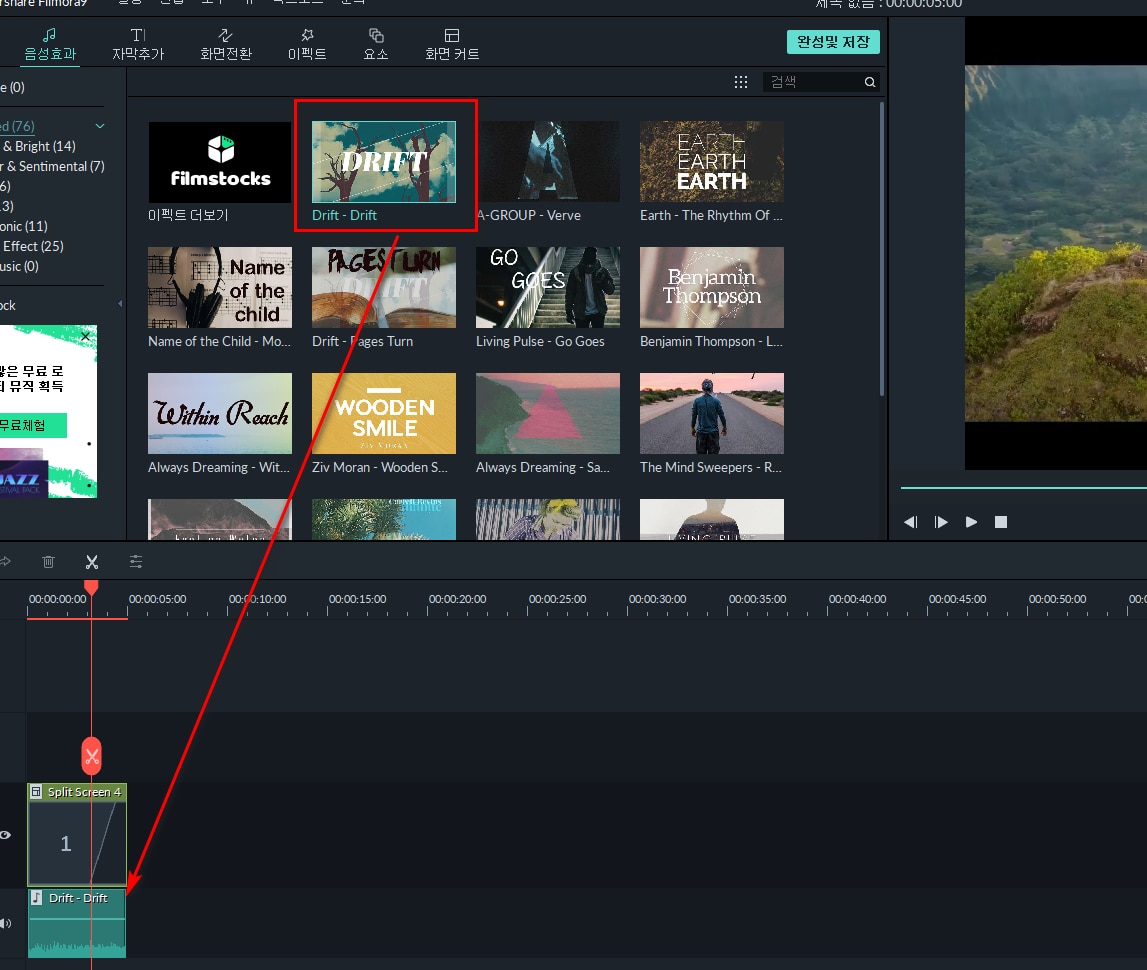
‘고급 분할 화면 편집’ 창에서 미리보기 화면에 커서를 옮기면 해당 비디오 클립의 오디오는 비디오 클립 각각 설정이 가능하니 비디오 클립의 오디오 모두 음소거하거나 그 중 하나를 켜든 다양한 선택이 가능합니다. 또 모든 오디오를 음소거 하고 새 배경 오디오를 추가할 수도 있습니다.
Step 5: 완성된 분할 화면을 비디오 파일로 출력하여 즐기기!
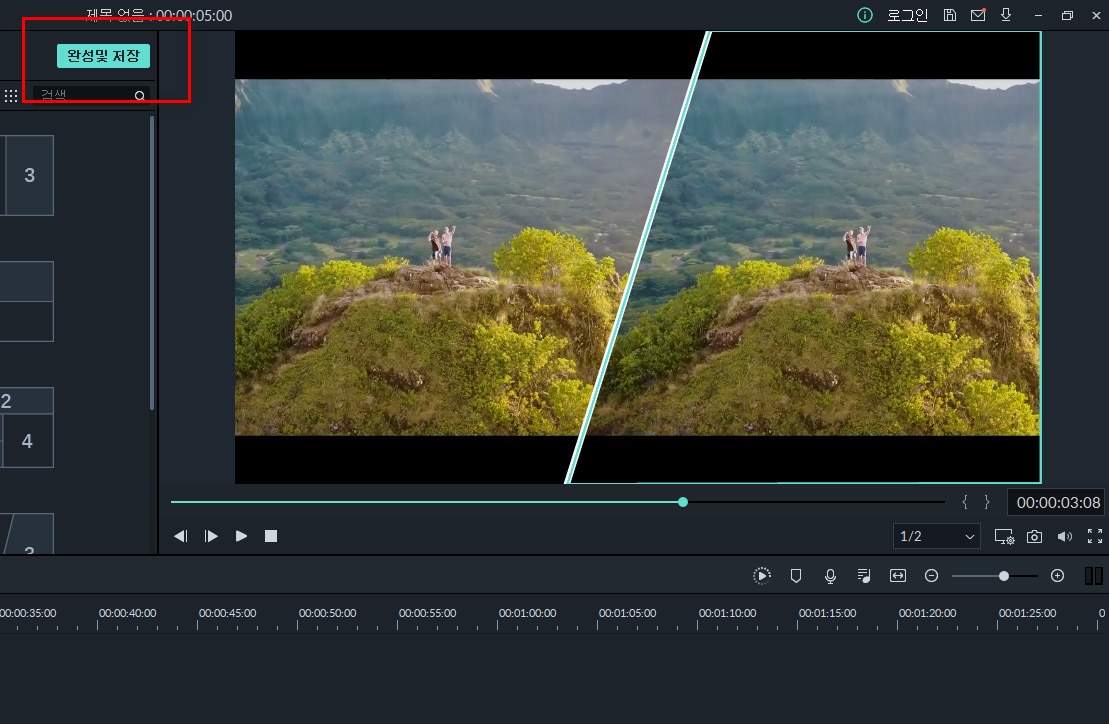
Filmora9에서는 분할 화면 비디오를 저장하는 다양한 옵션을 제공하고 있습니다. 모든 편집이 끝나면 완성 및 저장을 클릭하면 ‘완성 및 저장’창이 열립니다. 우선 포맷에서 비디오 형식, 디바이스에서는 재생하는 디바이스를 선택하면 다양한 형식의 비디오 형식으로 저장할 수 있습니다. 또 Youtube나 Vimemo에 공유하거나 DVD에 굽는 경우는 각각 해당 내용을 입력 혹은 선택한 후에 하단의 완성 및 저장을 클릭하시면 공유 및 저장이 됩니다.
Tip: 단축키 활용하고 작업 속도 늘리기!
단축키란 특정한 기능을 더 빨리 사용할 수 있도록 미리 지정해 놓은 키 조합을 말합니다. 일일이 작업창을 클릭하고 명령할 필요없이 하고 싶은 작업을 바로 실행할 수 있어 알아두시면 작업의 속도가 아주 빨라집니다. 본 작업에서 사용할 수 있는 단축키는 다음과 같습니다. (윈도우의 경우)
- ‘세 프로젝트’ 열기: Ctrl + N
- ‘파일추가’: Ctrl + I
- ‘저장’: Control + S
Filmora9 안내에 따라 화면분할을 써보자!
오늘은 비디오 클립을 한 화면에 여러 개 표시하는 기능 ‘화면 분할’을 소개해드렸는데 어떠셨어요? 비디오 편집을 시작하는 분들에게 큰 도움이 되는 기능이었죠? Filmora9에서는 테크닉이 없는 초보자들도 전문가의 손길을 손쉽게 재현할 수 있습니다.


