프리미어프로 속도 조절 기능으로 스피드램핑 기법 사용해보자![2025년 최신]
1.스피드램핑 뜻?
먼저 스피드램핑의 의미에 대해서 설명해드리도록 하겠습니다. 스피드램핑이란 영상의 속도를 리듬감 있도록 조절해서 극적인 시각적 효과를 부여해주는 기법입니다. 여러분 혹시 영상 매체 중에 어느 부분은 슬로우 모션처럼 천천히 움직이다가 또 어느 부분은 빨리감기 한 영상처럼 빠르게 움직이는 장면을 담은 영상을 보신 적이 있으신가요? 이러한 영상에 바로 “스피드램핑”이라는 기법이 사용된 것입니다. 이처럼 스피드램핑 기법을 사용한 영상은 일반적인 영상에 비해 신선하고 독특하게 보일 수 있습니다.
2.프리미어프로 속도 조절 기능을 통해 스피드램핑 기법 사용하는 방법?
그럼 이제 프리미어프로 속도 조절 기능을 통해 스피드램핑 기법을 사용하여 영상을 만드는 방법에 대해 소개해드리는 시간을 가져보도록 하겠습니다.
1) 먼저 프리미어프로를 실행시켜 새 프로젝트를 만들어 줍니다.
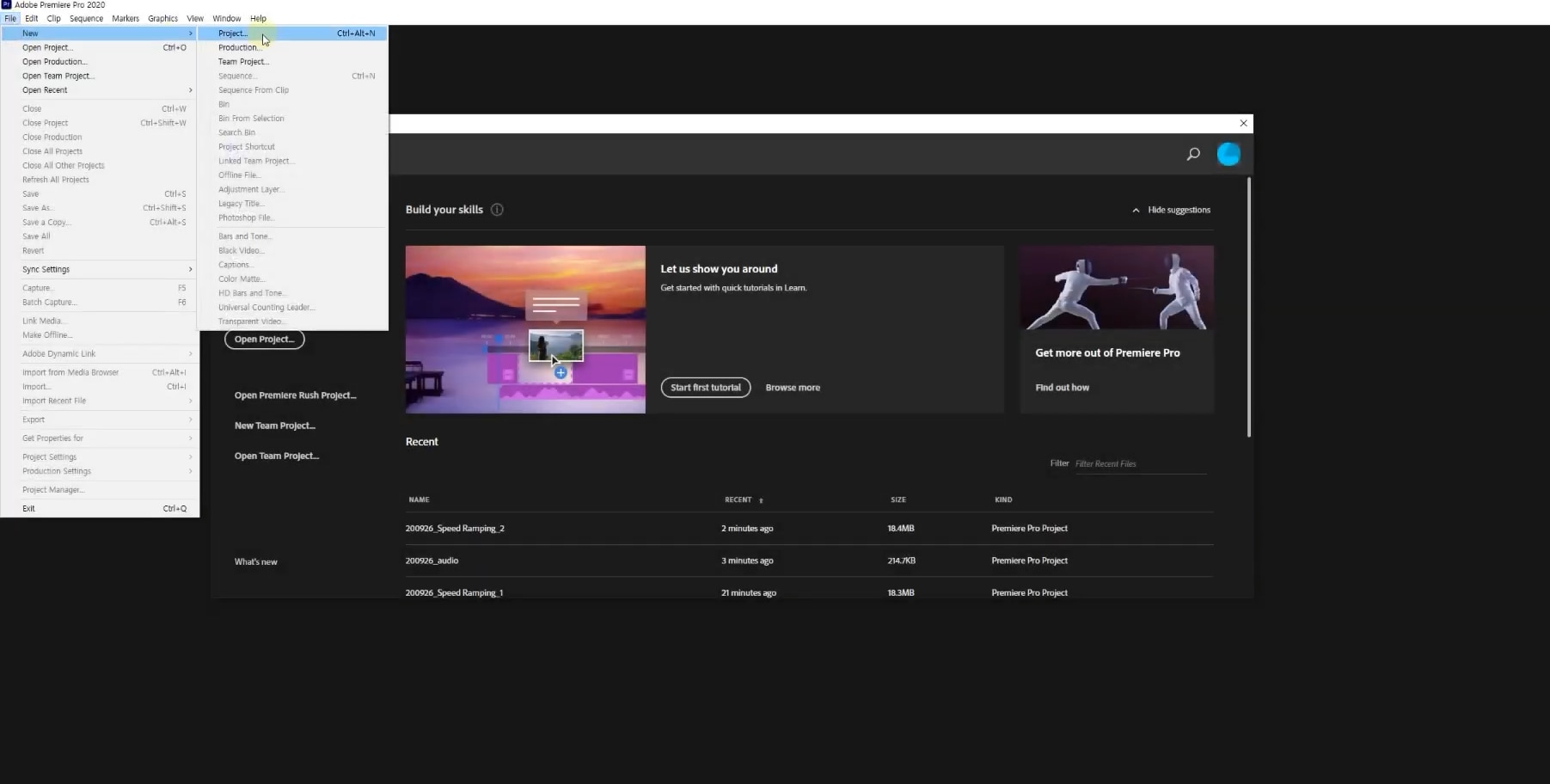
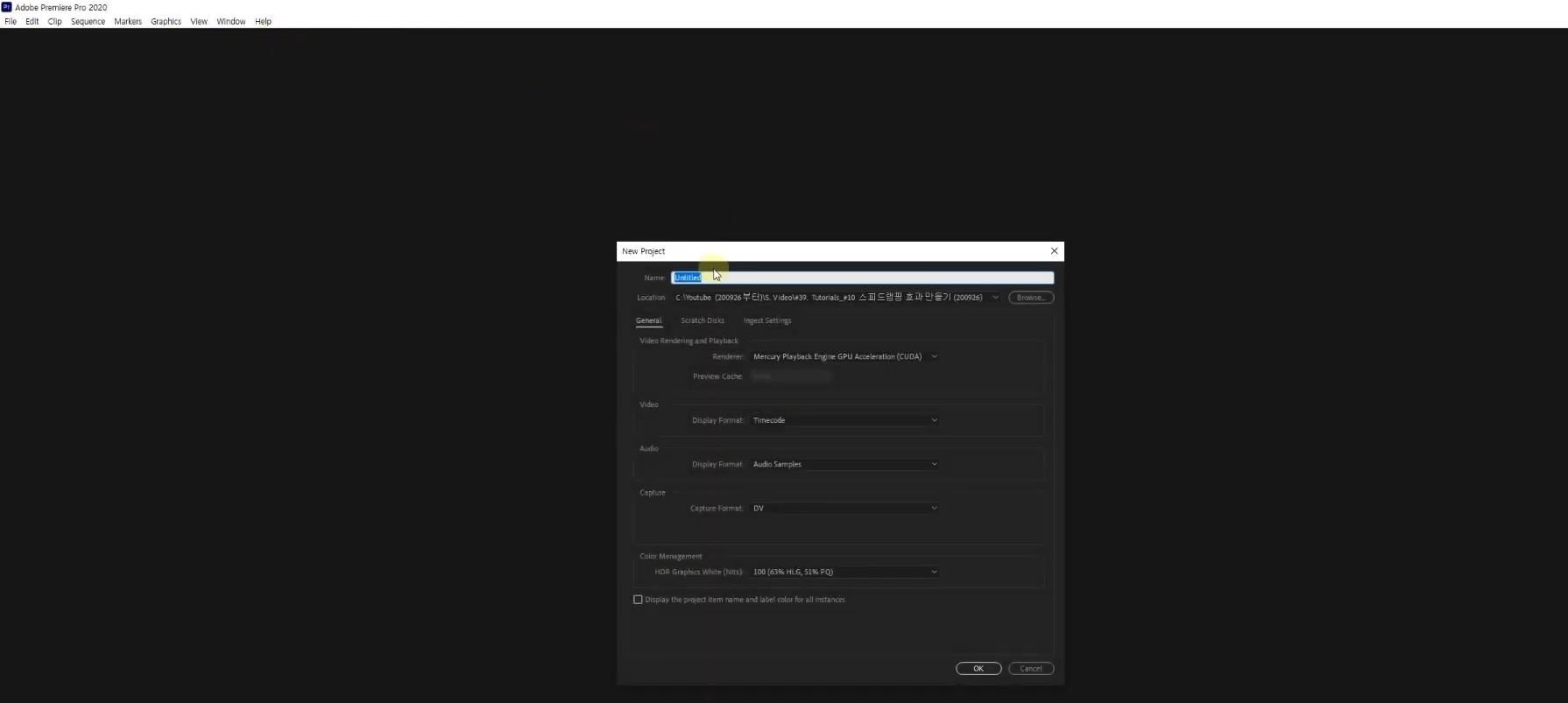
2) 다음으로, 시퀀스를 추가해주도록 하겠습니다. New Sequence라는 팝업 창에서 개별적으로 원하는 해상도를 설정해주시고 OK 버튼을 눌러줍니다.
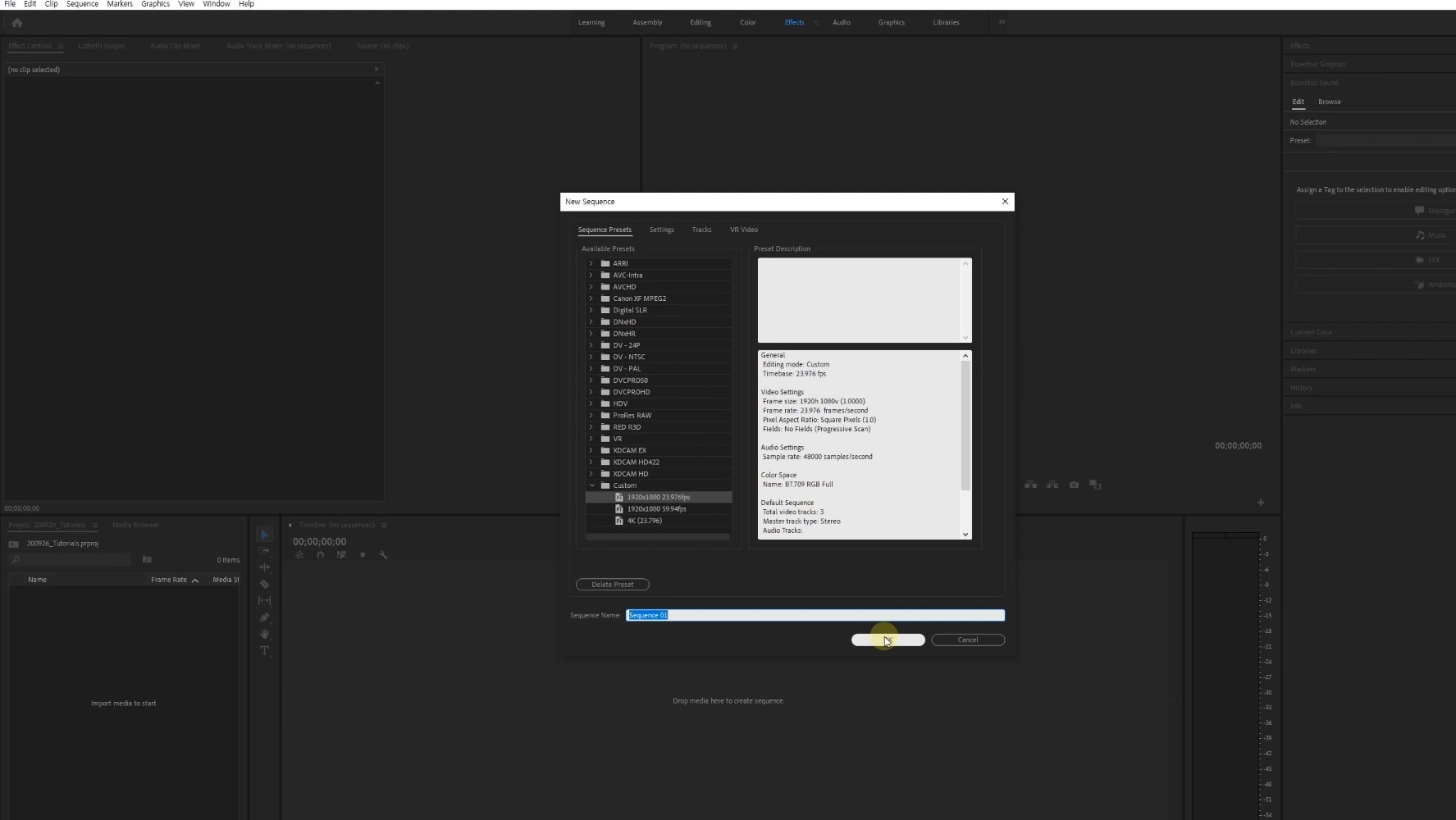
3) 이전에 촬영해둔 영상을 메뉴에서 “Import”라는 하위 메뉴를 클릭함으로써 불러오기 해줍시다.
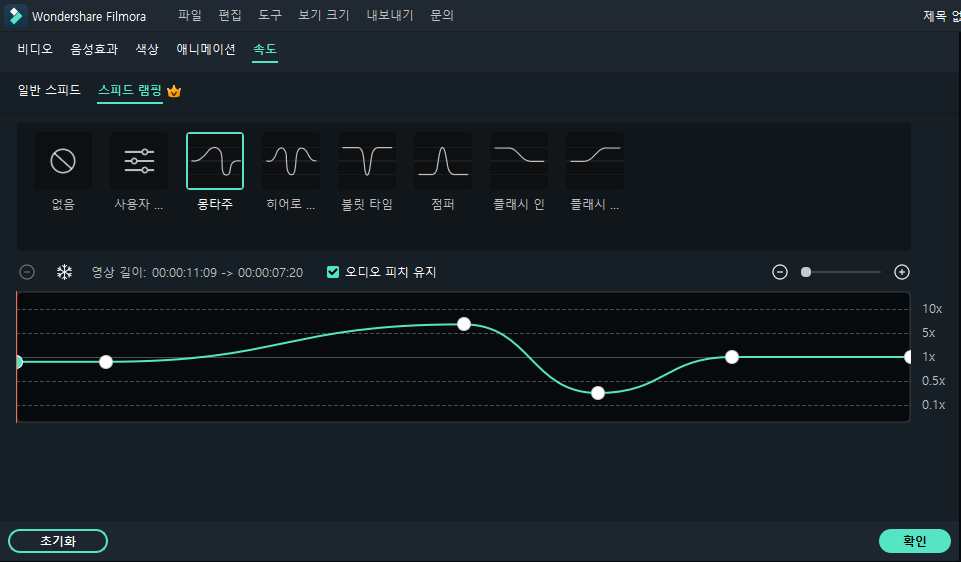
4) 이렇게 영상을 불러오셨다면, 이제 불러오신 영상을 타임라인으로 드래그 앤 드롭해주시면 됩니다.
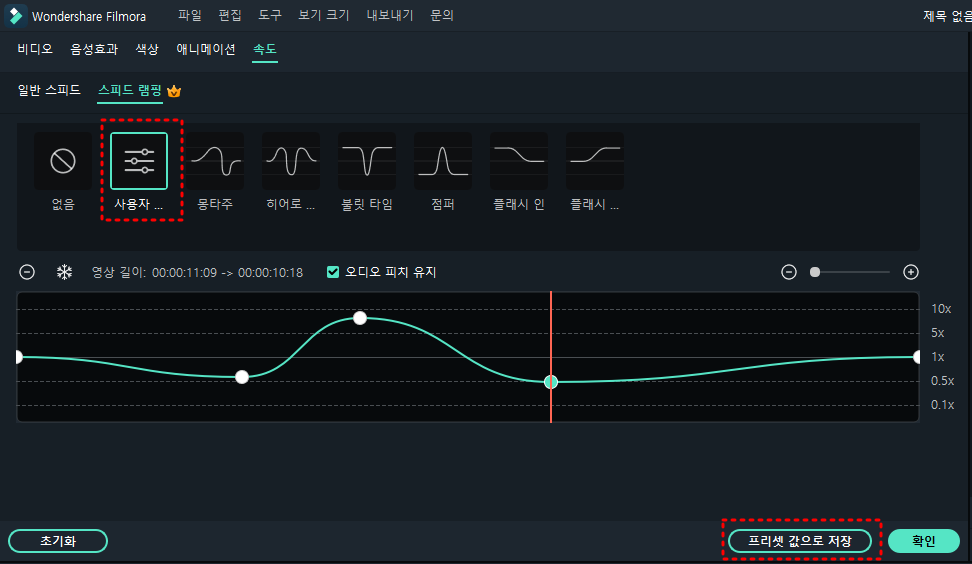
5) 그리고 저희는 프리미어프로 속도 조절 기능인 스피드램핑을 사용하여 영상을 편집할 것이기 때문에 해당 영상의 오디오는 필요가 없습니다. 따라서 비디오와 오디오를 분리하여 오디오를 삭제해주도록 하겠습니다. 영상 클립의 마우스 우클릭 버튼을 눌러주시면, “Unlink”라는 메뉴가 있을 텐데요, 그 버튼을 눌러 영상과 오디오를 분리합니다.
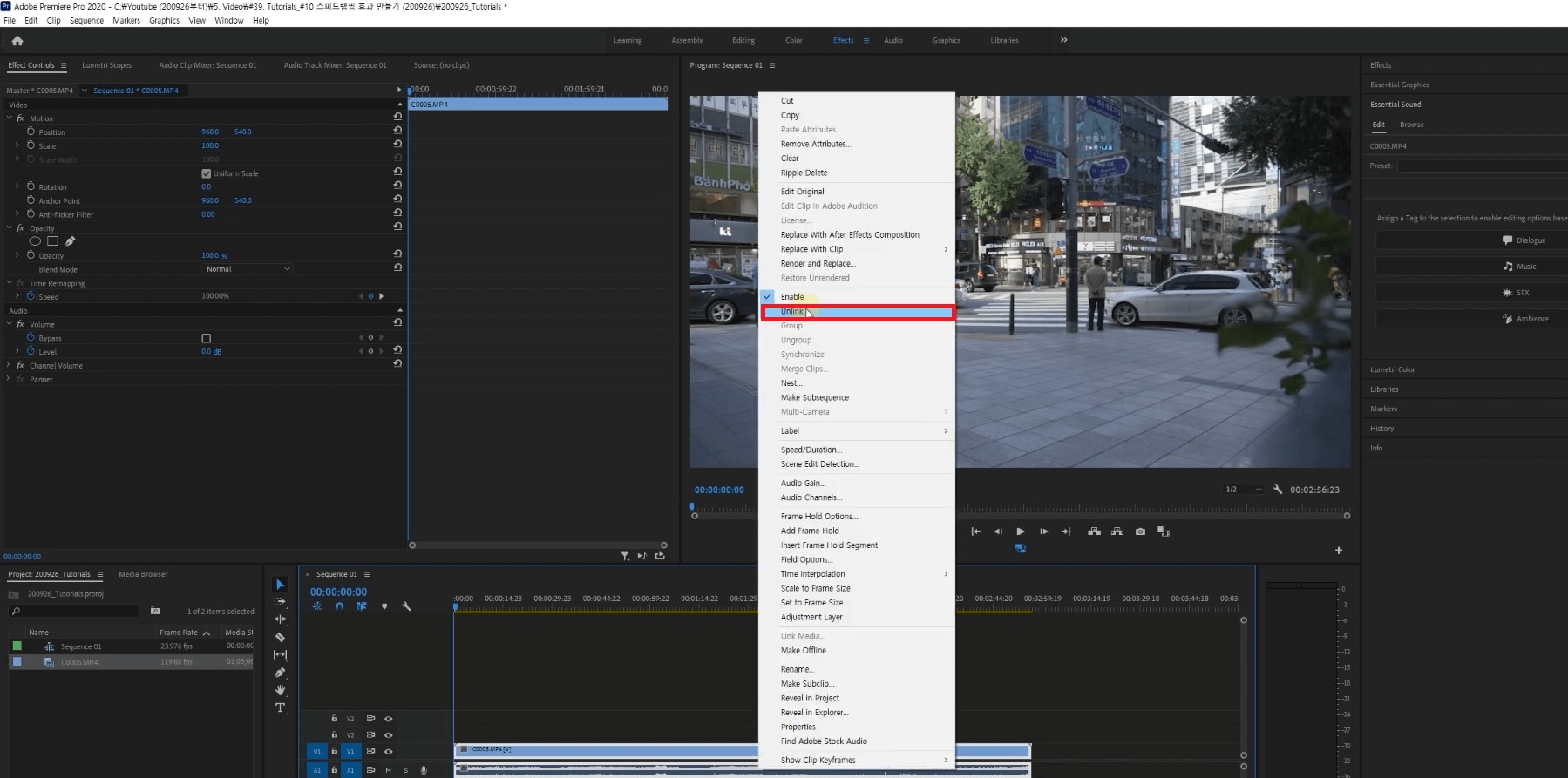
타임라인에서 해당 오디오 트랙을 클릭한 다음 ‘Delete’ 키를 눌러 오디오를 삭제해주시면 됩니다.
영상을 만약 자르고 싶으시면 타임라인의 재생헤드를 조정하셔서 Ctrl+K를 누르시면 해당 영상 클립이 잘리게 되고 그 부분을 지우고 싶으시면 ‘Delete’ 키를 눌러 삭제해주시면 됩니다.
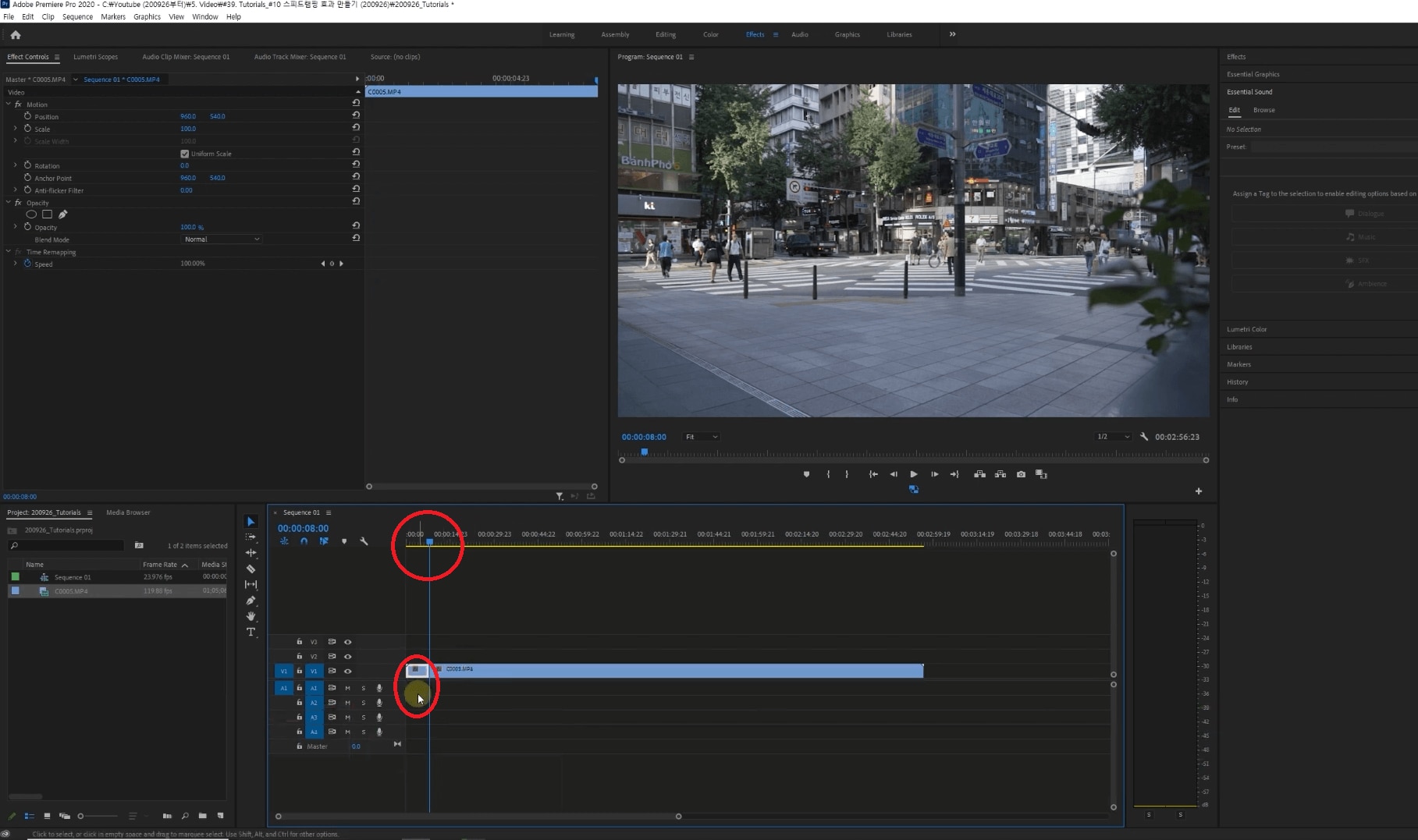
여기서 중요한 점을 하나 말씀드리자면, 영상에서 스피드램핑 효과를 높이고 싶으실 경우에는 높은 FPS로 촬영하는 것이 좋습니다. 영상의 슬로우 모션 효과를 표현하고 싶으시다면 60, 120FPS를 추천해드립니다.
프리미어프로 좌측 하단에 프로젝트 패널 창을 보시면 지금 사용할 영상이 120 프레임 레이트로 촬영했음을 알 수 있습니다. 이렇게 촬영은 120 프레임 레이트로, 편집은 24 프레임 레이트로 할 예정이기 때문에 최대 20퍼센트 속도까지 느리게 재생을 할 수 있다는 것입니다. 스피드램핑 기법을 통해 영상을 편집할 경우 느리게 할 때는 20퍼센트까지 활용하고 빠르게 할 때는 영상의 속도감을 확인해가면서 조절하시면 됩니다.
자, 이제 타임라인에 올린 영상에 스피드램핑 효과를 사용해줄 차례인데요, 클립을 화면에서 크게 보기 위해 타임라인을 확대해주도록 하겠습니다. 마우스를 타임라인 위에 올리시고 Alt 키를 누른 상태로 마우스 휠을 위로 올리시면 타임라인이 확대가 되고, 아래로 내리시면 타임라인이 축소가 되는 것을 확인해 보실 수 있을 것입니다.
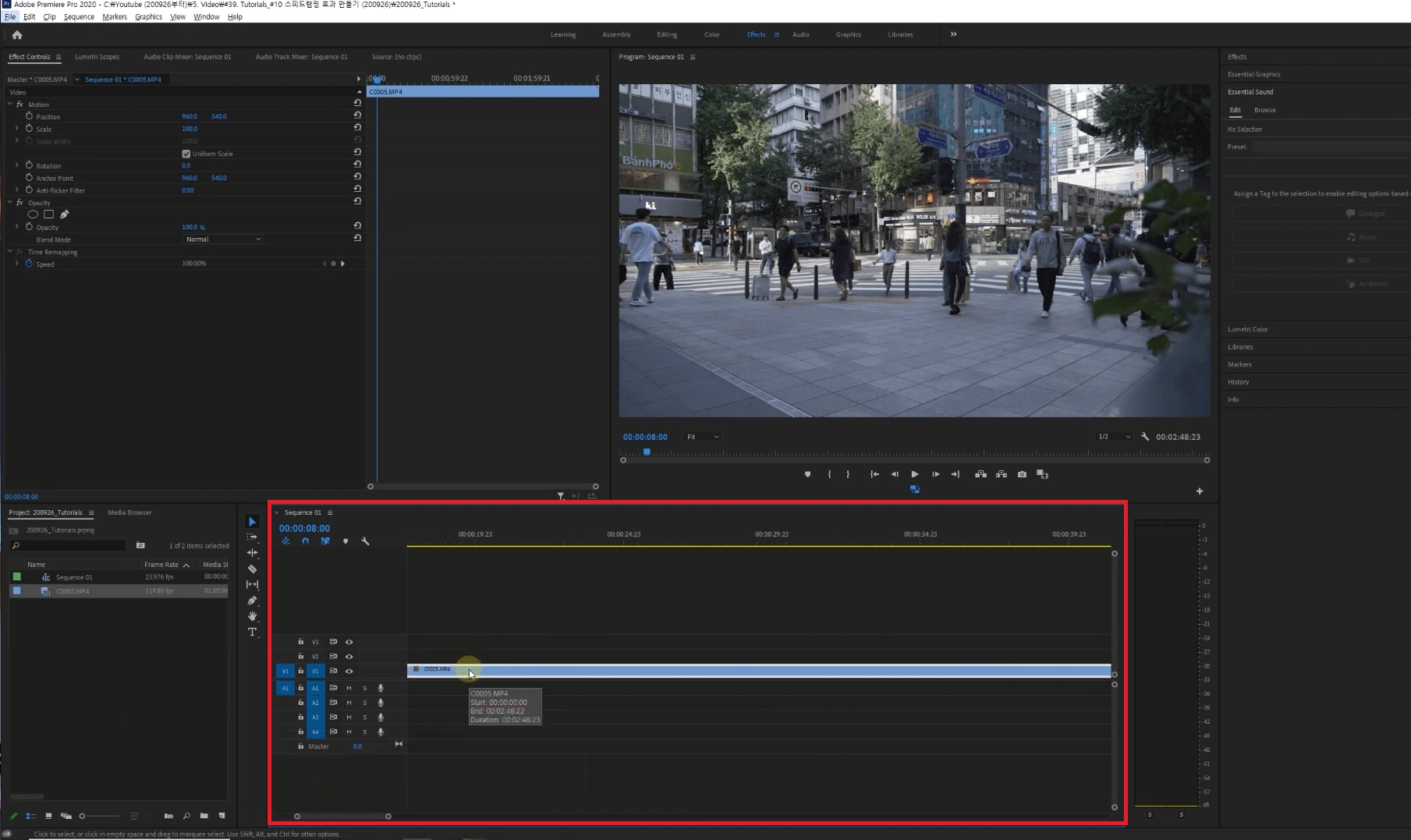
영상을 클릭하시고 마우스 우클릭을 하면 메뉴가 나올 텐데요, 거기서 맨 하단을 보시면 Show Clip Keyframes 메뉴가 있습니다. 마우스를 올려놓으시면 우측에 세부 메뉴가 뜰 텐데요, 거기서 Time Remapping 메뉴에 다시 마우스를 올려 우측에 보이시는 ‘Speed’ 메뉴를 클릭하여 실행합시다.
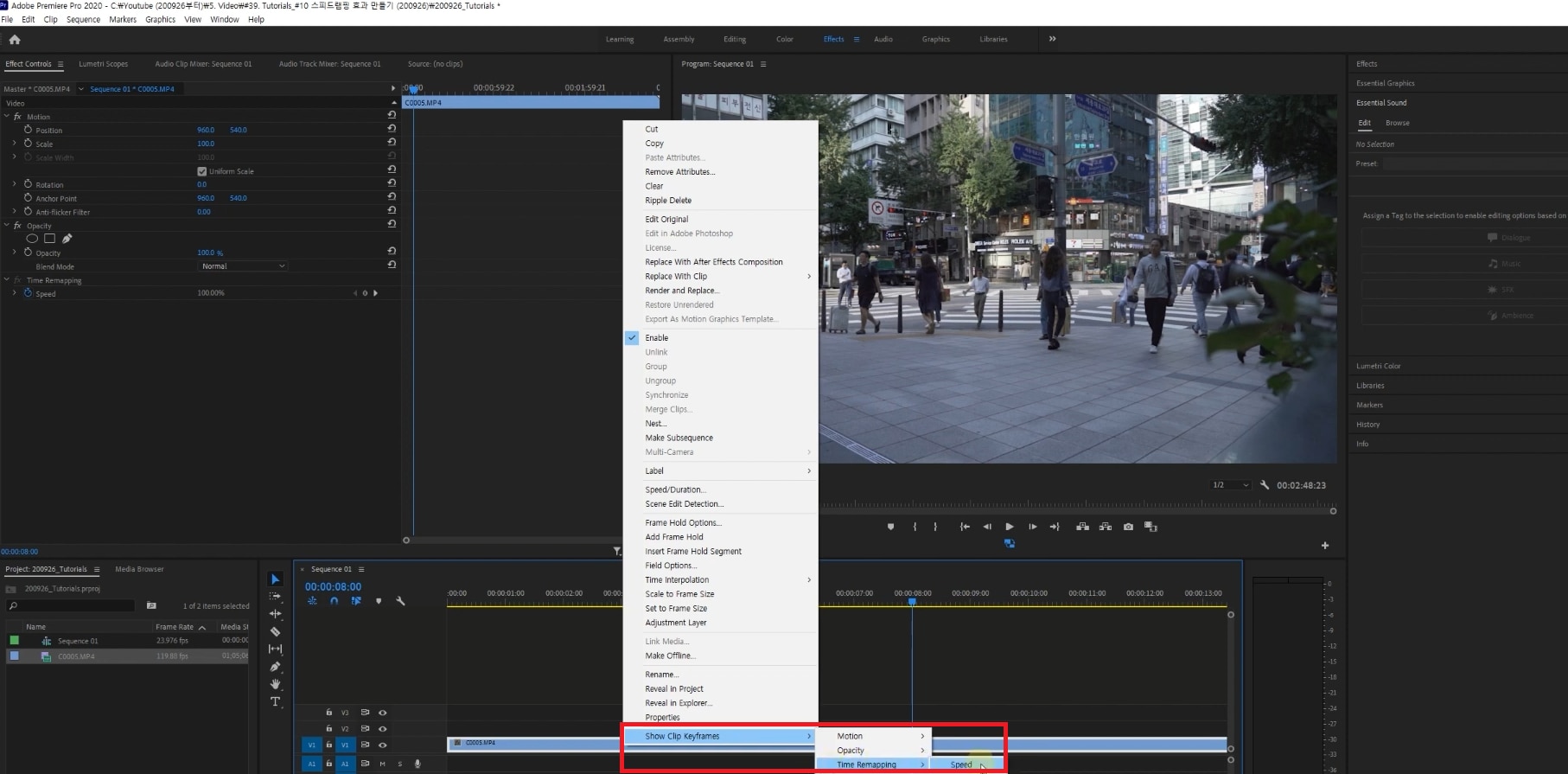
타임라인의 비디오 트랙을 확대해서 보시면 가로로 줄 하나가 보이실 것입니다. 이 가로줄은 현재 속도가 얼마나 되는지를 높이로 표현해주는 선입니다.
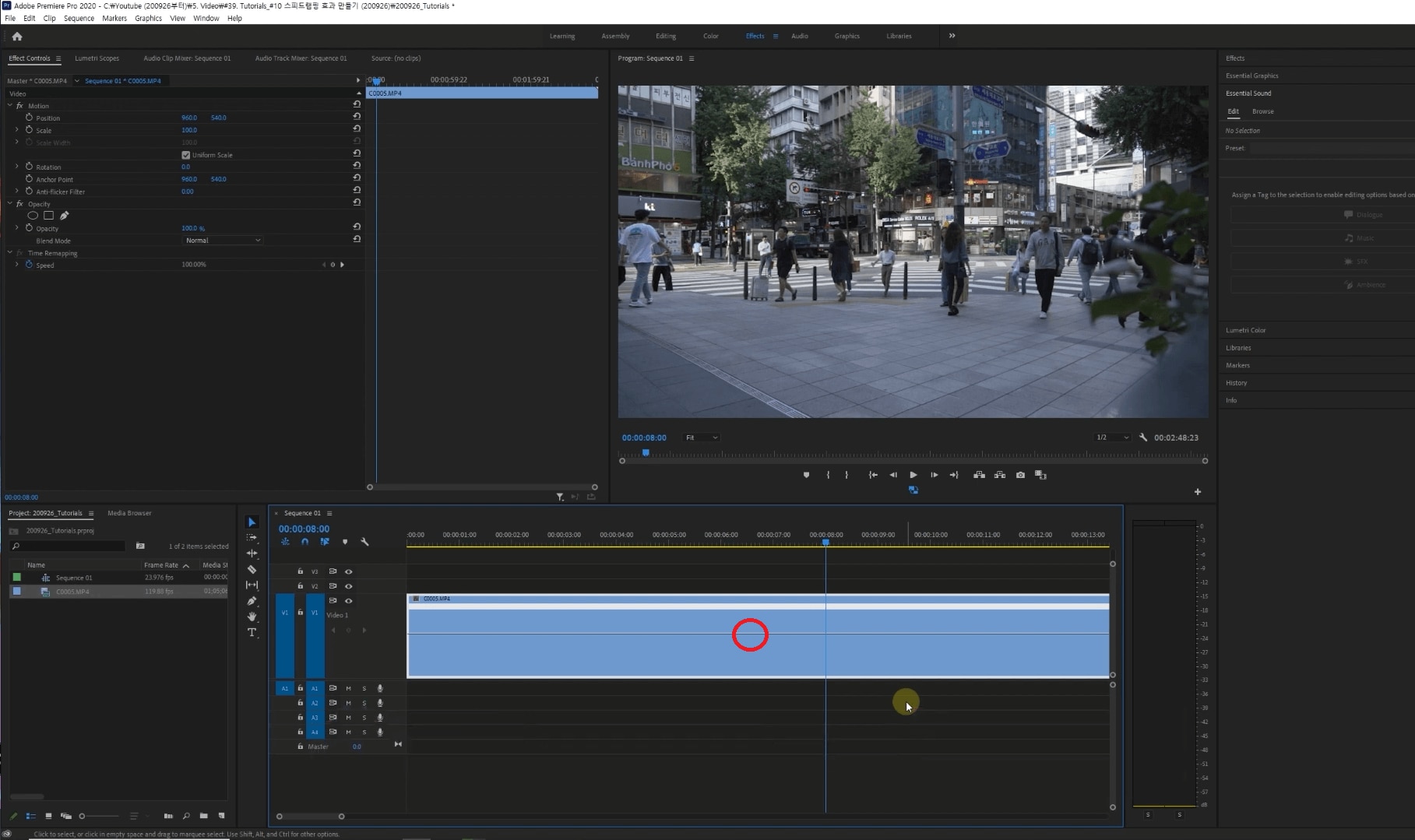
현재는 기본 속도인 100%로 세팅되어 있는데요, 이제 이 라인 위에 키 프레임을 설정해주도록 할 것입니다. 참고로 키 프레임이란 속도를 구분해주는 기준점을 말합니다.
영상에서 키 프레임을 추가해주고자 하는 부분으로 이동하셔서 마우스를 방금 말씀드린 가로줄 위에 가져다 놓은 다음, Ctrl 키를 누른 상태에서 마우스 왼쪽 클릭을 해주시면 해당 위치에 키 프레임이 추가됩니다.
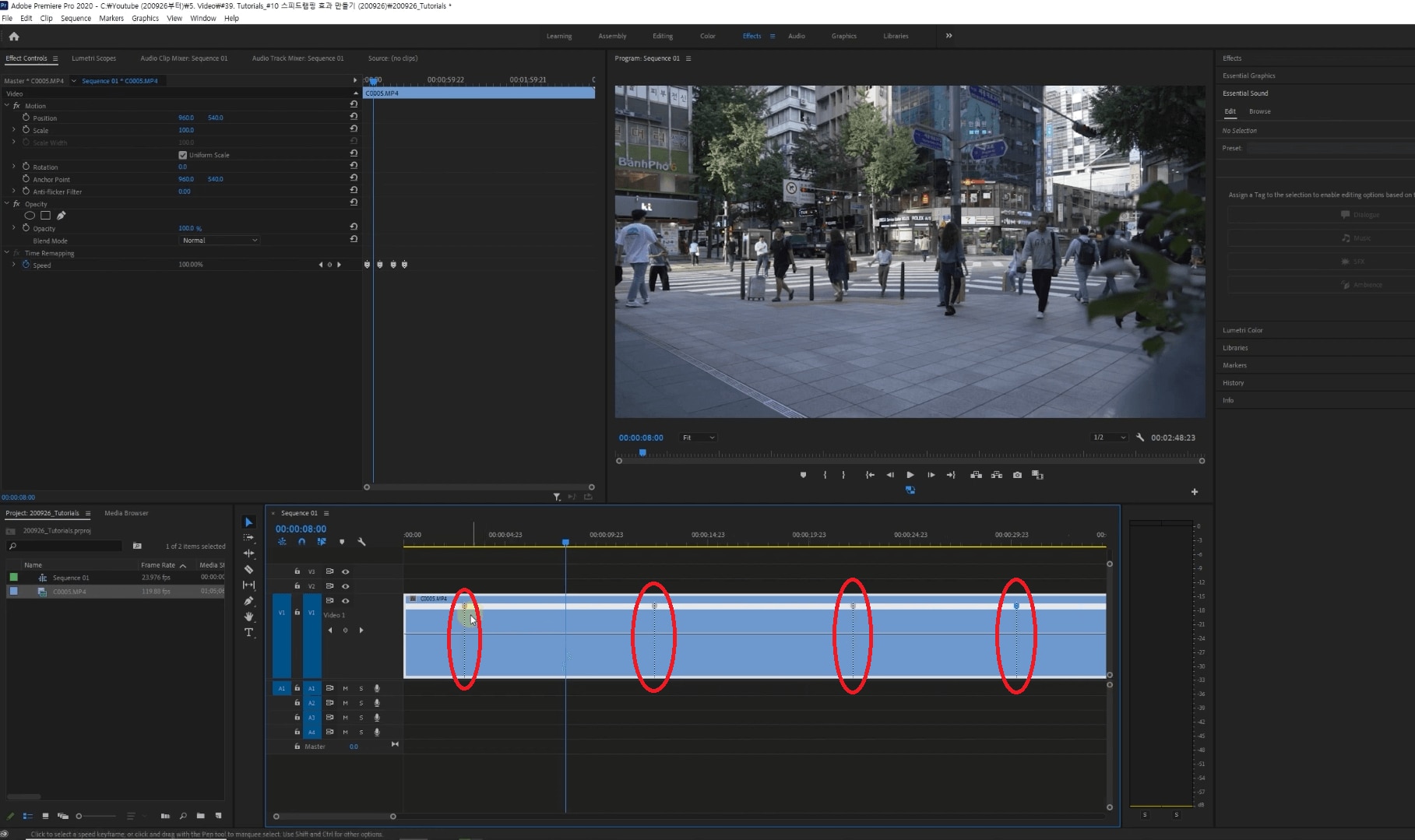
이렇게 키 프레임을 네 군데에 추가해준 이유는 아래의 사진과 같이 영상에 속도감을 부여해 주기 위해서입니다.
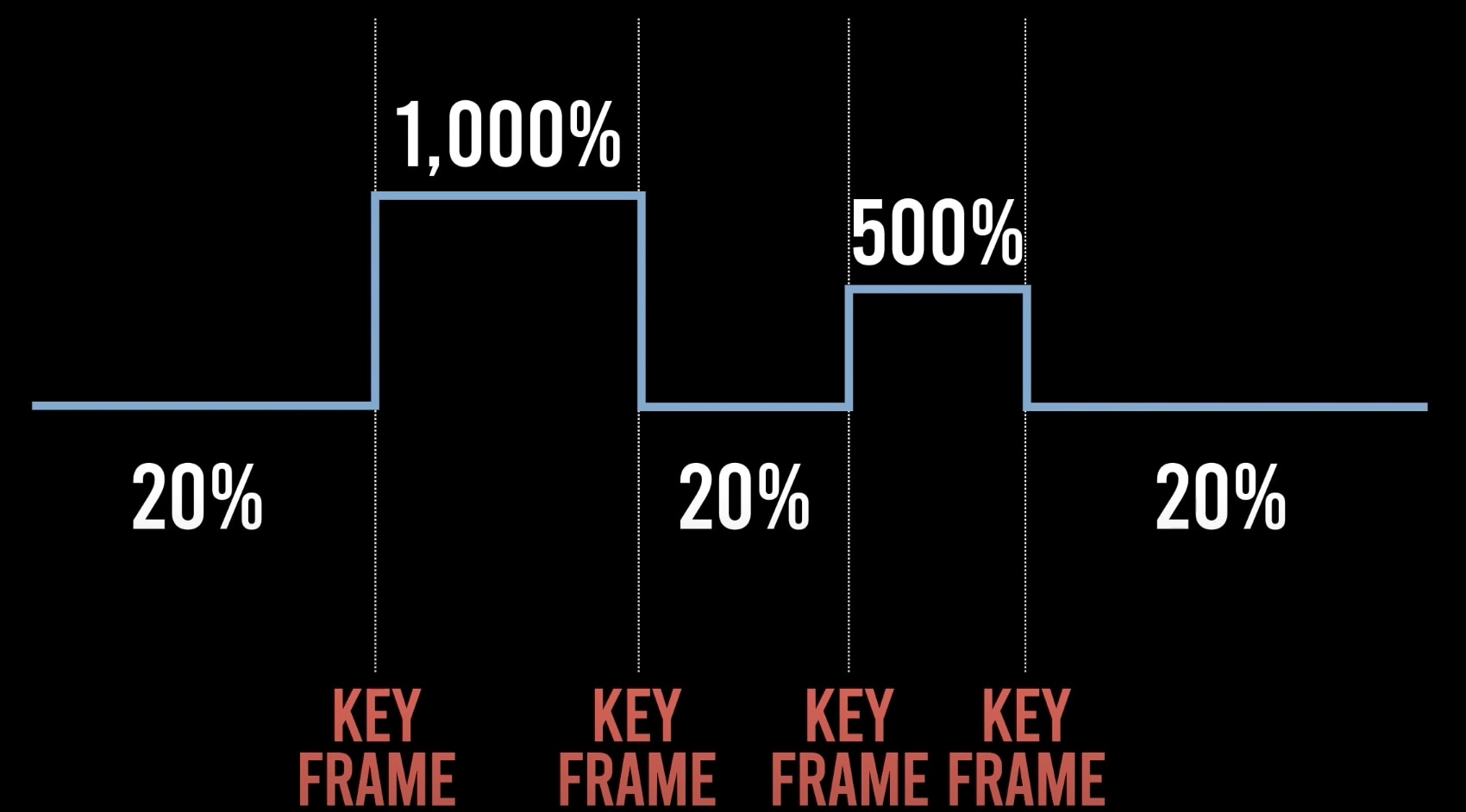
이제 본격적으로 프리미어프로 속도 조절 기능을 사용하여 영상의 속도를 조절해보도록 할 텐데요, 타임라인에서 첫번째 구간인 첫 번째 키 프레임의 앞 부분의 속도를 원본 영상의 20% 정도로 느리게 해보겠습니다. 속도를 줄이시려면 아까 말씀드린 가로선을 아래로 드래그해보세요. 반대로 마우스를 위로 드래그하시면 속도가 빨라질 것입니다. 이때 조정되는 속도가 타임라인 영상 클립 아래 부분에 수치로 표시가 되기 때문에 이 속도를 보시고 세밀한 조정을 하시면 됩니다.
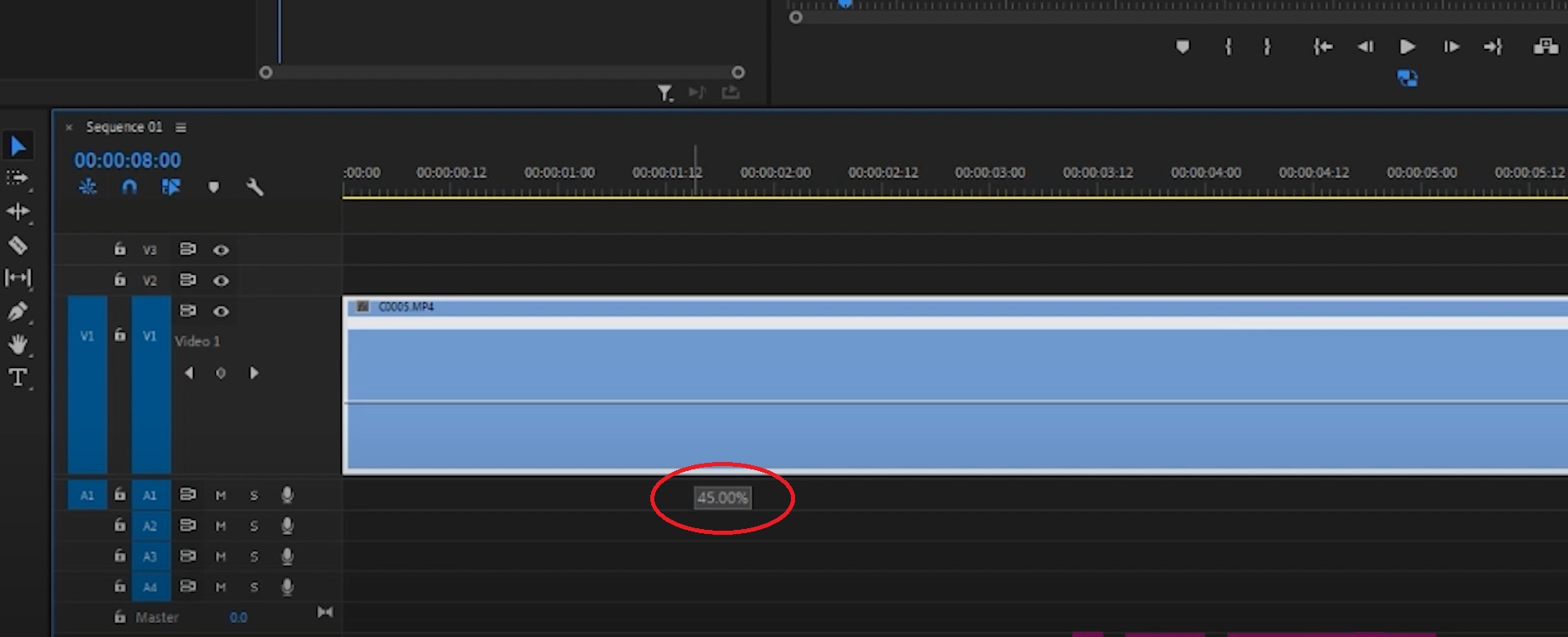
그런 다음, 키 프레임의 위치를 세밀하게 조정함으로써 영상의 어느 지점부터 속도를 바꿀지 각 구간의 길이를 정해주시면 됩니다. 타임라인을 확대해서 보시면 키 프레임의 세로줄을 기점으로 앞부분과 뒷부분을 나눠서 움직여줄 수 있습니다.
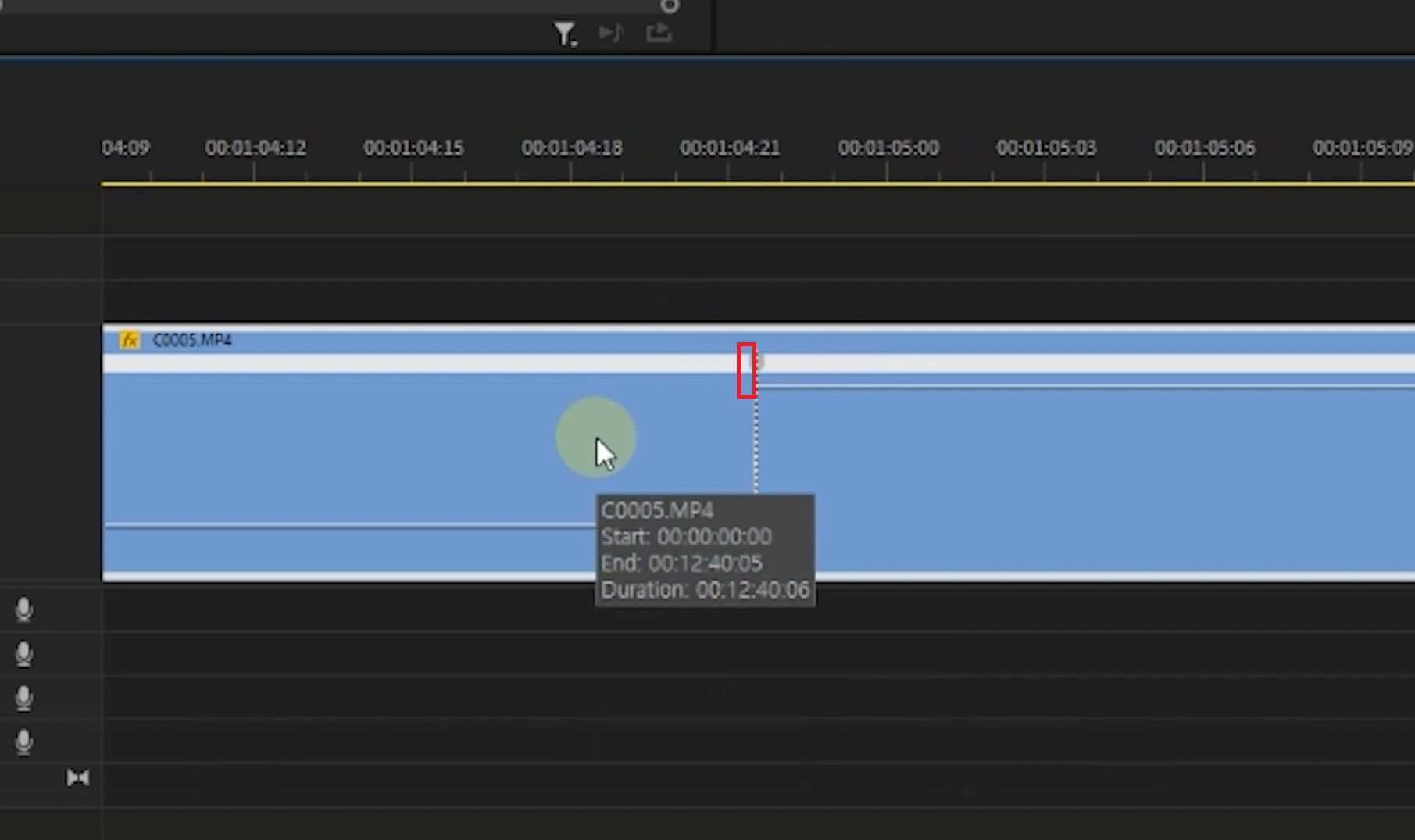
키 프레임의 앞쪽 부분을 드래그하심으로써 해당 키 프레임의 위치 이동이 가능합니다.
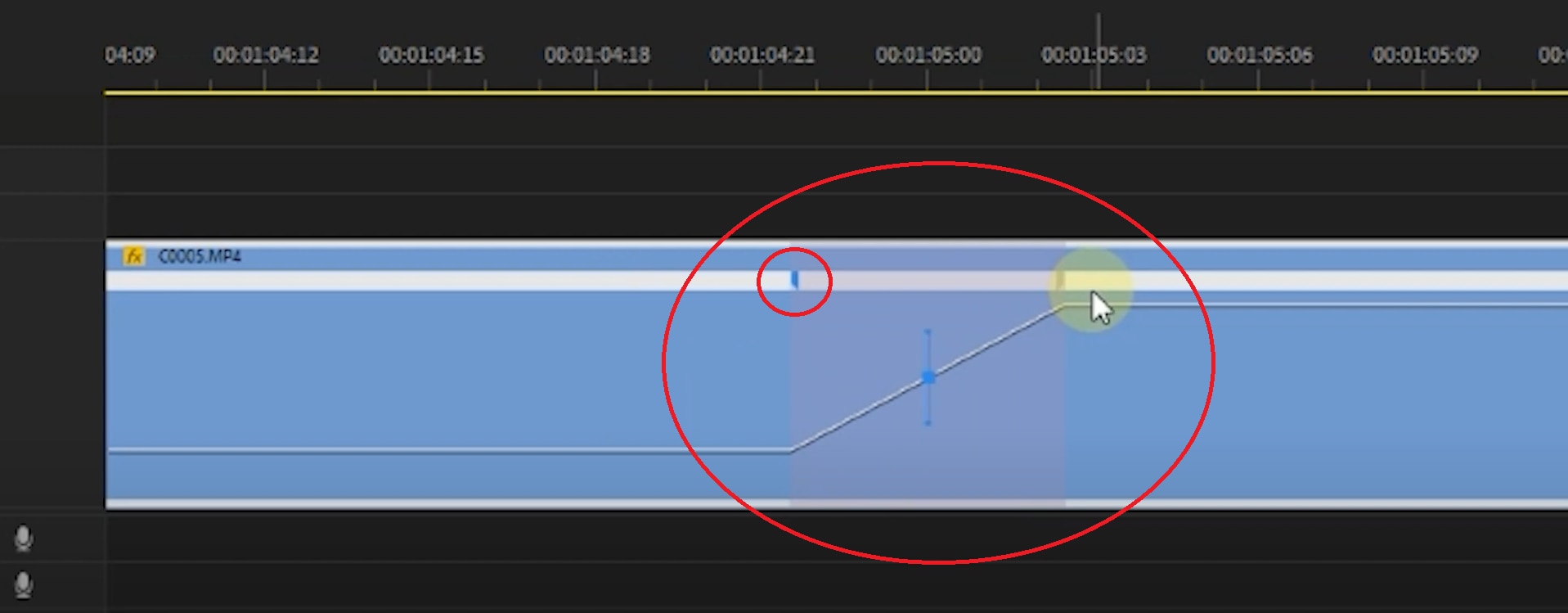
키 프레임의 뒤쪽 부분을 드래그하심으로써 해당 키 프레임의 속도 변화 길이를 조절할 수 있습니다.
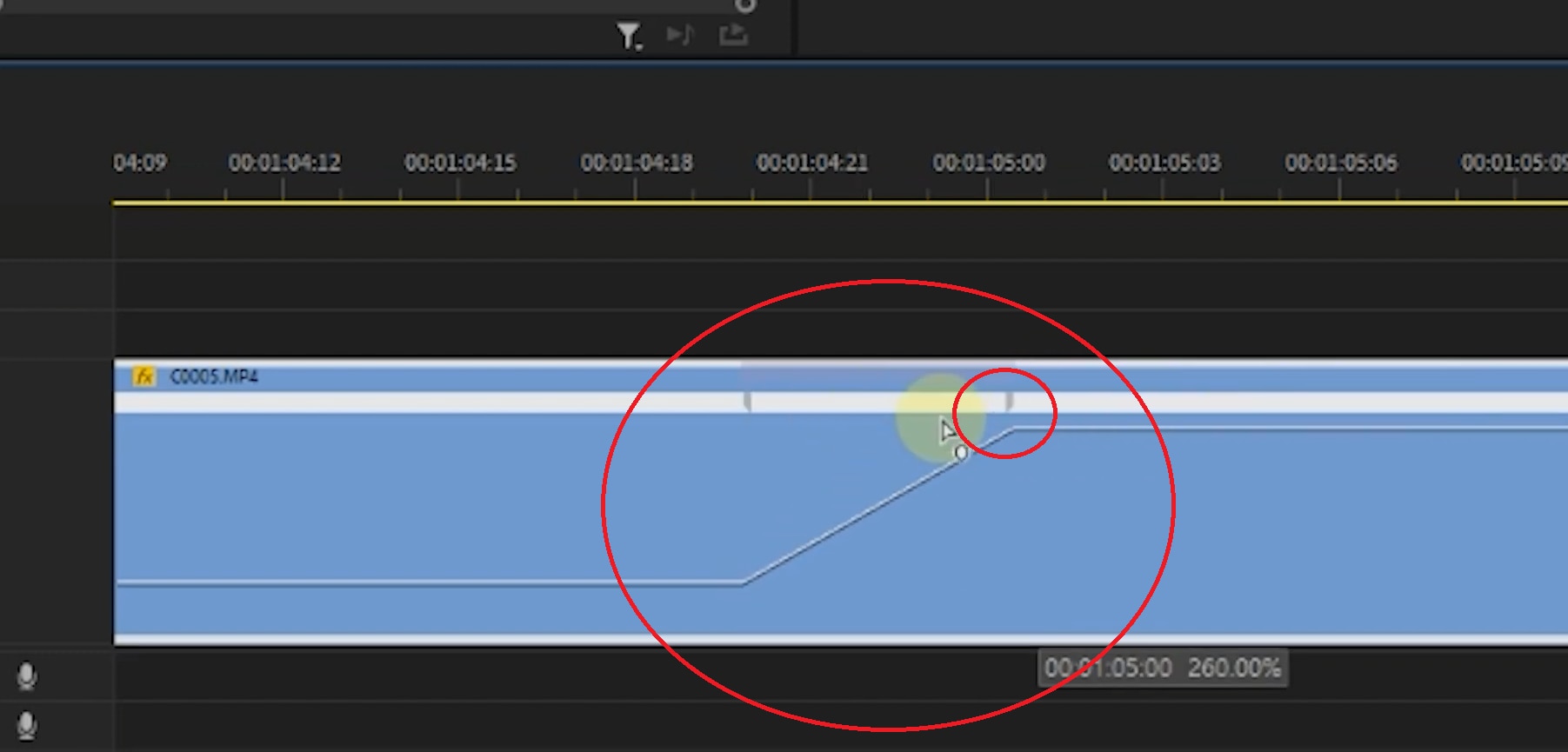
이때 쪼개진 키 프레임 사이의 거리가 길수록 속도 변화가 천천히 생기게 되며, 거리가 짧을수록 속도 변화가 빠르게 생깁니다.
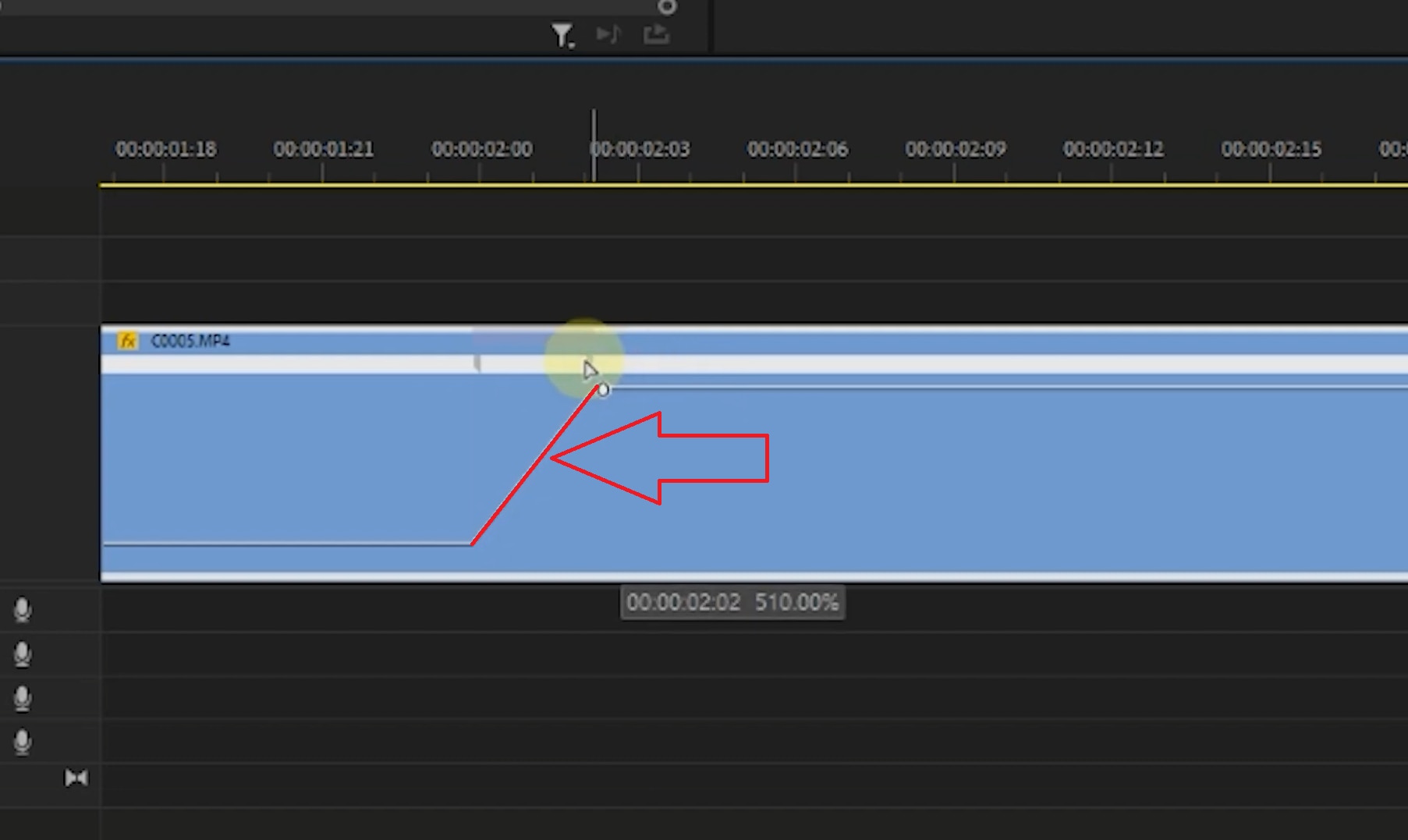
나눠진 키 프레임에서 뒤쪽 부분을 클릭하시면 파란색 세로선이 하나 생기는 것을 확인해 보실 수 있을 텐데요, 이 개체의 위나 아래 부분의 점을 드래그하여 원 방향으로 회전시키면 경사진 직선이 곡선이 되면서 경사 부분의 경계를 부드럽게 조정해줄 수 있습니다. 이로 인해 영상의 속도 변화를 자연스럽게 만들어 줄 수 있습니다. 해당 곡선을 45도 정도의 기울기가 되도록 조절하여 영상의 속도 변화를 자연스럽게 만들어주도록 하겠습니다.
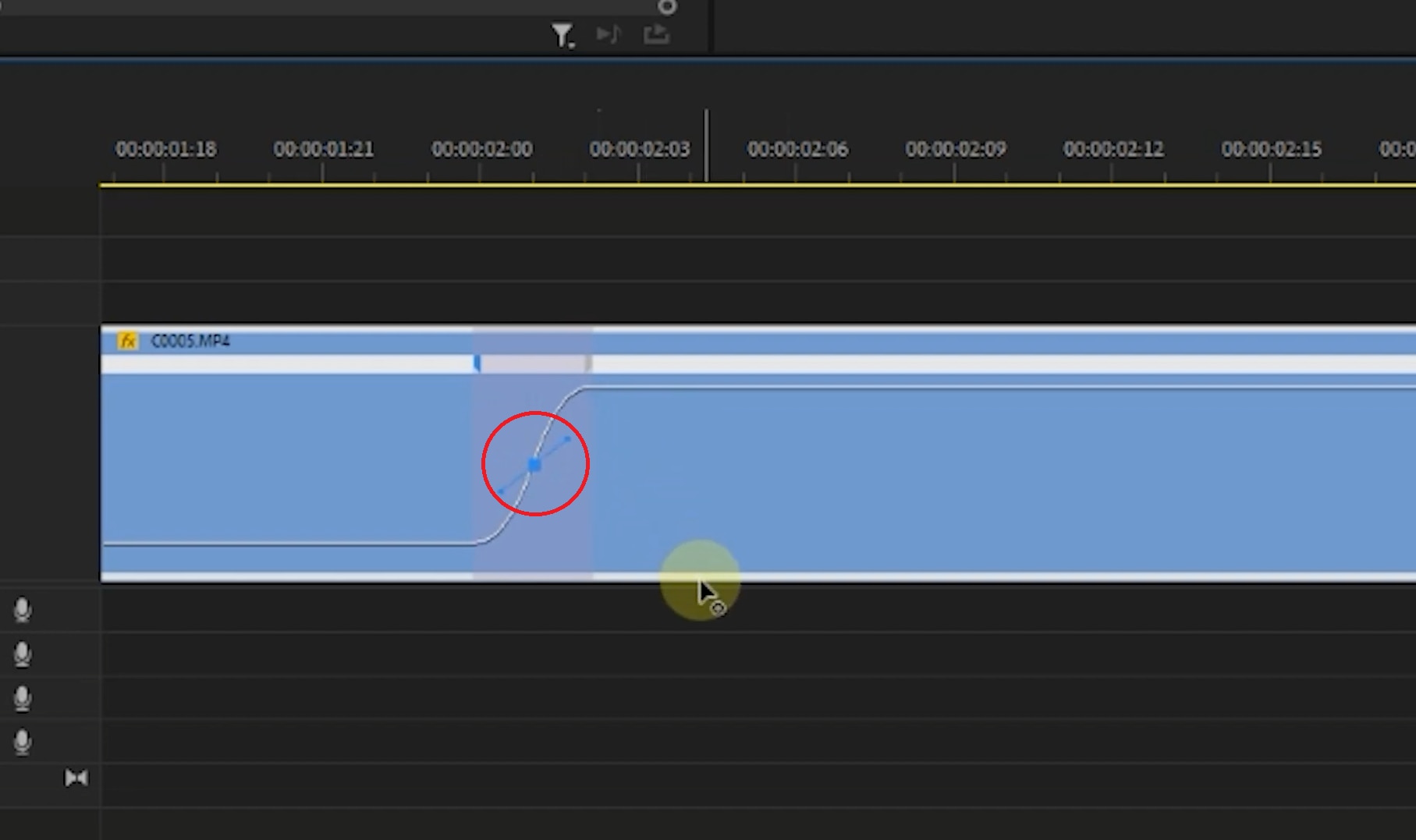
결론
이번 시간에는 이렇게 프리미어프로 속도 조절 기능을 통해 스피드램핑 기법을 사용하여 영상속도를 조절하는 방법에 대해 소개해드리는 시간을 가져보았습니다. 이러한 속도 조절 기능은 원더쉐어 필모라(Filmora)에도 있으니 직관적인 인터페이스와 다양한 기능, 그리고 다채로운 영상 효과를 모두 갖춘 원더쉐어 필모라를 사용하여 영상을 편집해보는 것도 좋을 것입니다.




