최고의 인스타 스토리 영상 비율 변경하는 방법 소개[2025년 최신]
하나의 영상 콘텐츠를 유튜브, 인스타그램, 페이스북, 틱톡 등 여러 소셜미디어 플랫폼에 동시에 게시해야 하는 경우, 플랫폼마다 요구되는 영상 비율이 다르기 때문에 영상 비율 변경해야만 하는데요. 그저 비율에 맞게 영상 사이즈 변경하면 되지 않나 싶지만, 영상을 자른 결과물을 보면 상당히 어색한 영상이 되어버릴 때가 많습니다. 예를 들어 16:9 화면 비율로 촬영한 영상을 1:1 화면 비율로 조정하게 된다면, 피사체가 화면 밖으로 나가는 장면이 생겨서 시청자에게 보여줘야 할 대상을 보여주지 못하게 됩니다.
특히나 피사체 움직임이 많은 영상인 경우 이런 문제가 자주 발생하기 때문에, 단순히 영상 사이즈 변경하는 게 아니라 각 영상 비율에 맞게 일일이 편집해줘야 합니다. 하나의 영상 콘텐츠를 만드는 것도 쉽지 않은데 영상 비율 변경해서 또 편집을 해야 하니 제작 효율이 많이 떨어지죠.
하지만 우리의 고민을 단 번에 해결해주는 영상편집 프로그램이 있습니다. 원더쉐어사의 필모라를 사용하면, 자동 리프레임 기능으로 제작 효율을 높일 수 있습니다. 리프레임(Reframe)은 영상 비율 변경을 뜻합니다.자동 리프레임 기능은 AI 기술을 적용해서 영상 속 피사체의 움직임을 파악하고 화면 밖으로 나가지 않도록 자동으로 영상 비율 변경해주는 기능입니다. 영상 편집하는 시간을 많이 절약할 수 있습니다. 필모라(Filmora)는 윈도우와 맥을 지원하며 공식 홈페이지에서 프로그램을 다운로드 받을 수 있습니다.
그럼 지금부터 필모라를 이용한 자동 리프레임 기능 이용하는 방법을 알려드리겠습니다.
1. 비율 변경할 영상 불러오기
PC에 설치한 필모라를 실행하고 [프로그램 생성] → [자동 리프레임]을 클릭하면 자동 리프레임 창이 나타납니다. 화면 좌측 상단에 있는 [가져오기]를 영상 비율 변경할 영상을 불러옵니다.
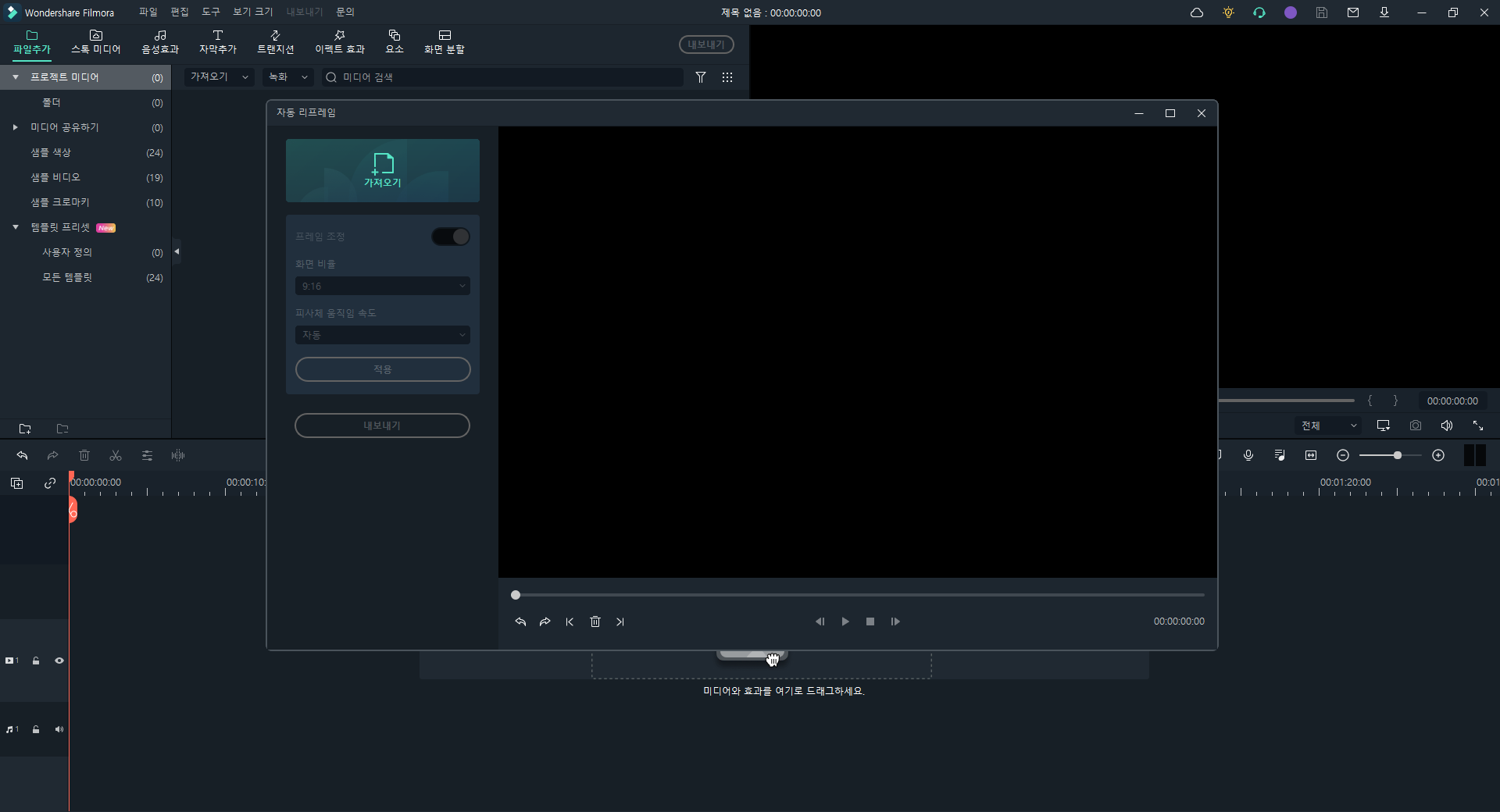
2. 자동 리프레임 적용하기
정사각형(1:1), 세로(9:16), 표준(4:3), 와이드스크린(16:9) 및 시네마(21:9)의 5가지 화면 비율 옵션을 제공합니다. 피사체 움직임 속도 옵션에서 자동을 선택하면 AI가 알아서 조정해줘서 편리합니다. 사용자가 영상 콘텐츠 성격에 따라 빠름 혹은 느림을 선택할 수도 있습니다. 화면 비율과 피사체 움직임 속도를 설정한 후 [적용]을 누르세요.
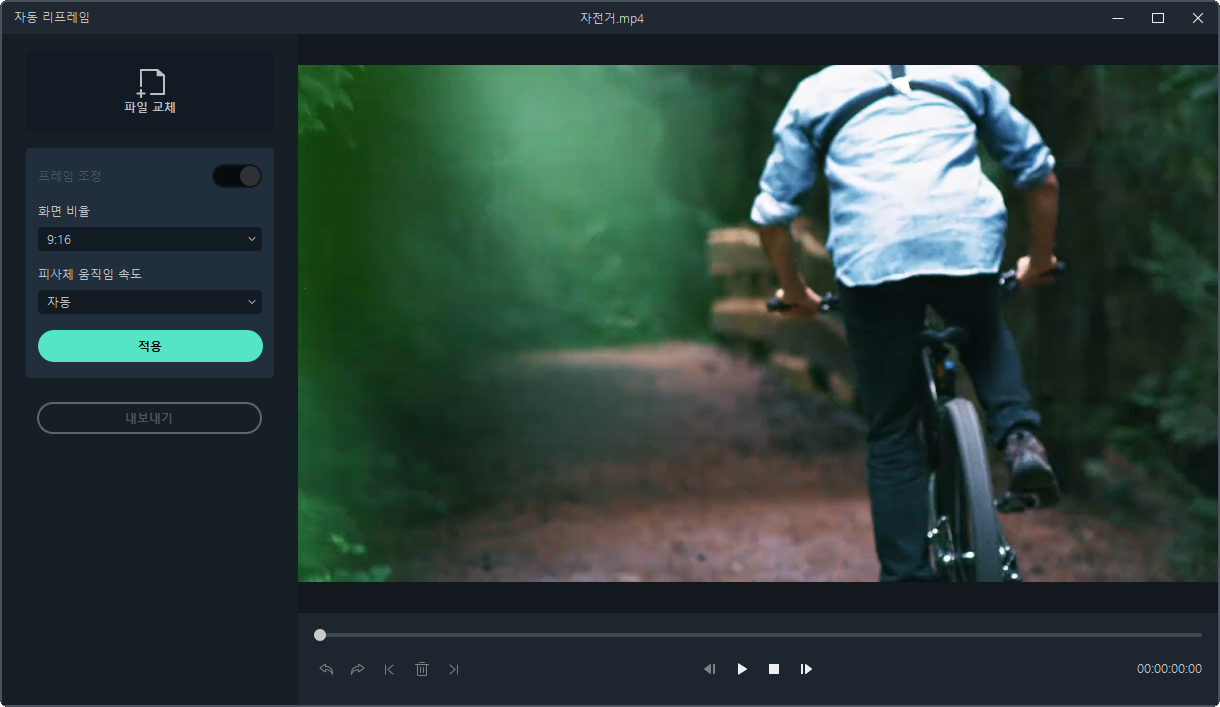
3. 자동 리프레임된 영상 확인하기
세로(9:16) 비율을 선택하여 자동 리프레임을 했는데요. 피사체가 중심이 되도록 움직임에 따라 영상 비율 변경된 걸 볼 수 있었습니다. [프레임 조정]을 옵션을 켜고 영상을 재생하면 전체 영상에서 어느 부분이 잘려 보여지는지 확인할 수 있습니다.
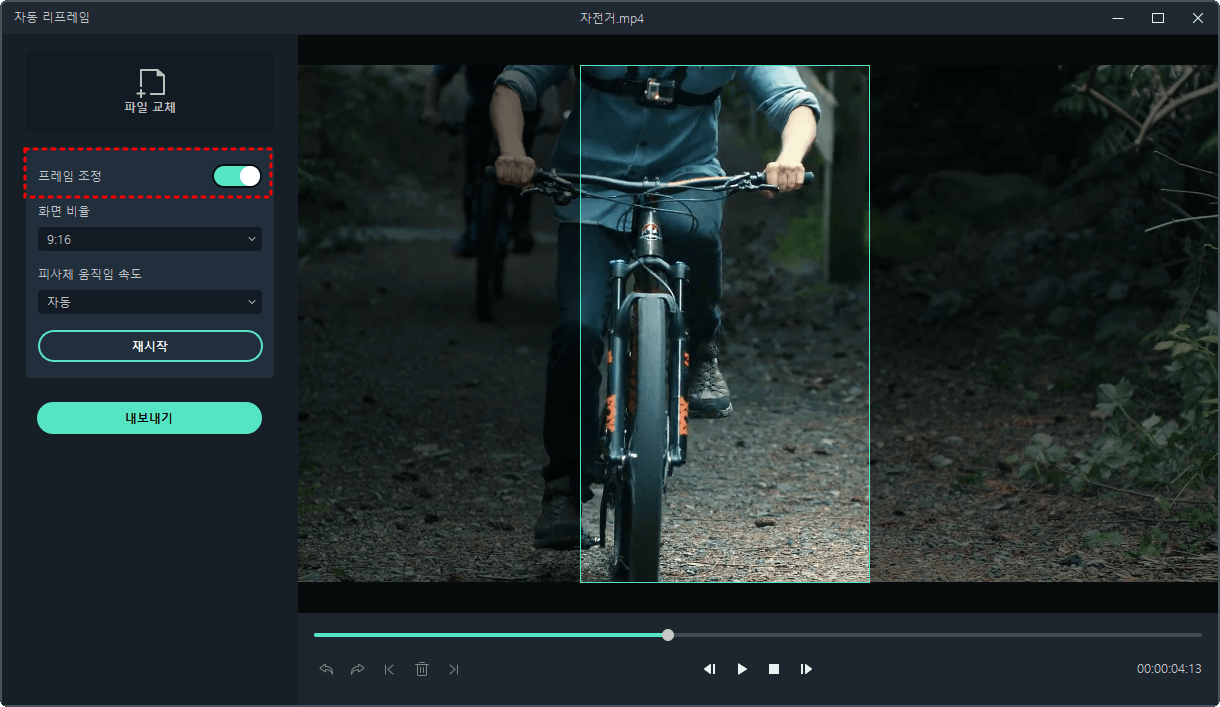
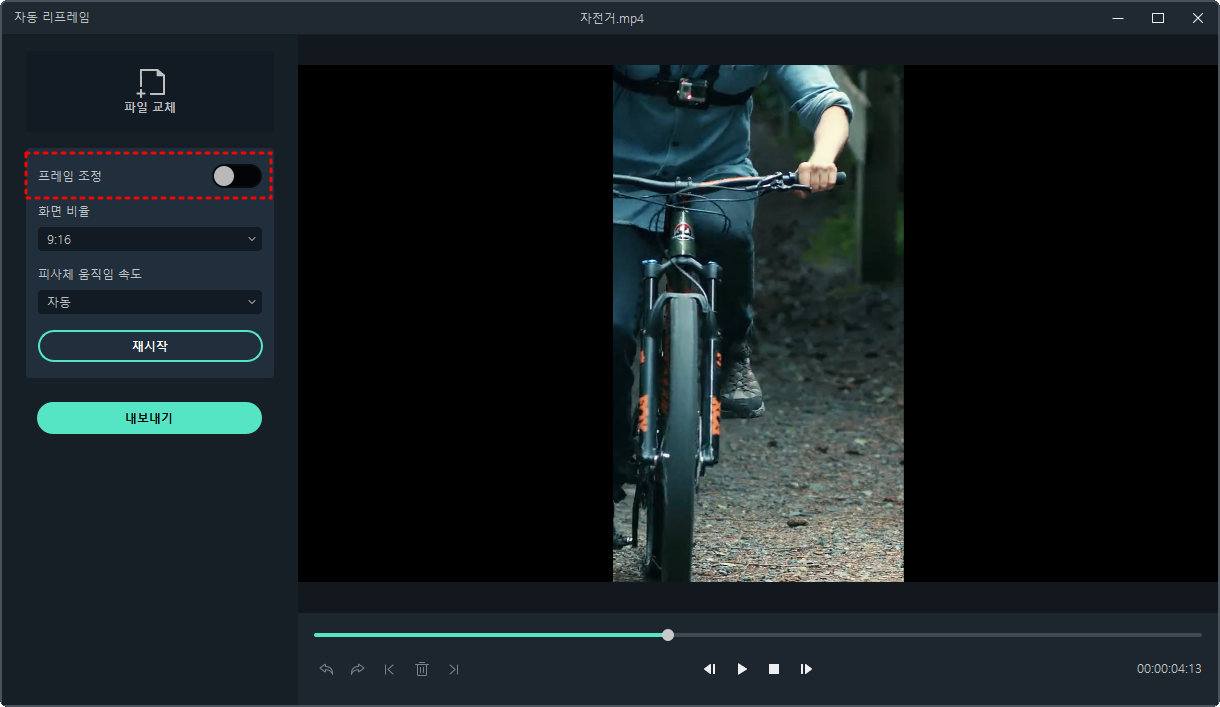
4. 영상 파일 저장하기
[내보내기]를 누르면 영상 파일을 저장할 수 있습니다. 파일명을 작성하고 저장 위치를 선택한 후 [내보내기]를 클릭하여 저장합니다. 피사체 중심으로 설정한 비율에 맞게 영상 사이즈 변경만 한 것이기 때문에 기존 영상 포맷으로 유지되어 저장됩니다.
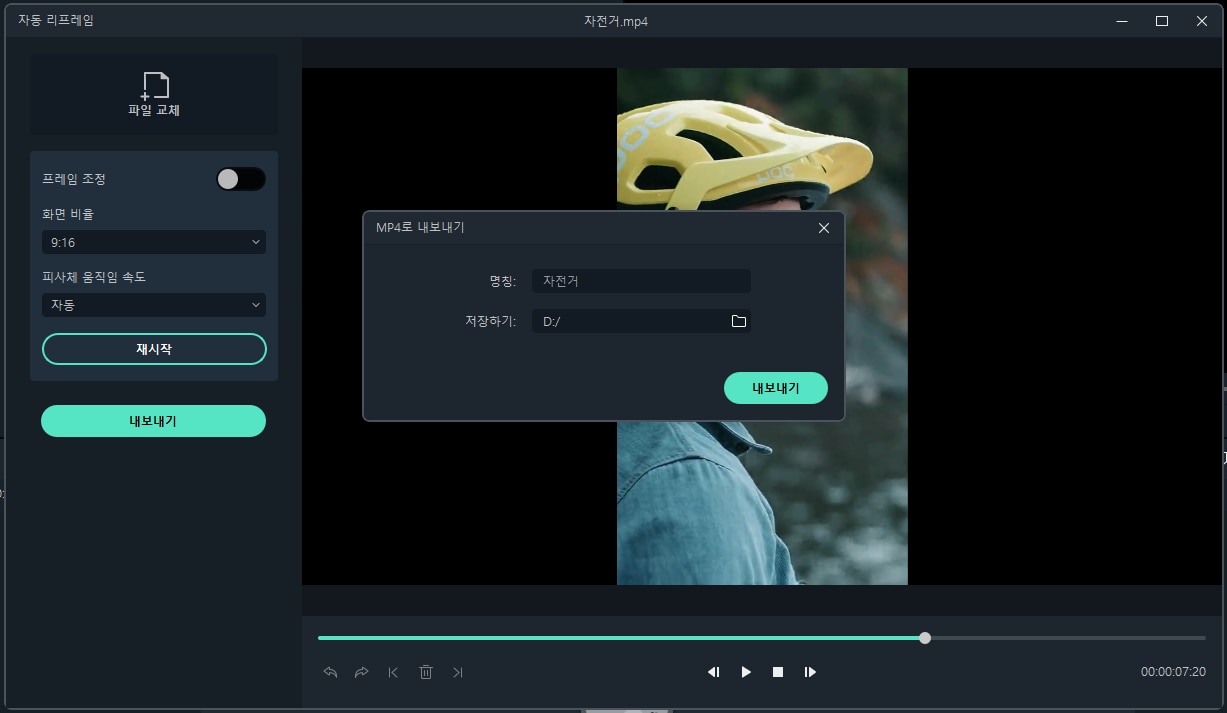
파일 저장하더라도 작업하던 자동 리프레임 창은 꺼지지 않기 때문에, 다른 화면 비율만 변경한 후 [재시작]을 눌러 여러 화면 비율의 영상을 편집할 수 있어 무척 편합니다.
5. 추가 편집하기
영상 비율 변경된 작업물을 추가로 편집하고 싶다면, 자동 리프레임 창을 끄고 편집 화면으로 이동합니다. 편집 화면 좌측 상단에 있는 [파일 추가] 탭 혹은 [여기에 미디어 파일 가져오기]를 클릭하여 내 컴퓨터에 있는 미디어를 추가합니다. 불러온 미디어를 하단 타임라인으로 마우스 드래그하여 넣어줍니다. 필모라에는 영상 효과, 자막, 음악, 그래픽 등이 내장되어 있어서 멋진 영상 콘텐츠를 제작할 수 있습니다.
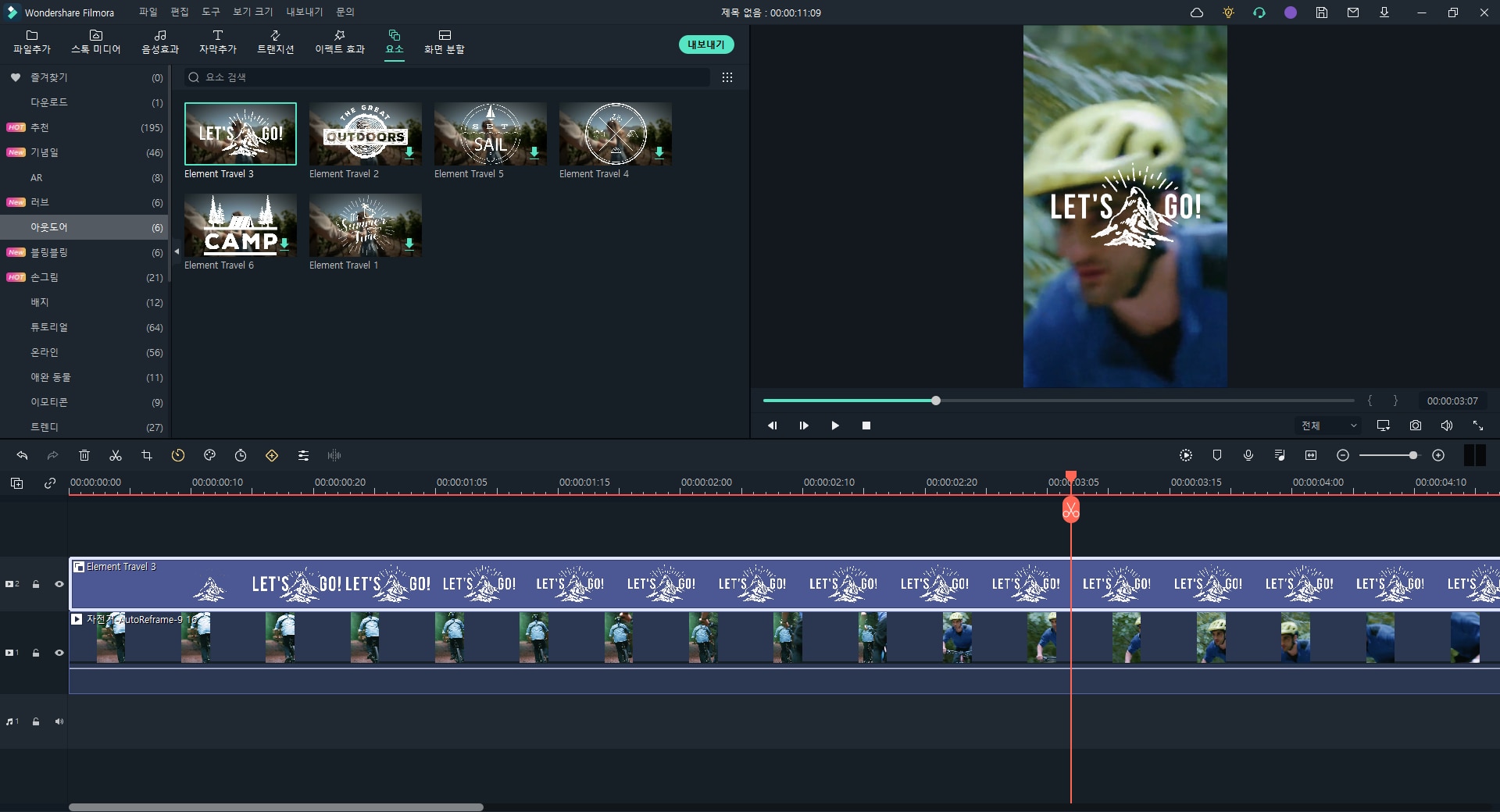
편집을 마쳤다면 화면 상단에 [내보내기]를 눌러 영상 파일을 저장합니다. 파일 이름을 작성하고 파일 저장 위치, 영상 포맷, 해상도를 설정한 후 [내보내기]를 누르면 인코딩이 시작됩니다. 인코딩이 완료되면 영상 파일이 내 컴퓨터에 저장됩니다. Youtube 혹은 Vimeo를 선택하여 바로 영상을 내보낼 수도 있습니다.
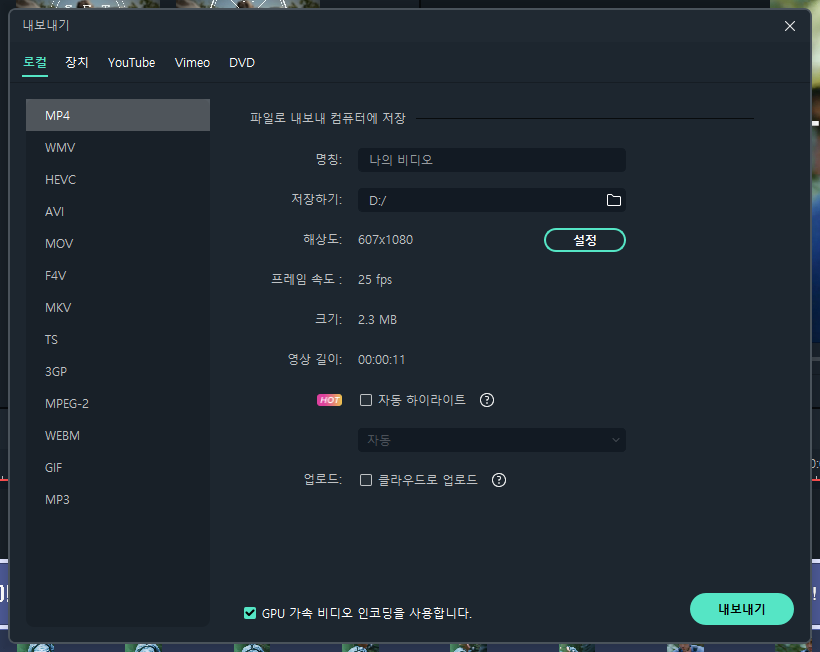
피사체가 잘리지 않게 영상 비율 변경하는 자동 리프레임 기능을 이용하는 방법을 알아보았는데요. 자동 리프레임 기능 외에도 필모라(Filmora)에는 영상 편집하는 데에 수고로움을 덜어주는 유용한 기능과 영상 제작에 필요한 다양한 요소들이 있어서 클릭 몇 번으로도 쉽게 이용할 수 있습니다. 필모라를 사용하여 머릿속에 있는 아이디어를 영상으로 만들어 보세요.
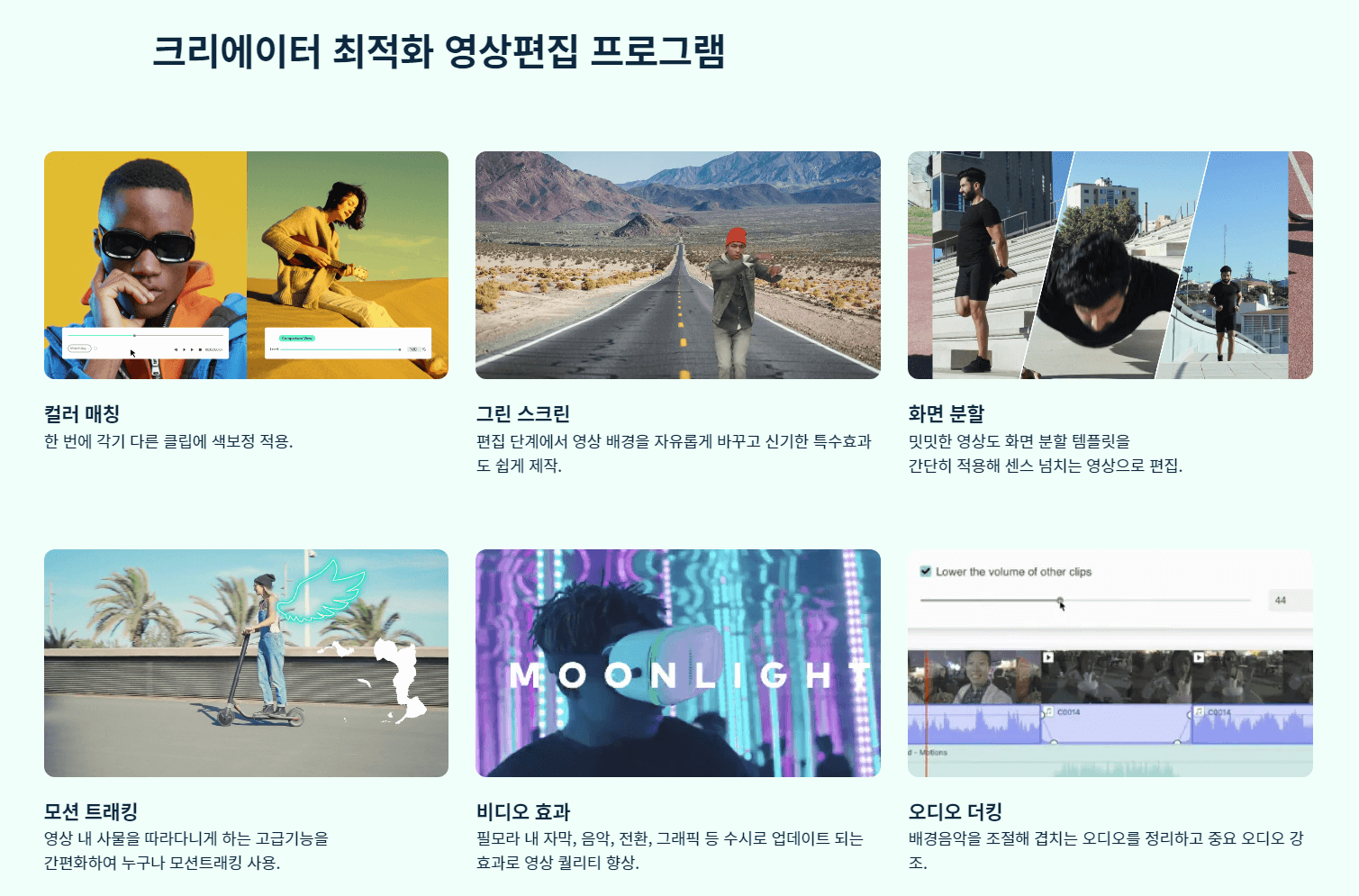
필모라 모바일 버전
원클릭으로 스마트폰에서 동영상을 편집하세요!
- • 강력한 새로운 AI 기능.
- • 초보자 친화적인 동영상 편집.
- • 전문가용 동영상 편집에 필요한 모든 기능 제공.

 4.5/5 훌륭함
4.5/5 훌륭함




