필모라로 슬라이드 쇼 영상 제작! [2025년 최신]
파워포인트 PPT 슬라이드는 직장인이나 학생이라면 빼 놓을 수 없는 필수 활용템입니다. 특히 중요한 발표나 강연이 있을 경우 PPT 슬라이드는 꼭 있어야 합니다.
그런데 요즘에는 단순히 한 장 한 장 넘기는 슬라이드가 아니라 PPT 슬라이드 쇼를 영상으로 제작하여 보여줄 수 있다는 사실, 알고 계셨나요? 아래에서 슬라이드 쇼 작성 방법과 필모라로 슬라이드쇼 영상 꾸미기 방법, 그리고 인기 Top 3 슬라이드 쇼 메이커를 함께 알려 드리겠습니다.
5분 안에 이런 내용을 알려 드려요!
파워포인트 슬라이드 쇼가 뭐지?
파워포인트 PPT 슬라이드 쇼는 슬라이드를 화면 전체로 키워 스크린에 띄우는 방식입니다. 작은 화면보다 청자가 집중하기 쉽고, 명료하게 핵심만 보여줄 수 있기 때문에 PPT를 보여줄 때 가장 많이 쓰는 방법입니다. 윈도에서 MS 파워포인트, 맥북에서는 애플 키노트를 써서 PPT 슬라이드를 만들 수 있습니다.
특히 2020년 이후 학교 수업부터 비즈니스 미팅까지 비대면 진행이 표준이 되면서 파워포인트 슬라이드의 중요성 또한 커졌습니다. 또한 단순히 클릭을 통해 슬라이드를 넘기는 것이 아니라 자동으로 재생되는 슬라이드 쇼를 활용하는 경우도 많아졌습니다.
전문 PPT 슬라이드 쇼는 편집 프로그램을 이용하면 쉽게 만들 수 있는데, 웹캠 동시 녹화를 이용해 강의 영상을 제작하거나 홍보 영상, 유튜브 콘텐츠 등 다양한 제작 환경에 활용할 수 있습니다. 그럼 파트 2, 파트 3에서 직접 슬라이드 쇼 영상을 만들고, 동영상을 꾸미는 방법을 알려 드리겠습니다.
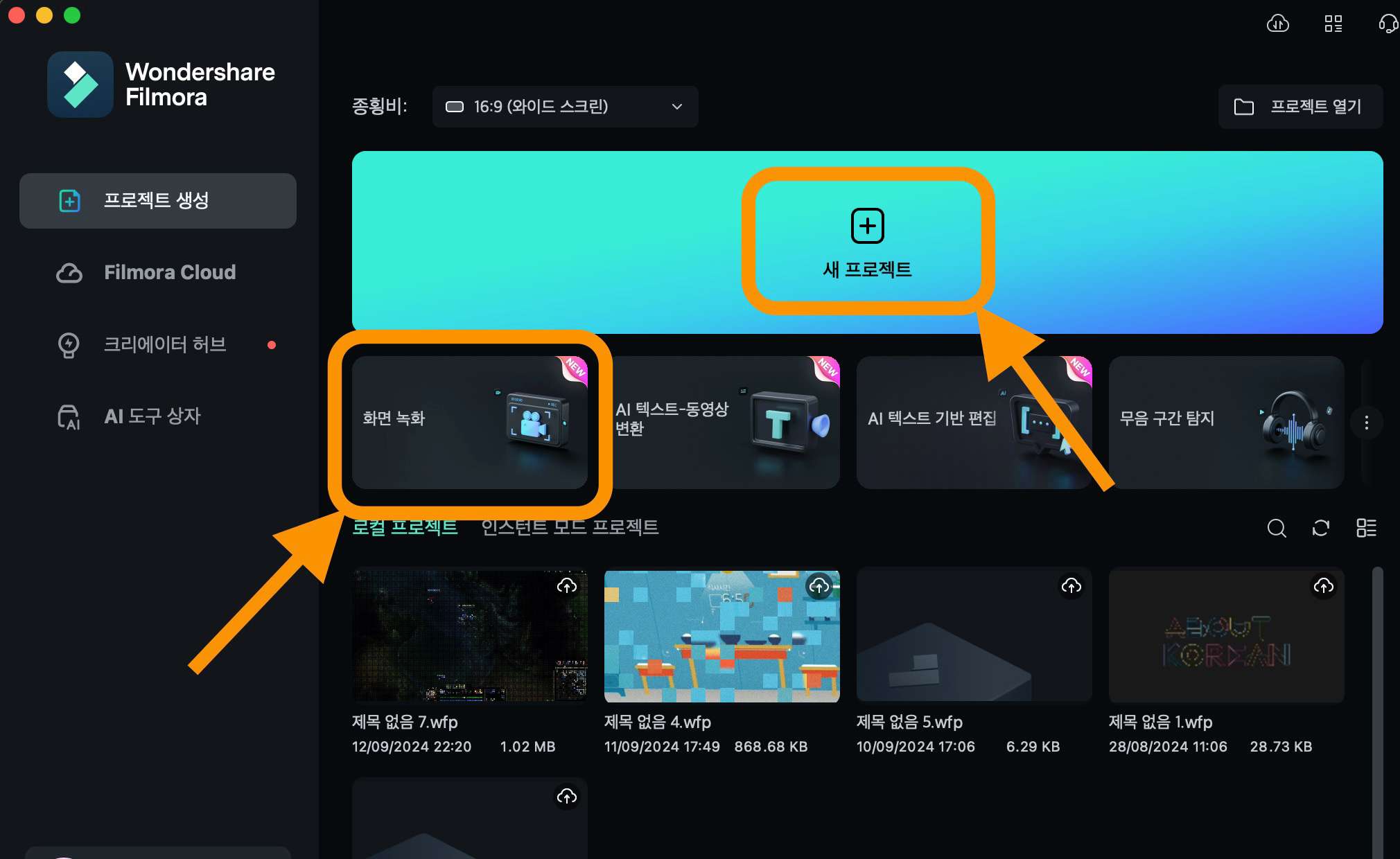
파워포인트 슬라이드 쇼 녹화 및 저장하기
단계 1: 파워포인트 슬라이드 작성
먼저 파워포인트에서 슬라이드 몇 장을 만듭니다. PPT 장수 분량은 발표 시간에 따라 다를 수 있는데, 보통 10분 기준으로 6~7장 정도를 적용하면 적당합니다.
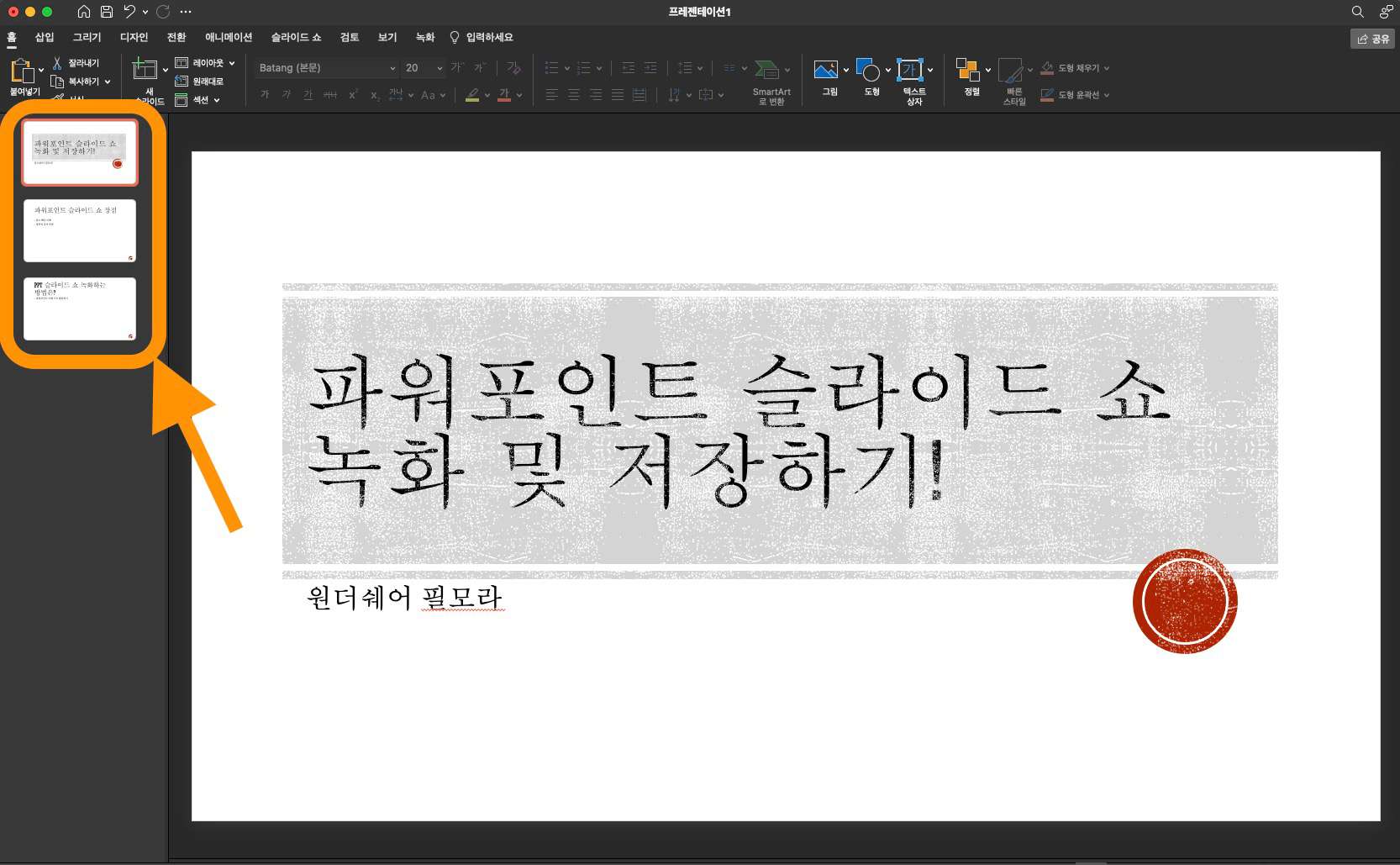
단계 2: 슬라이드 쇼 녹화
슬라이드 작성을 마쳤으면, 메뉴 탭에서 “슬라이드 쇼” 항목으로 들어갑니다. (또는 “녹화" 탭으로 바로 들어가도 됩니다.) 메뉴에서 녹화를 선택합니다.
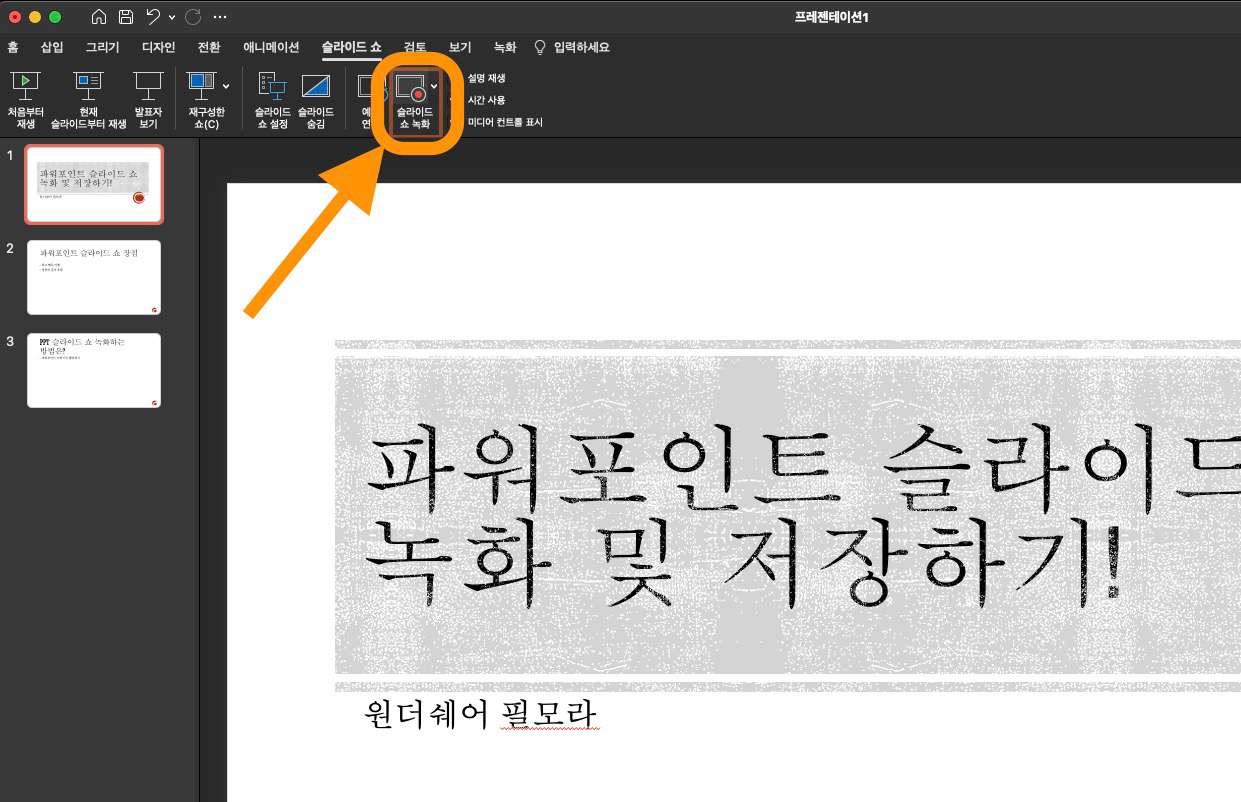
위쪽에 있는 카메라 아이콘을 클릭하면 발표자 표정을 웹캠을 이용하여 동시에 녹화할 수 있습니다. 슬라이드만 나오기를 원하면 카메라 아이콘을 꺼 놓으면 됩니다.
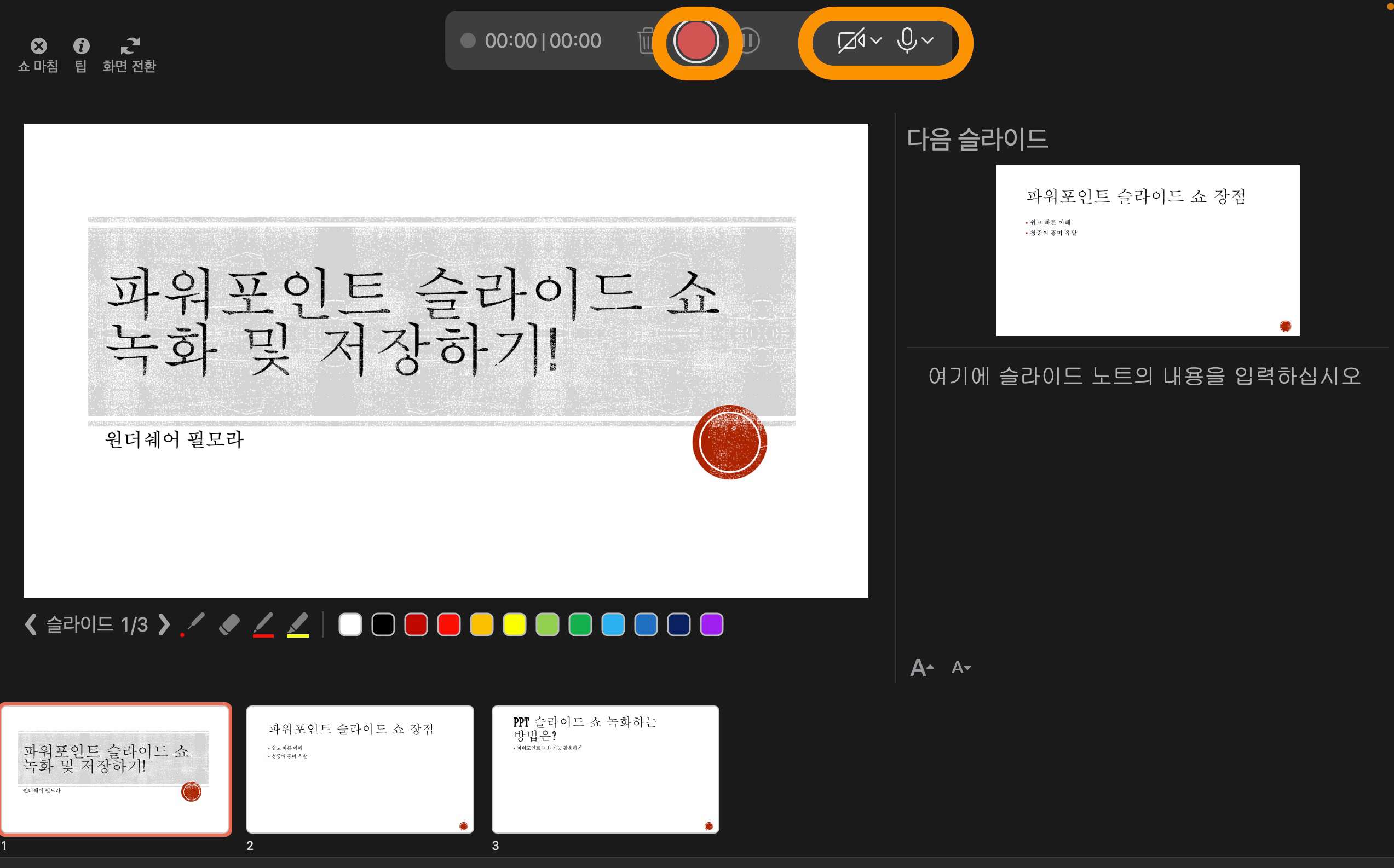
여기까지 완료되었으면 녹화 버튼을 클릭하여 녹화를 시작합니다. 마이크는 컴 내장 마이크보다 비싸지 않아도 외장 마이크를 쓰는 것이 훨씬 깨끗한 음질로 녹음할 수 있습니다. 슬라이드 화면은 아래쪽 화살표를 클릭하여 넘기면 됩니다.
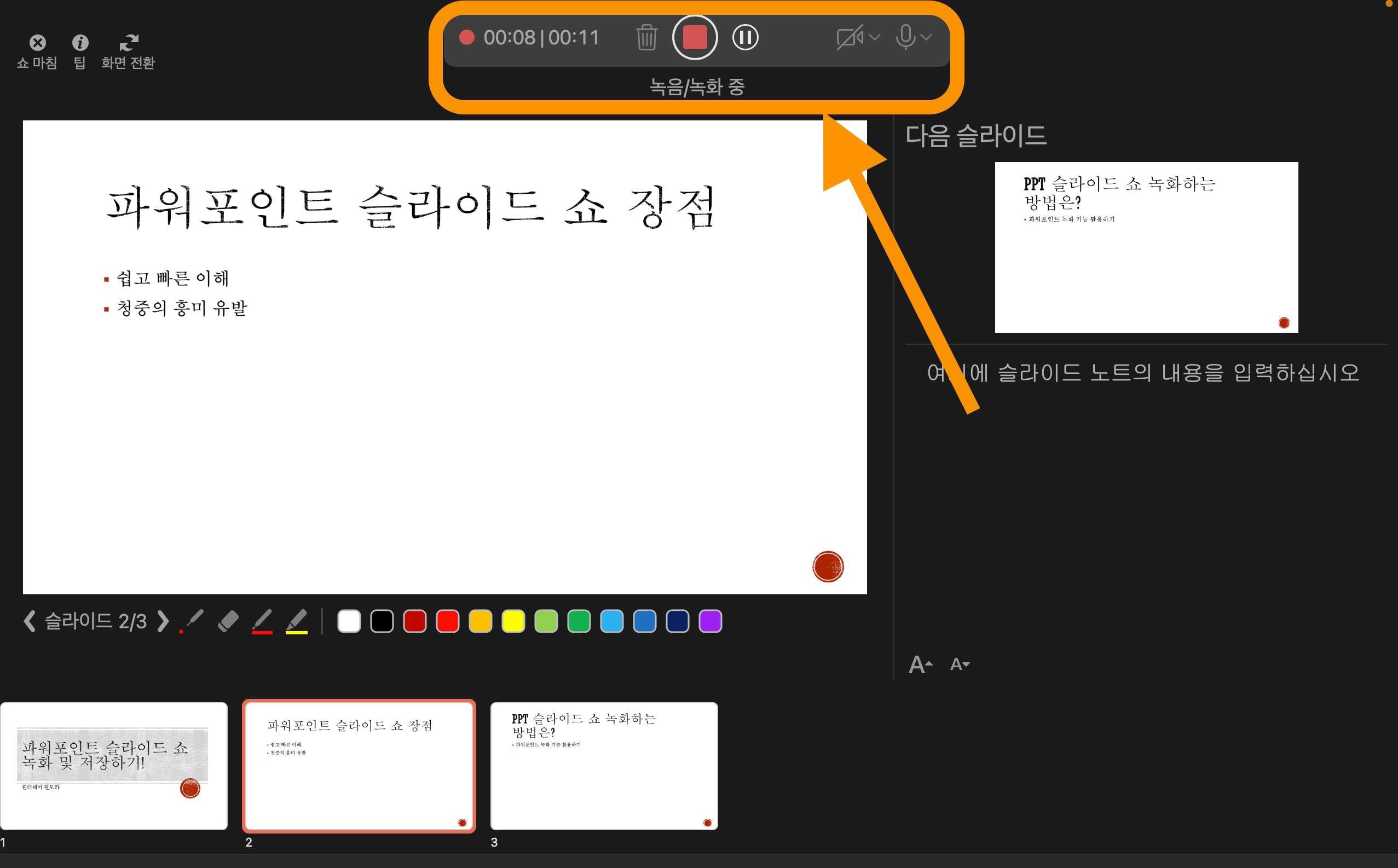
단계 3: 녹화 결과 확인 및 저장
쇼가 끝나면 마침 버튼을 클릭하여 녹화를 끝냅니다. 영상 및 음성 녹화가 된 슬라이드는 오른쪽 아래에 볼륨 아이콘이 표시되어 녹화된 슬라이드임을 쉽게 알 수 있습니다.
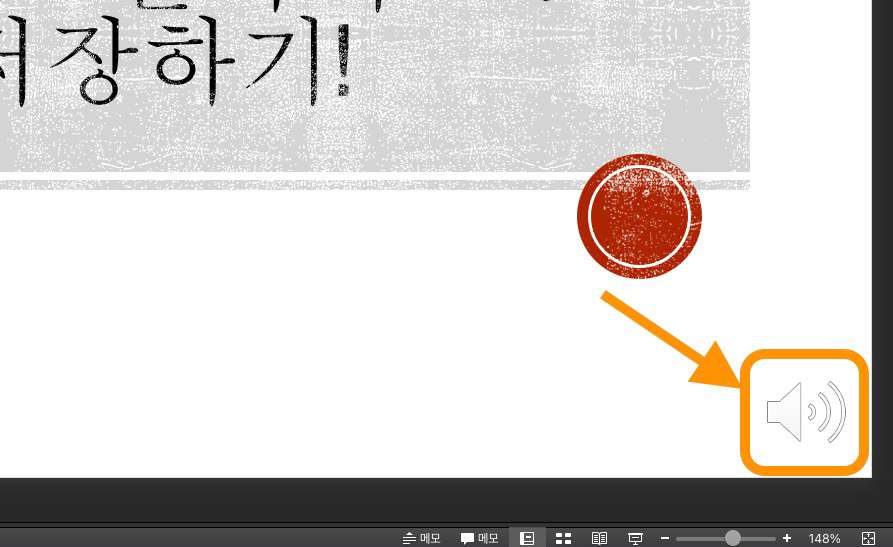
모든 작업이 끝나면 파일 -> 내보내기에서 슬라이드 영상을 저장할 수 있습니다. 파워포인트에서는 Mp4 또는 Mov 형식을 지원합니다. 파워포인트 자체 쇼 포맷(ppsx)으로 저장할 수도 있는데, 이 경우에는 다른 영상 편집 프로그램에서 작업하기 어려우므로 추천하지 않습니다.
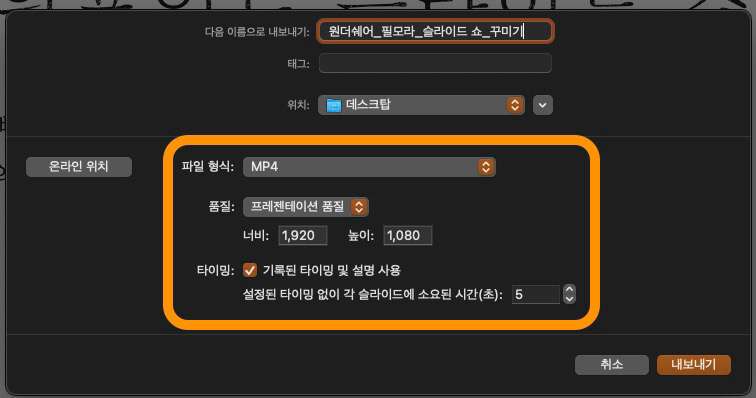
필모라로 동영상 꾸미기
원더쉐어 필모라는 강력한 편집 기능과 다양한 효과 이펙트를 지원하는 멀티미디어 전문 편집 프로그램입니다. 앞에서 만든 슬라이드 녹화 영상을 필모라로 꾸미면 더욱 효과적인 영상 제작을 할 수 있습니다.
단계 1: 프로젝트 생성 및 미디어 추가
프로그램을 실행 후 새 프로젝트를 생성하고, 앞서 만든 영상을 추가합니다. 필모라는 프로젝트 베이스로 작업이 이루어지기 때문에 프로젝트 생성 및 미디어 임포트(import)를 먼저 해야 합니다.
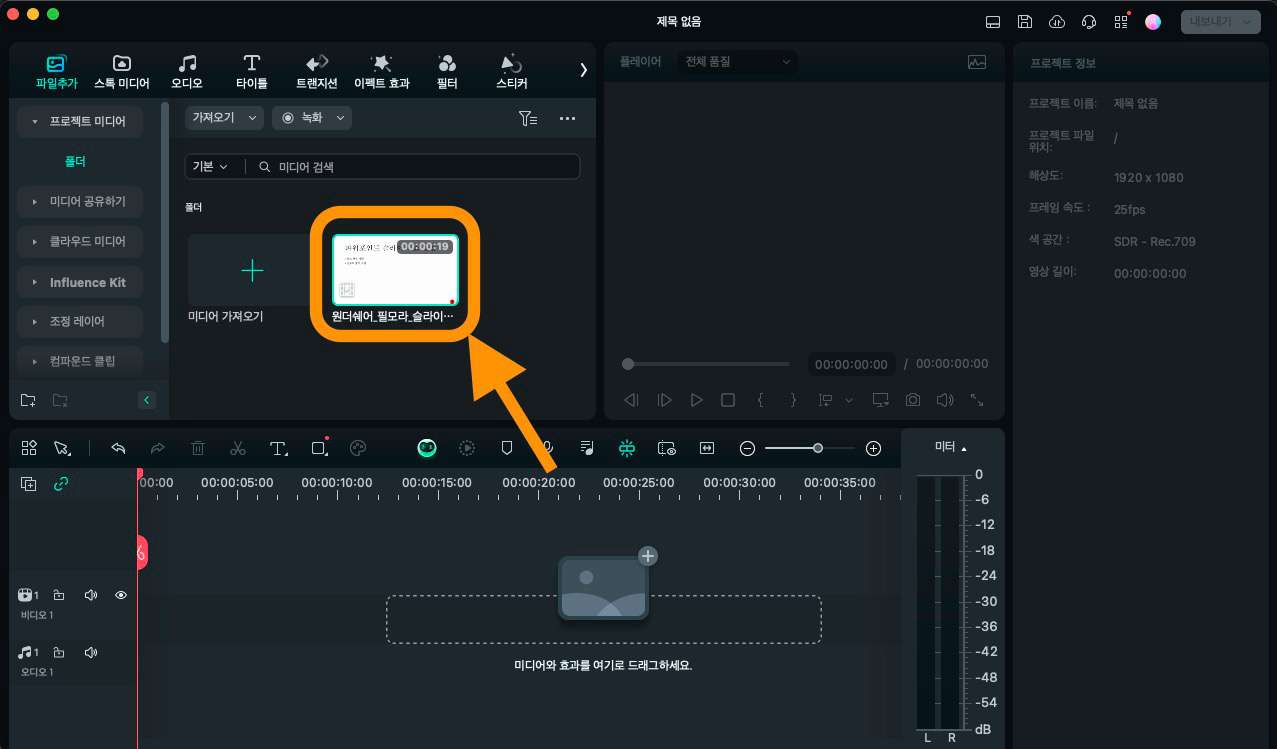
단계 2: 슬라이드 영상 편집하기
미디어 클립을 타임라인에 추가합니다. 그다음 효과 라이브러리 창에서 원하는 항목으로 들어갑니다. 아래는 필모라의 스티커 효과를 추가한 화면으로 최신 트렌드 아이콘부터 교육, 예능 등 다양한 스티커를 영상에 추가하여 꾸밀 수 있습니다.
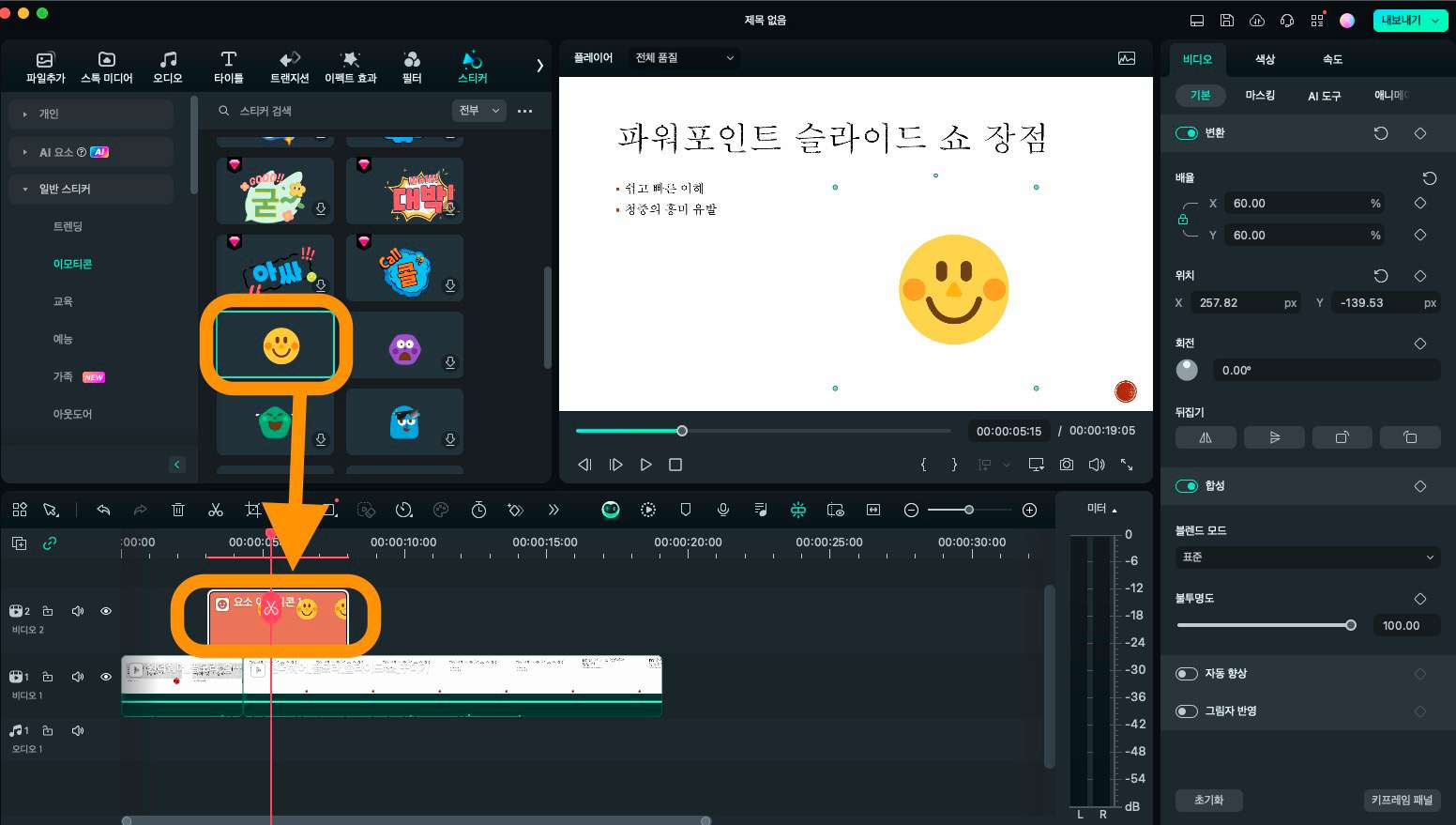
이펙트 효과나 필터를 적용하면 화면 전체 분위기를 바꾸거나 영상 표현 방법을 바꿀 수 있습니다. 예를 들어 ‘왜곡된 유리’ 이펙트 효과를 적용하면 마치 비뚤어진 거울로 보는 듯 화면을 꾸밀 수 있으며, 오른쪽에서 효과의 적용 영역(블러/강도 등)을 조정할 수 있습니다.
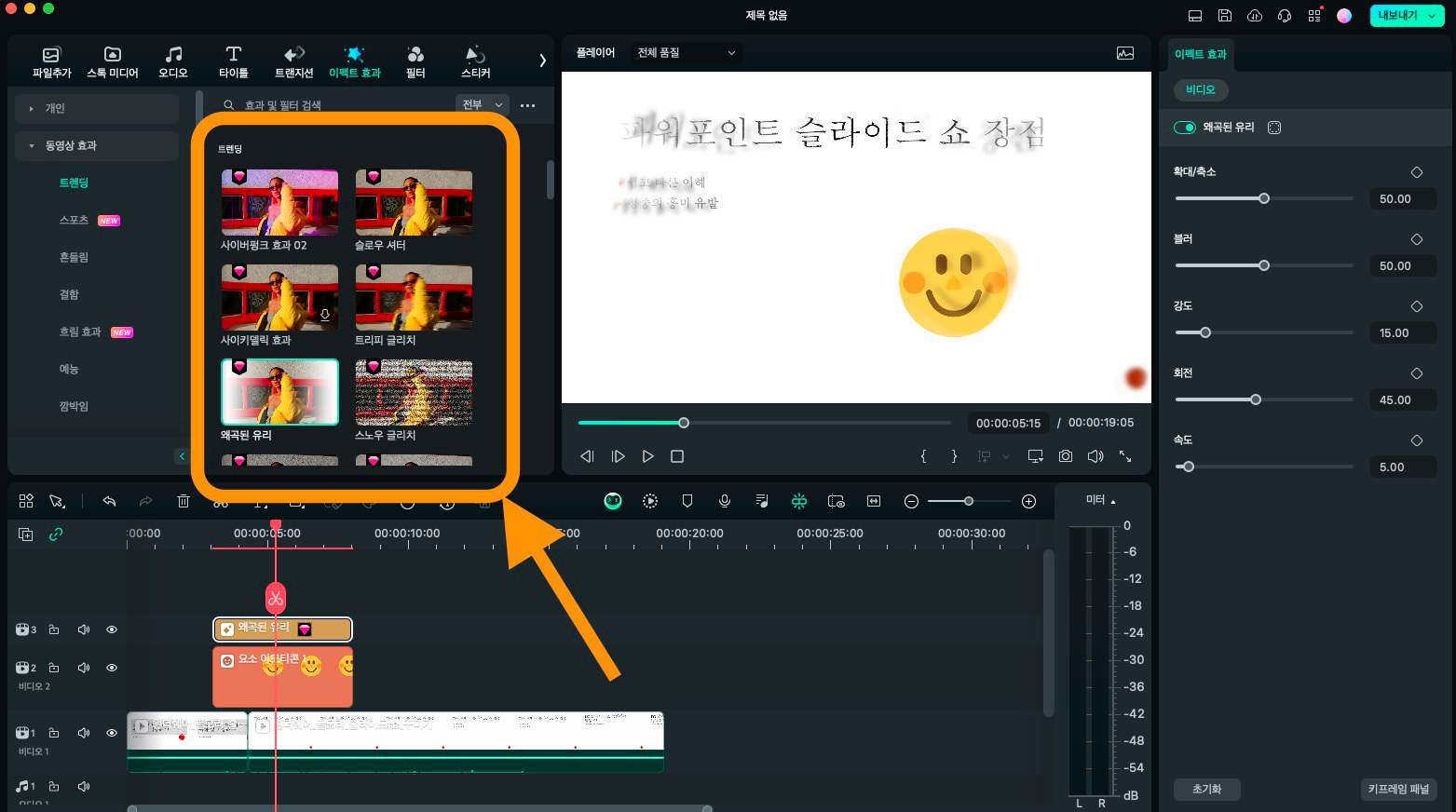
단계 3: 영상 내보내기
모든 작업이 끝나면 파일 내보내기에서 영상을 저장합니다. 필모라는 로컬에 저장하거나 유튜브, 비메오 등에 다이렉트로 업로드하는 기능을 지원합니다. 그리고 틱톡 등을 위한 15s 하이트라이트 자동 제작 옵션으로 하이라이트도 쉽게 만들 수 있습니다.
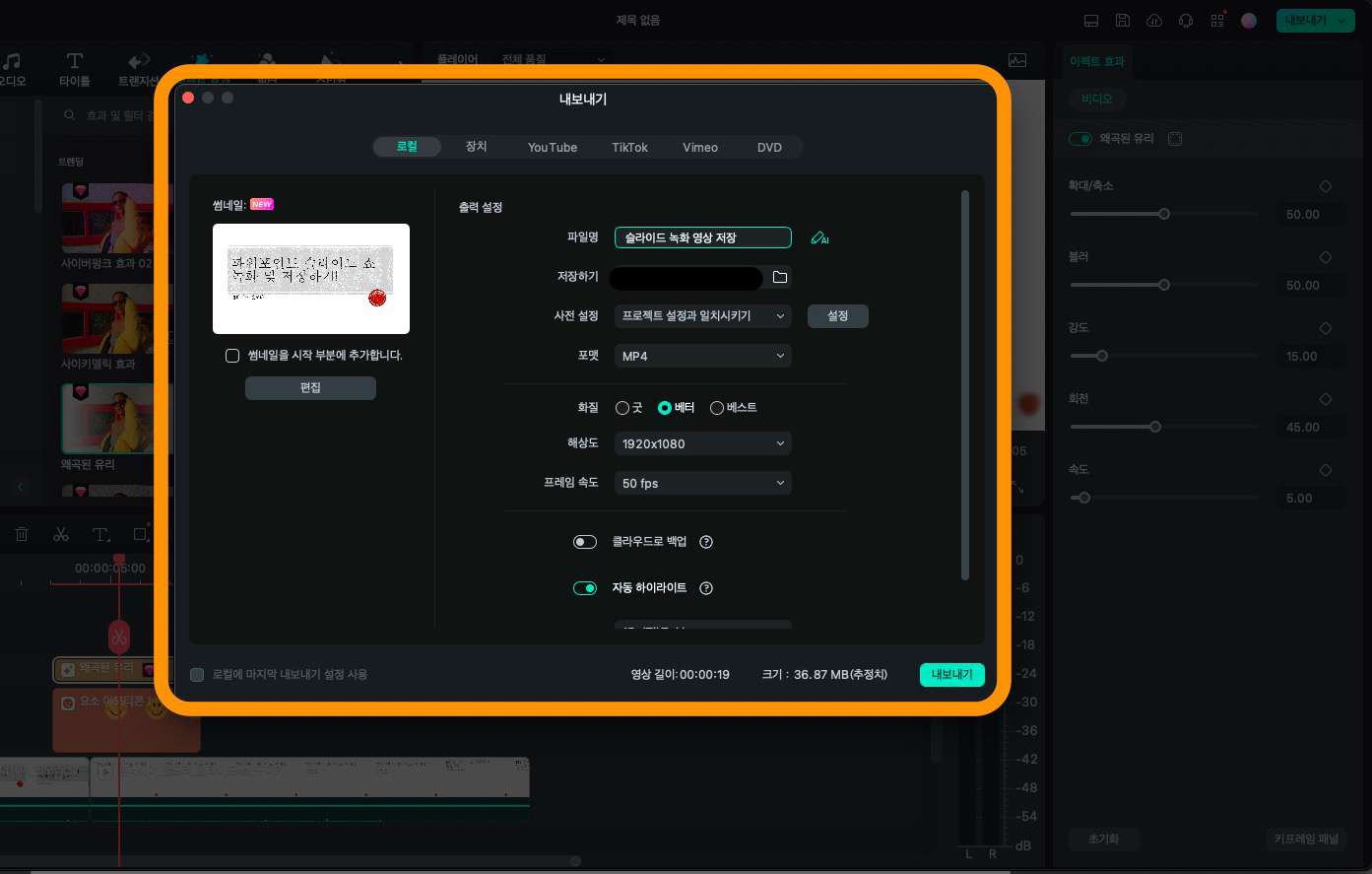
이처럼 원더쉐어 필모라를 활용하면 조금 심심할 수 있는 슬라이드 녹화 영상을 멋지게 꾸밀 수 있으므로 꼭 한 번 사용해 보시길 바랍니다.
인기 Top 3 슬라이드 쇼 메이커
마지막 파트 4에서는 온라인에서 간단히 쓸 수 있는 인기 슬라이드쇼 제작 사이트를 소개해 드리겠습니다.
1. 인비데오 AI
인비데오 AI(Invideo AI)는 AI 엔진을 이용하여 프롬프트 입력을 하면 자동으로 슬라이드 제작 및 영상을 만들어 주는 서비스입니다. 구글 또는 애플 계정을 이용하여 회원 가입을 할 수 있으며, 직접 프롬프트를 적거나, 유튜브 콘텐츠 등 특정 서비스에 맞춘 영상을 자동으로 만들 수 있습니다.
인비데오에서는 영상 편집 또한 프롬프트 입력으로 이루어지며, 모든 과정을 AI가 직접하는 것이 특징입니다.
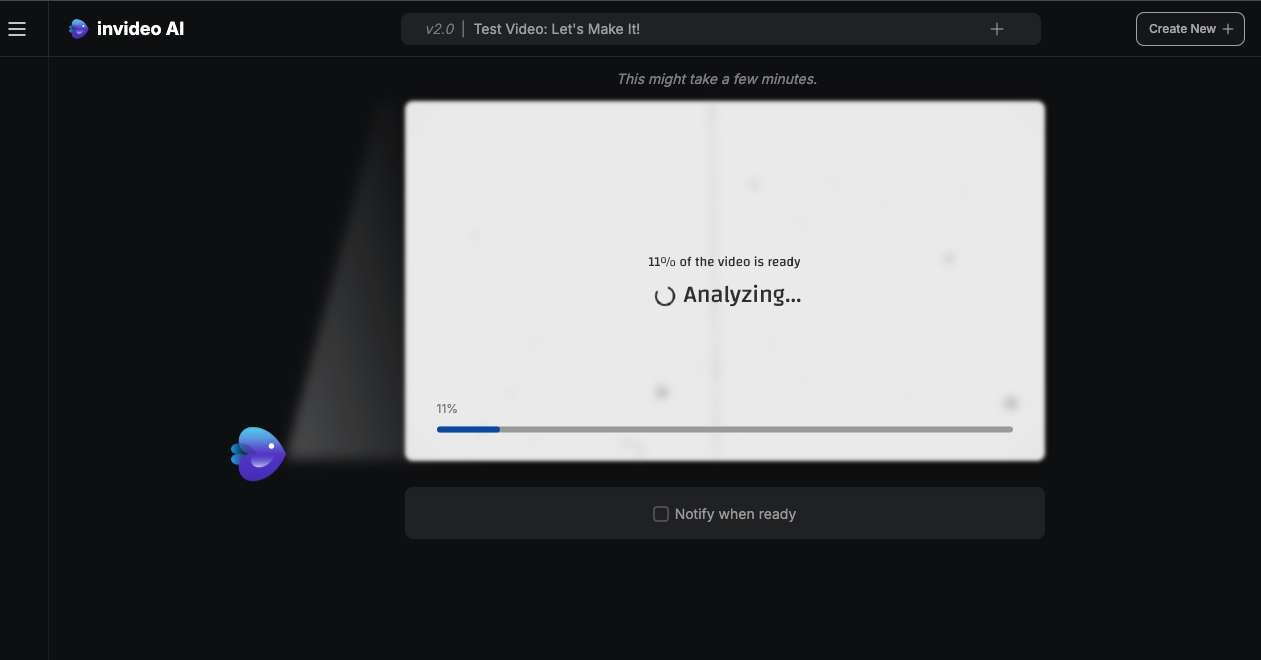
장점:
● 빠른 영상 제작 및 편집 속도 지원
● 다양한 배경 음악 및 효과 자동 삽입 및 편집
단점:
● 회원 가입 필수 / 저장은 유료 버전 가입 필요
2. 캔바
캔바(Canva)는 깔끔한 사용자 인터페이스 및 기능으로 사용자가 많은 온라인 슬라이드 제작 서비스입니다. 특히 테마에 맞춘 다양한 템플릿 영상을 제공하여 슬라이드 녹화 영상을 더욱 쉽게 만들 수 있는 것이 장점입니다.
브랜드 센터도 캔바의 장점 중 하나로 로고, 글꼴, 브랜드 색상 등에 최적화 된 프리셋을 편집하여 브랜드 홍보 슬라이드 영상 등을 만들 수 있습니다.
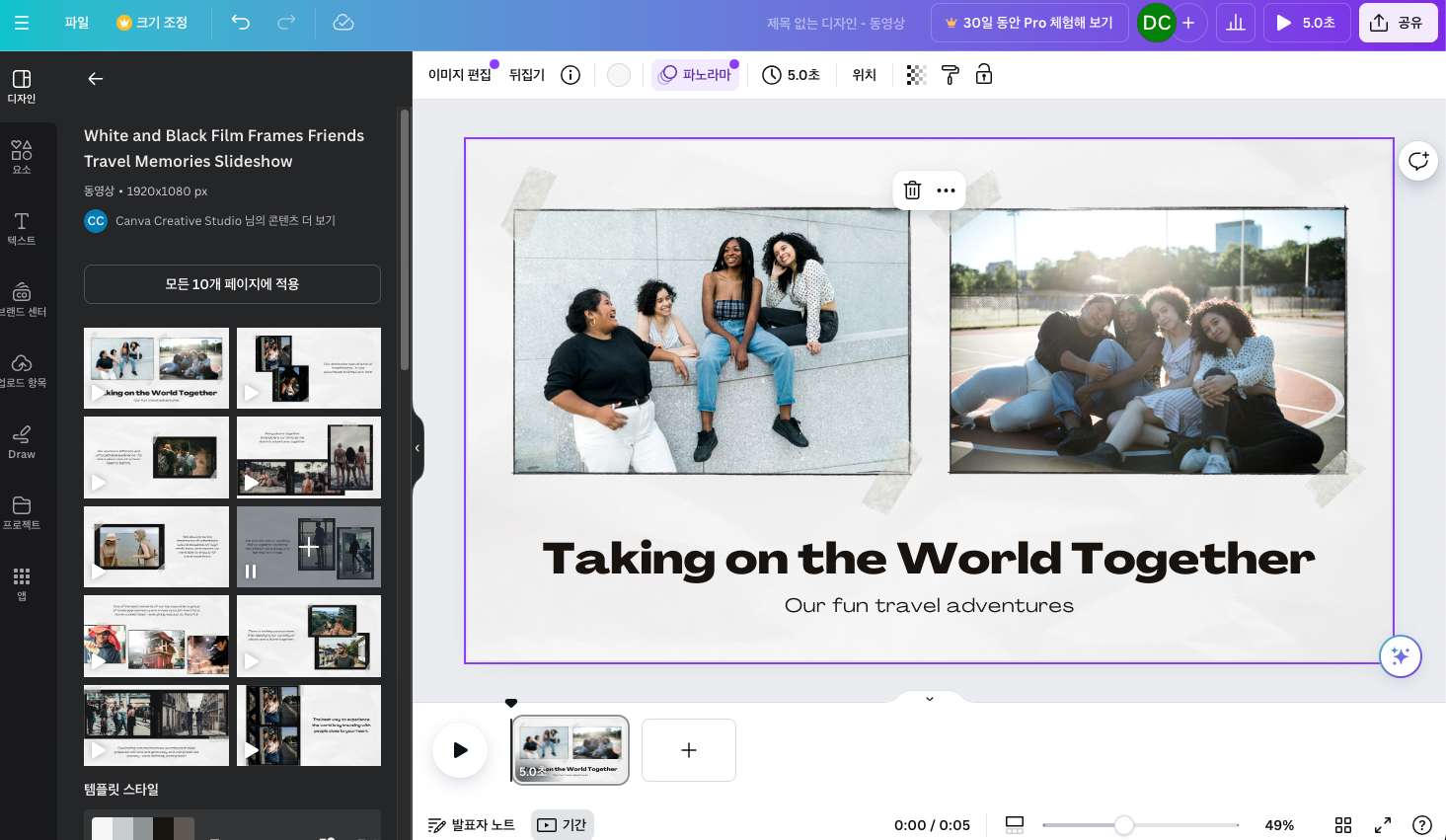
장점:
● 초보자도 쉽게 쓸 수 있는 인터페이스
● 애니메이션(대화형 레이어) 효과 편집 지원
단점:
● 한국어 버전 지원 안 함
3. 플렉스 클립
플렉스 클립(Flex Clip)은 최근 사용자가 많은 온라인 슬라이드 제작 서비스입니다. 플렉스 클립에서는 이미지 파일(PPT 이미지)을 추가하여 영상을 제작하거나, 자체 제공하는 템플릿 등을 활용하여 직접 슬라이드를 만들고 편집할 수 있습니다.
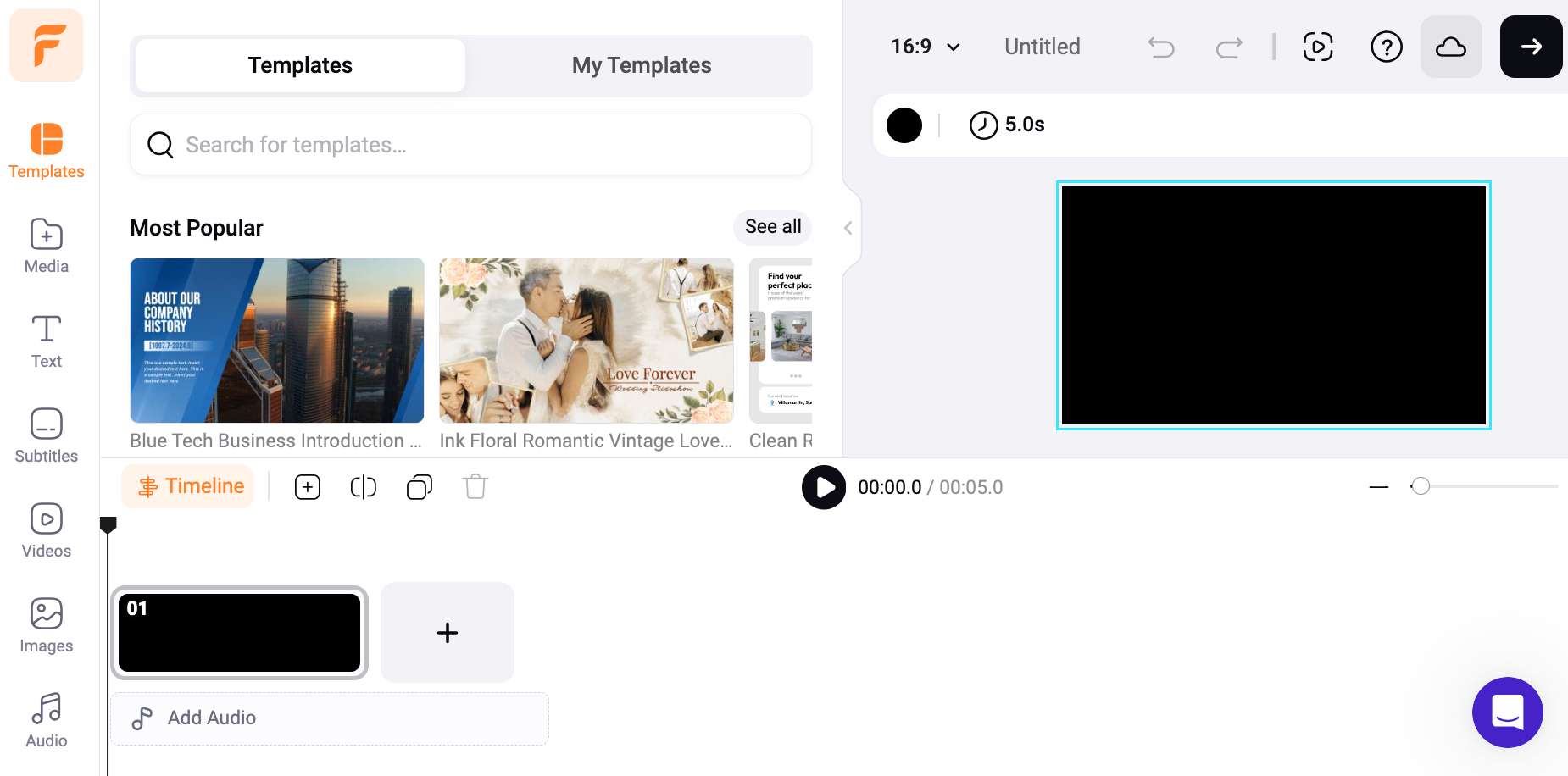
장점:
● AI TTS, AI 자동 번역 기능 지원
● AI 이미지 생성 도구 제공
단점:
● 일부 화면 최적화가 안되어 인터페이스 깨짐
자주 묻는 질문
질문 1: PPT 녹화 영상과 일반 슬라이드쇼 차이가 뭔가요?
- PPT 녹화 영상은 발표자가 직접 화면을 넘기거나 할 필요 없이, 발표 내용과 다양한 화면 효과까지 한 번에 녹화하여 영상을 만드는 것입니다. 이를 잘 쓰면 프레젠테이션을 실수 없이 깔끔하게 할 수 있으므로 인강 등에서 많이 쓰고 있습니다.
질문 2: 파워포인트와 키노트는 많이 다른가요?
- 윈도와 맥북에서 대표적인 슬라이드 제작/편집 프로그램인 파워포인트와 키노트는 사용 방법이나 구성이 차이가 많이 나지 않습니다. 다만 애플 키노트의 경우, 기본 화면 비율이 미국에서 많이 쓰는 파노라마 형식으로 맞춰져 있기 때문에 한국에서 쓸 때는 비율을 바꾸는 것이 좋습니다.
질문 3: 슬라이드 영상과 오디오 녹음을 따로 작업해서 합칠 수 있나요?
- 예, 만약에 슬라이드 영상을 만들 때 발표 내용 녹음을 같이 하지 않았다면 나중에 비디오, 오디오를 합칠 수 있습니다. 오늘 소개해 드린 원더쉐어 필모라에서 이런 편집 작업을 할 수 있으며, 타임라인에서 세세하게 씽크를 맞추면 됩니다.
결론
이번 글에서는 파워포인트 프레젠테이션 발표를 더욱 효과적으로 할 수 있는 PPT 영상을 제작하고, 청중의 관심을 유발할 수 있는 다양한 효과로 꾸미는 방법을 알아 보았습니다. 그리고 온라인에서 슬라이드 제작 및 녹화를 할 수 있는 인기 사이트도 소개해 드렸습니다.
오늘 알려 드린 방법을 활용해 인강 제작부터 홍보 영상까지 다양한 목적을 만족시킬 수 있으므로, YouTube 등에서도 많이 활용되고 있는 PPT 슬라이드쇼를 활용한 콘텐츠 및 프레젠테이션 자료 만들기 한번 도전해 보세요.
더 많은 Filmora 사용법은 YouTube 공식 채널에서 확인해 보실 수 있습니다.




