[2025년 최신] 편집 한 비디오를 원하시는 형식으로 출력하는 방법 (Filmora로 예시)
비디오 편집 프로그램Wondershare Filmora '(필모라)로 편집이 완료된 (MP4)동영상은 직접 Vemo 또는 YouTube와 같은 비디오 사이트에 업로드할 수 있습니다. 이 외에도Wondershare Filmora로 간단하게 다양한 형식으로 비디오를 출력할 수 있으므로, 그 방법에 대해서 소개하겠습니다.
- Part1.비디오 출력을 하기 전에 저정하는 이유와 형식
- Part2.Wondershare Filmora(필모라)를 사용하여 비디오 출력하는 방법
- Part3.Wondershare Filmora(필모라)로 비디오를 출력해보자
Part1.비디오 출력을 하기 전에 저정하는 이유와 형식
첫 번째: 프로젝트 저장하기
먼저,Wondershare Filmora(필모라)로 비디오 편집이 끝났다면 출력하기 전에 저장하는 것을 강력히 추천합니다. 이유는 출력만 하고 저장을 잊어버리는 경우가 종종 있기 때문입니다. 한 번 출력한 비디오는 하나의 비디오로서 생성되기 때문에, 만약 재편집을 해야하는 경우, 텍스트를 추가하거나 비디오를 분할하는 등의 편집은 가능하지만 기존의 텍스트나 효과는 삭제할 수 없습니다.
먼저 저장을 해두면 형식은 '.wfp'로 저장됩니다. 이 파일은 Wondershare Filmora 전용 파일 형식이며, 편집중인 상태 그대로 저장하는 것이 가능하고, 한 번 편집을 끝냈더라도 이 저장 파일을 사용함으로써 텍스트 삭제나 트랜지션의 위치 변경과 같은 재편집을 손쉽게 할 수 있습니다.
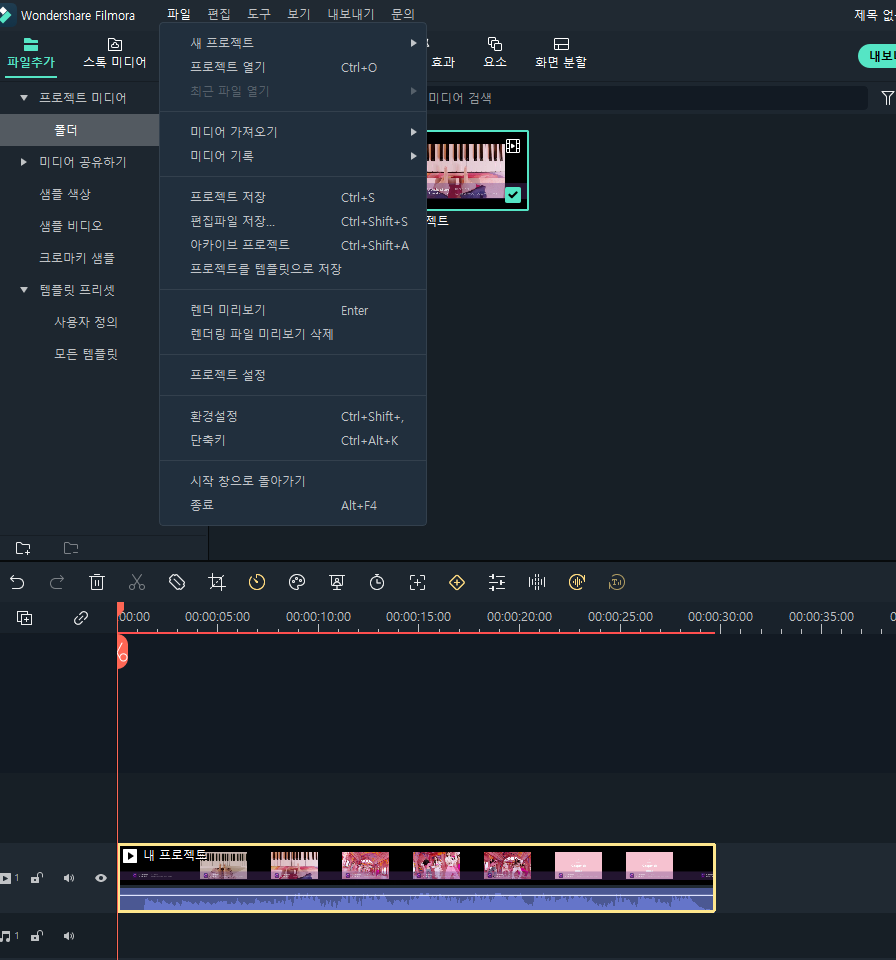
재편집을 할 때는 Wondershare Filmora 실행 후, 화면 최상단의 '파일'에서 '프로젝트 열기'를 선택하고 해당 '.wfp' 파일을 열면 OK입니다.
두 번째: 비디오 형식으로 저장하기
이야기가 잠시 빗나갔지만, Wondershare Filmora의 출력 방법에 대해서 설명하겠습니다. 먼저 Wondershare Filmora에서는 'WMV', 'MP4', 'AVI', 'MOV', 'FLV', MKV, 'TS', '3GP', 'MPEG-2', 'WEBM', 'GIF', 'MP3'와 같은 12종류의 출력 형식을 지원합니다. 그 중에서 YouTube에는 'MOV', 'MP4', 'AVI', 'WMV', 'FLV', 'WEBM'의 파일 형식이라면 업로드 가능합니다.
Part2.Wondershare Filmora(필모라)를 사용하여 비디오 출력하는 방법
Step1: 메인 조작 화면의 '내보내기' 버튼 클릭
편집이 끝나고 저장도 완료되었다면, 화면 중앙 메뉴의 제일 우측에 있는 '내보내기'를 클릭합니다. 클릭하면 '내보내기'라는 팝업 메뉴가 표시되며, 먼저는 제일 좌측의 최상단에 있는 파일 아이콘을 클릭합니다.
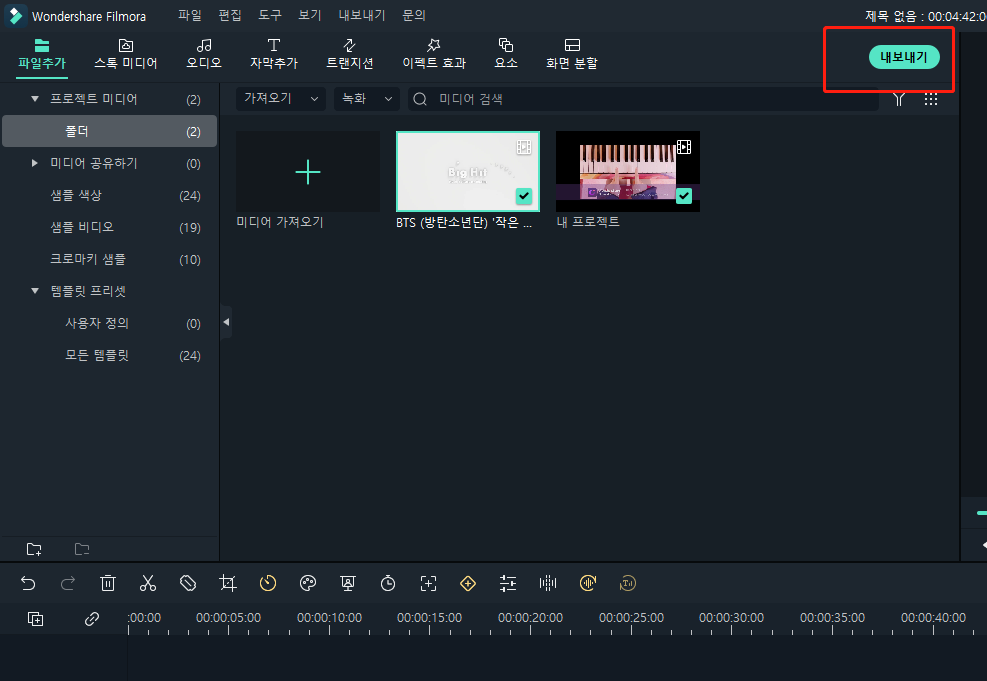
Step2: 비디오 출력 형식 선택
클릭하면 우측으로 형식의 일람과 동시에 '출력 설명'의 화면이 표시됩니다. 먼저 형식을 MP4로 해봅시다.
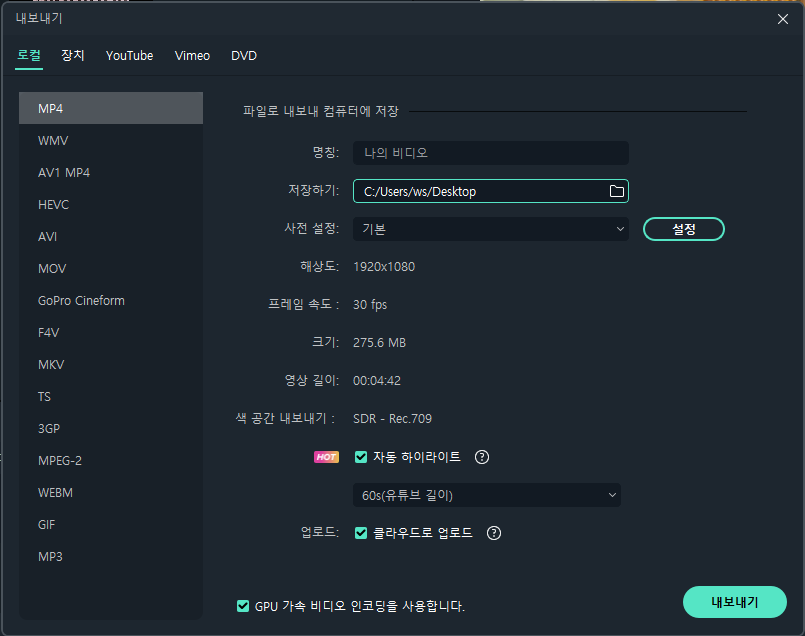
Step3: 비디오 출력 형식 설정
형식을 선택했다면 우측의 '출력 형식'을 설정합니다. 먼저 출력할 파일명을 입력합니다. 다음으로 저장 장소를 선택합니다. 다음으로 '설정' 버튼을 클릭합니다.
상세 설정을 누르면 '화질', '인코더', '해상도', '프레임 속도', '비트 전송률'과 같이 상세적으로 설정할 수 있는 화면이 표시되기 때문에, 비디오를 업로드할 예정인 비디오 사이트의 추천값 등을 확인하여 설정해 줍니다. 마지막으로 '확인'을 클릭하면 설정이 완료됩니다.
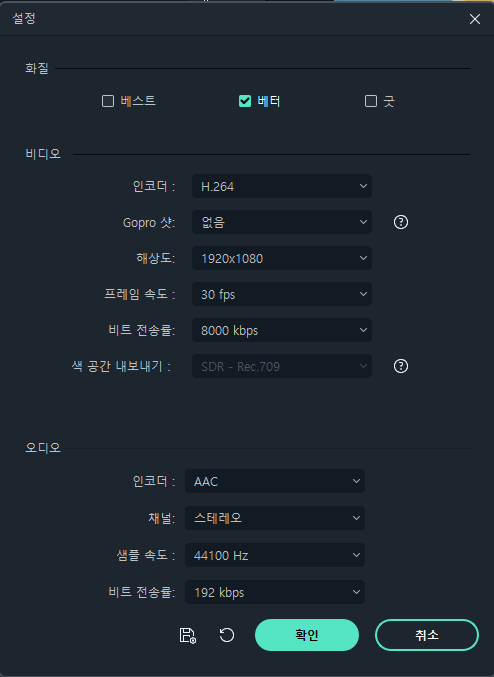
Step4: 비디오 출력
Step3까지 설정되었다면 우측 하단의 '내보내기'를 클릭하면 출력이 시작됩니다. '변환' 진행 팝업에서는 변환 후에 '소리 알림', '컴퓨터 끄기', '아무것도 하지 않음'을 선택할 수 있습니다.
비디오 사이즈가 크고 출력까지 시간이 걸릴 경우, 외출 전에 출력을 시작하고 자동으로 PC 전원이 꺼지도록 설정하는 방법도 있습니다. 지금까지비디오 출력의 과정이 되겠습니다.
관련기사 : Wondershare Filmora로 비디오 출력・공유하는 방법
Part3.Wondershare Filmora(필모라)로 비디오를 출력해보자
다른 비디오 편집 프로그램이라면, 출력 형식의 종류가 적거나, 상세한 설정을 하나하나 직접 해야만 하는 경우도 종종 있습니다만, Wondershare Filmora는 그러한 스트레스는 하나도 없습니다. 또한 YouTube에 비디오를 업로드 하고싶은 경우에는Wondershare Filmora'에서 직접 비디오를 업로드 할 수 있습니다. 아까 내보내기 메뉴의 제일 좌측에 있는 YouTube 마크를 클릭하면 '로그인' 버튼이 표시됩니다. 여기서 미리 YouTube 로그인을 해두면, 비디오를 출력하자마자 그대로 YouTube에 공개하는 것까지 한 번에 업로드 할 수 있습니다.



