인강 녹화 및 편집까지 완벽하게 하고 싶다면?
● 10분안에 이런 내용을 알려드립니다! ↓
요즘 들어 자기 계발을 위해 인터넷 강의를 듣는 사람이 늘었습니다. 자격증 시험을 준비하거나 부족한 부분을 채우기 위해 인터넷 강의를 듣는 사람이 늘다 보니 교사들 역시 오프라인 강의보다는 온라인 강의에 조금 더 신경을 쓰고 있는 경향도 늘고 있는 추세입니다.
하지만 언제까지나 인터넷 사이트를 들락날락하면서 인터넷 강의를 들을 수는 없을 것입니다. 인터넷 강의의 최대 강점은 이동 시간에 간편하게 들을 수 있다는 점인데, 인터넷 강의를 들음에 있어서 소요 시간이 길거나 과정이 복잡하다면, 강점이 사라지게 되는 것이니까요.
이로 인해 많은 사람들이 인강 녹화하는 방법을 찾게 되었고, 강의 녹화를 통해 언제든지 휴대하면서 인터넷 강의를 들을 수 있게 되었습니다.
그래서 오늘은 영상 편집 및 녹화 프로그램인 필모라(Filmora)를 사용하여 인강 녹화 및 강의 녹화를 하는 방법에 대해 소개해드리는 시간을 가져볼까 합니다.
원더쉐어 필모라는 영상 녹화 및 편집을 할 수 있도록 다양한 녹화 도구들, 그리고 다양한 영상 효과를 제공하고 있습니다. 그렇기 때문에 이렇게 유용한 기능과 다양한 영상 효과를 탑재한 영상 녹화 및 편집 프로그램인 필모라를 사용하여 인강 녹화를 하는 방법과 강의 녹화를 하는 방법에 대해 소개해드릴까 합니다.
1. 필모라로 인강 녹화 하는 방법
먼저 원더쉐어 필모라를 실행시켜 시작화면이 보이면 거기서 ‘화면 녹화’ 버튼을 눌러줍니다.
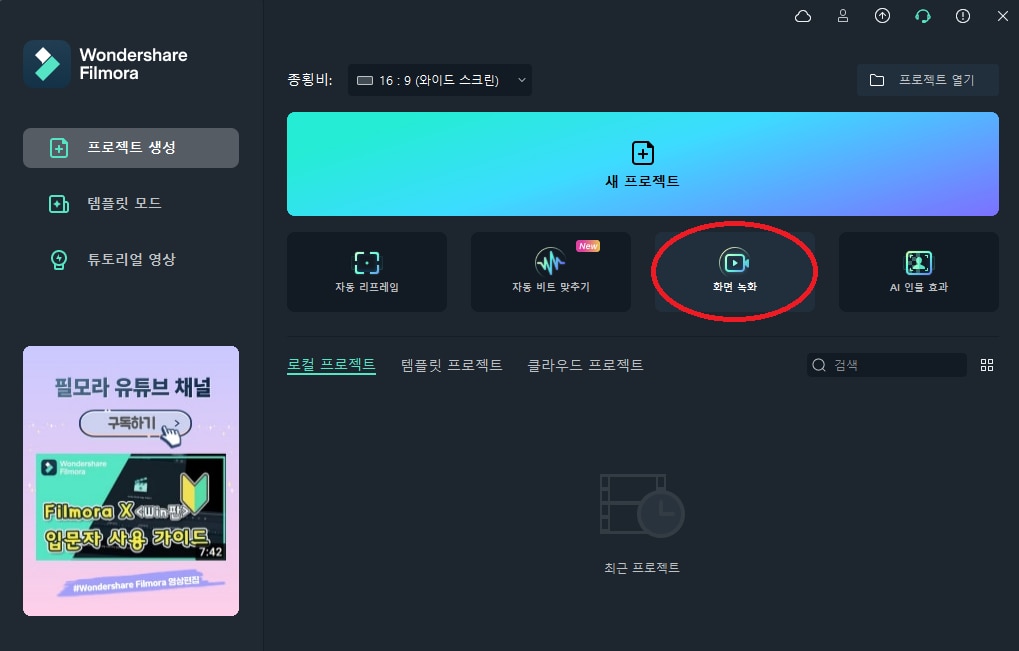
그러면 메인 화면에 “Wondershare 화면녹화”라는 자그마한 팝업창이 뜸과 동시에 화면 모서리에 하얀 점들이 생긴 것을 확인해 보실 수 있을 것입니다. 화면에 띄워놓은 인터넷 강의를 녹화하기 위해 이 하얀색 점들을 조절하여 화면 크기를 정할 수 있습니다.
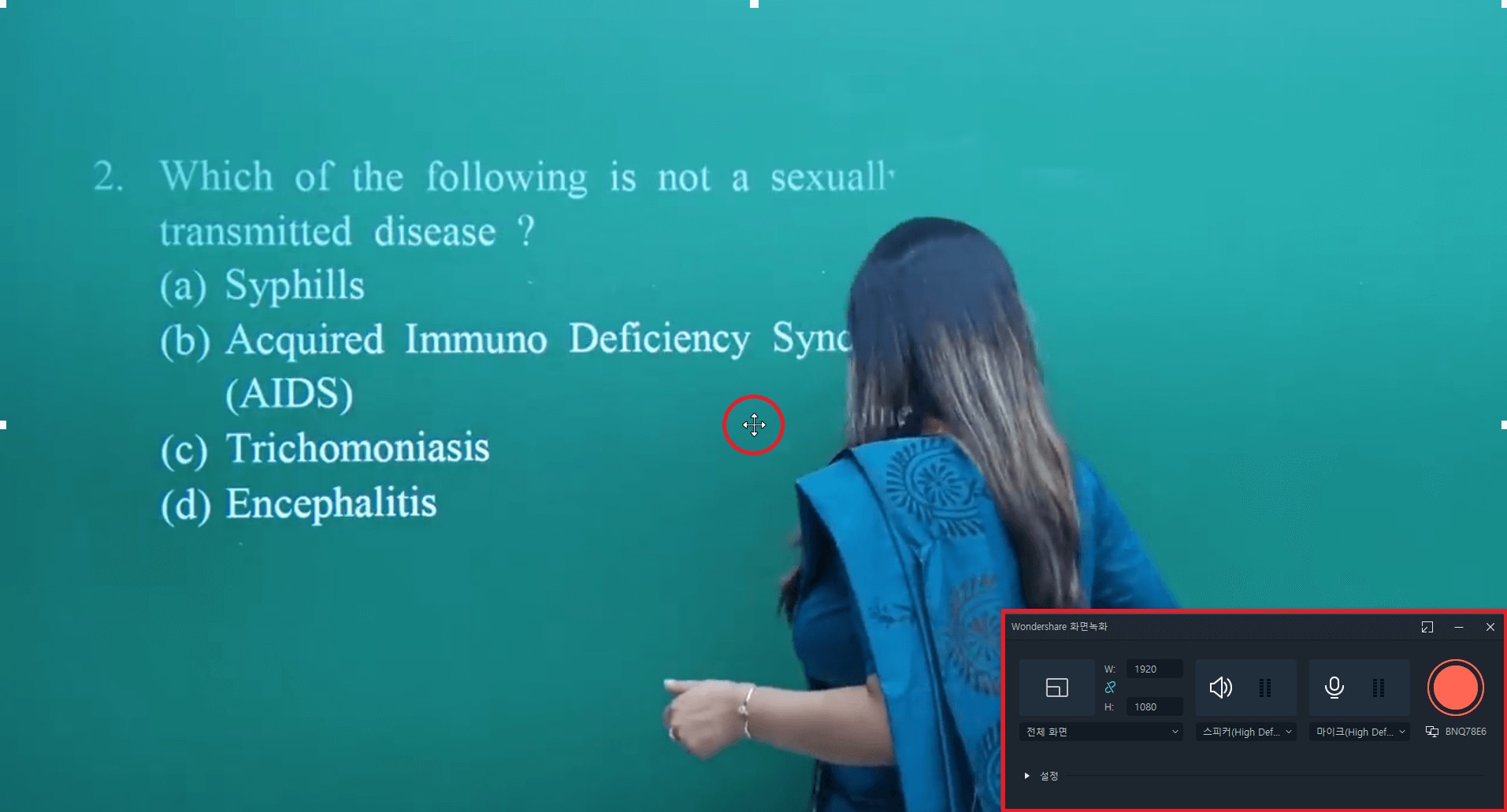
이제 필모라로 인강 녹화할 준비가 다 되셨다면, 메인 화면에 전체화면 크기로 인터넷 강의를 띄워놓고 “Wondershare 화면녹화” 팝업창에 보이는 빨간색 녹화 버튼을 누르시기만 하면 끝납니다.
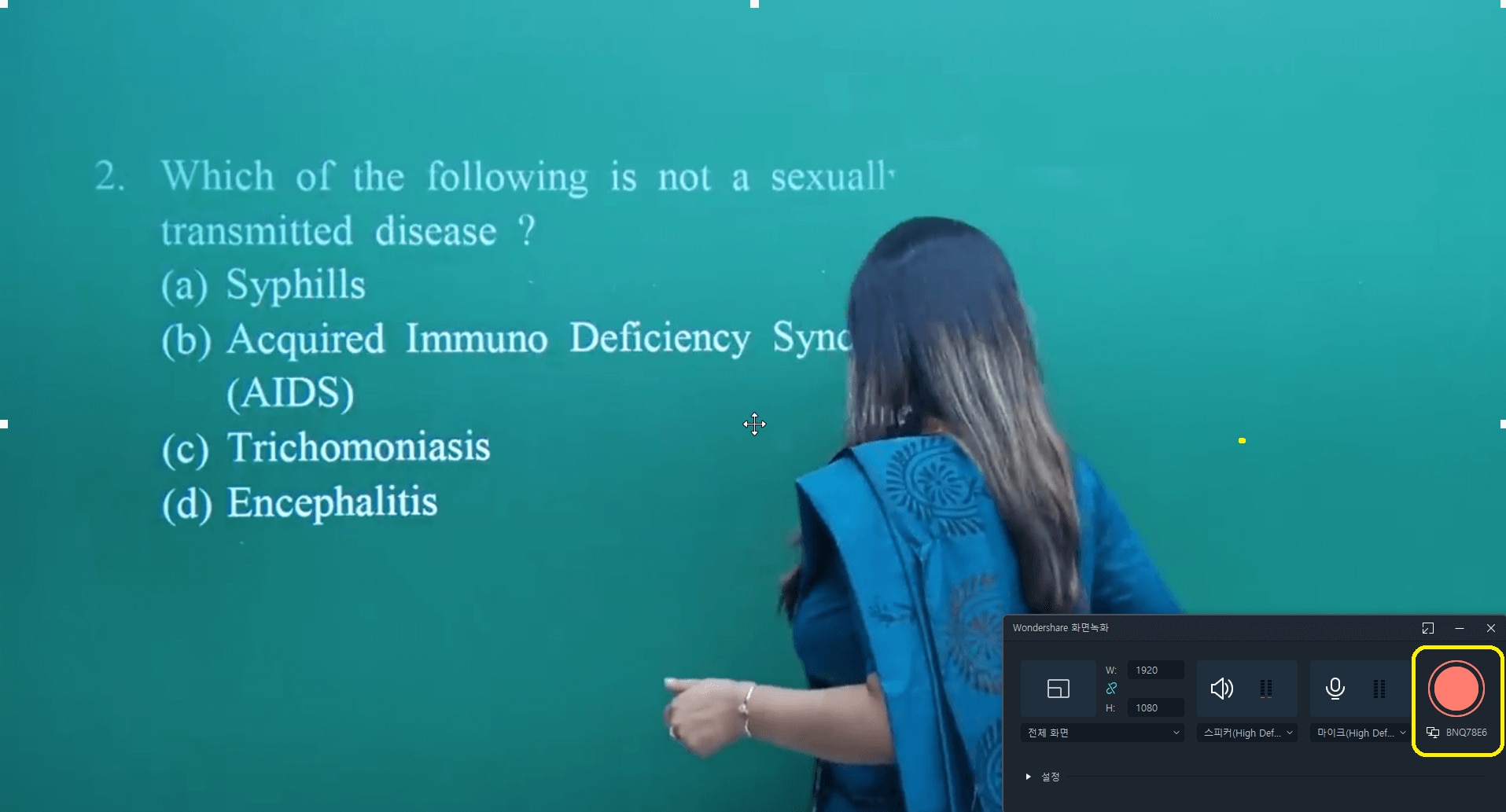
만약 인강 녹화를 하실 때 조금 더 세부적인 설정을 하고 싶으시면, 이 ‘Wondershare 화면녹화’ 팝업 창 하단의 ‘설정’을 클릭하셔서 세부 설정을 해보세요. 이 세부 설정란에서는 인강 녹화본이 저장될 위치, 프레임 속도, 인강 녹화본 영상의 화질, 녹화 자동 종료 타이머, 마우스 포인터 설정, 핫키 변경, 카메라 스트림 녹화 등의 세부적인 기능을 조정할 수 있습니다.
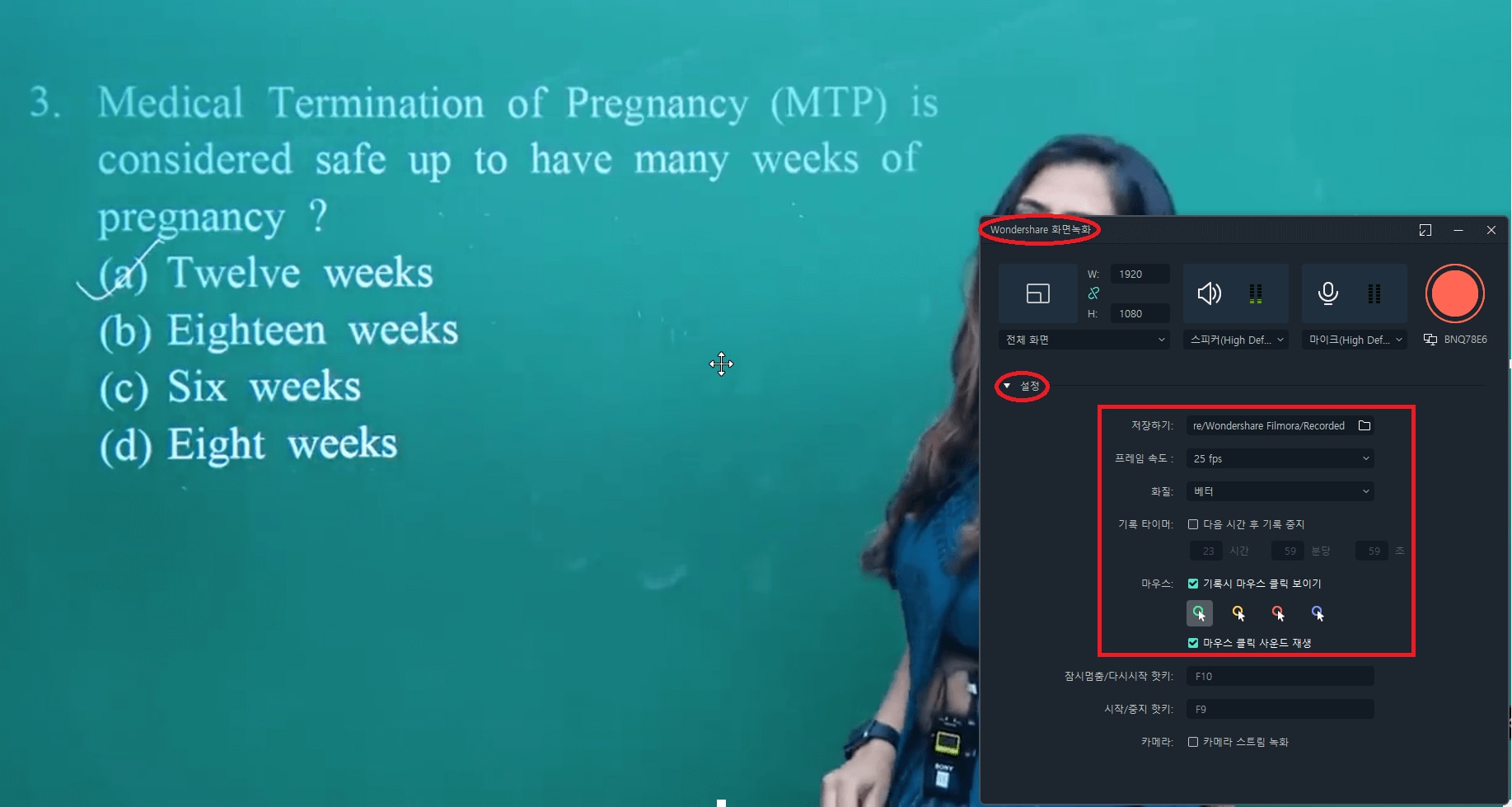
인강 녹화를 마치고 싶으시면 ‘F9’ 버튼(Wondershare 화면녹화 설정란에서 핫키 변경 가능)을 누르시면 됩니다.
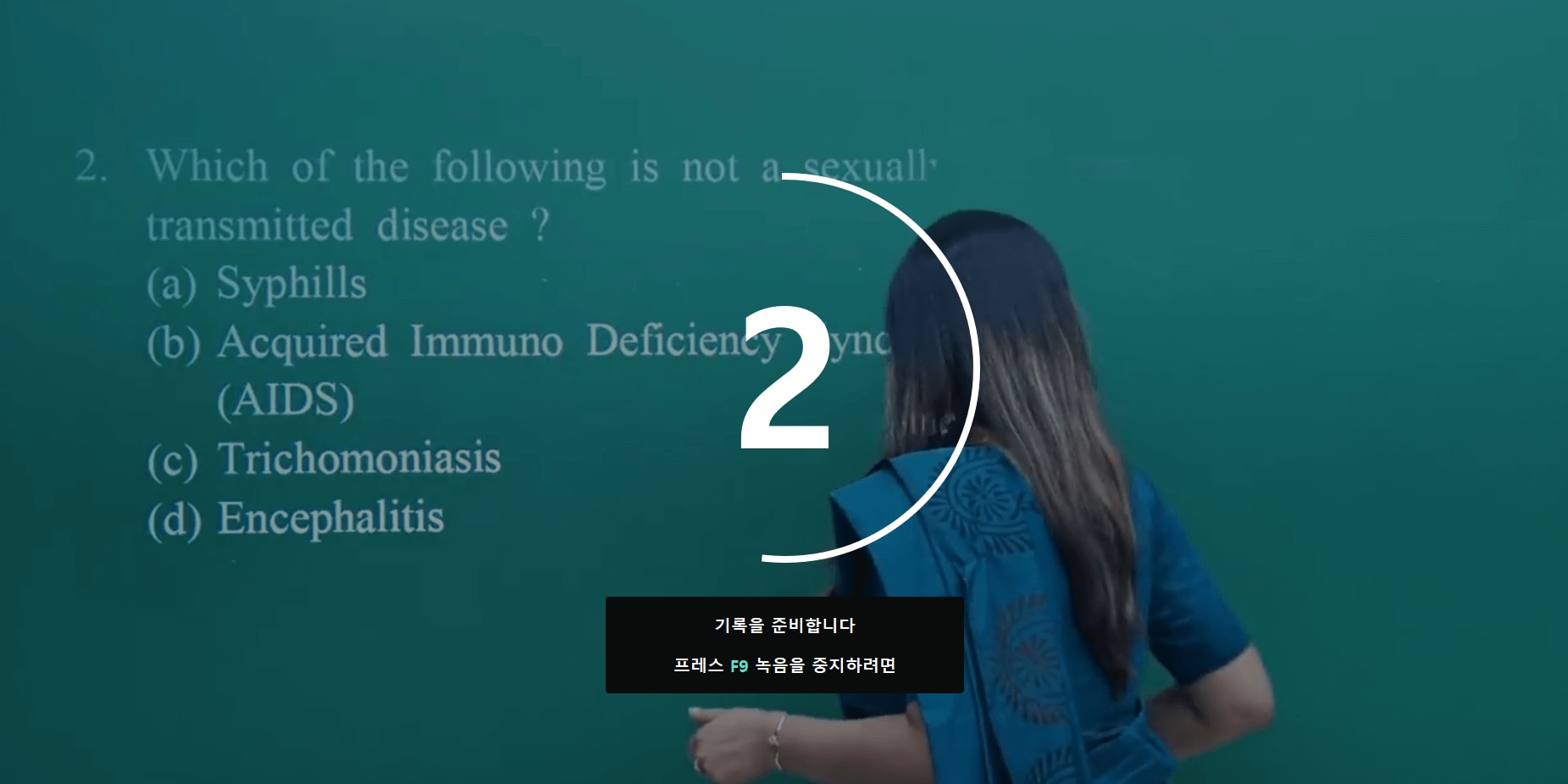
인터넷 강의 녹화를 마치면 아래의 사진과 같이 인강 녹화를 한 결과물이 필모라 인터페이스에 자동 저장됩니다.
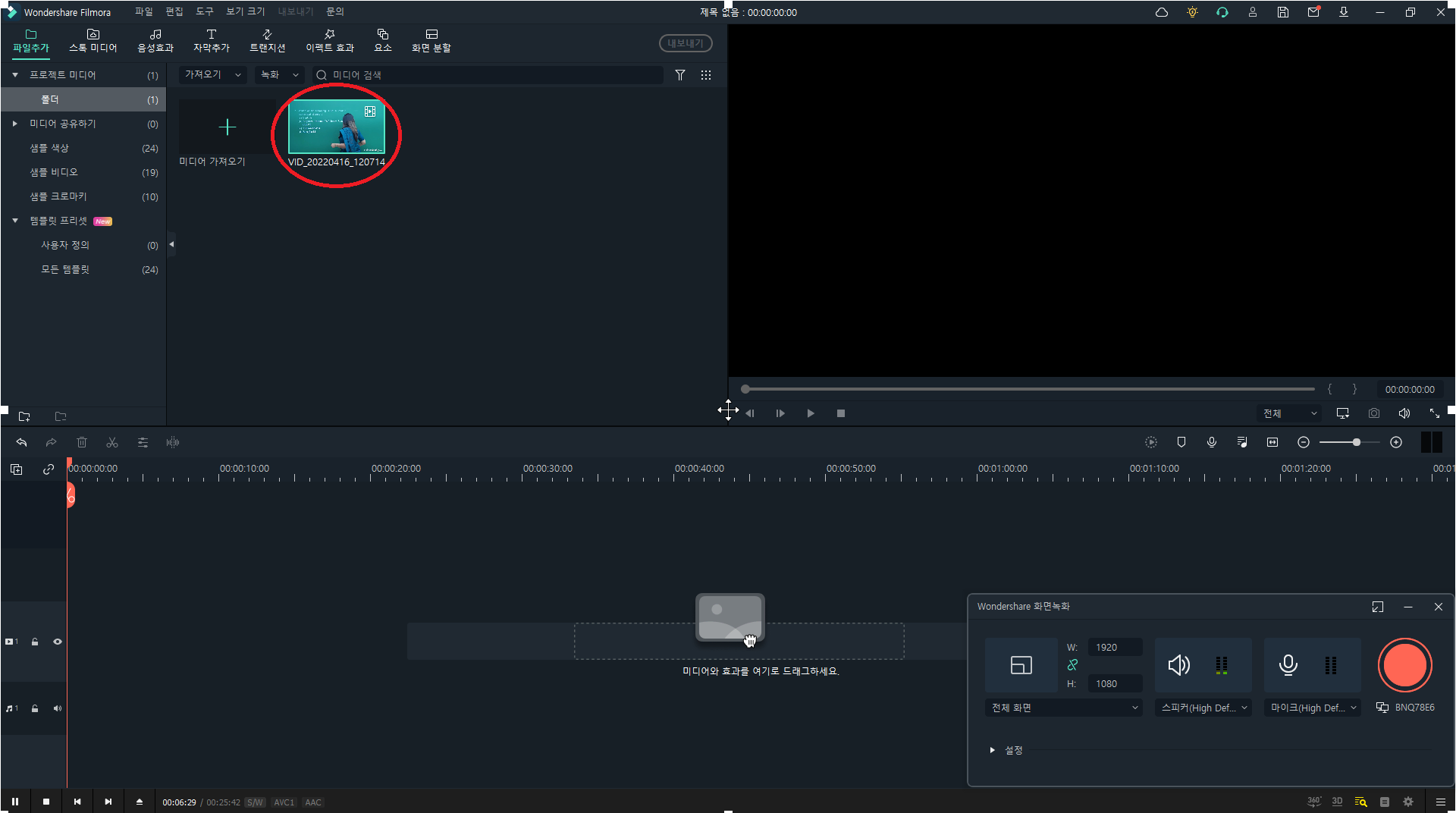
이제 이 인강 녹화본을 자신이 보기에 편리하게 편집해주시면 됩니다. 사실 이렇게 편집 작업을 거쳐야 하는 이유는 따로 있습니다. 대단한 효과를 넣고 화려한 인터넷 강의를 만들기 위함이 아닌 공부와 직결되지 않으며 분위기를 환기시키기 위해 강사들이 하는 쓸데없는 농담들과 같은 부분을 전부 컷편집으로 지워 공부에 관련된 부분만 듣기 위해서 입니다.
2. 필모라로 강의 녹화 하는 방법
필모라는 웹캠으로 녹화하는 기능도 지원하고 있다는 점, 알고 계셨나요? 이러한 점 때문에 필모라가 단순히 영상 편집만 되는 영상 편집 프로그램이 아니라 녹화까지도 되는 영상 편집 및 녹화 프로그램이라는 것입니다. 요즘과 같이 언택트 문화가 발달한 시대에, 강의를 찍어서 올려야 하는 사람들 같은 경우에는 웹캠을 사용하여 본인의 모습을 녹화해야 할 때가 있을 것입니다.
그럴 땐 앞서 소개해드린 바와 같이 인터넷 강의 녹화할 때 사용하는 ‘PC화면 녹화’가 아닌 ‘웹캠에서 녹화’ 메뉴를 클릭하시면 됩니다.
만약 본인이 웹캠을 사용하여 강의 녹화를 할 일이 있으시다면, 필모라 메인 인터페이스의 ‘파일추가’ 탭에 ‘녹화’라고 적혀있는 드롭다운 메뉴에서 ‘웹캠에서 녹화’ 버튼을 클릭하세요.
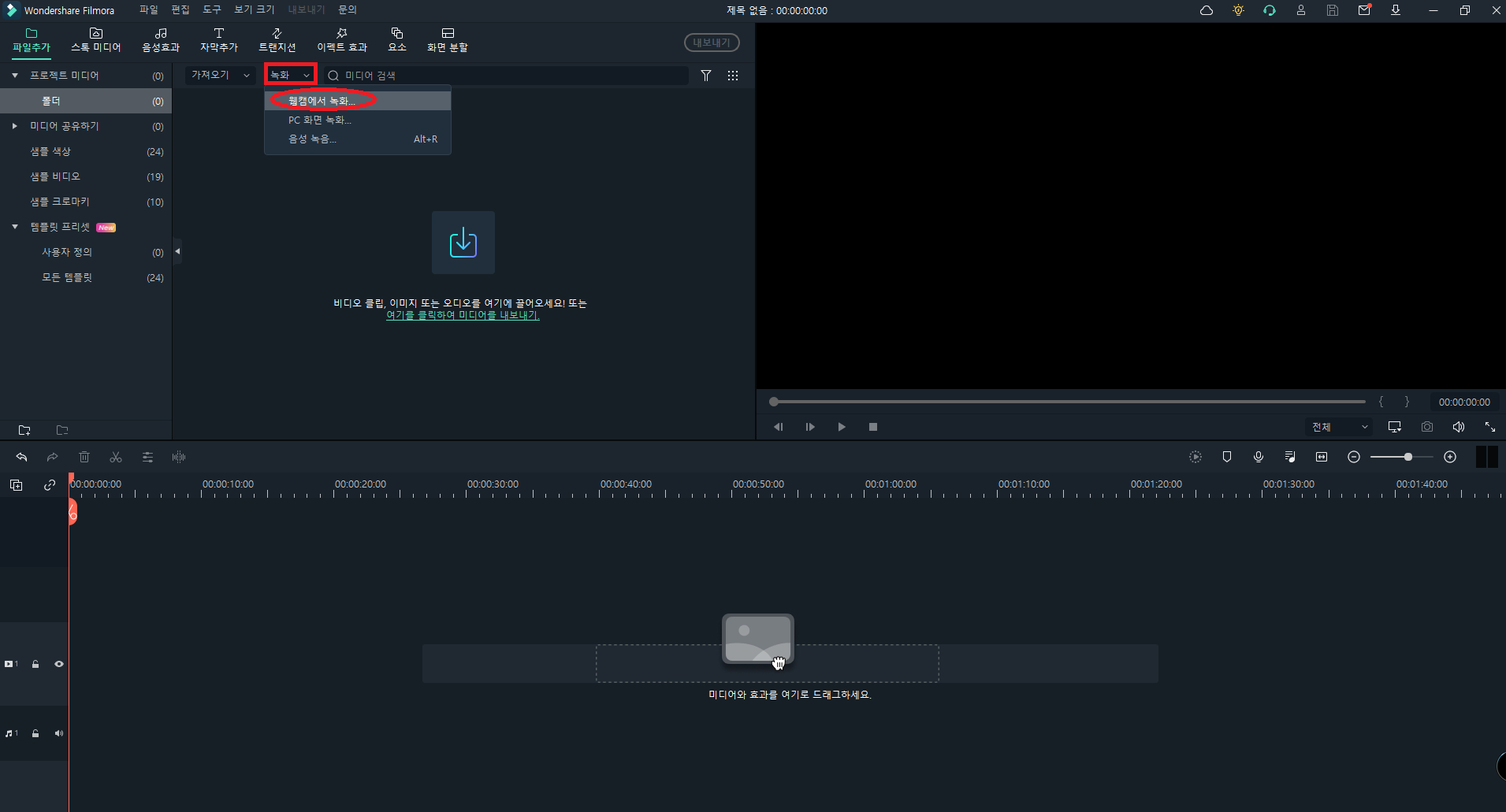
그러면 아래의 사진과 같이 ‘비디오 캡처’라는 팝업 창이 뜨게 될 텐데요, 만약 컴퓨터에 웹캠이 연결되어 있다면 ‘비디오 장치’에서 연결되어 있는 웹캠을 선택하신다음, ‘해상도’나 ‘프레임 속도’ 등을 설정하신 다음 녹화 버튼을 누르시면 됩니다.
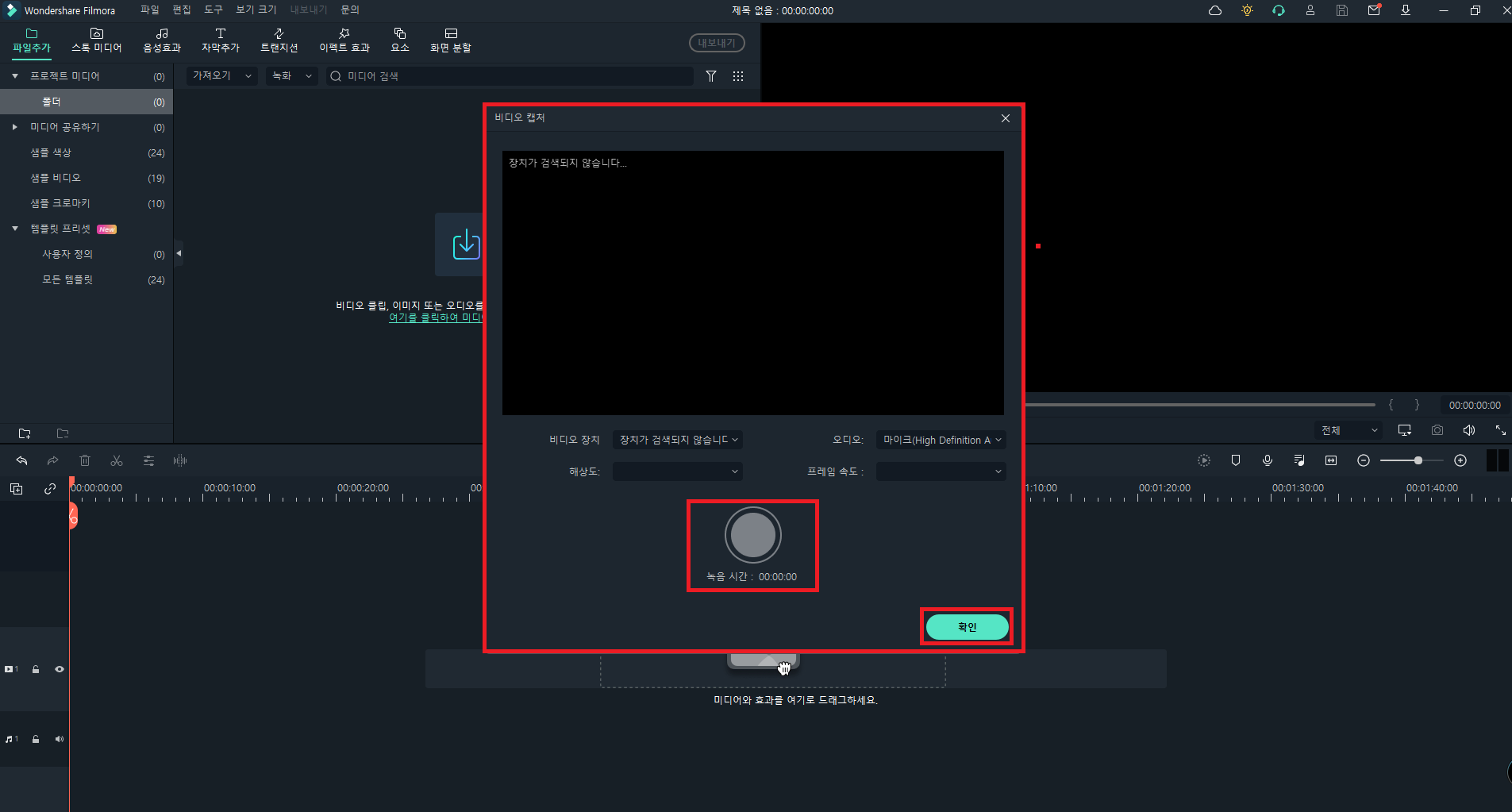
● 바쁘다면 이거라도! ↓
●필모라는 영상 편집만 가능한 프로그램이 아닌 녹화까지도 가능한 프로그램이다.
●필모라는 영상 녹화 및 편집을 할 수 있도록 다양한 녹화 도구들, 그리고 다양한 영상 효과를 제공하고 있습니다.
- 필모라로 인강 녹화하는 방법
1단계] 필모라 시작 인터페이스에서 “화면 녹화” 버튼 누르기
2단계] “Wondershare 화면녹화” 팝업창에 보이는 빨간색 녹화 버튼 누르기
3단계] 녹화를 마치려면 ‘F9’ 버튼(Wondershare 화면녹화 설정란에서 핫키 변경 가능)을 누르기
- 필모라로 강의 녹화하는 방법
1단계] 필모라 메인 인터페이스의 ‘파일추가’ 탭에 ‘녹화’라고 적혀있는 드롭다운 메뉴에서 ‘웹캠에서 녹화’ 버튼을 클릭
2단계] ‘비디오 캡처’라는 팝업 창이 뜨면 본인의 웹캠을 선택한 뒤, 녹화 버튼 누르기


