[2025년]필모라로 동영상자막합치기 한번에 해결하기
영상에 퀄리티를 위해 자막을 넣는 일은 아주 중요합니다. 특히 청각 장애가 있는 사람들에게 여러분의 콘텐츠를 더 잘 이해할 수 있도록 도움을 주기도 하고 바쁜 사람들이 영상의 모든 내용을 보기보다 필요한 부분을 골라가며 시청할 때 유용하게 쓰이기도 합니다.
소셜 미디어에 있는 사용자의 85%가 피드를 살펴 볼 때 비디오 사운드를 끄고 자막을 읽는 다고 합니다. 그렇기 때문에 콘텐츠를 돋보이게 동영상자막합치기가 정말 중요하겠죠. 어떤 이유로든 동영상자막합치기는 아주 중요하기 때문에 그 방법을 알고 싶다면 이 글에 집중해주세요.
영상 편집 프로그램 필모라를 사용하여 동영상자막합치기
원더쉐어 필모라는 여러분이 동영상자막합치기 때문에 고민할 때 도움을 줄 수 있는 훌륭한 영상 편집 프로그램입니다. 특히 Windows와 Mac 운영체제를 사용하는 분들 모두 사용할 수 있습니다.
이 프로그램은 타임라인 기반 비디오 편집 기능을 갖추고 있으며 선택할 수 있는 풍부한 리소스를 제공하고 추가로 사용자 지정할 수 있습니다. 또한 사용자 친화적인 인터페이스를 갖고 있어 초보자도 얼마든지 멋진 영상을 제작 할 수 있습니다. 원더쉐어 필모라 공식 홈페이지에 들어가 (filmora.wondershare.kr) 무료 체험 버전을 다운로드 받아보세요. 그리고 프로그램을 실행합니다.
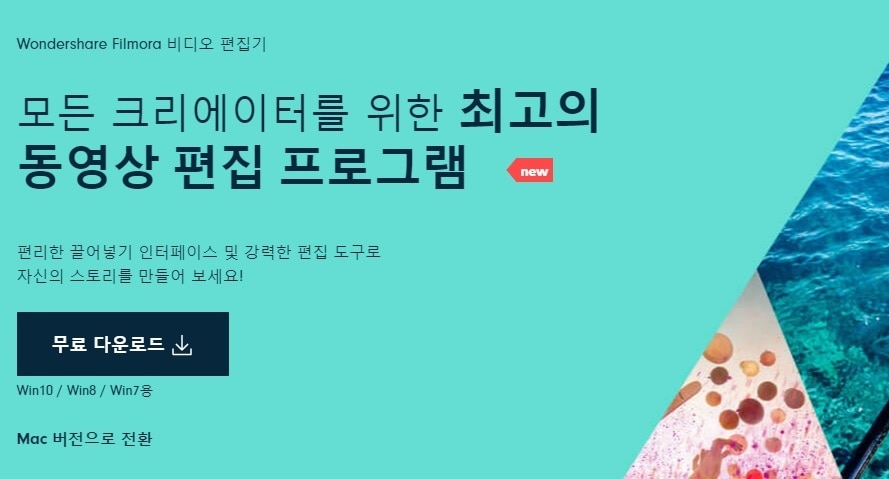
1.동영상자막합치기를 위해 필요한 영상을 가져옵니다.
필모라를 실행 한 후 새 프로젝트 만들기를 합니다. 그런 다음 "가져오기"를 클릭하거나 영상을 미디어 라이브러리 창으로 직접 끌어다 놓으세요. 추가된 영상이 미디어 라이브러리에 미리 보기로 나타나면 비디오 클립을 두 번 클릭하여 오른쪽 화면 창에서 미리 볼 수 있습니다. 모든 파일을 부드럽게 로드하면 비디오 트랙으로 드래그 앤 드롭합니다(파일이 하나로 병합됩니다).
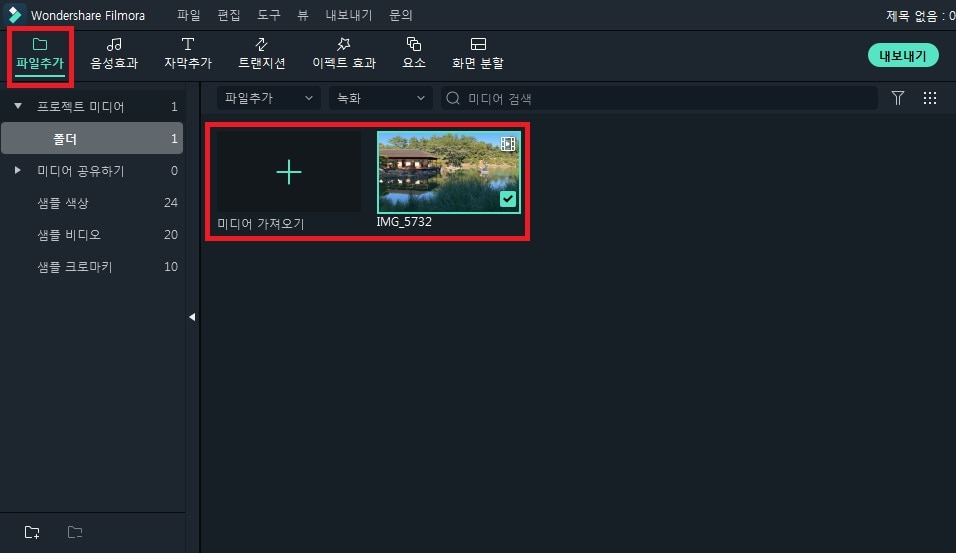
2.자막을 추가합니다.
제목 탭으로 이동하여 동영상에 적용할 제목 템플릿을 선택하거나 마우스 오른쪽 단추를 클릭하여 "적용"을 선택합니다. 텍스트 타임라인에 "T" 아이콘으로 표시되며 비디오의 아무 위치로나 끌 수 있습니다. 원더쉐어 필모라에는 오프닝, 타이틀, 로워서드, 자막 및 엔딩 크레딧을 포함하여 수백 개의 제목 및 텍스트 템플릿이 있는데요.
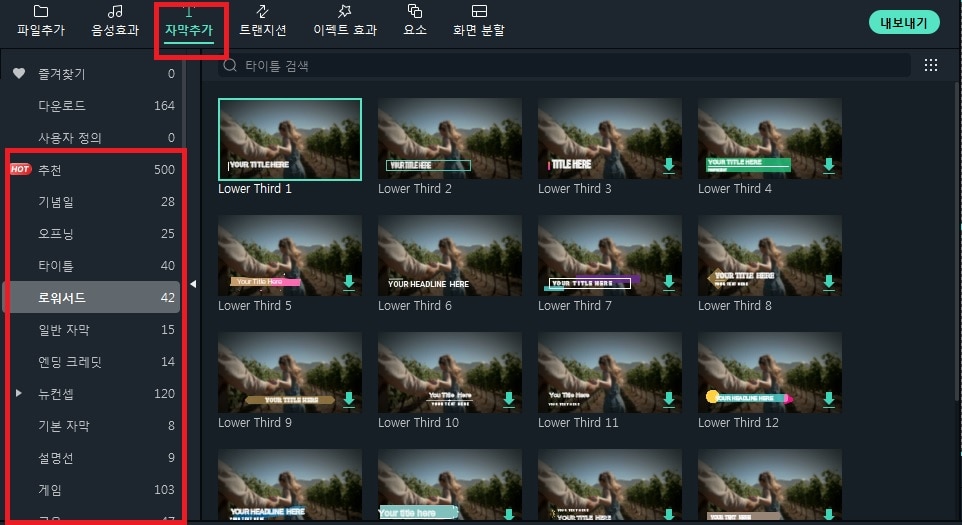
이를 잘 활용하면 초보자들도 충분히 전문가와 같은 자막 효과를 낼 수 있습니다. 이러한 효과를 여러분의 영상에 추가하기 전에 미리보기를 통해 영상과 어울리는지 살펴 볼 수 있습니다. 그리고 이렇게 고른 템플릿을 편집하려면 "T" 아이콘을 더블 클릭한 다음 텍스트를 디자인하고 글꼴, 색상, 스타일, 애니메이션 등을 변경하면 됩니다.
제목을 추가로 사용자 지정하려면 고급 설정 버튼을 클릭합니다. 고급 텍스트 편집 창에서 사전 설정 및 애니메이션을 적용하고 텍스트 테두리 및 도형, 텍스트 채우기 및 그림자를 추가할 수도 있습니다.
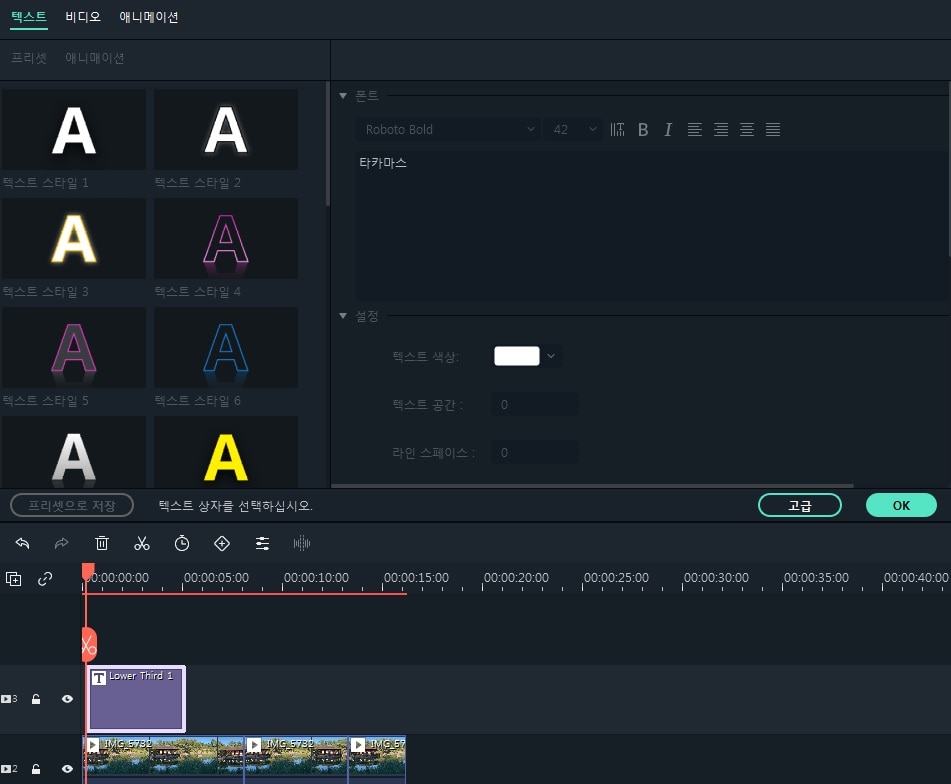
만약 텍스트와 제목에 좀 더 돋보이는 효과를 주고 싶다면 어떻게 해야할까요? 그때는 애니메이션 효과를 사용해보세요. 자막에 움직임을 줘서 시청자들이 더욱 영상에 집중하게 합니다.
3.자막 합치기를 마친 영상 내보내기
자막 편집을 모두 마쳤으면 "내보내기"를 클릭하여 편집한 영상을 저장하세요. 출력 창에서 AVI, MOV, WMV, MP4와 같은 일반적인 출력 형식을 선택하거나 특정 장치에 대해 구성된 형식을 선택할 수도 있습니다.
예를 들어 표준 DVD 플레이어 또는 TV에서 재생하기 위해 DVD로 저장해 내보낼 수도 있고 필모라 프로그램에서 바로 Youube 및 Vimeo에 업로드하는 것이 가능하기 때문에 간편하게 친구와 공유할 수 있습니다.
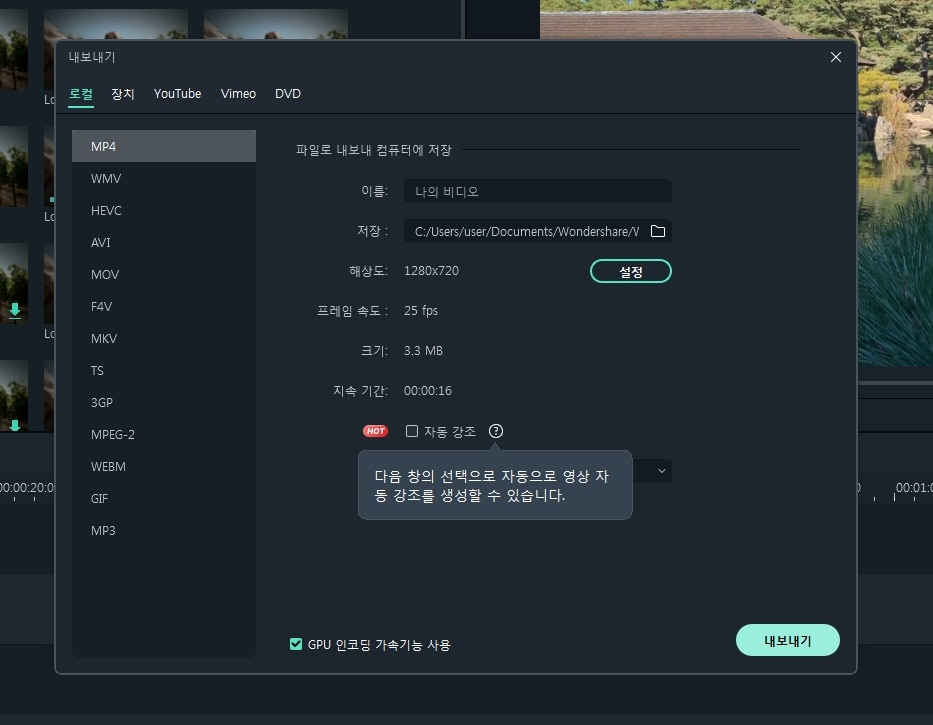
오늘은 이렇게 자막이 영상만들기에서 정말 중요하다는 것, 그리고 영상 편집 프로그램 필모라를 사용하면 동영상자막합치기도 어렵지 않다는 것을 확인해보았습니다. 필모라는 자체적으로 수 많은 자막 템플릿을 갖고 있어 상황과 영상의 분위기에 맞게 연출 할 수 있다는 장점이 뚜렷한 프로그램입니다. 필모라와 함께 동영상자막합치기 지금 도전해보세요.
더 많은 Filmora 사용법은 YouTube 공식 채널에서 확인해 보실 수 있습니다.


