영상 마스킹 효과를 사용하여 착시효과 만들어보기![2025년 최신]
이번 시간에는 마스킹 효과를 사용하여 필모라(Filmora)에서 만들 수 있는 3가지의 멋진 착시현상을 만드는 방법에 대해 알아보는 시간을 가져볼까 합니다.
1.마스킹 효과란?
혹시 여러분, 마스킹 효과에 대해 아시나요? 마스킹 효과는 여러분이 무언가를 오려내거나 여러분 비디오에 어떠한 것을 얹을 수 있도록 해주는 기능입니다. 여러분 영상에 구멍을 뚫어 그 아래로 무엇이 있는지 볼 수 있다고 상상해보세요. 이와 같이 여러분께서 마스킹 효과를 사용하여 영상을 만드신다면, 분명 창의적이고 신박한 영상을 만들 수 있습니다.
2.어떤 경우에 마스킹 효과를 사용할까?
혹시 영화나 드라마를 볼 때 똑같이 생긴 동일인물인 배우가 한 공간 안에 동시에 존재하는 장면을 보신 적이 있으신가요? 그런 경우에 정말 비슷하게 생긴 도플갱어를 섭외한 것이 아닌 마스킹 효과를 사용한 것입니다. 마스킹 효과는 정말 알기 쉽게 설명해드리자면, 영상 안에서 복사, 붙여넣기를 하는 것이라고 보면 됩니다. 필요없는 부분은 잘라내고 더 필요한 부분은 복사해서 붙여넣는 작업을 해주는 것이죠. 그럼 지금 바로 필모라 X을 통해 마스킹 효과를 사용하는 방법에 대해 가르쳐드리도록 하겠습니다.
3.필모라의 마스킹 효과를 사용하여 착시 현상 만들기
1)마스킹 효과를 사용한 트릭 1 – 문 착시 현상
먼저 영상 클립을 촬영해야 합니다. 충분한 공간이 있는 출입문을 찾아주세요. 그 다음 삼각대에 카메라를 설치해주세요. 그리고 문의 중앙 위치 정도에 프레임을 위치시켜주세요. 이렇게 중앙 높이로 설치하면 렌즈의 왜곡 현상을 방지할 수 있습니다.
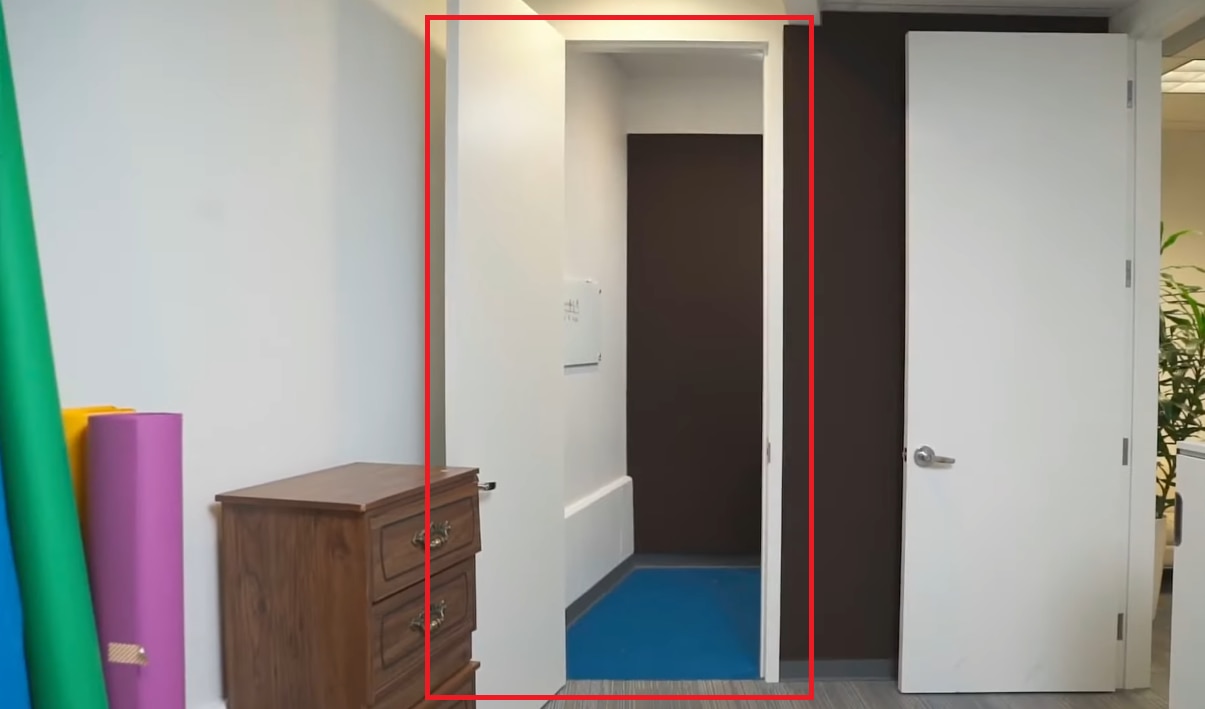
그리고 카메라를 향해 문 뒤에서부터 걸어와보세요. 카메라 가까이에 왔다가 다시 문 뒤로 되돌아가 주세요. 그런 다음 천천히 문을 가로질러 프레임 밖으로 걸어나가 주세요.
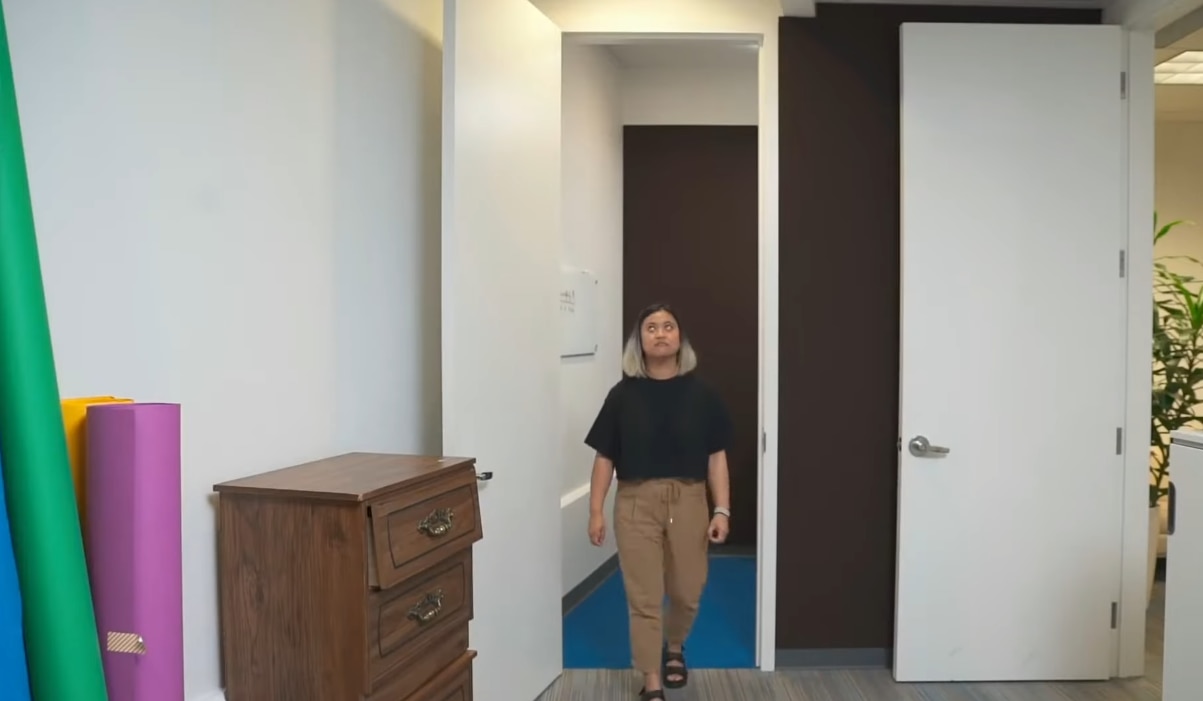
이제 필모라X으로 편집할 차례입니다. 영상 클립을 가져오신 후에 타임라인으로 클립들을 끌어와 주세요. 하나는 첫 번째 트랙에 다른 하나는 두 번째 트랙으로 끌어와 주세요.
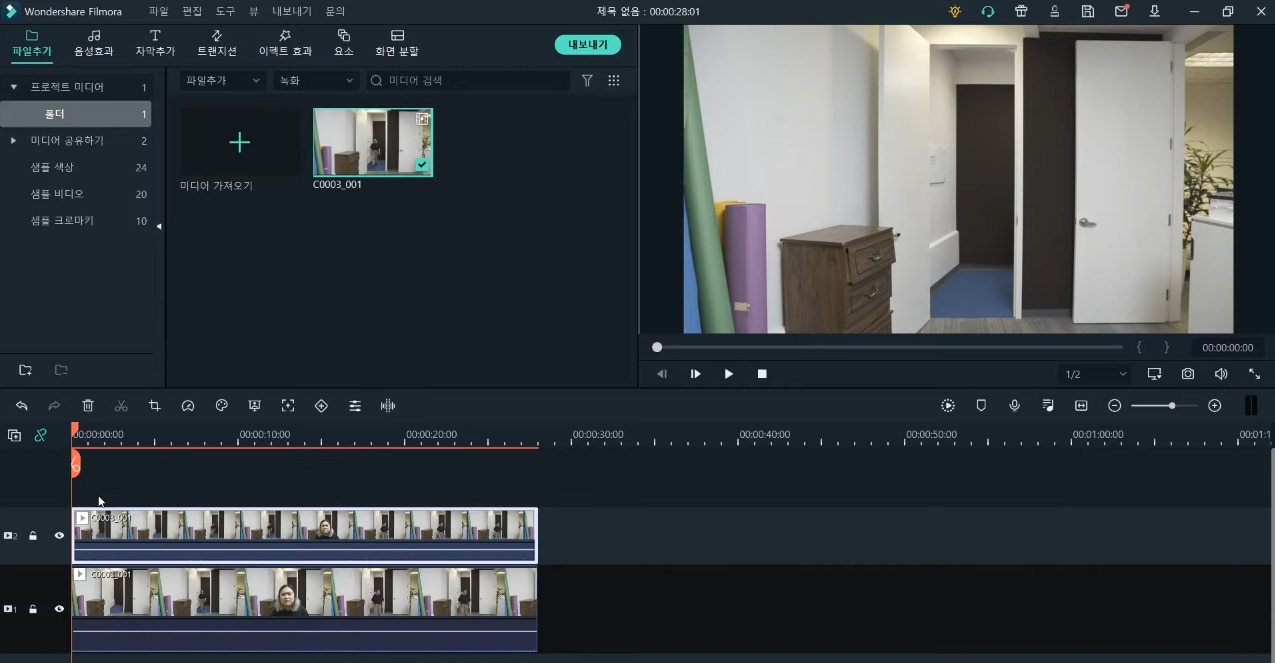
우선 첫 번째 트랙은 잠시 숨겨주겠습니다.
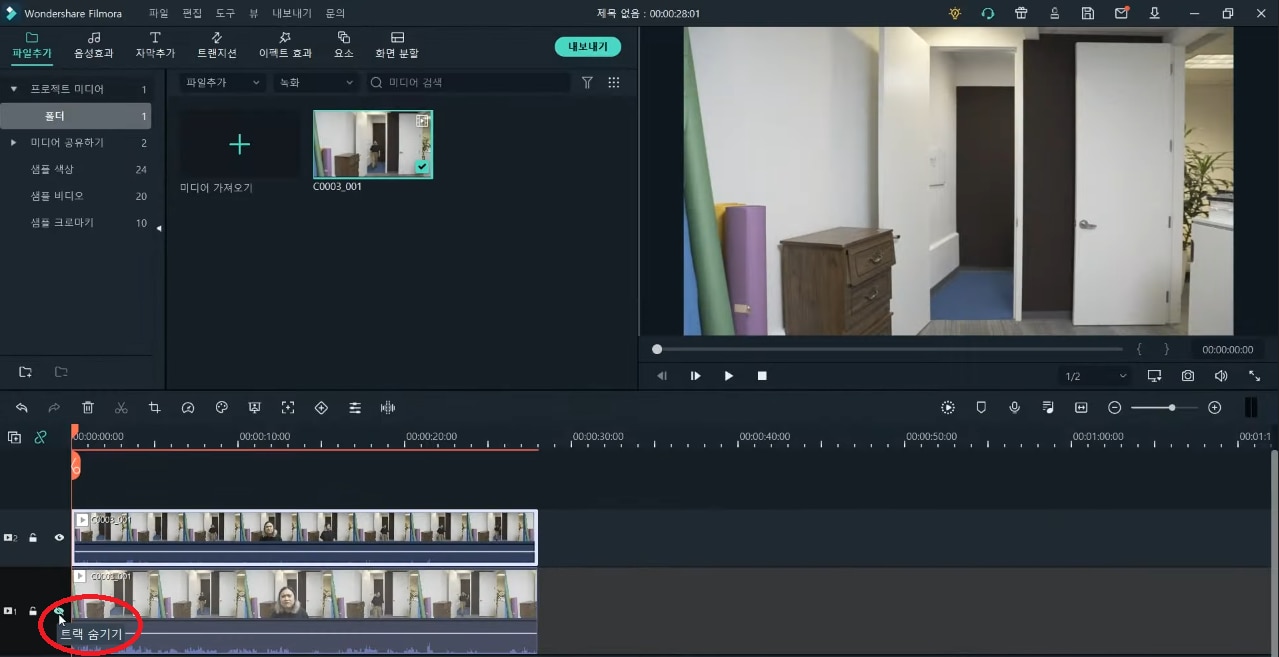
두 번째 트랙에서 재생 헤드를 움직이면서 피사체 없이 배경만 있는 프레임을 찾고 클립에 마우스 우클릭 하신 후에 정지 프레임 추가를 클릭하여 정지 프레임을 만들어주겠습니다.
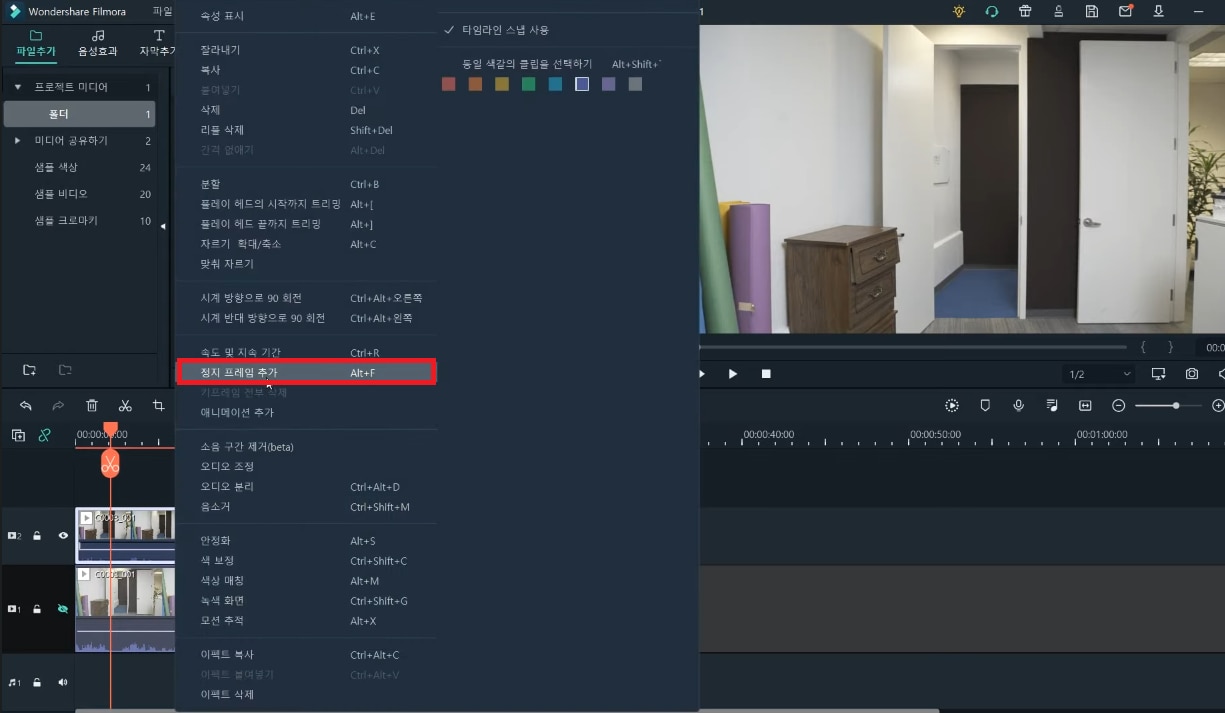
정지 프레임의 영역을 확장해 준 다음 클립의 나머지 부분들은 잘라내 주겠습니다.
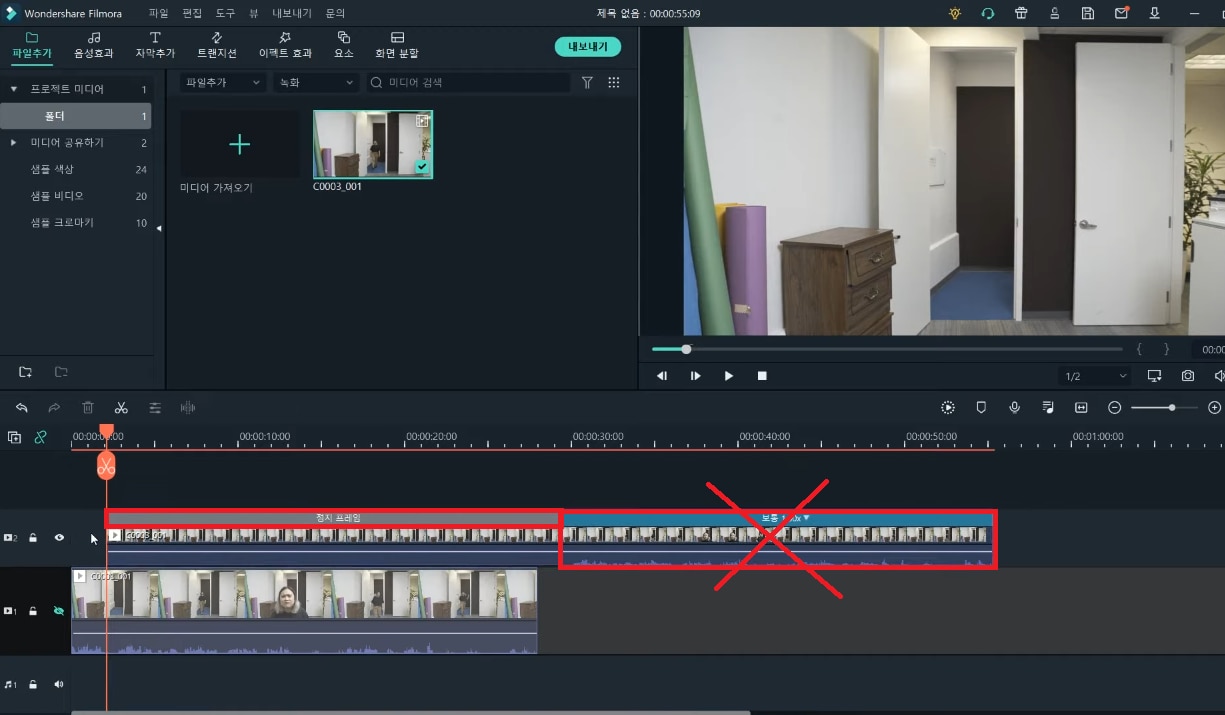
그 다음 상단에 보이는 ‘이펙트 효과’에 들어가 좌측 카테고리 중에서 ‘Utility’에 들어갑니다. 그리고 이미지 마스킹 효과를 찾아 끌어와 주세요.
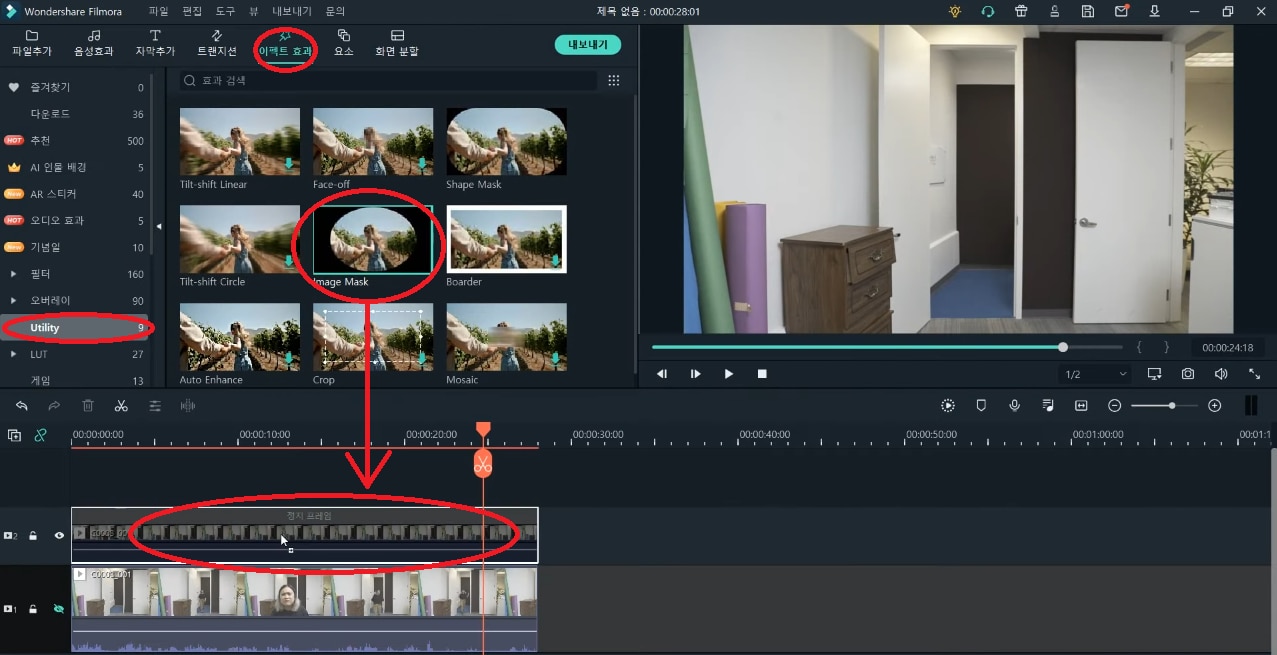
클립을 더블 클릭하여 설정 창을 여신 다음 비디오 이펙트 효과에 있는 직사각형 모양의 이미지 마스크를 선택해주세요.
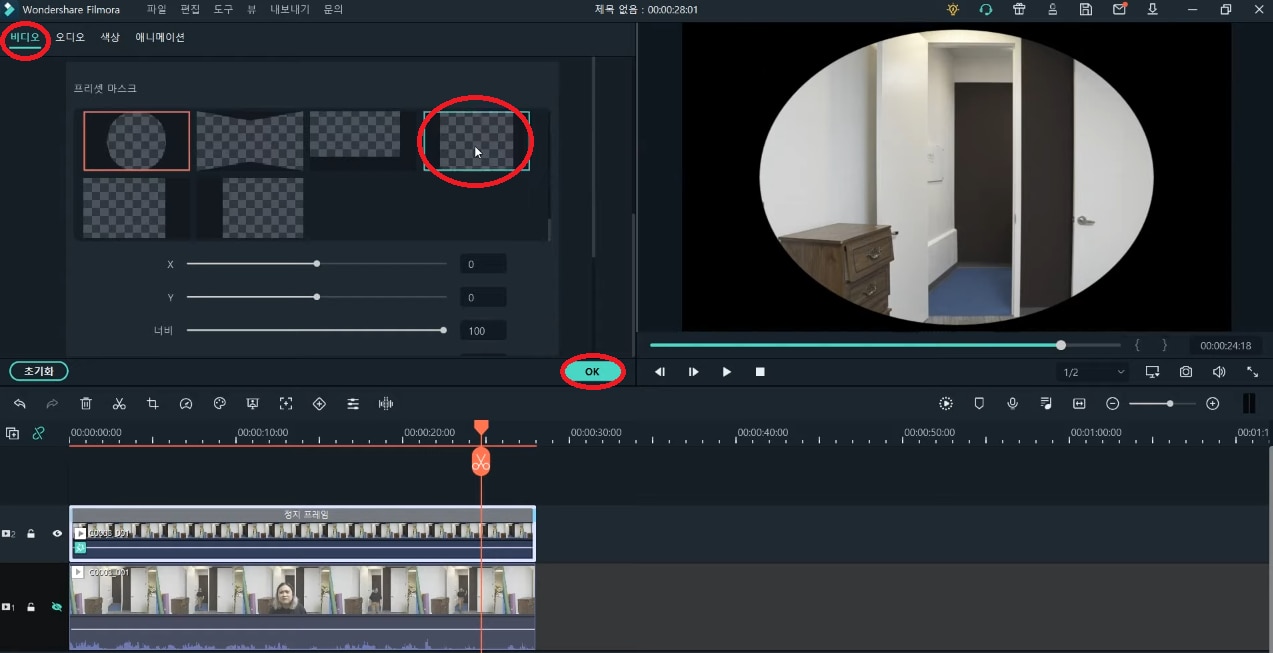
그 다음 마스크 뒤집기를 체크하여 마스크가 반전되도록 해주세요.
마스크가 문의 모양과 딱 맞도록 조정한 다음 “OK” 버튼을 눌러주세요.
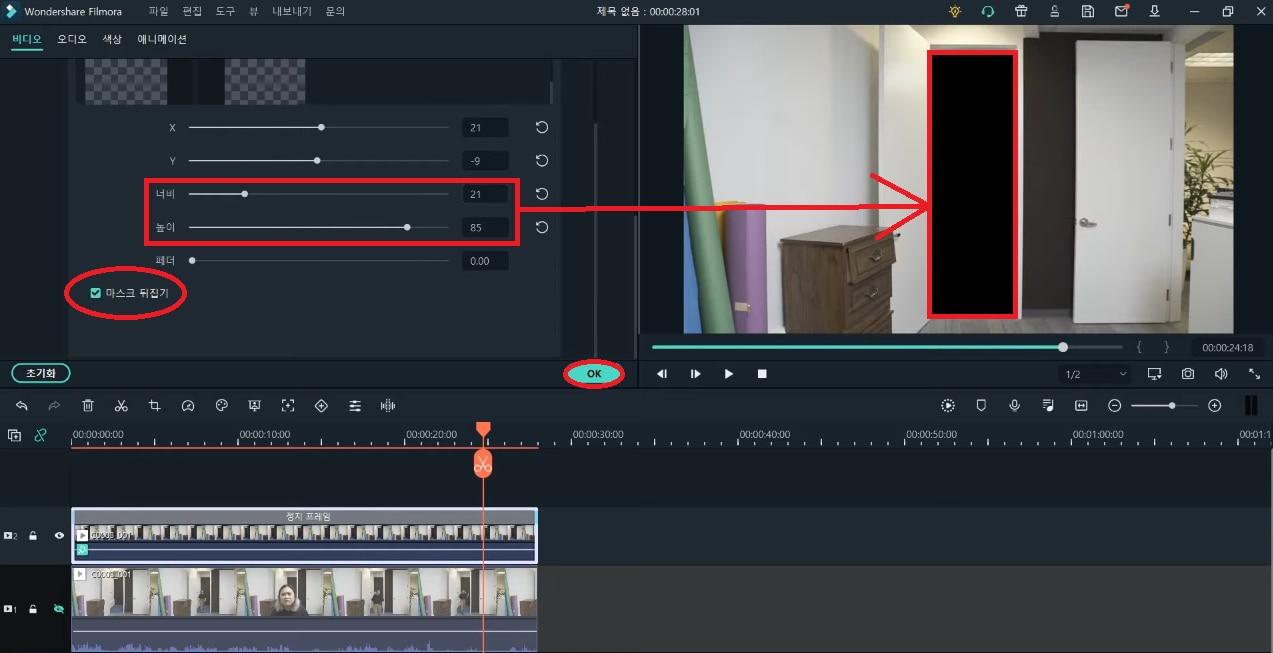
이제 첫 번째 트랙의 숨기기를 해제하고 피사체가 나타나는 정확한 지점을 찾아 피사체가 화면에 나타나기 이전의 클립들을 잘라내 줍니다.
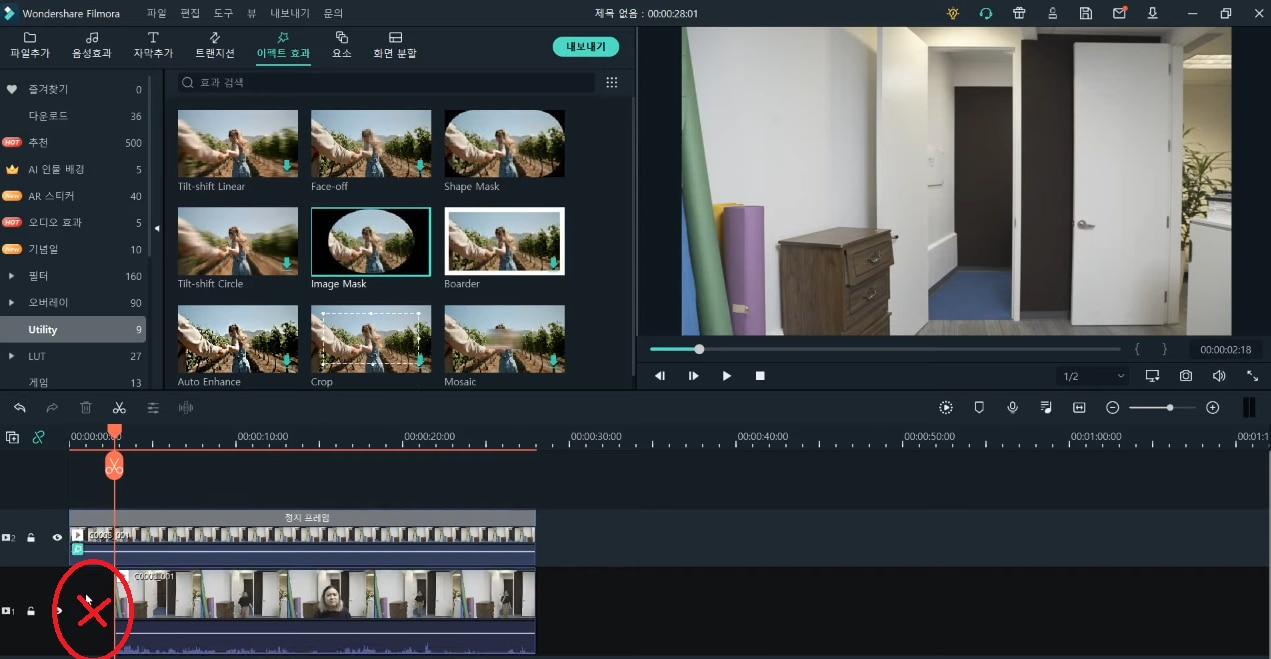
이번에는 두 번째 트랙에서 피사체가 문을 건너기 직전인 지점을 찾은 다음 뒷부분을 잘라내 주세요.
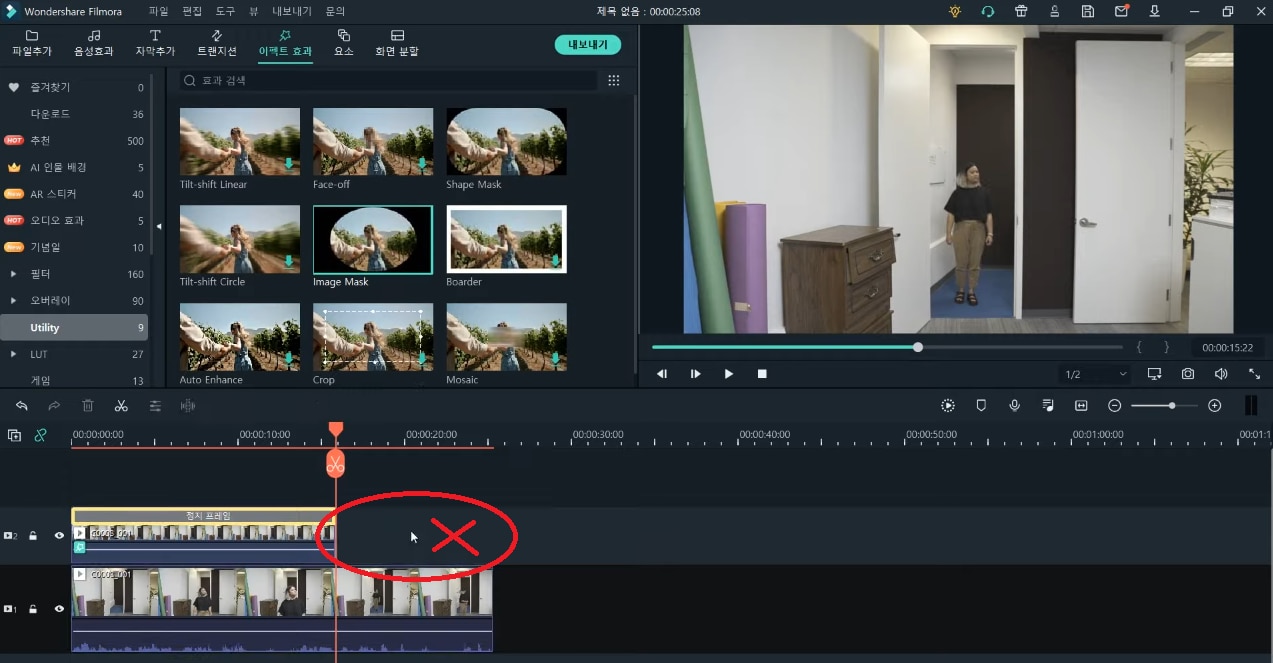
2)마스킹 효과를 사용한 트릭 2 ㅡ 나무포털
나무 포털 착시현상을 위해서 카메라를 삼각대 위에 설치하고 렌즈의 왜곡을 방지하기 위해 프레임 중앙에 나무가 위치하도록 해주세요. 이때 사용할 배경은 움직임이 적은 곳일수록 좋습니다.

여러 번 촬영할 필요없이 쭉 이어지는 촬영을 통해서 이 효과를 만들 수 있습니다. 이제 피사체가 나무의 한쪽에서 걸어와서 잠시 멈추었다가 다시 프레임 밖으로 걸어가는 것을 촬영해주세요.

두 번째 촬영에서는 피사체가 나무 앞에서 동일하게 멈추었다가 나무를 지나 앞으로 계속 걸어가는 장면을 촬영해주세요.

이제 필모라 X으로 영상 클립들을 불러온 다음 타임라인으로 끌어다 놓으세요. 하나는 첫 번째 트랙에 다른 하나는 두 번째 트랙에 끌어와 주시면 됩니다.
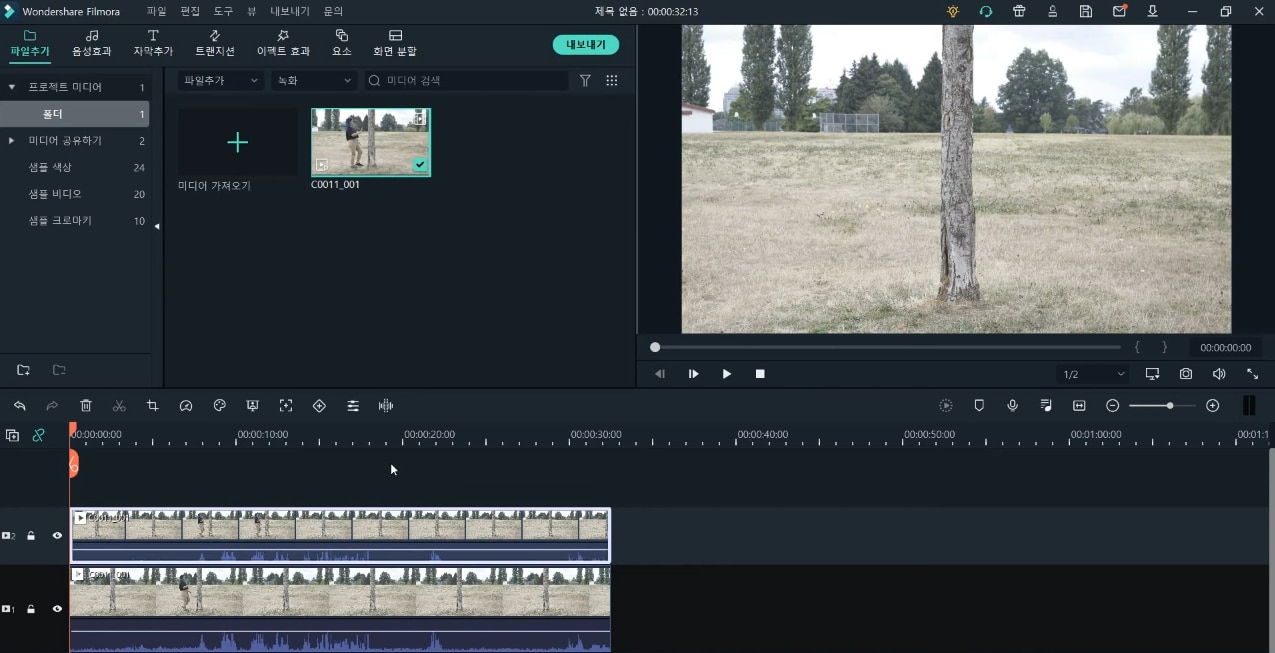
일단 첫 번째 트랙은 숨겨두시고, 두 번째 트랙에서 피사체가 나무의 오른쪽에 나타나는 직전의 지점을 찾은 다음, 잘라준 후 이전 지점은 삭제해주세요.
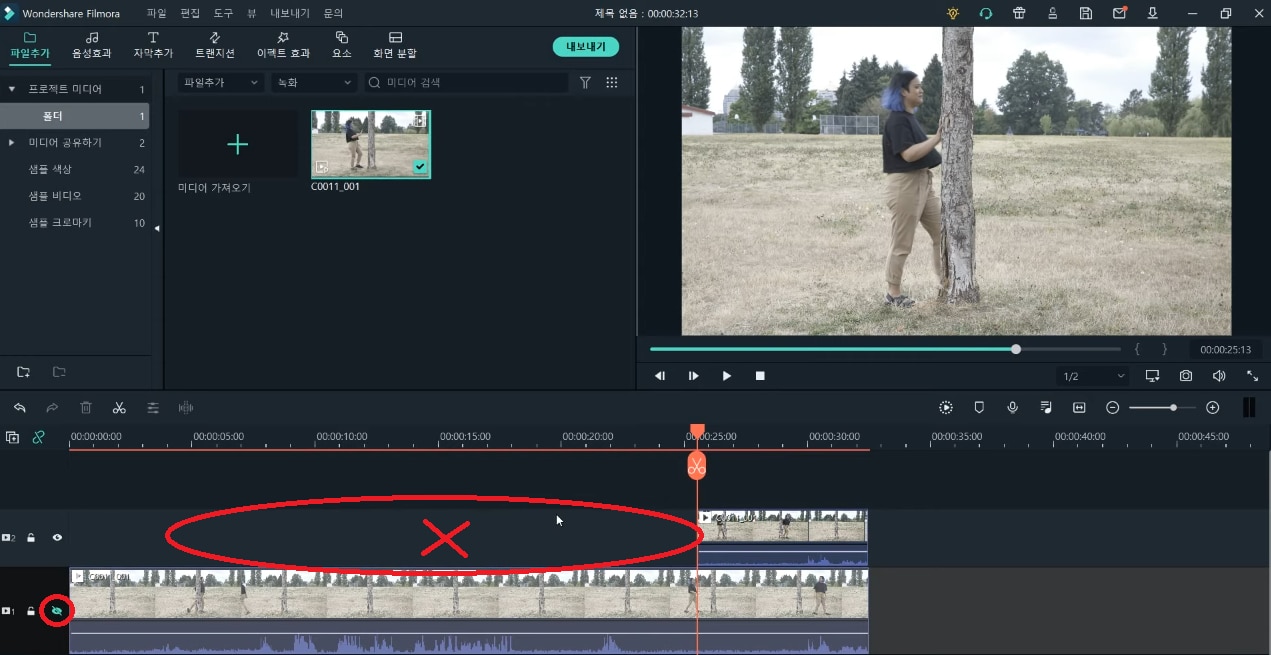
이제 상단 메뉴에서 “이펙트 효과”로 가신 후에 “Utility” 카테고리에 위치한 ‘이미지 마스크’를 찾아 두 번째 트랙 위 클립에 끌어와 적용해 주세요.
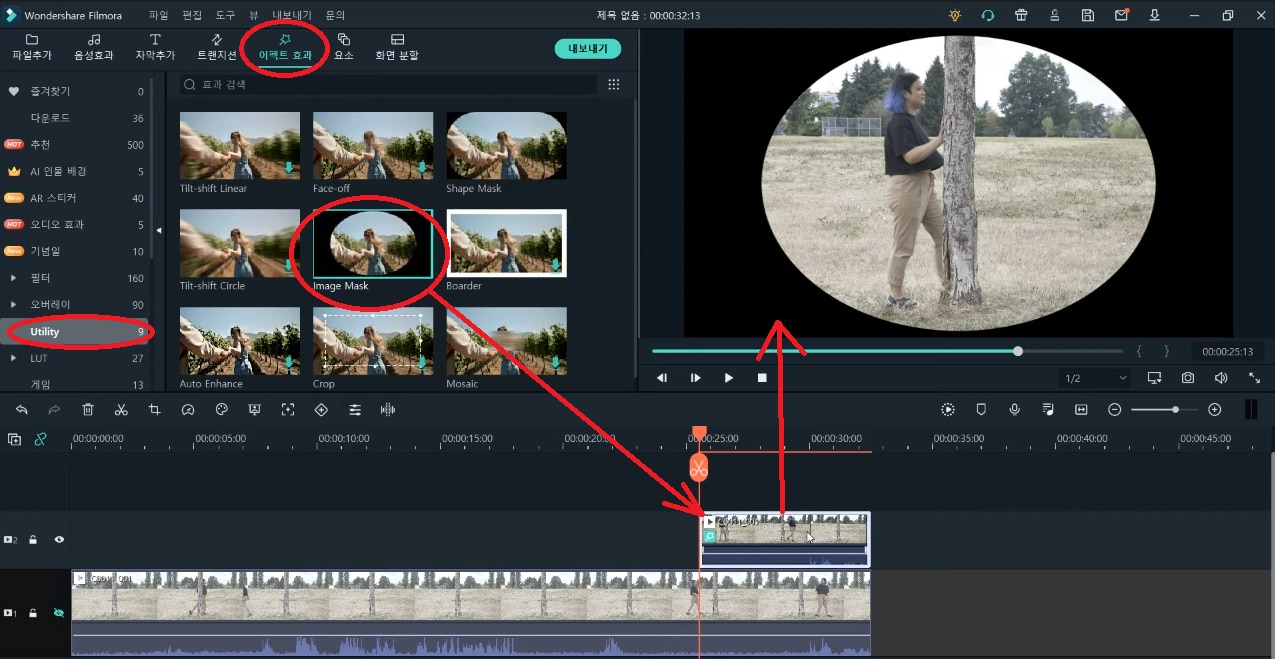
클립을 더블 클릭하여 설정 창을 여신 다음 ‘비디오 효과’ 메뉴에 있는 이미지 마스크에서 왼쪽을 마스킹 하는 형태의 마스크를 선택해주겠습니다.
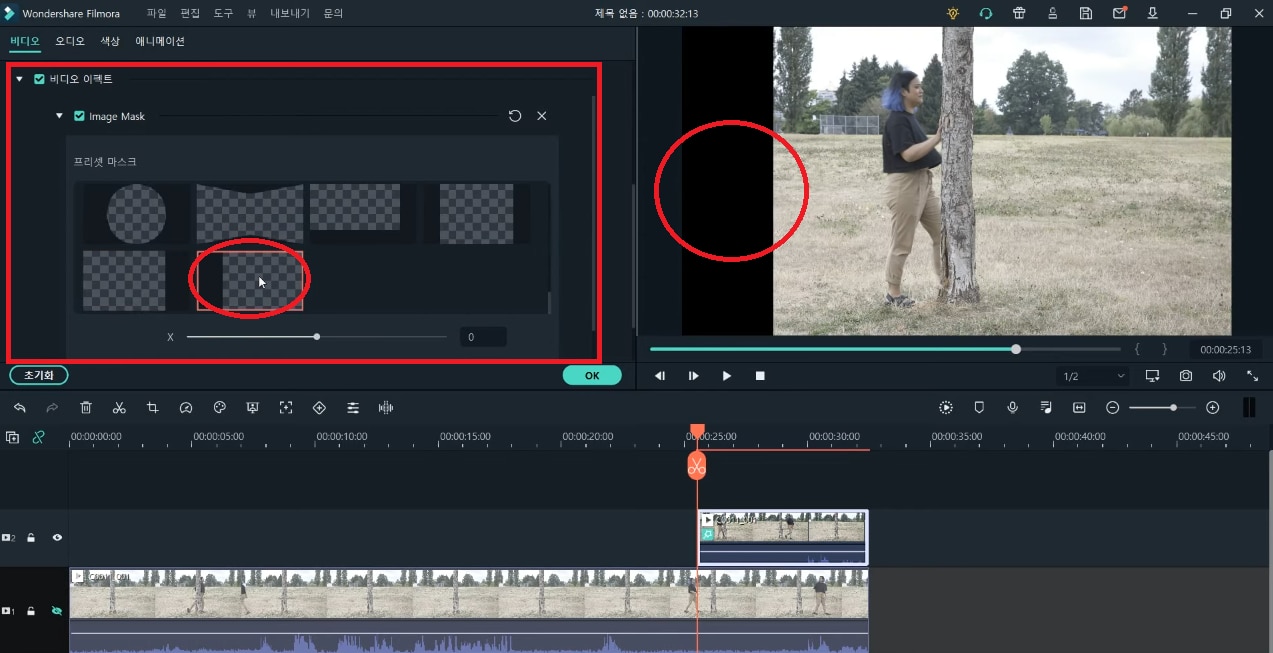
나무의 오른쪽만 보이게 되도록 마스크를 조정해 주신 후에 페더 값을 올려 경계선을 부드럽게 처리해주세요.
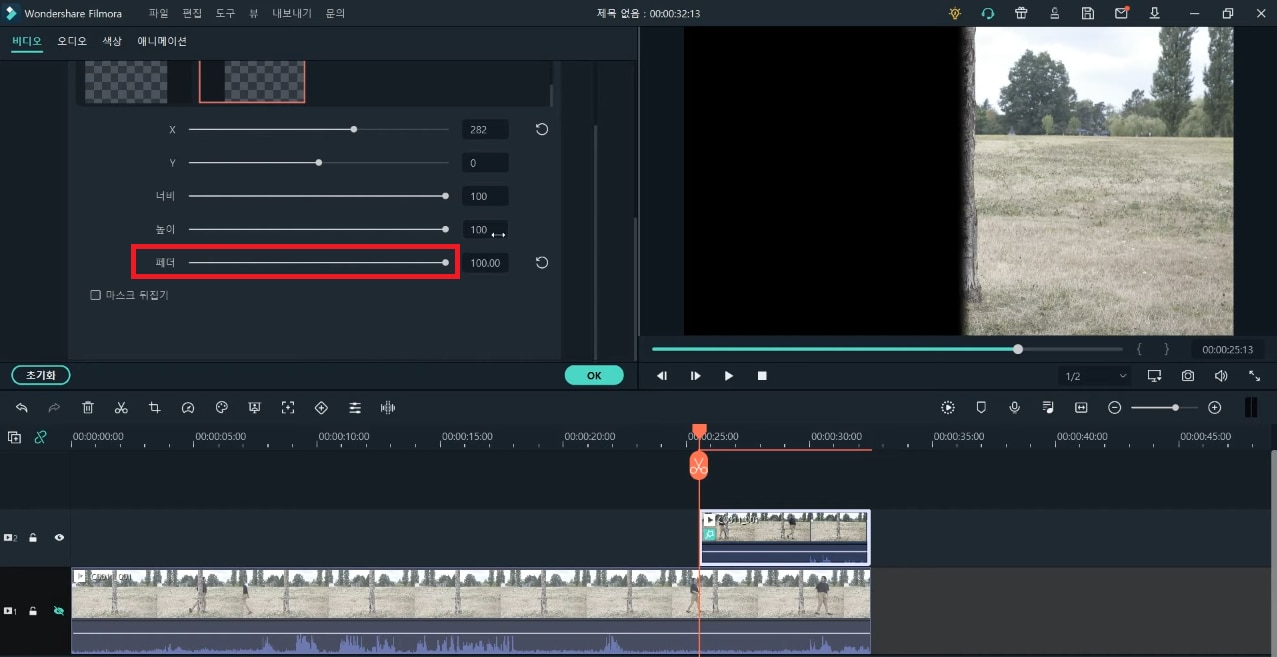
이제 첫 번째 트랙의 숨기기를 풀고 두 번째 트랙의 클립을 타이밍에 맞도록 이동해 주겠습니다. 그 다음 첫 번째 트랙에서 불필요한 뒷부분들을 잘라내 주세요.
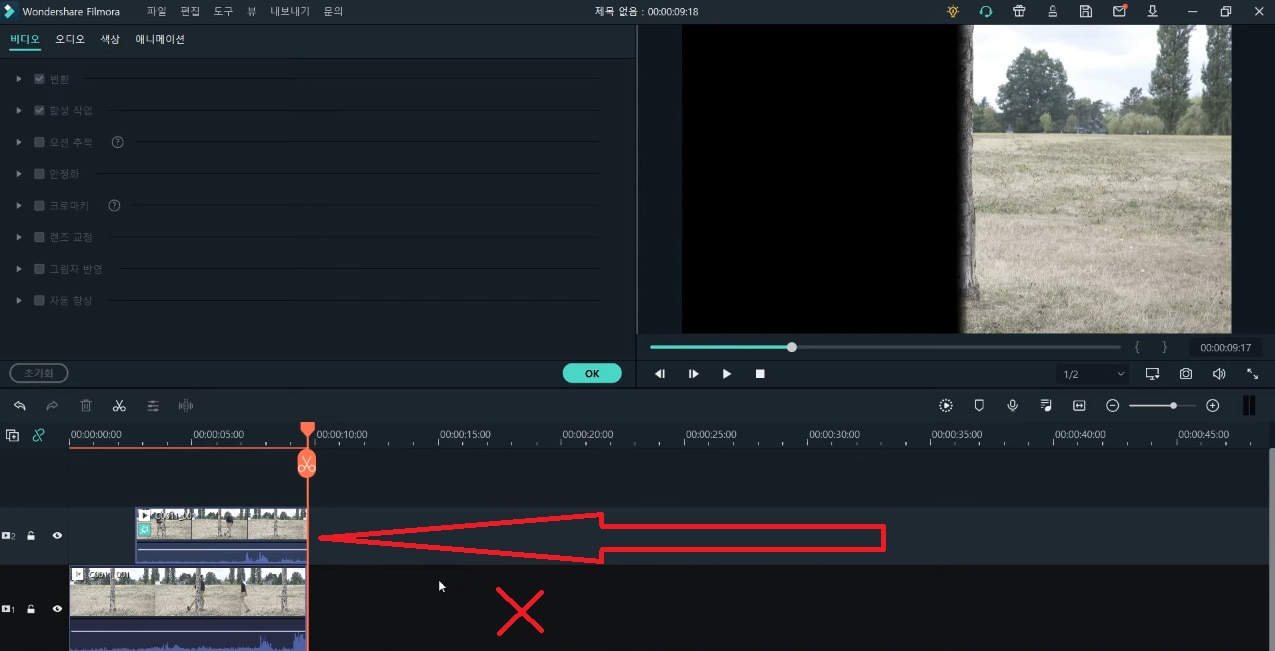
3)마스킹 효과를 사용한 트릭 3 ㅡ 빌딩 점프 워프
이번 착시 현상을 위해서는 카메라를 삼각대 위에 설치한 후 지면에 가깝도록 낮은 높이에서 촬영해 주세요.

건물의 면적과 지면의 중심을 각각 피사체와 맞춰지도록 해주세요. 초점을 맞추기 위해 닫힌 조리개를 사용하거나 더 극적인 투시를 위해 광각렌즈를 사용하셔도 좋습니다. 피사체가 점프 뛸 바닥 지점에 미리 표시를 해주세요.

이제 피사체가 표시된 지점까지 걸어와 점프한 다음 프레임 밖으로 걸어 나가도록 촬영해 주세요.

영상을 필모라X으로 불러오신 후 타임라인으로 끌어와 주세요. 하나는 첫 번째 트랙에 다른 하나는 두 번째 트랙에 놓겠습니다.
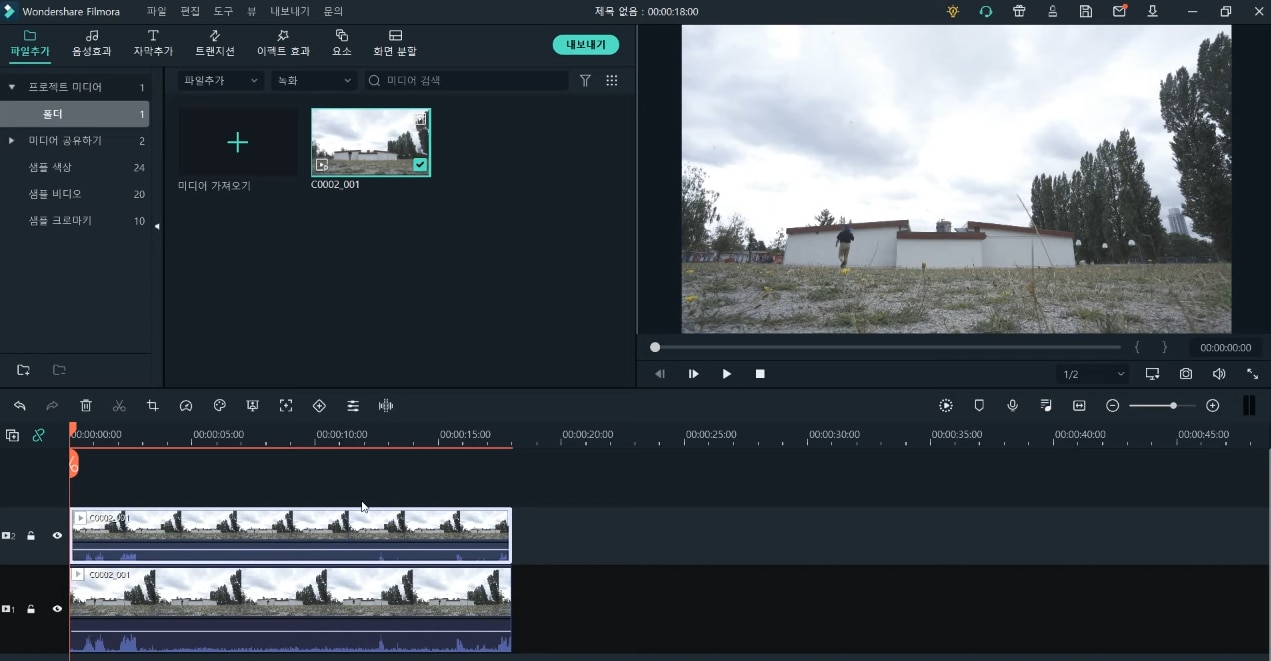
첫 번째 트랙은 우선 숨겨주겠습니다. 두 번째 트랙에서 피사체가 없는 배경을 가진 프레임을 찾아서 정지 프레임 추가를 해주세요.
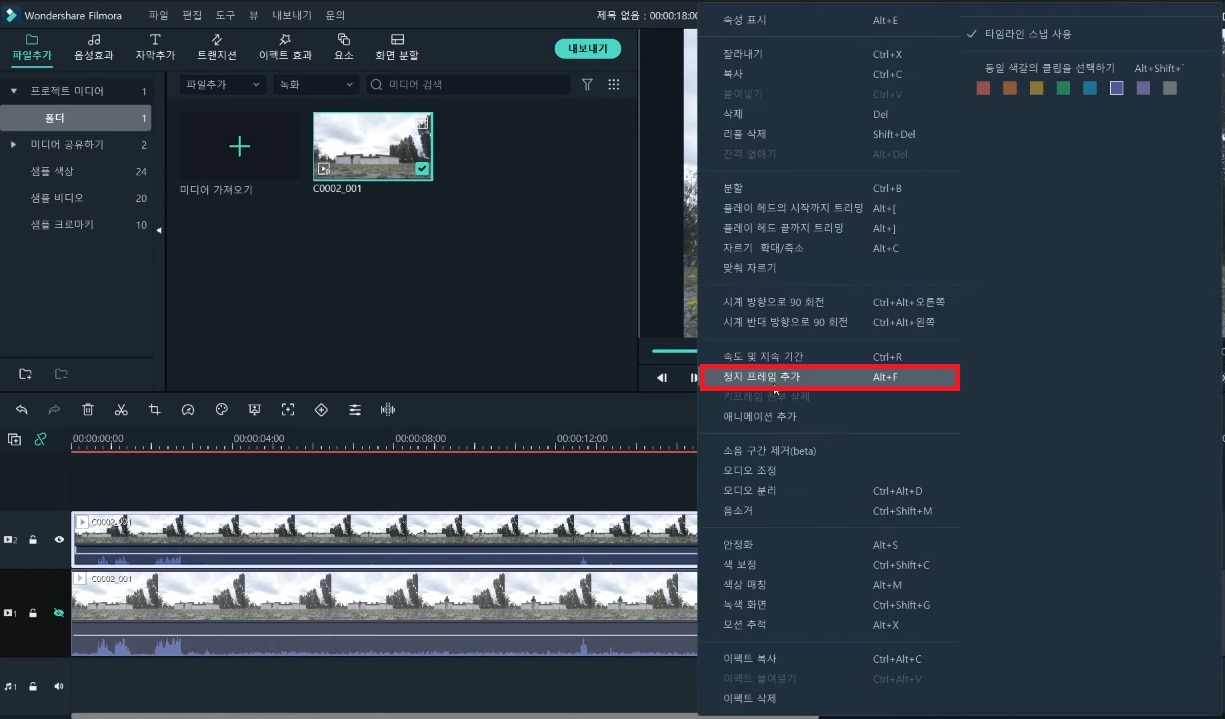
전체 프레임의 영역을 늘려준 다음 클립의 나머지 부분들은 잘라내 주세요.
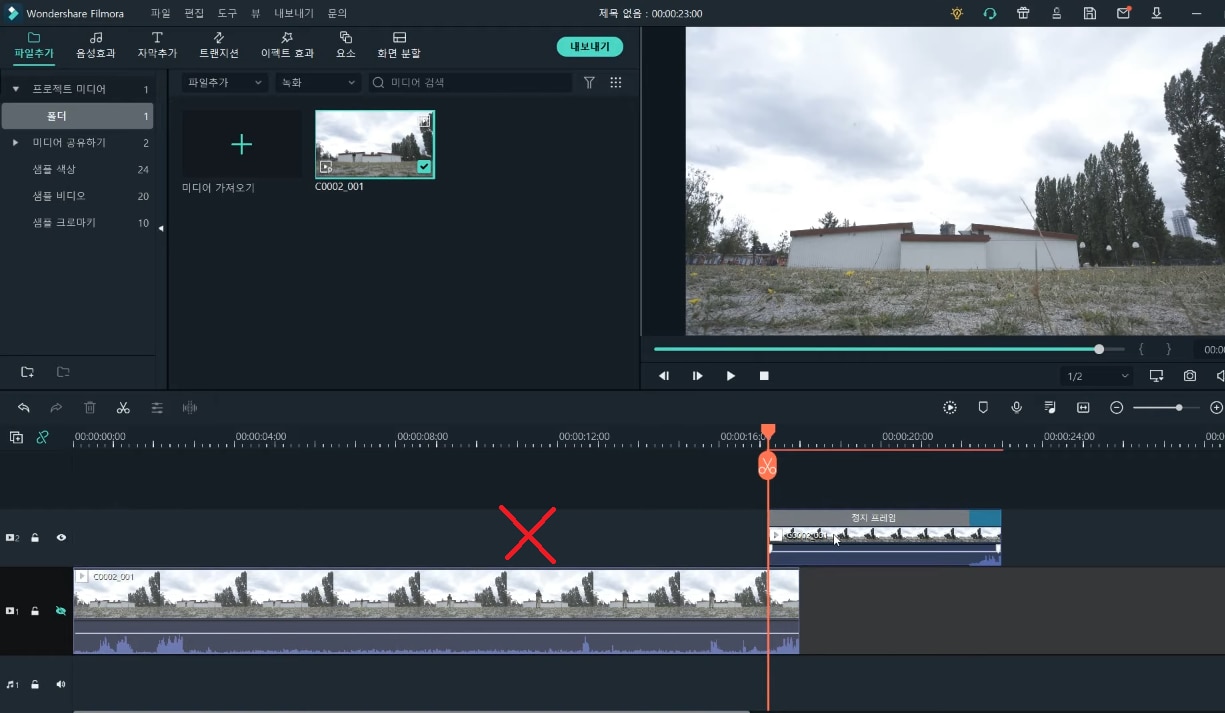
이제 상단 메뉴에서 “이펙트 효과”를 가신 후에 “Utility” 카테고리에 위치한 ‘Image Mask’를 찾아 두 번째 트랙 위 클립에 끌어와 적용해 주세요.
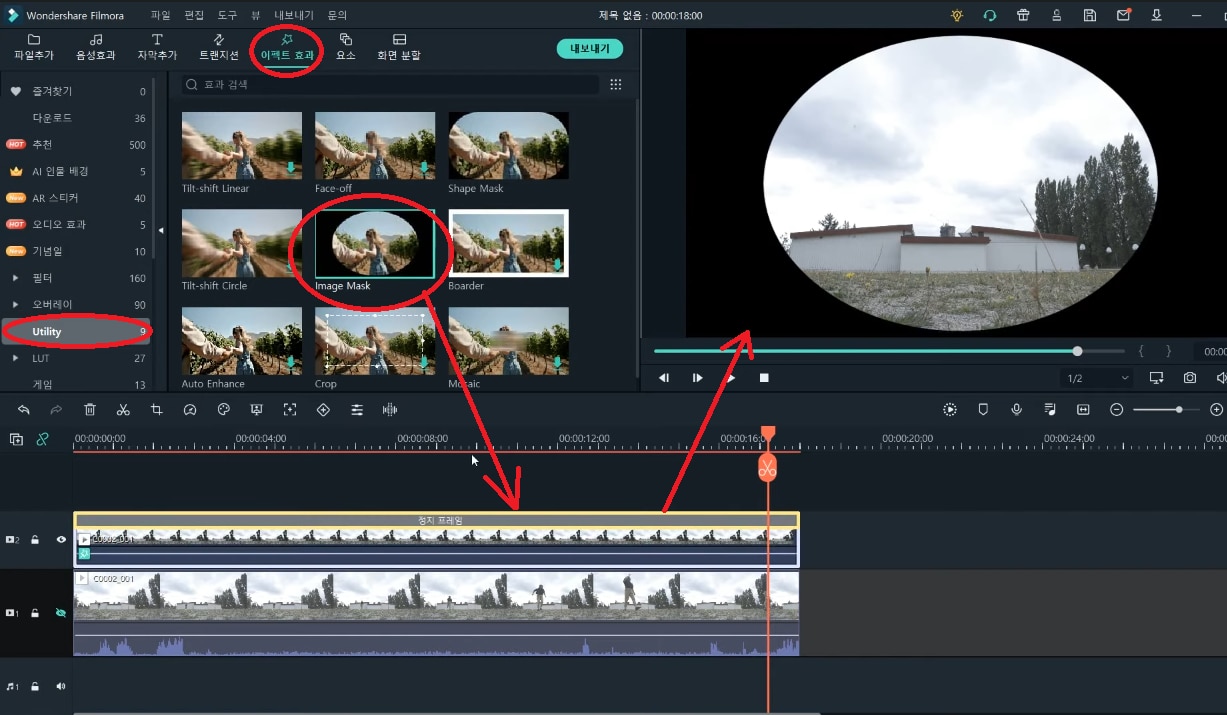
‘마스크 뒤집기’를 체크해 주신 후 건물 뒤의 하늘 부분을 가릴 수 있도록 여러 모양의 마스크들을 사용해야 하는데요, 사용 가능한 다양한 모양의 마스크들을 얹어서 하늘이 완전히 가려지도록 조정해주세요.
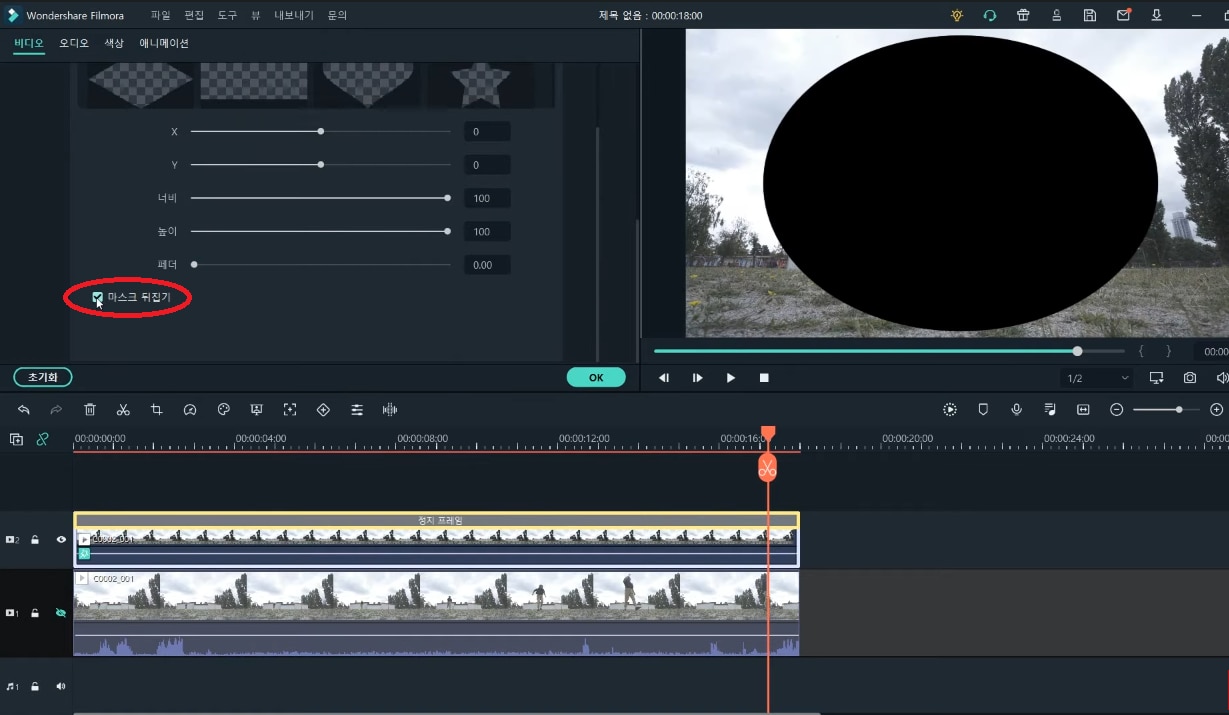
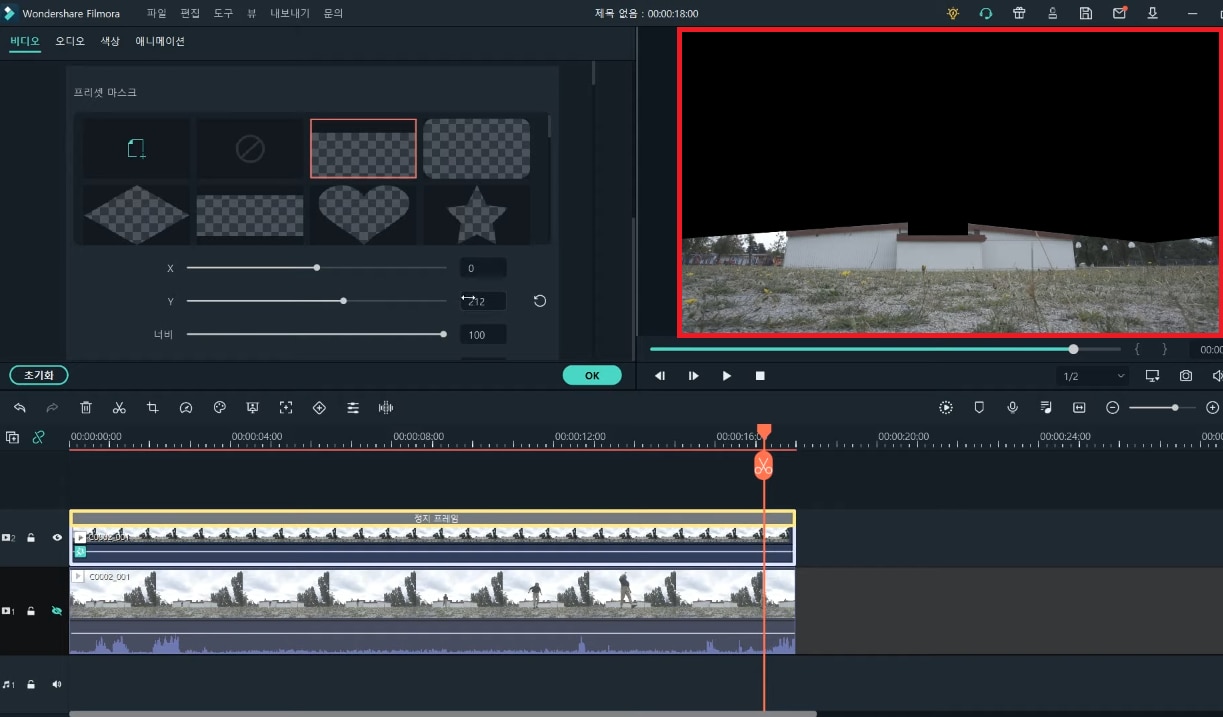
마스크 적용을 마쳤으면 이제 타임라인의 첫 번째 트랙의 숨김을 해제해주세요.
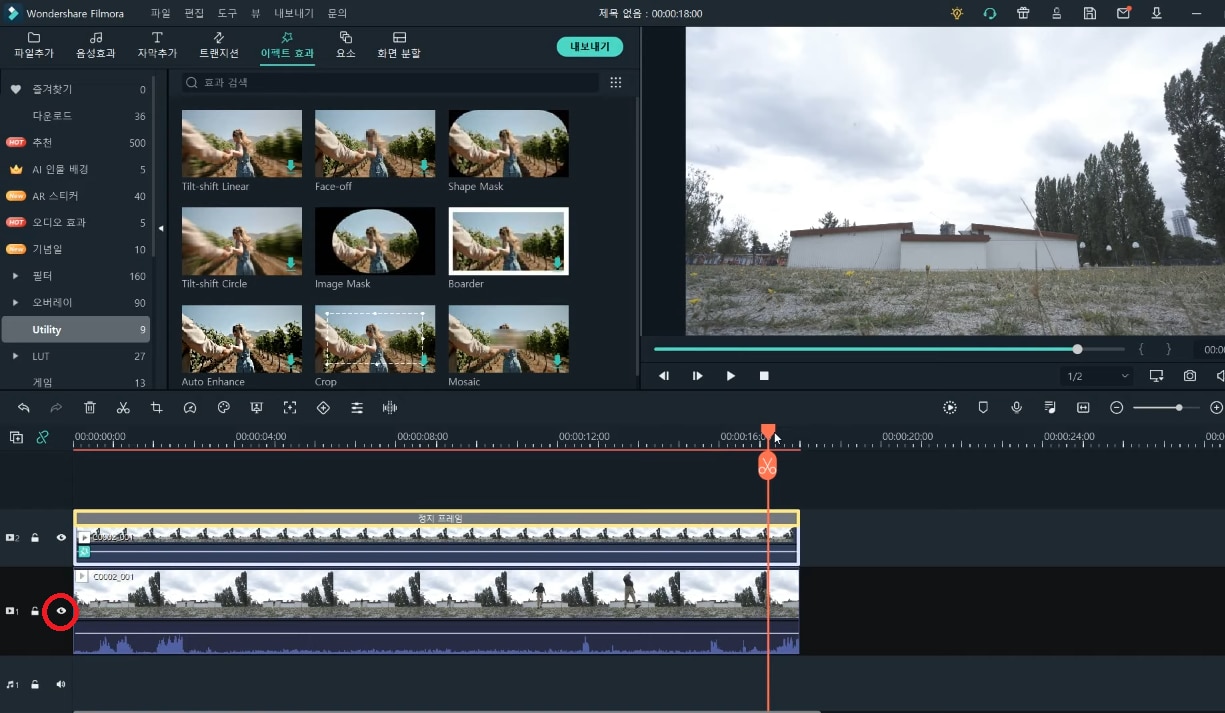
피사체가 나타나는 지점을 찾아 자른 후 그 이전의 부분들을 잘라내 주세요.
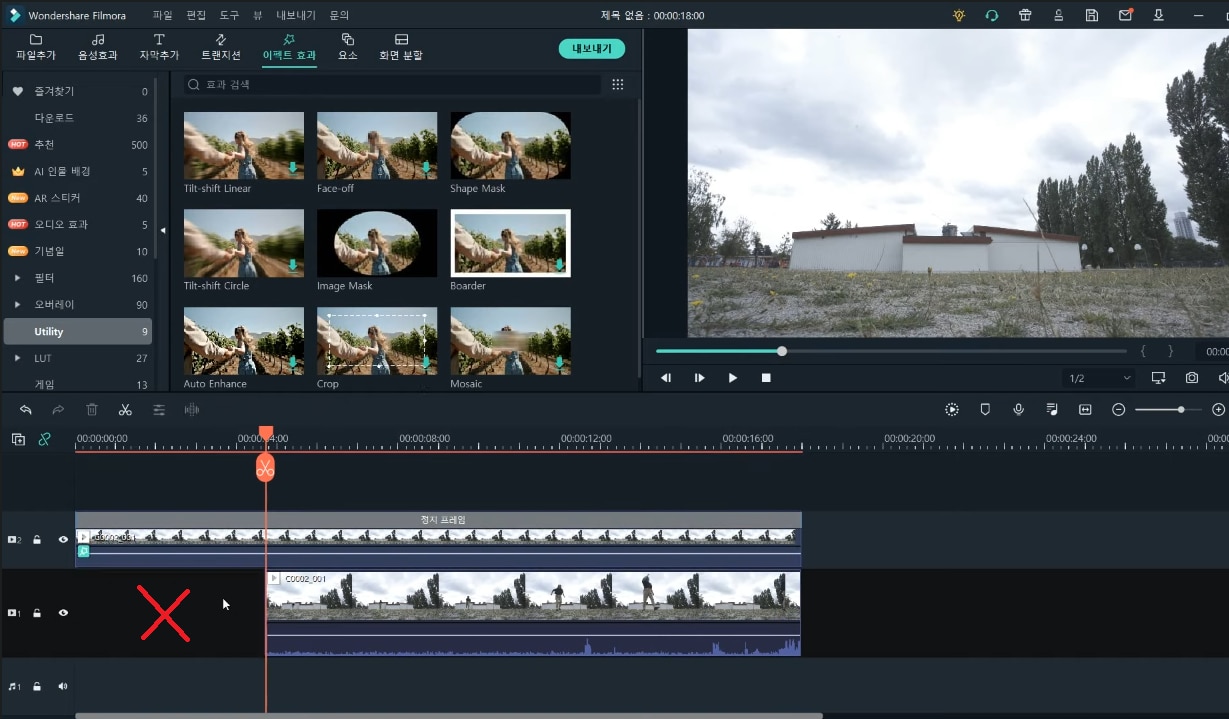
다음으로는 피사체가 점프하는 순간 공중에 떠있는 프레임을 찾아줍니다.
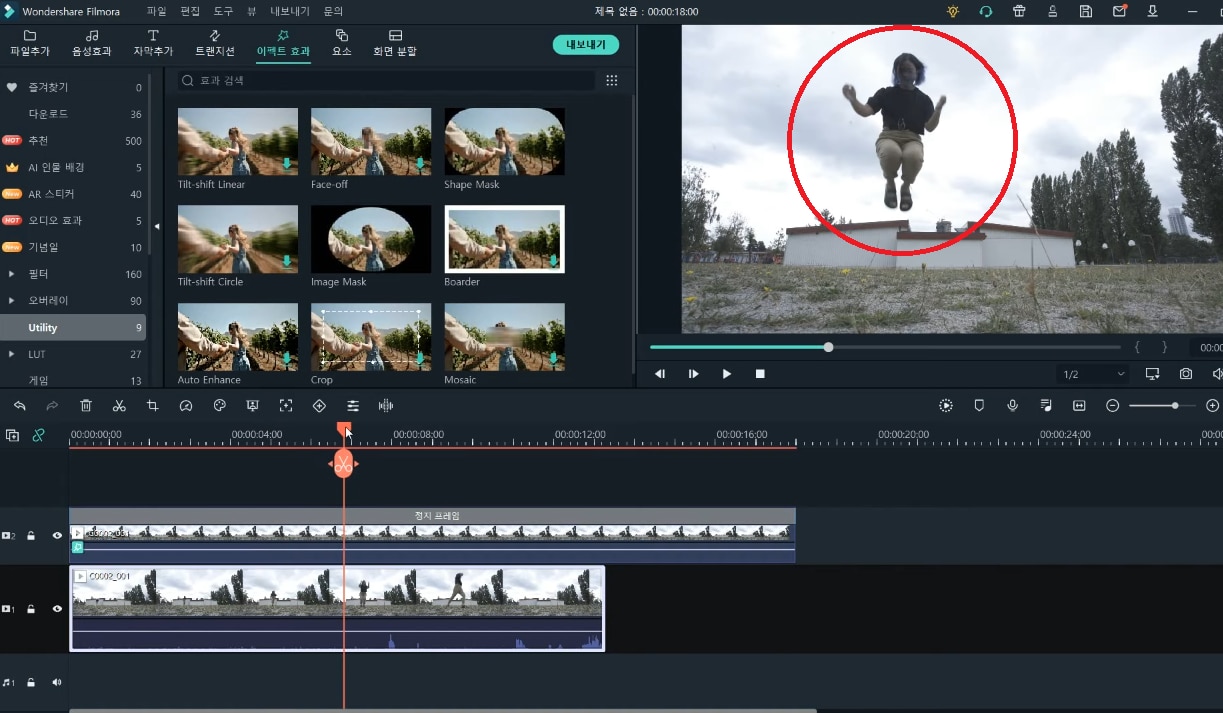
두 번째 트랙에서 이 지점을 자른 후 지점 기준 뒷부분을 삭제해주세요.
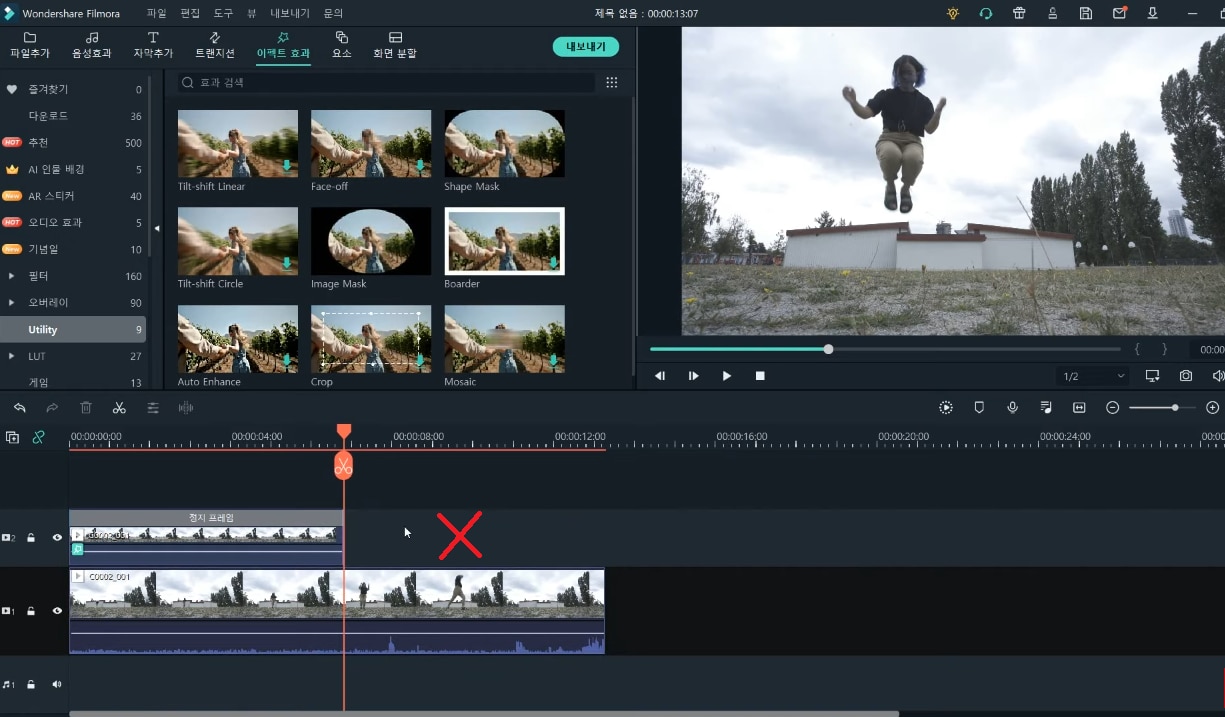
결론
이번 시간에는 마스킹 효과를 사용하여 창의적인 영상을 만들어보는 시간을 가져보았는데요, 이렇게 마스킹 효과를 활용하면 이와 같이 멋진 착시 비디오들을 만들 수 있을 뿐만 아니라 여러분의 창의력을 발휘할 기회가 될 수도 있습니다. 여러분도 원더쉐어 필모라의 마스킹 효과를 사용하여 기발한 착시 효과 영상을 만들어보세요.


