아이폰에서 GIF배경화면을 설정하는 방법[2025년]
여러분의 스마트폰 배경화면은 무엇인가요? 혹시 고정된 사진으로 배경화면 설정을 해놓으시진 않았나요? 이런 배경화면이 지루하게 느껴지는 분들을 위해 오늘은 움직이는 배경화면을 설정하는 법에 대해 이야기 해볼텐데요. 오늘 소개하는 여러 앱을 통해 나의 배경화면은 GIF로 설정하는 것이 가능합니다. 일단 iPhone이나 Mac 즉, iOS 운영체제를 갖고있는 기기에서 지원하는 파일 형식에 대해 먼저 알아봐야겠습니다.아이폰 배경 화면에 지원되는 파일 형식은 JPG, JPEG 및 PNG입니다. Mac의 경우 지원되는 형식은 JPEG, PICT, TIFF, PNG 또는 HEIC입니다. 이 중 GIF형식은 포함되지 않는데 어떻게 배경화면으로 지정할 수 있을까요? iPhone과 Mac에서 GIF를 배경화면으로 설정하는 것이 완전히 불가능한 것은 아닙니다. 지금부터 그 방법에 대해 알아볼까요?
![]() 철저한 보안성
철저한 보안성
![]() 철저한 보안성
철저한 보안성
iPhone에서 GIF를 배경화면으로 사용하는 방법
iPhone에는 사용자가 사용할 수 있는 움직이는 배경화면 옵션이 내장되어 있습니다. Apple은 iPhone을 위한 몇 개의 라이브 배경화면을 기본적으로 제공하고있죠. 그래도 여러분이 원하는 애니메이션 배경화면을 추가하려면 다음 단계를 주목해주세요. 먼저 iPhone 배경에 사용할 배경화면을 찾아야겠죠. 미리 준비해둔 파일이나 GIPHY나 Tenner에서 짧은 GIF 이미지를 찾아보시는 것을 추천드립니다. 원하는 배경화면을 찾았으면 이미지를 선택하면 됩니다.
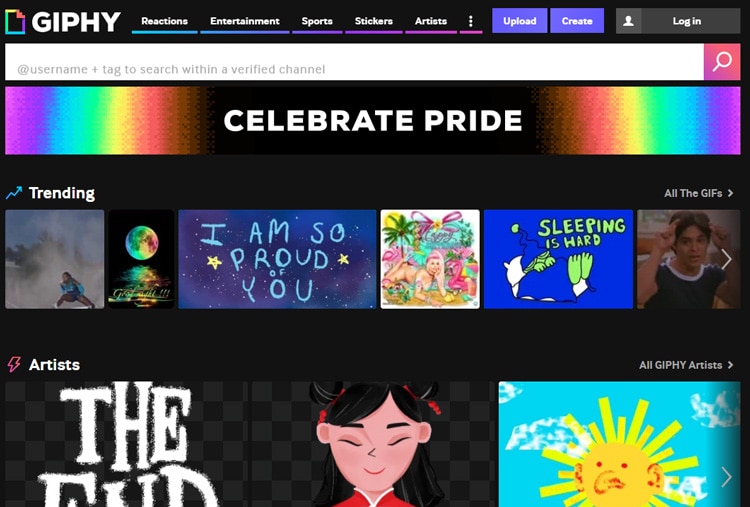
우선 이미지 오른쪽 하단에 점 세 개를 찾은 뒤 이 옵션을 클릭하고 Convert to live poto(실시간 사진으로 변환) 옵션을 선택합니다. 그러면 전체 화면으로 라이브 포토를 저장하는 옵션, 화면에 맞춰서 라이브 포토를 저장하는 옵션 이렇게 두 가지 옵션을 제공하는 창이 보입니다. 전체 화면으로 사진을 잘라 전체 화면을 차지할 수 있도록 하고 Fit to screen(화면에 맞춤)은 상단 및 하단에 검은색 막대를 추가합니다. 원하는 옵션을 선택하고 다음 단계로 넘어가면 됩니다. 그런다음 이제 배경화면을 설정할 차례인데요. 설정 > 배경화면 > 새 배경화면 선택으로 이동합니다.
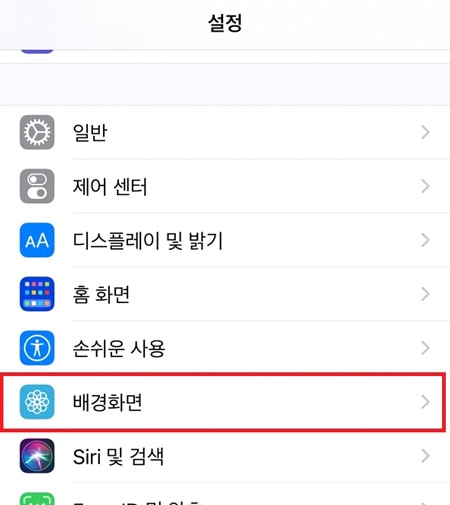
Live potos(실시간 사진)을 선택하고 최근 저장한 배경화면을 선택합니다. 그 다음 단계는 원하는 대로 GIF를 배치하고 설정을 탭하는 것입니다. iPhone을 사용하면 홈 화면이나 잠금 화면 또는 둘 다로 새 배경화면을 선택할 수 있습니다.
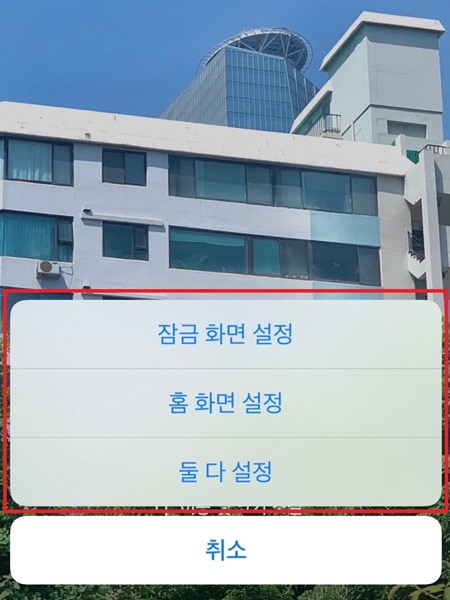
원하는 옵션을 선택하세요. 이러한 쉬운 단계를 통해 GIF 배경을 설정할 수 있지만, 배경 선택 시 몇 가지 유의해야 할 사항이 있습니다.
주의 사항
아이폰 배경 화면은 항상 수직이므로 선택한 배경화면이 수직인지 아닌지 확인하시는걸 추천드립니다. 또, GIF는 대부분 화질이 낮기 때문에 배경화면을 설정 했을 때 선명한 이미지를 얻지 못할 수도 있습니다. 새로운 아이폰 기종의 기본 화질이 높은 편이기 때문에 화질이 좋은 파일을 찾아보시길 추천드립니다.
GIF만들기 어떻게 해야할까?
하지만 여러분의 마음에 쏙 드는 GIF파일을 찾지 못했다면 어떻게 할까요? 어렵지 않습니다. 직접 여러분이 필요한 이미지를 찾아 동영상GIF파일 변환을 하면 됩니다. 특히, 이 과정에서 동영상 편집 프로그램 필모라를 사용하는 것을 추천드립니다. 원더쉐어 필모라는 공식홈페이지에 들어가면(filmora.wondershare.kr) 누구나 무료체험버전을 다운로드 받을 수 있습니다. 프로그램을 실행한뒤 [미디어 파일 가져오기]를 눌러 필요한 동영상 파일을 불러옵니다. 타임라인 창으로 드래그 해온 뒤 3-4초정도의 짧은 길이로 편집합니다. 잘라낼 부분에 빨간색 막대를 가져다 놓고 [분할] 버튼을 누르면 됩니다. 그리고 [내보내기] 버튼을 눌러 파일을 저장할 때 파일형식을 GIF로 설정하면 됩니다. 초보자들도 아주 쉽게 아이폰 배경 화면 GIF만들기가 가능하겠죠?
![]() 철저한 보안성
철저한 보안성
![]() 철저한 보안성
철저한 보안성







