아이폰13 시네마틱 효과 내는 법? [동영상 편집 꿀팁](2025최신)
안녕하세요! 오늘 제가 여러분들께 소개해드리고자 준비해온 주제는 바로 영상 편집 프로그램으로 ‘시네마틱 효과를 내는 방법’입니다. 요즘 들어 영상 매체가 발달하고 특히 넷플릭스가 등장함에 따라 대중들에게 영화나 드라마가 더욱 친숙한 요소로 다가오게 되었습니다.
이렇게 대중들이 영화를 더욱 쉽게 접하게 되면서 영화 제작사나 감독들은 자신의 영화를 광고하기 위해 “시네마틱”이라는 단어를 사용해가면서 여러 트레일러나 영상들을 제공하곤 합니다. 이때 언급되는 ‘시네마틱’이라는 단어, 자주 들어와서 익숙한 단어지만 혹시 시네마틱의 뜻을 알고 계신가요?
그래서 오늘은 여러분께 ‘시네마틱’란 무엇인지에 관련하여 설명드리고, 아이폰13의 신기능인 아이폰 시네마틱 모드에 대해 소개하면서 마지막으로 필모라를 통해 시네마틱 효과를 내는 방법에 대해 설명해드리는 시간을 가져볼까 합니다.
1. 시네마틱이란?
우리가 흔히들 알고 있는 단어 ‘시네마틱 영상’이라 하면 ‘극 영화적 또는 극 영화의 속성을 가지고 있는 영상’ 정도로 풀어서 이해할 수 있을 것입니다. 시네마틱(Cinematic), 즉 영화적 속성을 정의하는 가장 핵심적인 요소는 아무래도 (영화적) “연출”일 것입니다.
시네마틱의 의미는 주 스토리와 장면을 이루는 화상의 구도와 움직임, 그리고 카메라의 앵글, 움직임 등이 촬영자 또는 연출자의 사전 의도를 바탕으로 계획되고 이에 따라 실행되며 완성되는 것을 의미합니다. 그렇기에 정말 잘 만들어져 완성도가 높은 고퀄리티의 게임 영상을 ‘시네마틱 트레일러’라 일컫기도 하는 것입니다.
2. 아이폰13의 신기능, 시네마틱 모드! 어떤 기능일까?
이번에 새로 나온 아이폰13의 신기능인 시네마틱 모드는 쉽게 생각하자면 ‘Rack Focus’ 기능이라고 이해하시면 될 것 같습니다. 즉, 컷을 전환하지 않고 오로지 포커스 조절만으로 자연스럽게 강조하고 싶은 주제나 피사체로 관객들의 시선을 향하게 만드는 기법입니다.
- ‘시네마틱 모드’와 ‘인물 동영상’의 차이점?
사진이 아닌 영상에서도 배경 흐림을 해주는 기능이 바로 인물 동영상 기능인데요, 시네마틱 모드 역시 기본은 여기서 출발한다고 보시면 됩니다. 즉 피사체와 배경을 분리하고 배경에는 흐림 효과를 입히는 것입니다. 하지만 시네마틱 모드는 이에 한 단계 더 나아가 다음 세 가지의 장점을 탑재하였습니다.
그것은 바로 ‘배경 흐림 효과를 피사체 간 자연스럽게 카메라 렌즈가 초점 영역을 바꾸듯이 이동시켜주는 점’, ‘초점이 어디로 이동해야 할지를 알아서 결정해준다는 점’, 그리고 ‘촬영이 끝나고 난 뒤에 편집 과정에서 이 초점 이동을 원하는 대로 조절할 수도 있다는 점’입니다.
3. 필모라로 시네마틱 효과를 내는 방법
먼저 필모라를 사용해보신 분들께서는 필모라로 시네마틱 효과를 내는 방법에 대해 배우시기 전에 사전 준비 사항으로 미리 필모라 인터페이스에 미디어 파일 가져오기 및 타임 라인에 영상 클립 끌어다 놓기까지 전부 마쳤다는 것을 전제 하에 설명하도록 하겠습니다.
우선 이펙트 효과를 통해 시네마틱 효과를 줘보도록 하겠습니다. 이펙트 효과를 사용해야 하기 때문에 일단 필모라 인터페이스의 상단 메뉴에서 이펙트 효과 탭을 클릭합니다. 클릭하셨다면 이제 ‘효과 검색’이라고 적혀있는 검색 창에 우리가 사용해볼 시네마틱 효과를 찾기 위해 ‘cinema’라고 검색해보겠습니다.
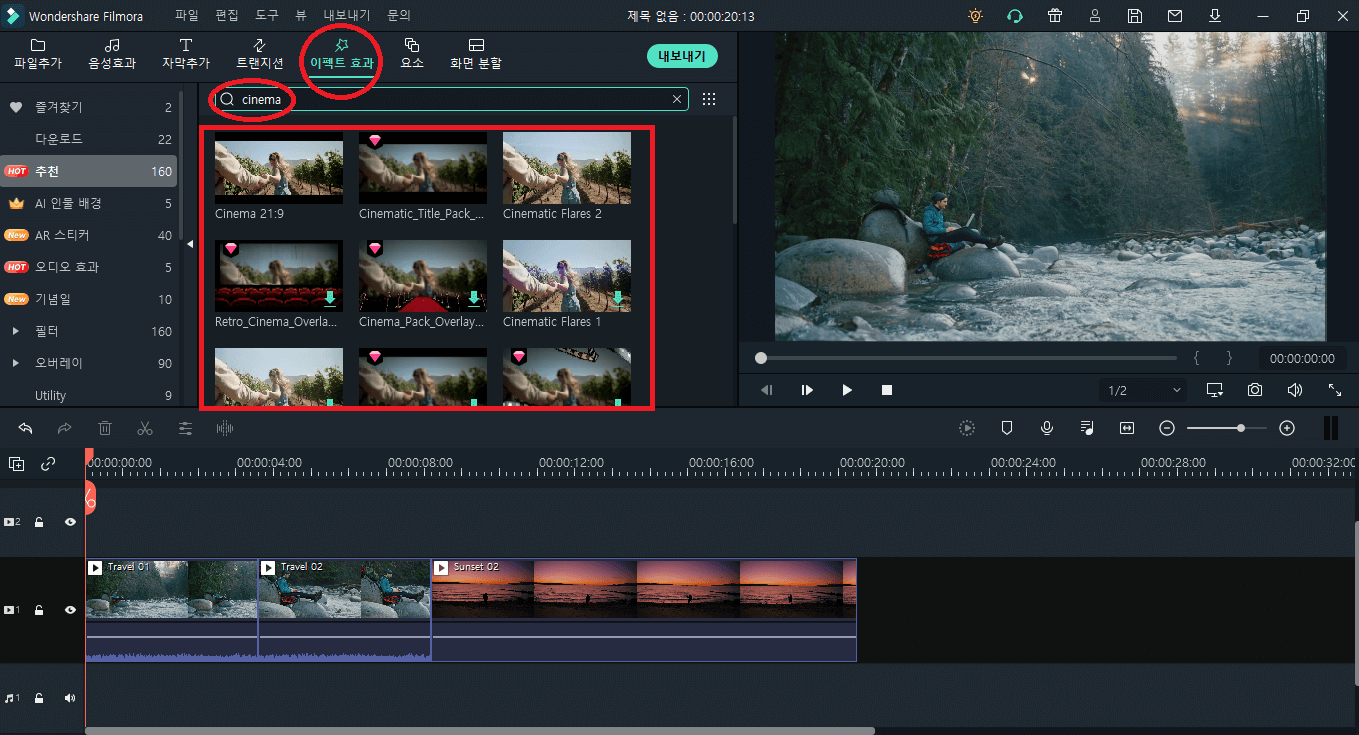
영상 전체를 시네마틱하게 편집해야 하기 때문에 기본적으로 적용할 시네마틱 효과 중 Cinema 21:9라는 이펙트를 타임라인 영상 클립 위에 새로 비디오 트랙을 추가해보겠습니다. Cinema 21:9 이펙트를 드래그하여 타임라인의 비디오 트랙 위로 가져와 영상 길이만큼 조정합니다. 이 이펙트를 사용하시면 영상의 상단과 하단에 검은 여백을 줌으로써 영화관의 와이드 스크린으로 영화를 보는 듯한 시네마틱 느낌을 줄 수 있습니다.
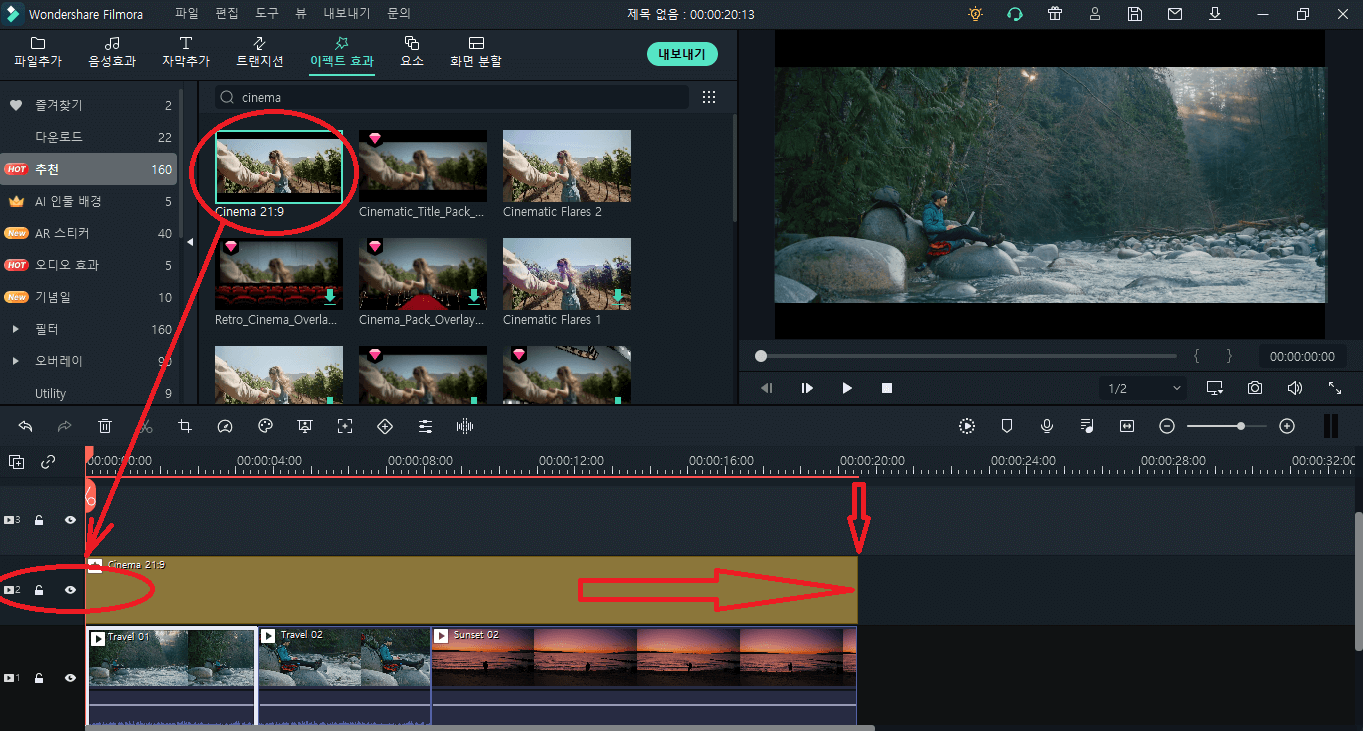
그리고 이제 영상 전체에 적용하는 이펙트 효과보다는 부분 부분 특별한 요소를 추가하여 영상을 시네마틱하게 바꿔보도록 하겠습니다.
필모라의 상단 메뉴에서 요소라고 적힌 탭을 클릭해보시면 정말 다양하고 많은 요소들을 필모라가 사용자들에게 제공해주고 있음을 확인할 수 있습니다. 우리가 사용해볼 요소는 시네마틱한 요소이기 때문에 아까 위에서 이펙트 효과를 검색했던 방법과 동일하게 ‘요소 검색’이라고 적혀있는 검색 창에 ‘Cinema’를 검색해봅시다.
요소 탭에서 cinema를 검색하시면 우리가 흔히 슈퍼 히어로 영화에서 볼 수 있을법한 여러 신기하고도 고퀄리티의 요소들이 보이실 것입니다. 이 중에서 저는 마블 영화 캐릭터 중에 닥터 스트레인지와 타노스가 차원이동을 통해 등장할 때 사용되는 요소들을 영상에 사용함으로써 편집하려는 영상을 시네마틱하게 만들어보겠습니다.
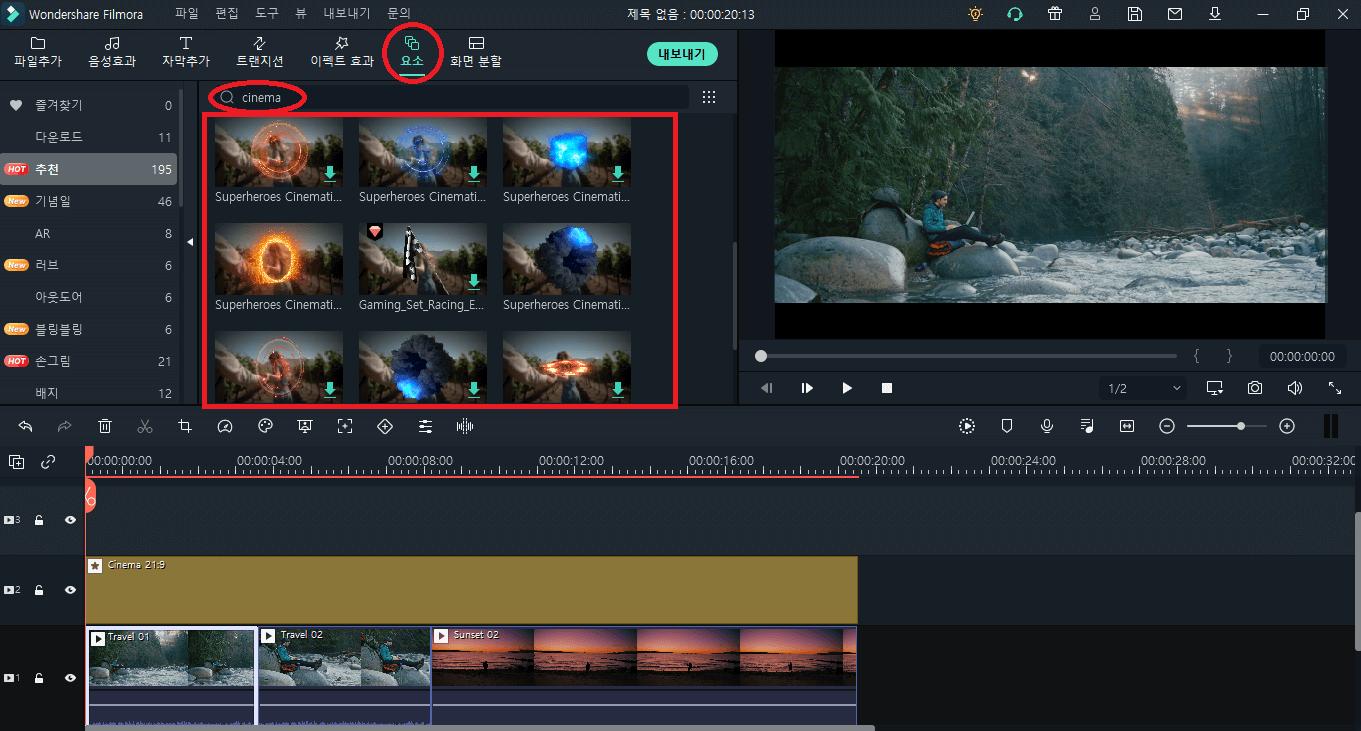
사용하려는 요소를 아까 이펙트 효과를 적용한 타임라인의 비디오 트랙 위에 다시 새로운 비디오 트랙을 추가하여 그 트랙에 드래그 해보겠습니다. 그 다음 적용하고자 하는 부분에 요소의 길이를 조정하여 알맞은 순간에 적절한 요소가 사용되도록 배치를 해보겠습니다.
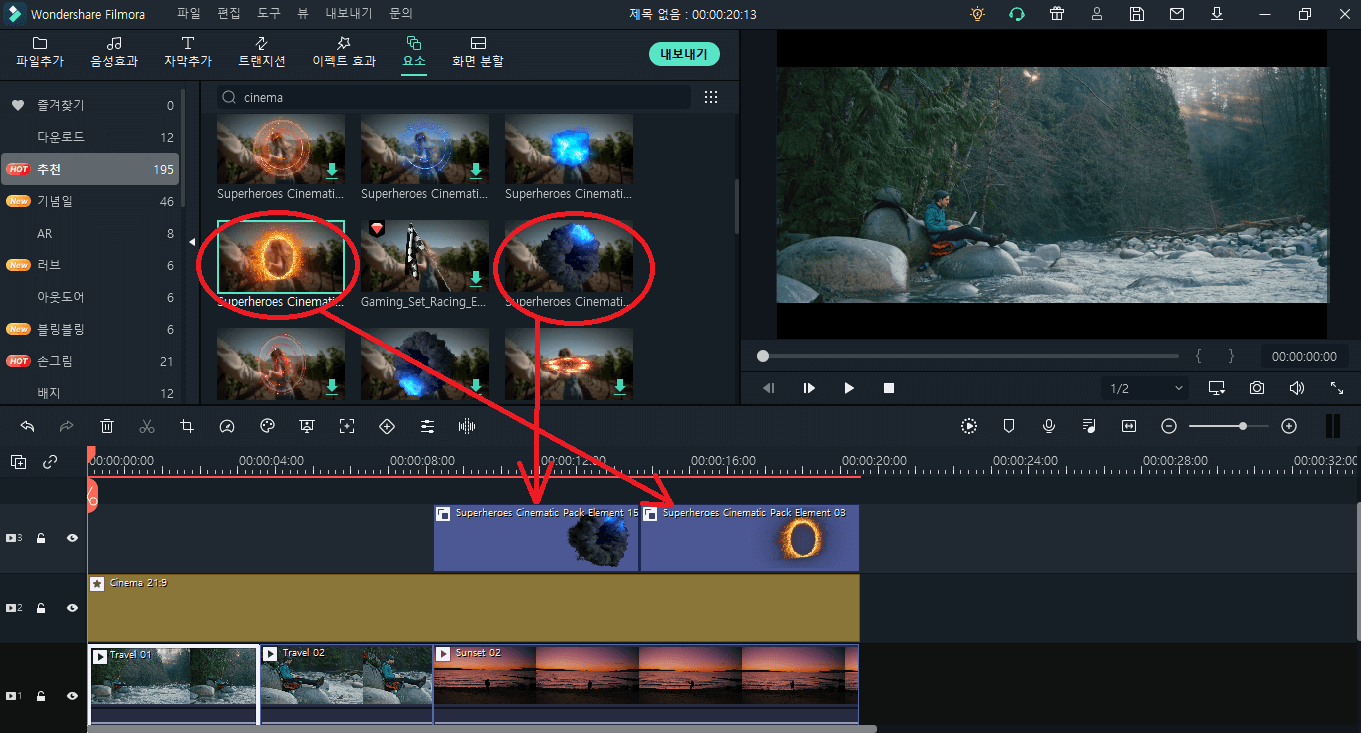
근데 이렇게 배치하기만 하고 영상을 재생해보시면 요소의 크기가 조정되지 않았기에 영상에 어울리지 않아 보일 수 있습니다. 따라서 영상의 적절한 부분에 알맞게 조화를 이루도록 해당 요소의 크기와 위치를 조정하여 다시 결과물을 확인해보도록 하겠습니다. 요소의 크기와 위치를 자유롭게 조정하고 싶으시다면 우측에 있는 미리보기 스크린에서 요소를 클릭하신 다음 원하는 크기와 위치를 알맞게 조정하시면 됩니다.
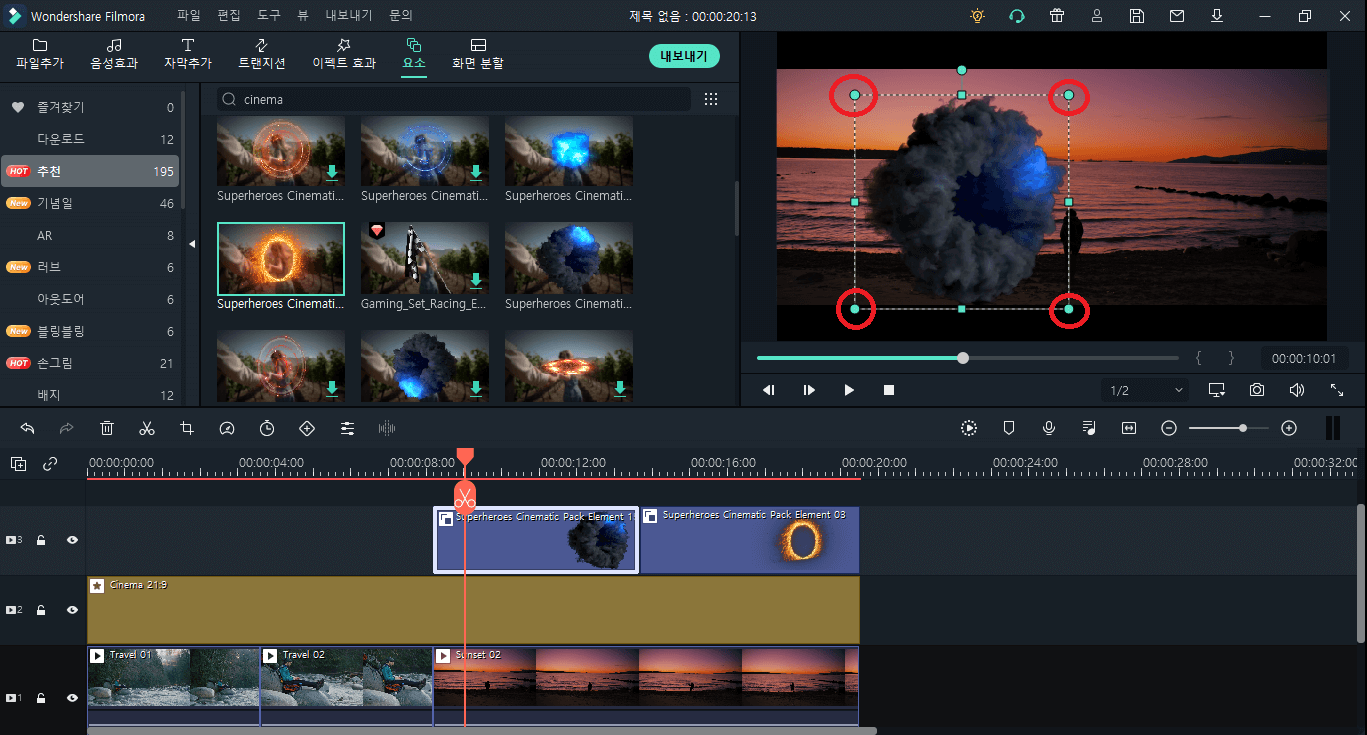
맺음말
여러분, 오늘은 이렇게 ‘시네마틱’란 무엇인지에 관련하여 설명드리고, 아이폰13의 신기능인 아이폰 시네마틱 모드에 대해 소개하면서 마지막으로 필모라를 통해 시네마틱 효과를 내는 방법에 대해 설명해드리는 시간을 가져보았는데요, 시네마틱 모드를 통해 시네마틱 영상을 만들어보고 싶으신 분들은 이 글을 참고하셔서 도전해보시면 좋을 것 같습니다.
이 밖에도 더 자세한 필모라 사용법에 관련된 정보를 알고 싶으시다면, 우리의 채널을 구독하시고 다양한 튜토리얼 영상을 참고해주세요!


