[2025최신]동영상 템플릿을 사용하여유튜브 인트로 만드는 방법!
1. 동영상 템플릿으로 유튜브 인트로 만드는 방법1?
이 방법은 ‘템플릿 모드’를 사용하여 쉽고 빠르게 동영상 템플릿으로 유튜브 인트로를 만드는 방법입니다.
1단계] 원더쉐어 필모라(Filmora)를 실행하면 시작 인터페이스가 팝업될 텐데요, 여기서 항상 자주 이용하던 ‘프로젝트 생성’ 버튼이 아닌 ‘템플릿 모드’ 버튼을 눌러 화려한 유튜브 인트로를 만들어봅시다.
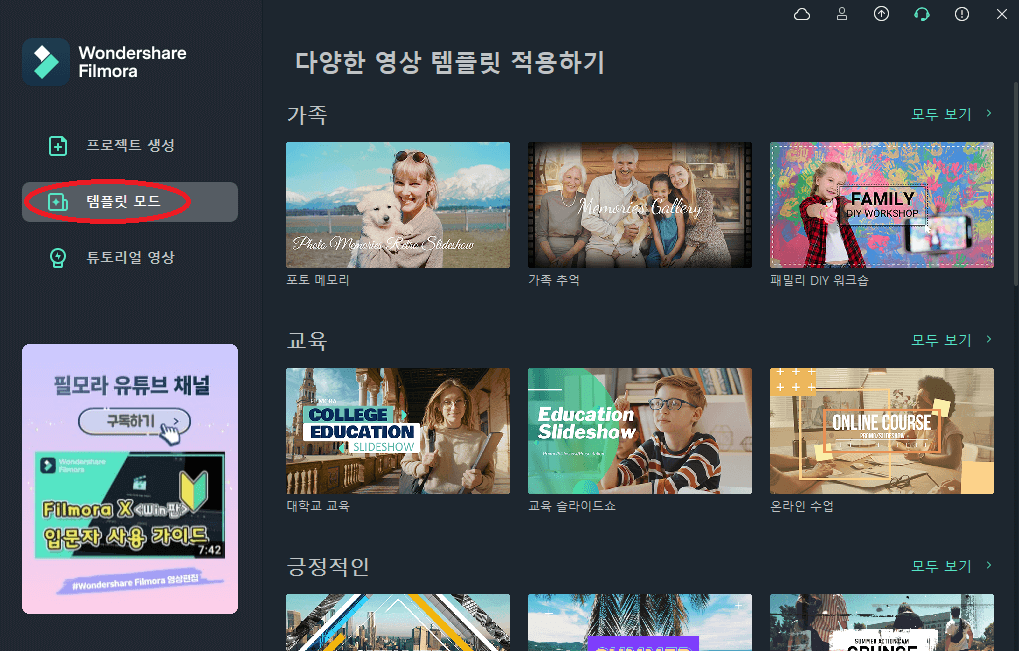
2단계] ‘템플릿 모드’ 메뉴를 선택하시면, 여러 장르 및 타이틀 별로 다양한 템플릿들이 잔뜩 나열되어 있을 것입니다. 이 중에서 자신이 원하는 동영상 템플릿을 골라 마우스 커서를 올려놔 보시면 해당 동영상 템플릿의 미리보기 영상이 재생되면서 두 가지 버튼이 보일 것입니다.
첫 번째 버튼은 해당 동영상 템플릿을 미리보기 재생 버튼이고 두 번째 버튼은 해당 동영상 템플릿을 사용하여 바로 영상 편집에 들어갈 수 있는 버튼입니다.
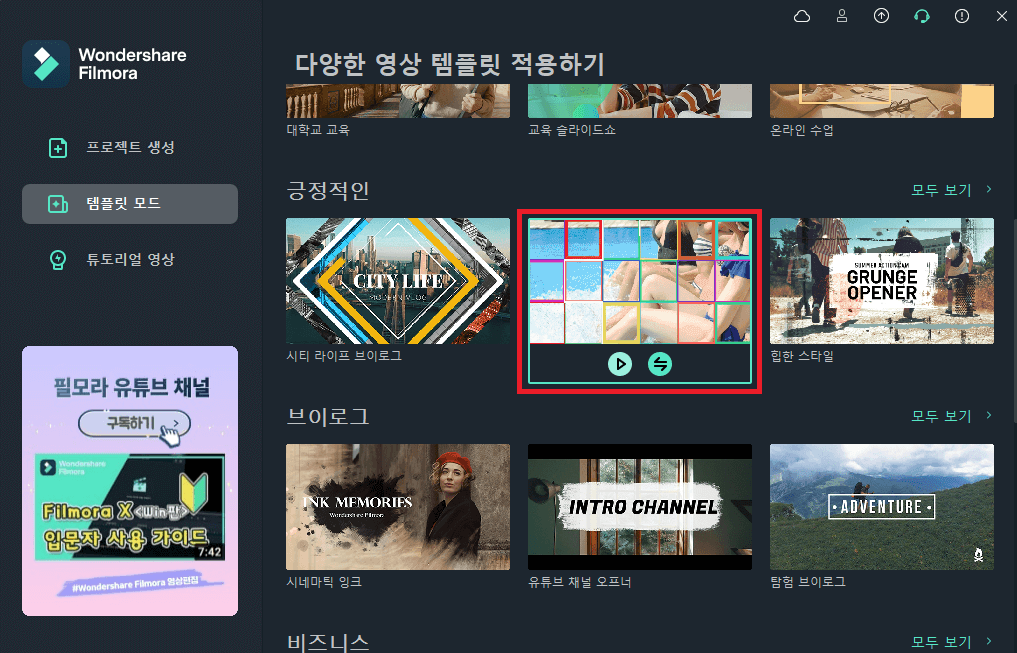
첫 번째 버튼인 재생 모양 아이콘을 클릭하시면 아래의 사진과 같이 자신이 고른 동영상 템플릿을 큰 화면으로 미리 볼 수 있습니다. 해당 동영상 템플릿이 마음에 들어 유튜브 인트로로 사용하고 싶으면 ‘이 템플릿 적용하기’ 버튼을 누르시면 됩니다.
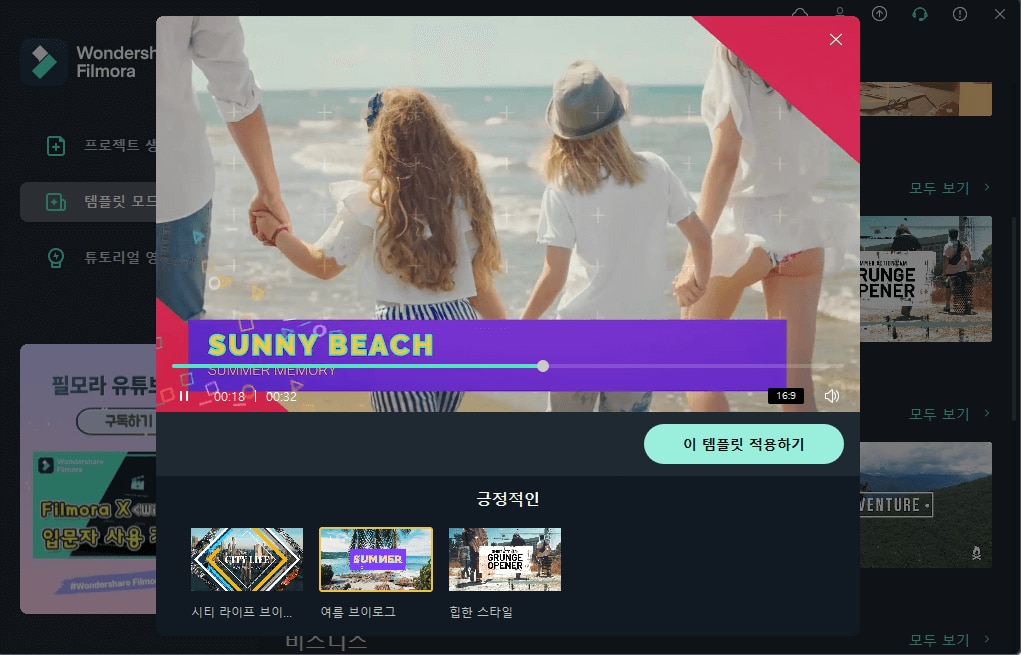
미리보기 버튼을 누른 다음 ‘이 템플릿 적용하기’ 버튼을 누르거나 바로 두 번째 버튼을 누르면 ‘템플릿 모드’가 실행되면서 동영상 자동 편집할 ‘미디어 가져오기’를 할 수 있습니다.
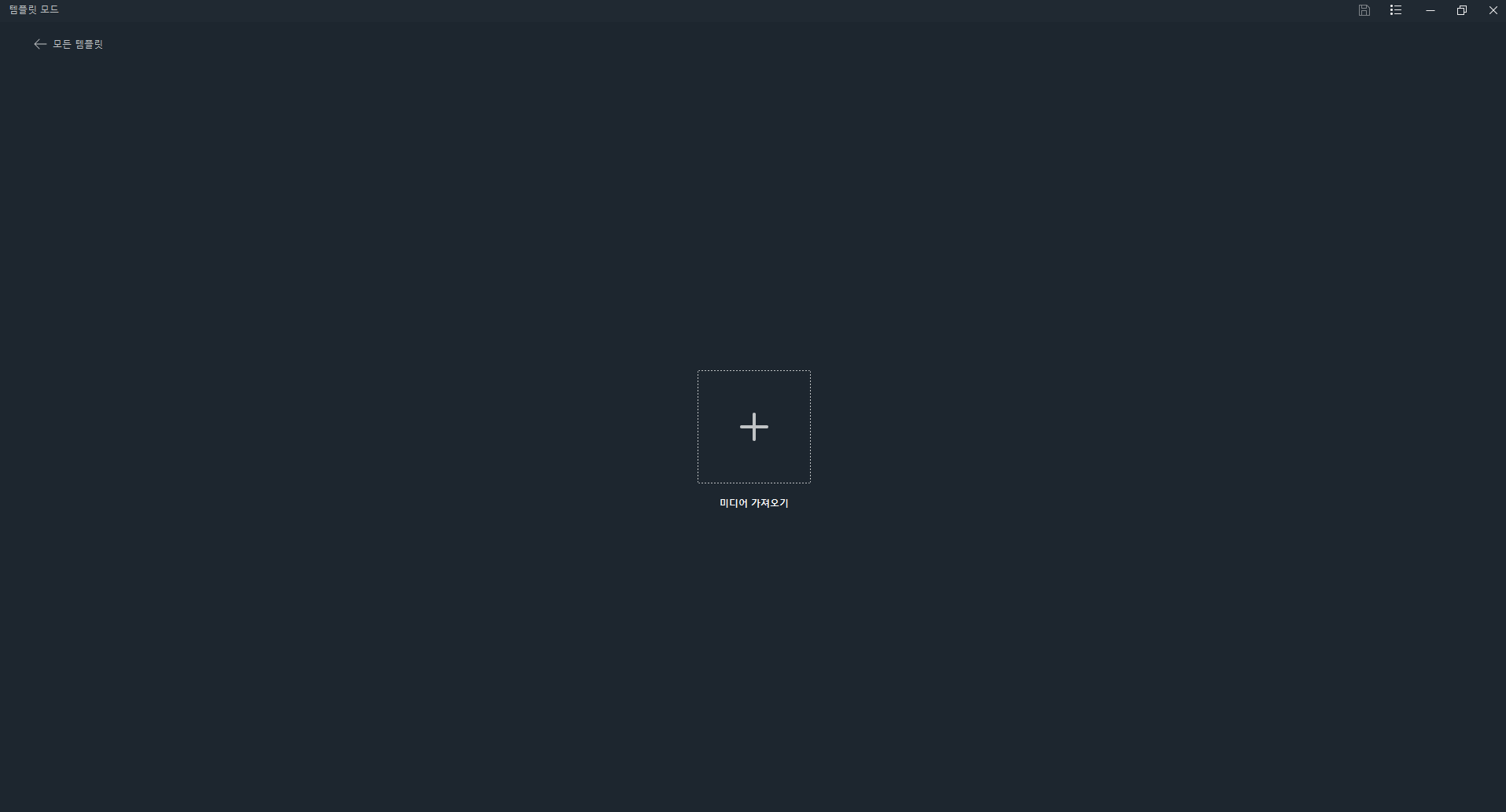
3단계] 이 ‘템플릿 모드’를 사용하려면 최소 5개의 영상 혹은 이미지 클립을 불러와야 합니다. 5개 이상의 영상 혹은 이미지 클립을 불러왔다면 우측 하단의 ‘자동 생성’ 버튼을 눌러 필모라 11이 동영상 자동 편집을 실행하도록 합니다.
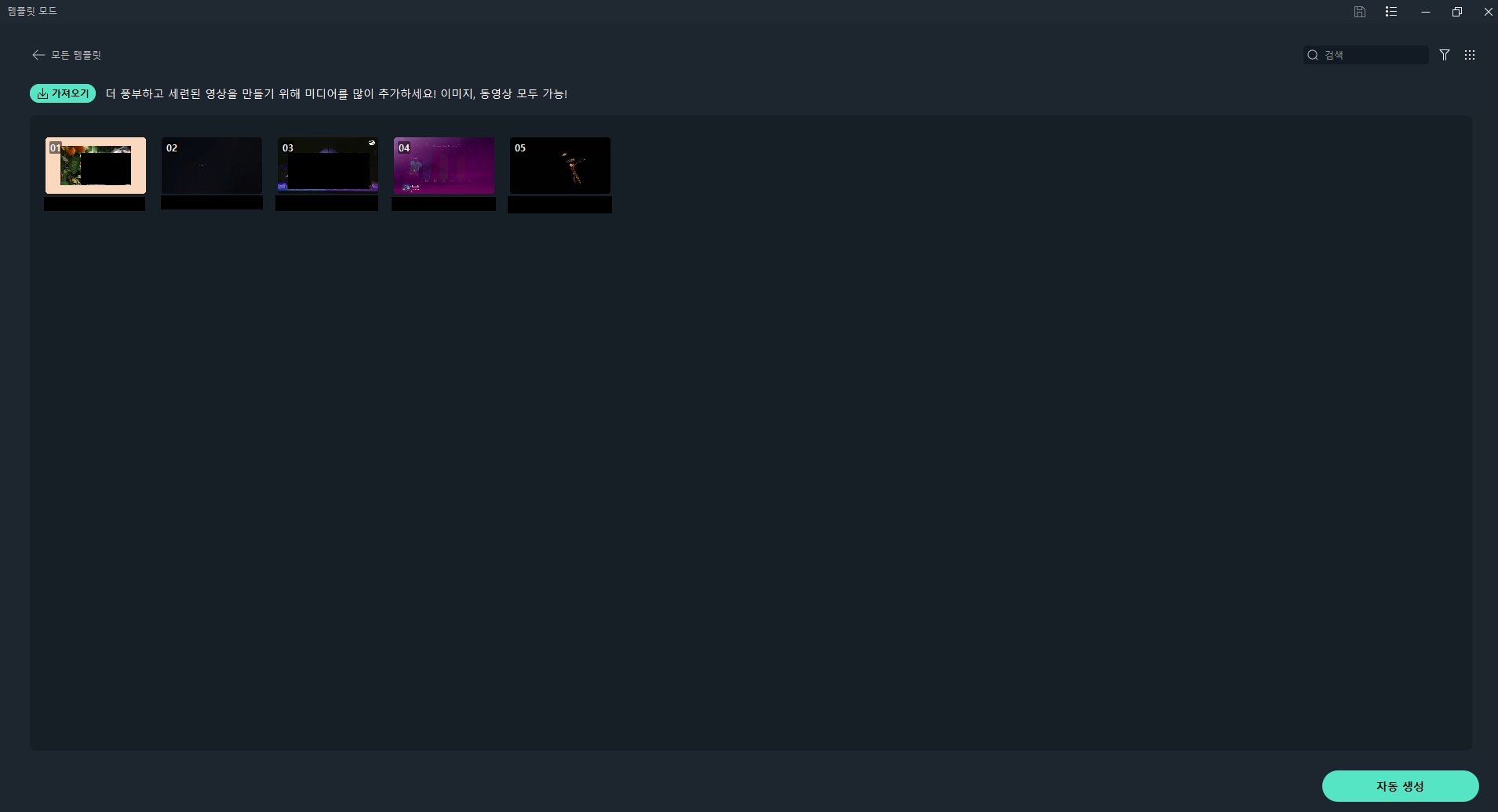
‘자동 생성’ 버튼을 누르면 필모라 11에서 동영상 자동 편집을 시작하는데, 약간의 시간이 소요될 것입니다.
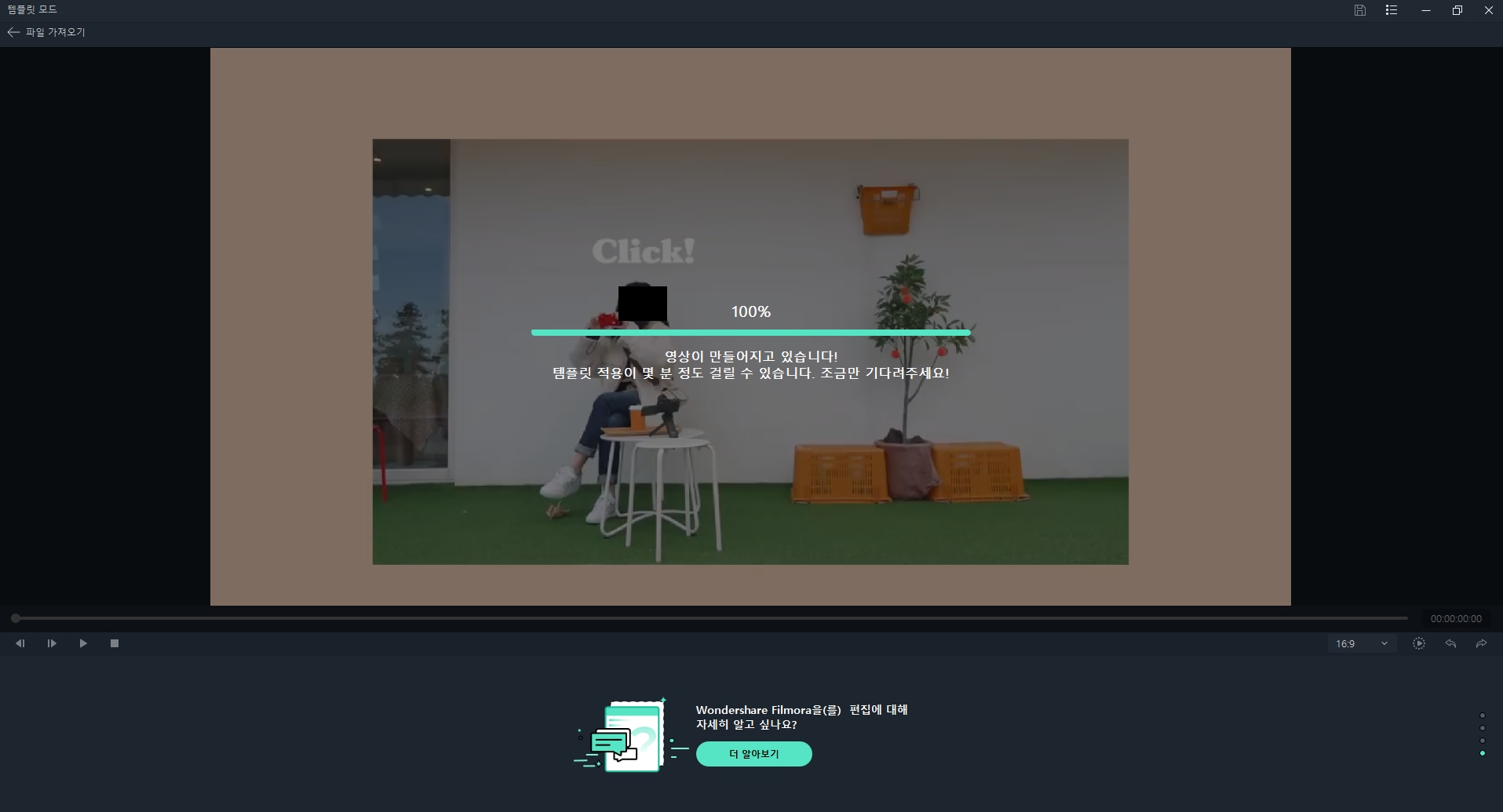
템플릿 모드가 진행되면, 하단의 스토리보드를 통해 어떤 영상에서 어떤 부분이 사용되었는지를 확인해볼 수 있습니다.
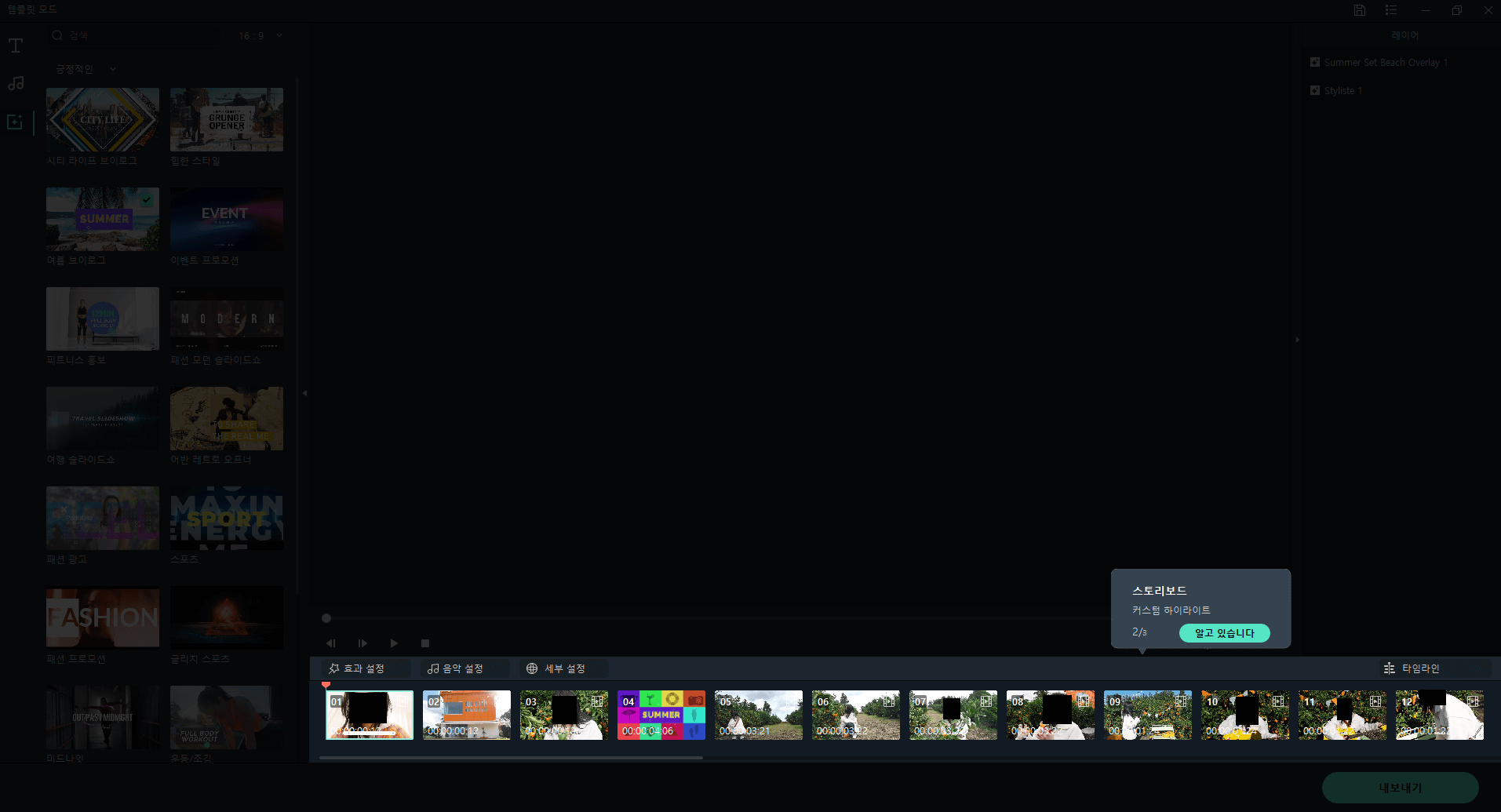
좌측의 미디어 패널에서는 동영상 템플릿이나 음악, 텍스트 등을 변경할 수 있습니다.
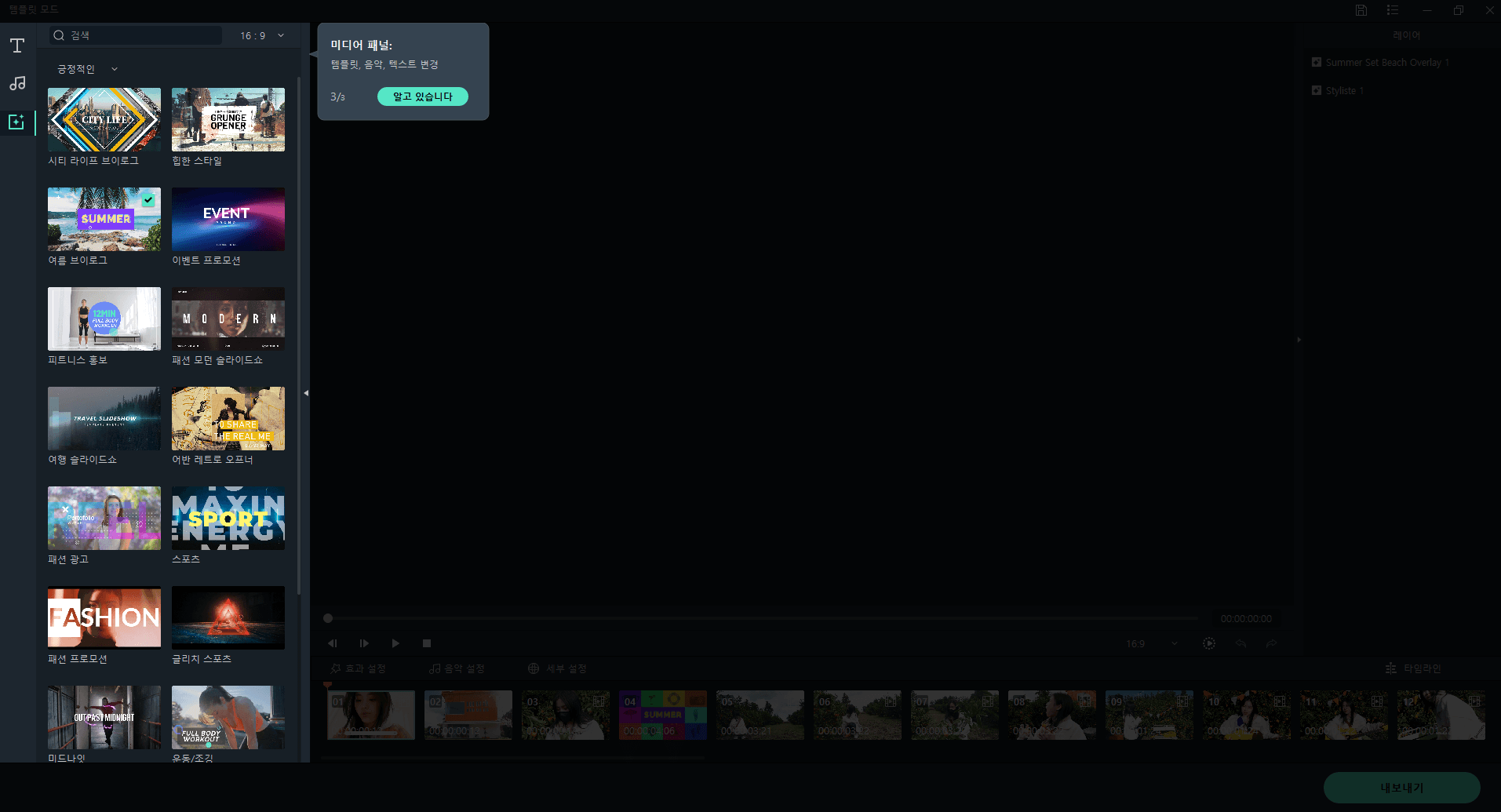
4단계] 아래의 사진과 같이 필모라 11이 동영상 자동 편집한 결과물을 확인하시고 마음에 드시면 우측 하단의 ‘내보내기’ 버튼을 누르셔서 영상을 송출하거나 저장할 수 있습니다.
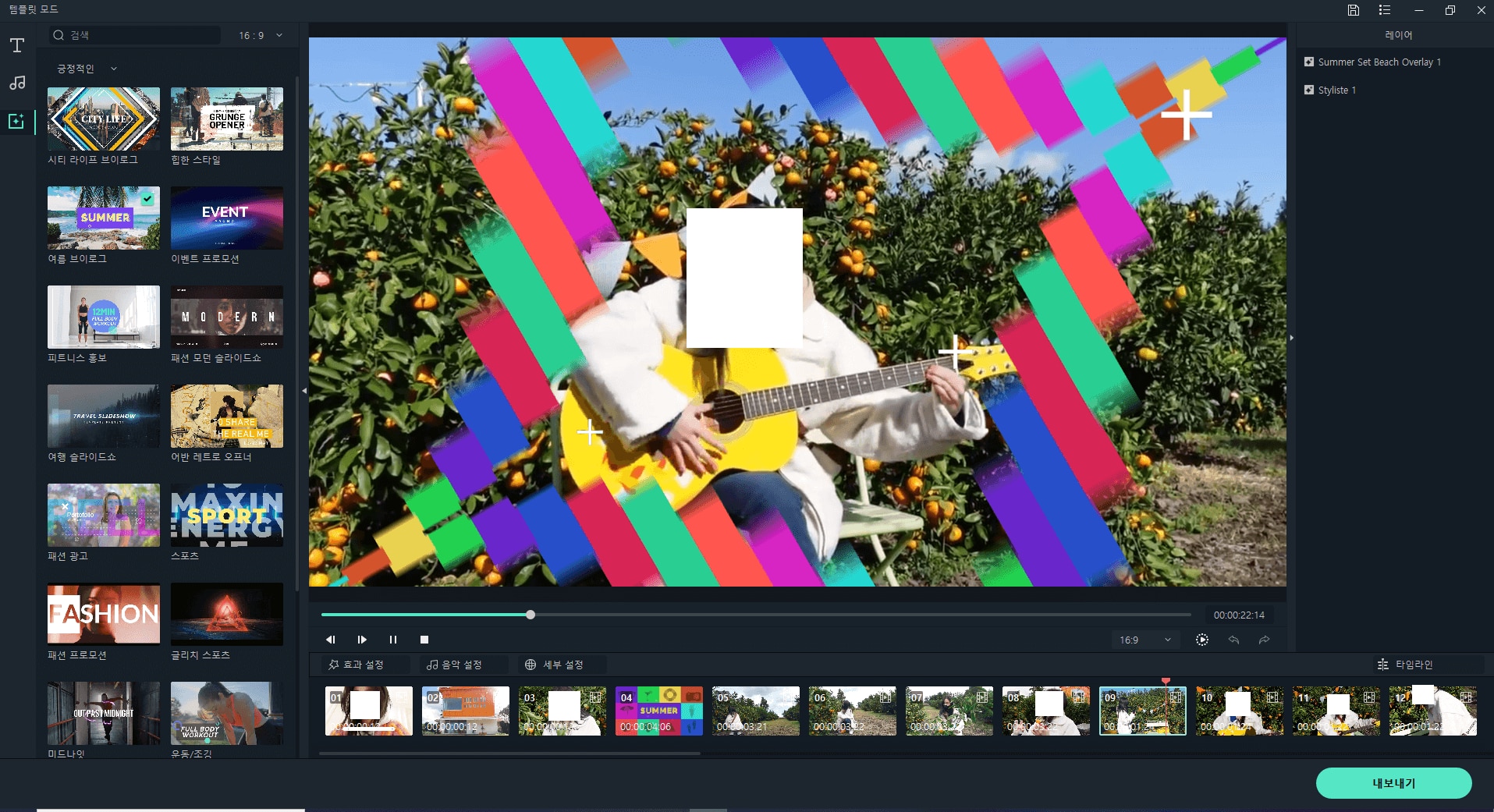
좌측에 있는 미디어 패널에서 마음에 드는 다른 동영상 템플릿을 미리보기 한 다음, 바로 두 번째 버튼을 눌러 동영상 템플릿을 즉각 교체할 수도 있습니
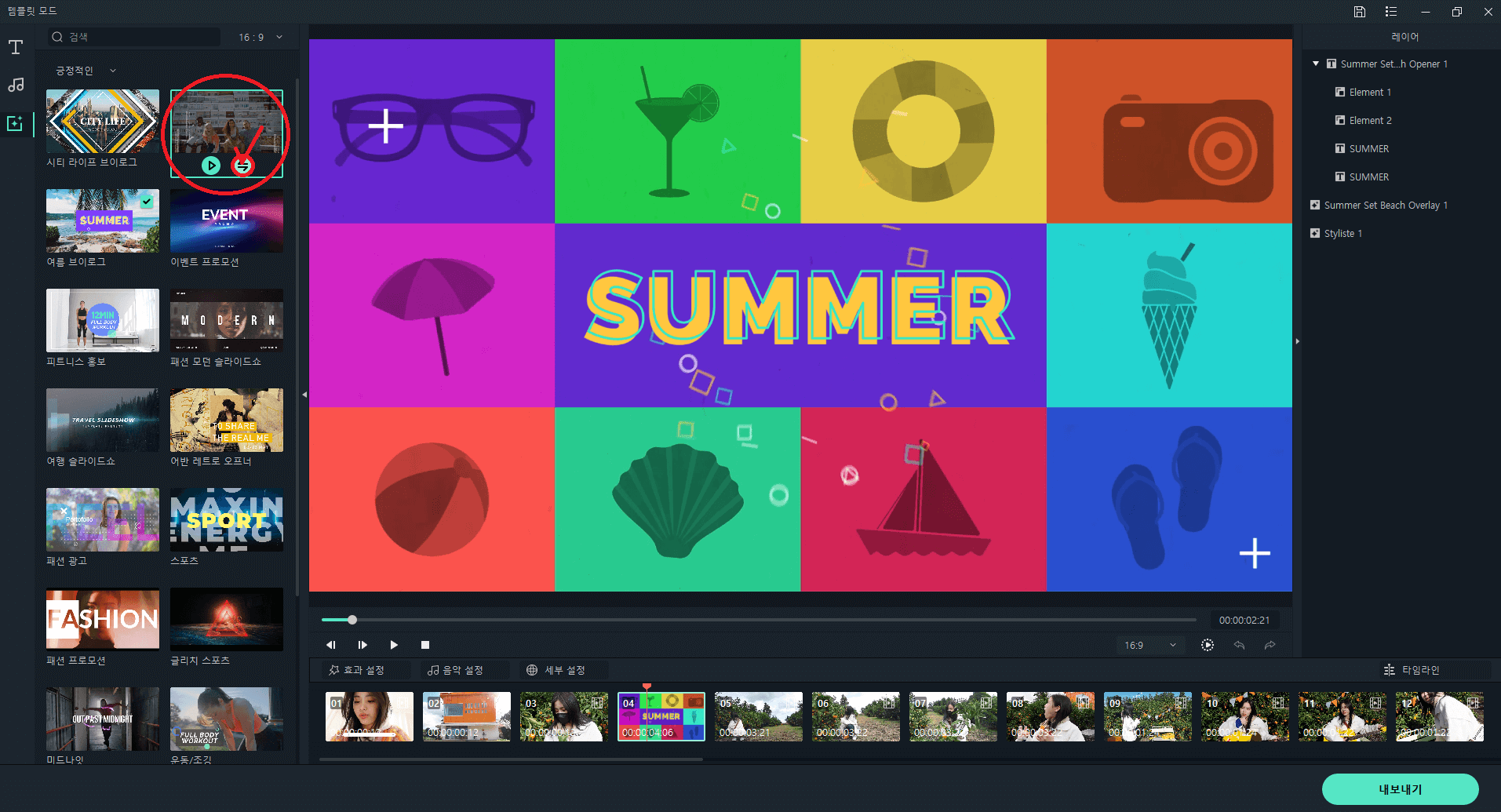
2. 동영상 템플릿으로 유튜브 인트로 만드는 방법 2?
이 방법은 앞서 설명드린 ‘템플릿 모드’를 사용하여 쉽고 빠르게 동영상 템플릿으로 유튜브 인트로를 만드는 방법보다는 조금 덜 간단한 방법이지만 몇몇 과정을 수동으로 함으로써 조금 더 자율성을 기반으로 둔 방법입니다.
앞서 설명드린 방법은 굳이 5개 이상의 영상이나 이미지파일이 있어야만 유튜브 인트로를 만들 수 있게끔 제약이 걸려있는 방법이라면, 이 방법은 보다 자율성이 높아 영상 편집자가 원하는 방식으로 유튜브 인트로를 만들 수 있습니다.
1단계] 필모라 인터페이스를 실행하여 ‘파일추가’ 탭의 좌측 카테고리에서 ‘템플릿 프리셋’에 있는 ’모든 템플릿’을 클릭합니다. 그러면 유튜브 인트로로 사용할만한 다양한 동영상 템플릿들이 장르 및 주제 별로 구비가 되어있을 것입니다. 여기서 여러분이 유튜브 인트로를 만들 때 사용하고 싶은 동영상 템플릿을 고릅니다.
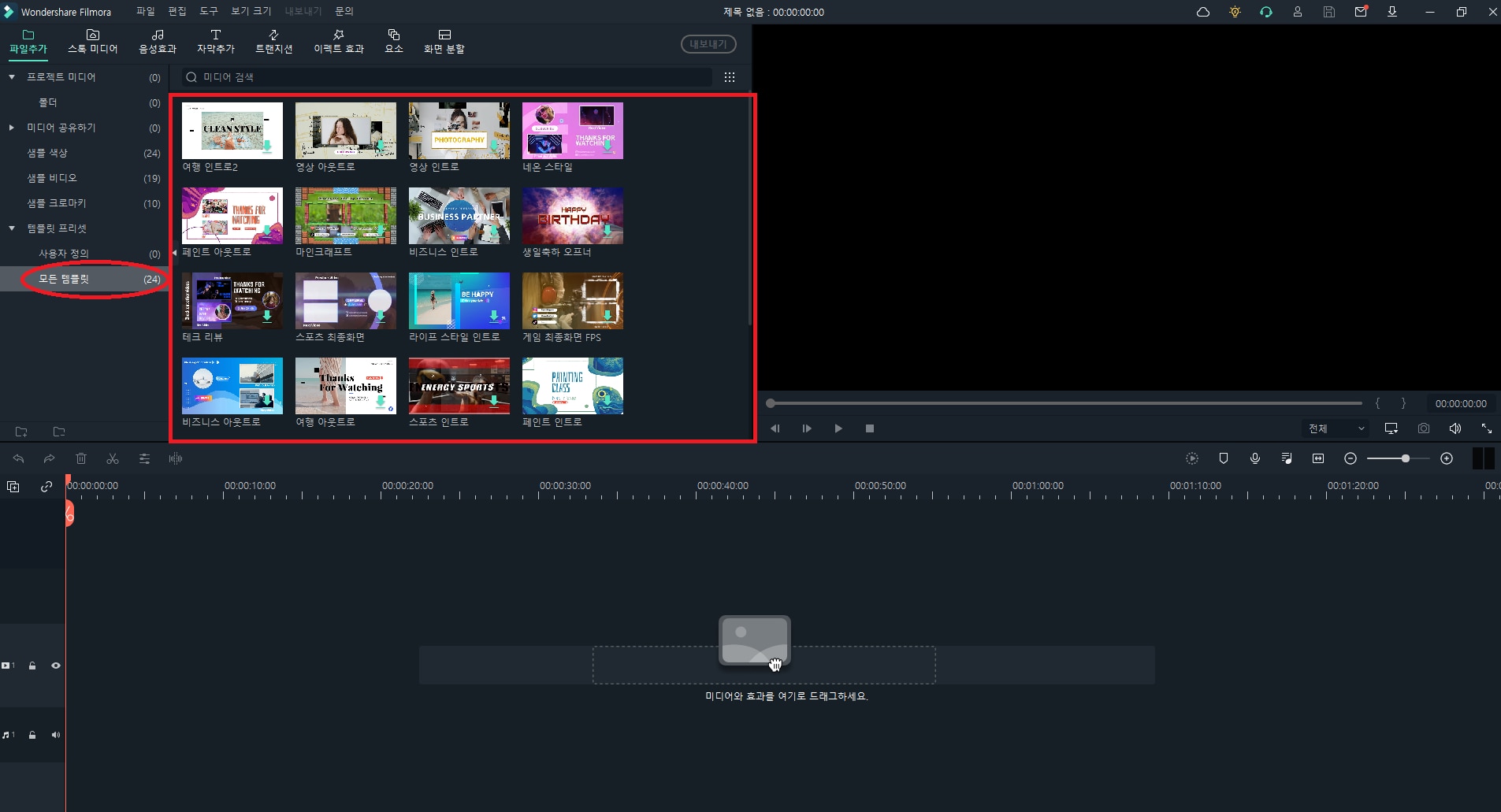
2단계] 동영상 템플릿을 고르셨다면, 해당 동영상 템플릿을 타임라인으로 드래그 앤 드롭해줍니다. 그러면 아래의 사진과 같이 해당 동영상 템플릿에 들어있는 여러 비디오 샘플 클립과 샘플 음원, 거기에 걸맞는 화면 전환 효과 등이 세트로 묶여 배치가 될 것입니다.
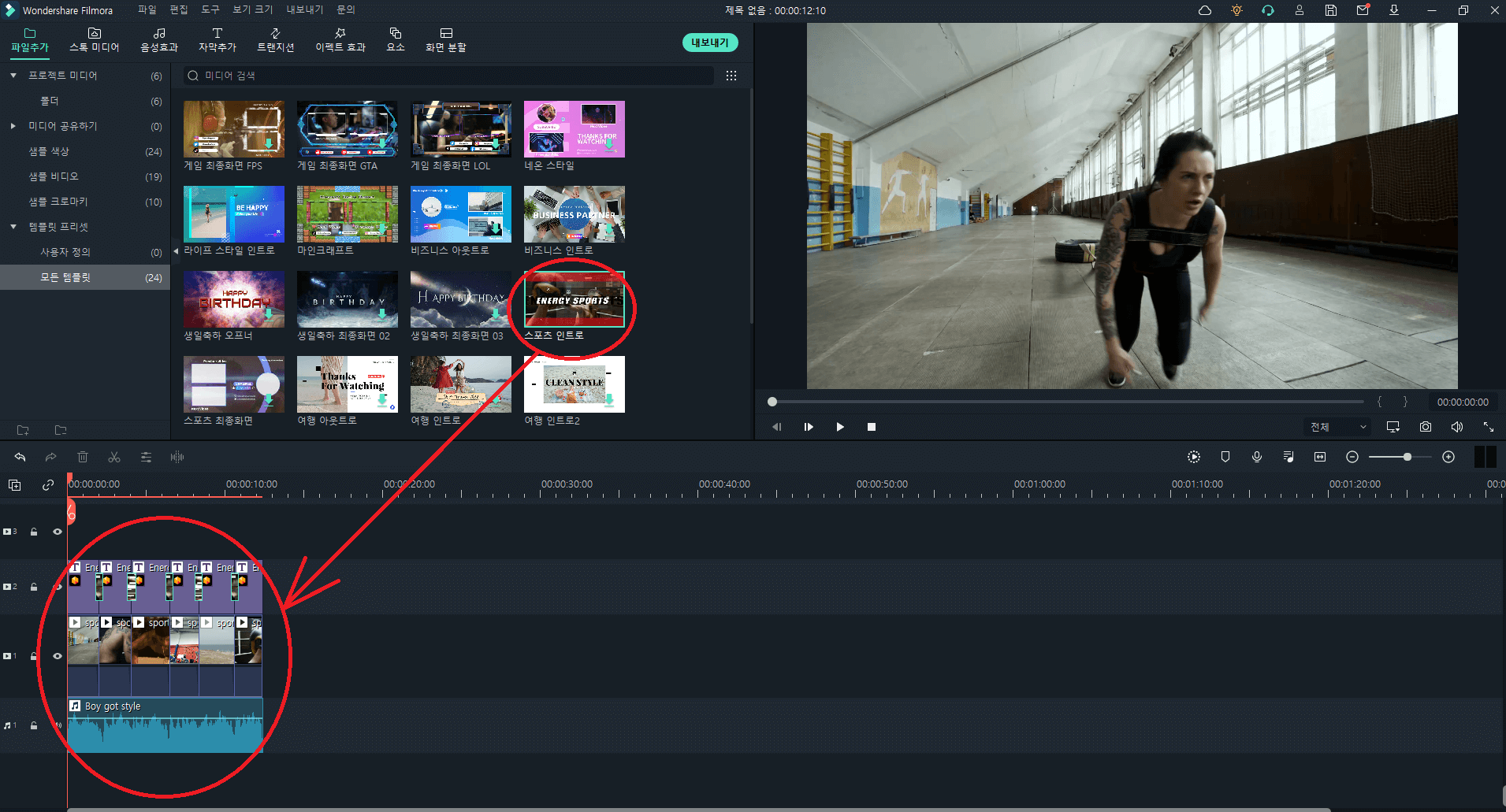
3단계] 이 중에서 메인 영상 소스로 사용된 비디오 클립이 있는 부분인 타임라인의 1번 비디오 트랙 영상들을 전부 드래그하여 일괄 삭제해준 다음, 본인이 유튜브 인트로로 사용하고자 하는 영상을 ‘미디어 가져오기’로 불러와 해당 영상 클립을 비어있는 타임라인 1번 비디오 트랙 자리에 배치해줍니다.
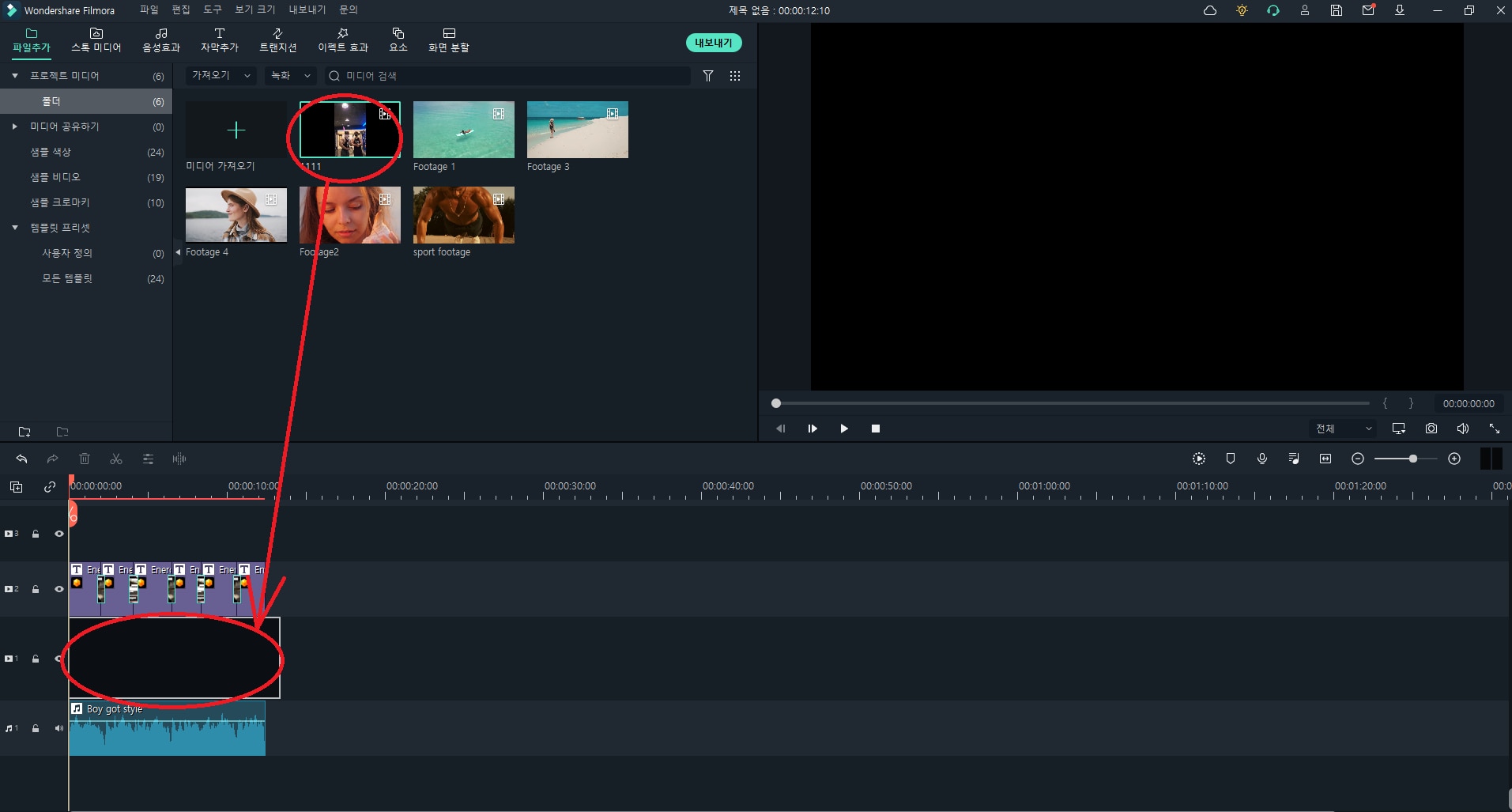
4단계] 마지막으로, 필모라 11 인터페이스 우측 상단에 있는 미리보기 스크린을 통해 자신이 편집한 동영상 템플릿이 적용된 유튜브 인트로 영상 결과물을 확인해보면 됩니다.
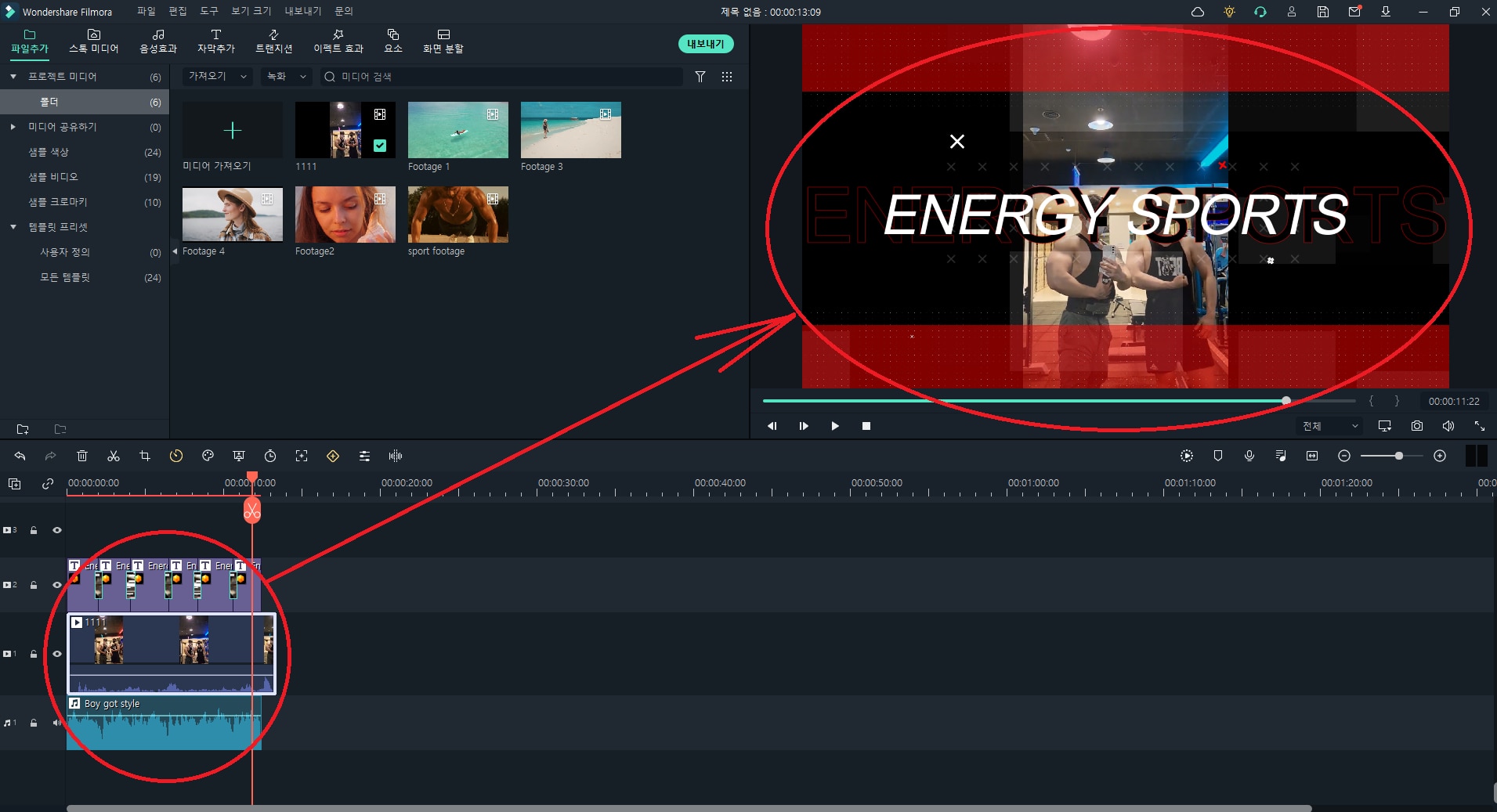
● 바쁘다면 이거라도!↓
●1. 동영상 템플릿으로 유튜브 인트로 만드는 방법 1
1단계] 시작 인터페이스 - ‘템플릿 모드’ 클릭
2단계] 1) 미리보기 버튼 - ‘이 템플릿 적용하기’ 버튼 클릭 OR 바로 두 번째 버튼 클릭
2) 템플릿 모드 실행되면, ‘미디어 가져오기’
3단계] ‘자동 생성’ 버튼 클릭
4단계] 결과물 확인 후 ‘내보내기’ 버튼 클릭
●2. 동영상 템플릿으로 유튜브 인트로 만드는 방법 2
1단계]‘파일추가’ - ‘템플릿 프리셋’ - ’모든 템플릿’ 클릭 후 템플릿 선택
2단계] 동영상 템플릿을 타임라인으로 드래그 앤 드롭
3단계] 타임라인의 1번 비디오 트랙 영상 일괄 삭제 - ‘미디어 가져오기’로 불러온 영상 클립을 타임라인 1번 비디오 트랙 자리에 배치
4단계] 미리보기 스크린으로 영상 결과물을 확인


