[2025년 최신] 최고의 초보자도 손쉽게 동영상 화면 분할하는 방법 소개!
디지털 콘텐츠 제작이 늘어나면서 동영상 편집 기술의 중요성이 점점 커지고 있습니다. 특히, 하나의 화면에 여러 개의 영상을 동시에 배치하는 화면 분할 기법은 다양한 용도로 활용되며, 시청자에게 더 풍부한 정보를 제공할 수 있습니다. 이 글에서는 초보자도 쉽게 따라할 수 있는 동영상 화면 분할 방법을 소개하고, 이를 통해 보다 전문적인 동영상 편집을 실현할 수 있는 방법을 설명합니다.
Part1. 화면 분할이란?
화면 분할(Screen Splitting)은 하나의 화면을 여러 개의 구역으로 나누어, 각 구역에 서로 다른 영상이나 이미지를 동시에 표시하는 편집 기법입니다. 이 기법은 다양한 목적으로 사용되며, 다음과 같은 장점이 있습니다.
- 다양한 정보 제공: 한 화면에 여러 영상을 동시에 배치하여 다양한 정보를 한꺼번에 전달할 수 있습니다. 이는 시청자에게 더 풍부한 시각적 경험을 제공합니다.
- 비교 및 대조: 두 개 이상의 영상을 나란히 배치하여 비교하거나 대조하는 데 유용합니다. 예를 들어, 제품 리뷰, 운동 경기, 실험 결과 등을 비교할 때 효과적입니다.
- 스토리텔링 강화: 여러 시점을 동시에 보여주어 더 복잡하고 풍부한 이야기를 전달할 수 있습니다. 예를 들어, 서로 다른 장소에서 일어나는 사건을 동시에 보여줄 수 있습니다.
- 시각적 흥미 유발: 단조로운 단일 화면보다 시각적으로 더 흥미롭고 집중력을 높일 수 있습니다. 다양한 영상 요소들이 한 화면에 동시에 나타남으로써 시청자의 주의를 끌 수 있습니다.
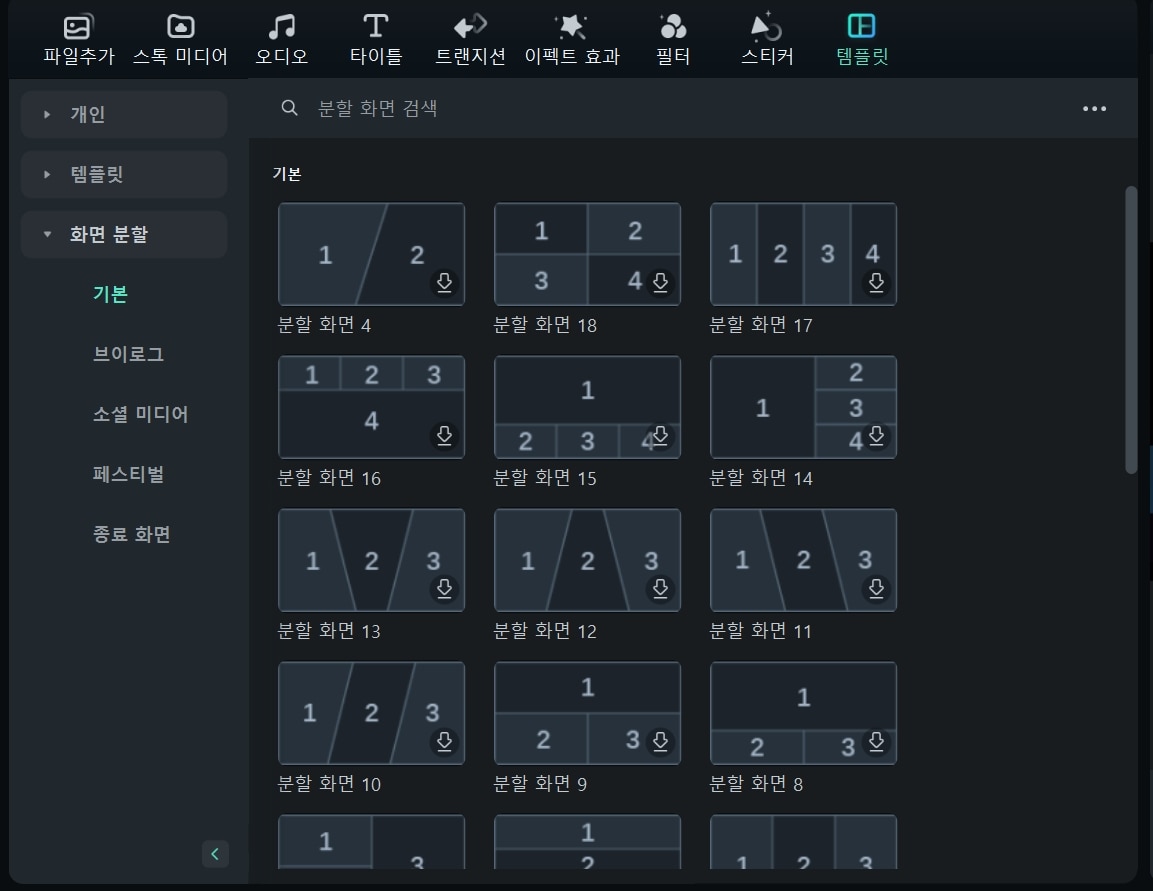
Part2. 필모라로 동영상 화면 분할하는 방법
원더쉐어 필모라는 직관적인 인터페이스와 다양한 분할 화면 템플릿을 제공하여, 초보자도 손쉽게 여러 동영상을 한 화면에 배치하고 편집할 수 있고, 복잡한 편집 기술 없이도 전문적인 화면 분할 효과를 손쉽게 구현할 수 있습니다.
1단계: 필모라 설치
필모라 공식 홈페이지에서 프로그램을 다운로드 및 설치합니다. 그리고 ‘새 프로젝트’를 클릭하고 화면 분할이 필요한 동영상을 불러옵니다.
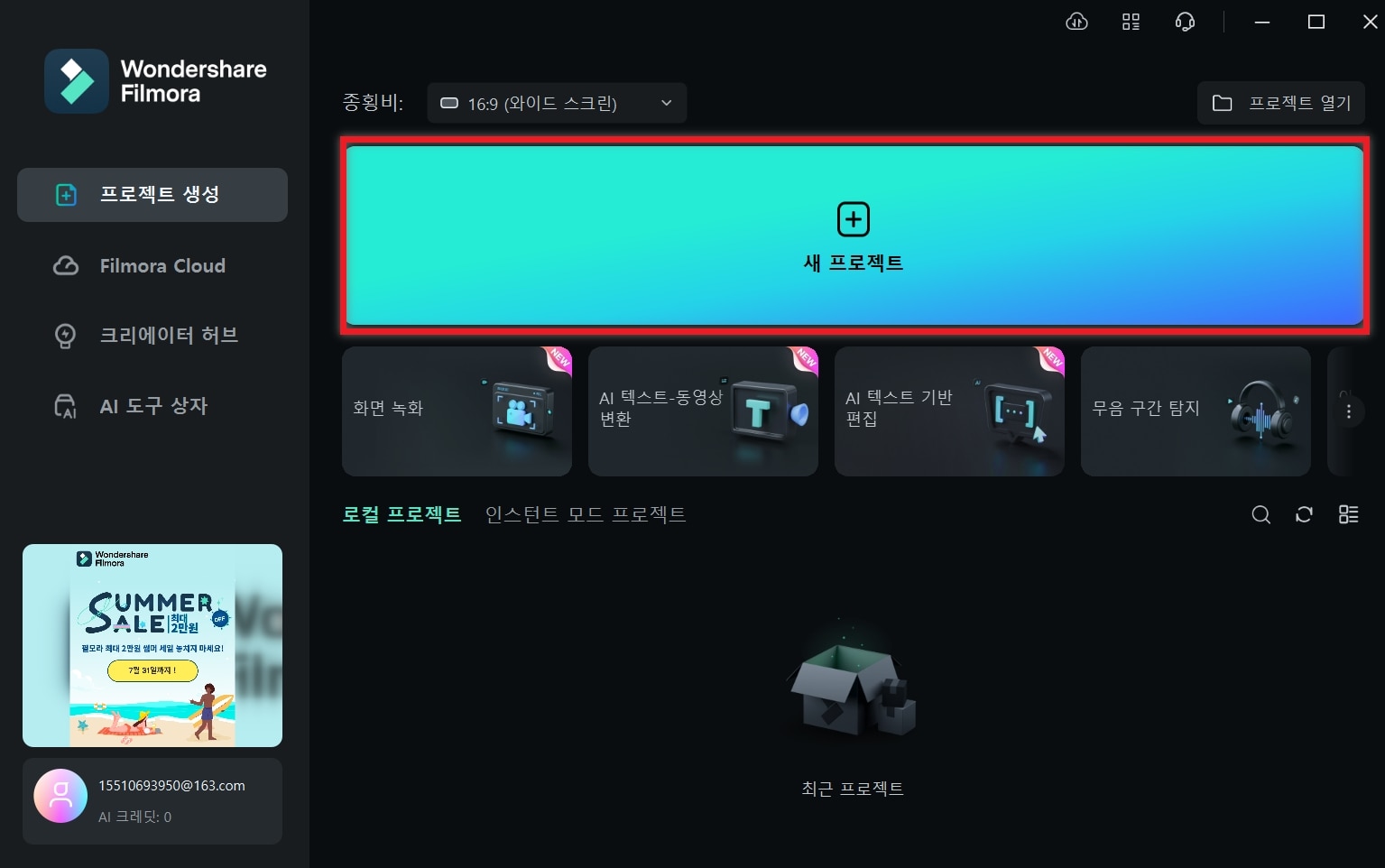
2단계: 동영상 화면 분할 레이아웃 선택하기
화면 상단 도구 모음에서 ‘템플릿’> ‘화면 분할’을 선택하면 필모라에서 제공하는 다양한 카테고리에 따른 템플릿을 볼 수 있습니다. 마음에 드는 템플릿을 선택하고 [+]를 눌러 타임라인으로 가져옵니다.
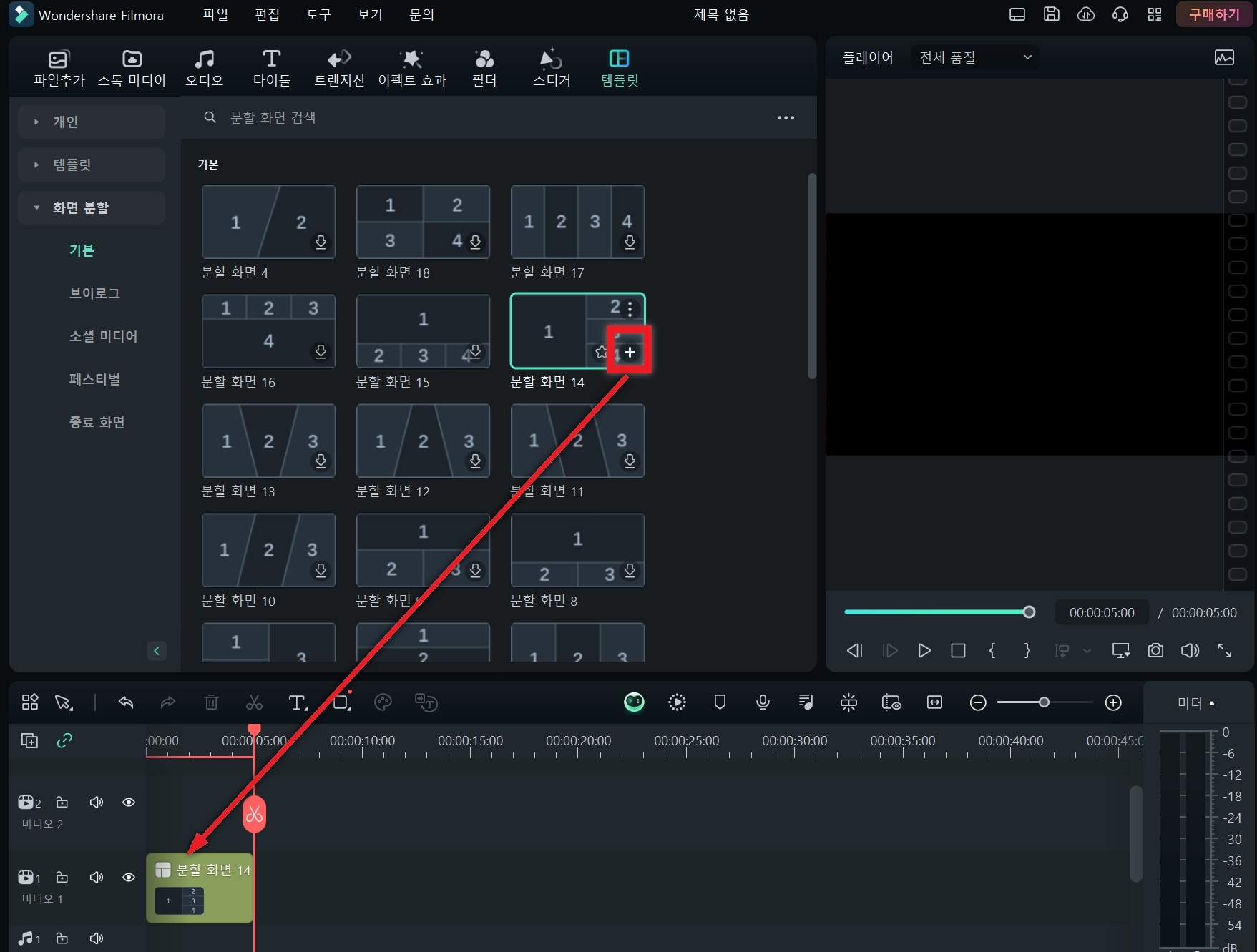
3단계: 동영상 화면 분할 레이아웃에 배치하기
우측 미리보기 화면에서 화면 분할 레이아웃이 표시됩니다. 좌측 미디어 라이브러리에서 동영상을 마우스로 끌어 놓고 영상을 상하좌우 움직여 원하는 부분이 보이도록 배치합니다. 화면 분할 애니메이션을 원치 않으면 타임라인 상단 좌측에 있는 [화면 분할 애니메이션 사용] 체크 박스를 해제해주세요.
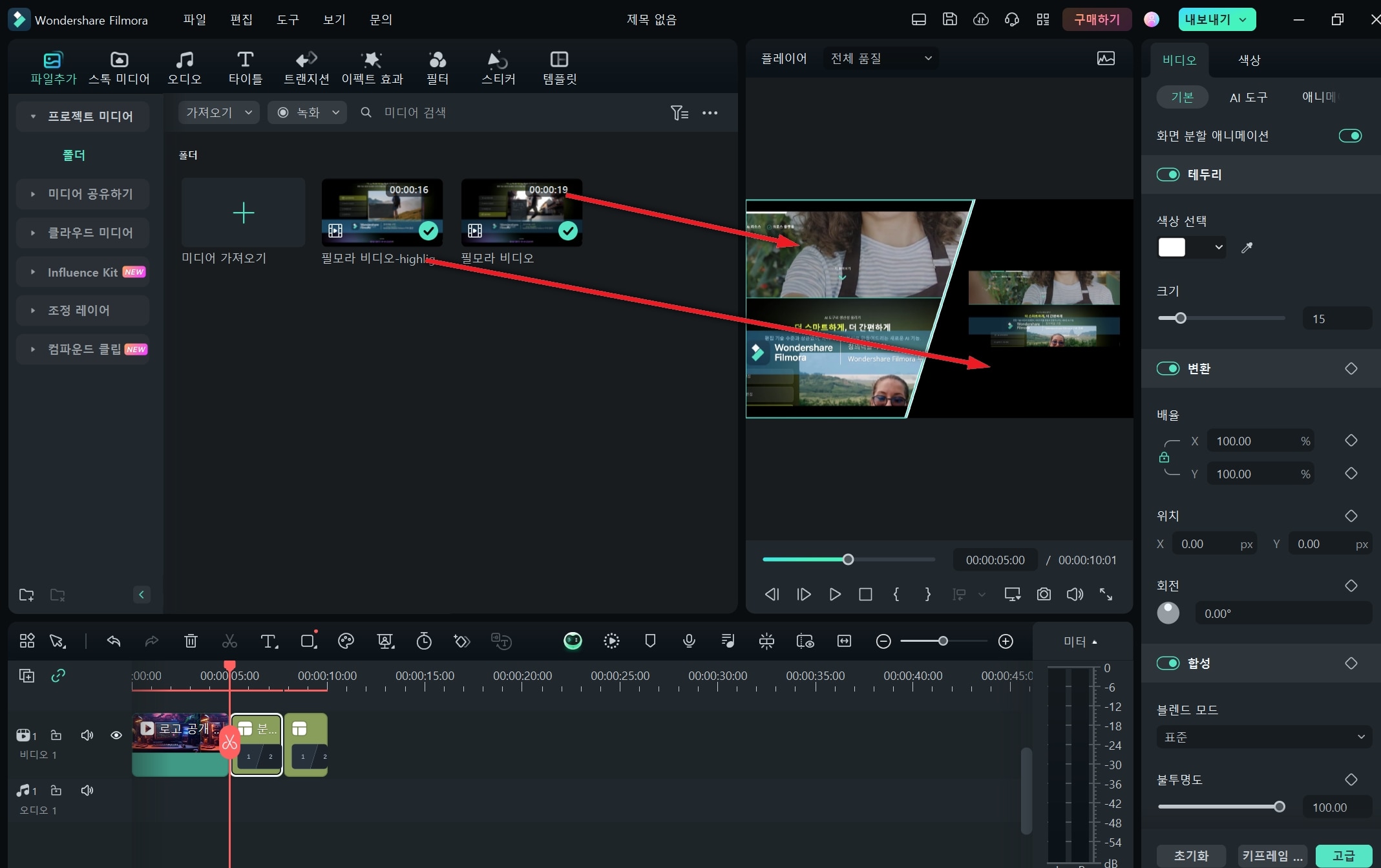
4단계: 동영상 화면 분할 편집하기
기본적으로 분할 화면에 하얀 테두리가 표시됩니다. 이 하얀 테두리를 없애고 싶다면 오른쪽 미디어 라이브러리의 ‘테두리’ 체크 박스를 해제거나, 원하는 대로 테두리 색상 및 크기 설정할 수도 있습니다.
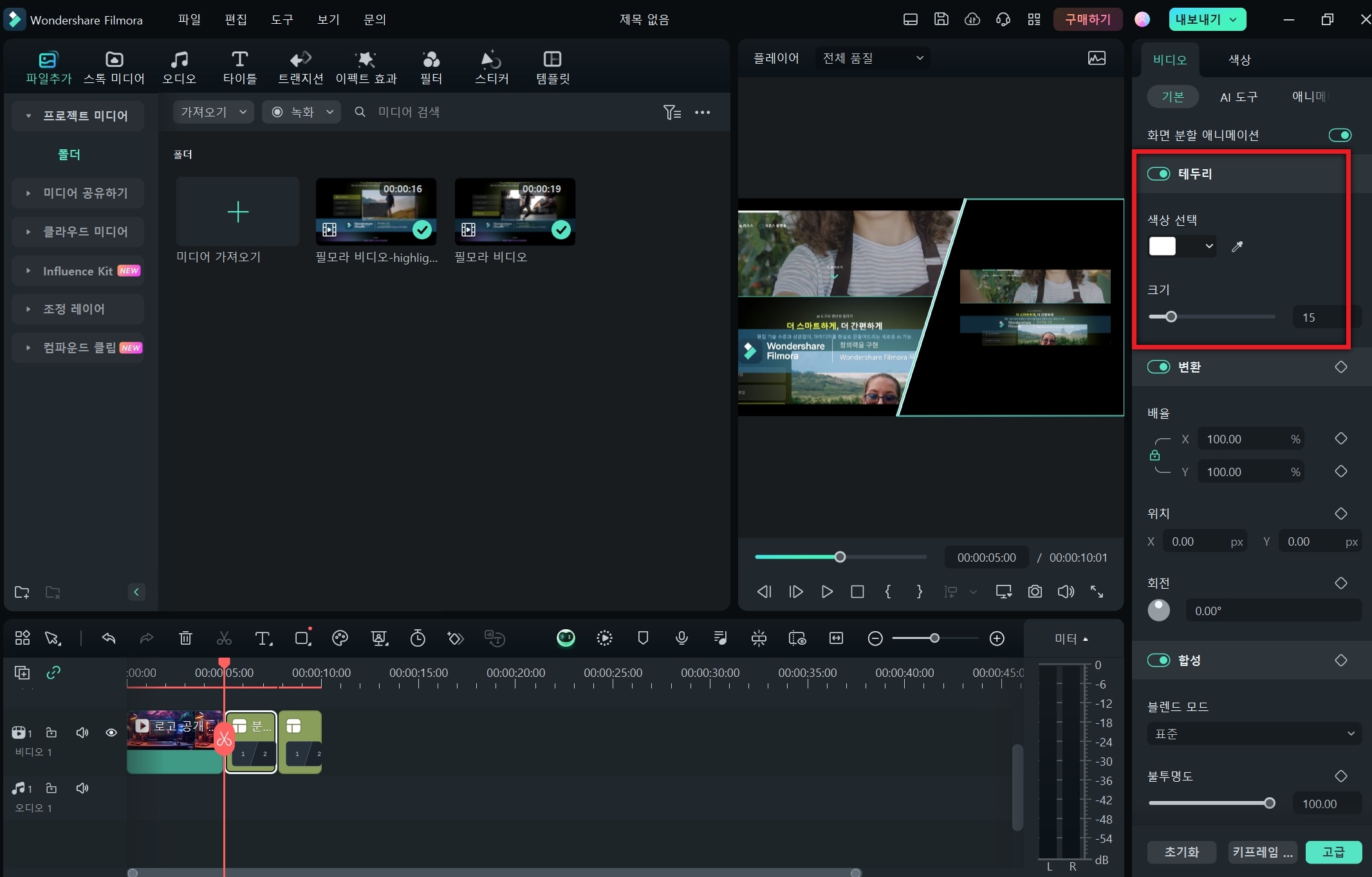
또는 영상을 줌인 혹은 줌아웃해서 조정하거나 동영상 음량을 끌 수 있고, 휴지통 아이콘을 눌러 배치된 영상을 삭제하고 새로운 영상을 끌어 놓아 변경할 수 있습니다.
또는 상단의 도구 모음에서 ‘스티커’, ‘자막’, ‘필터’ 등의 편집 기능을 이용하여 화면 분할 영상에 재미와 독특함을 더할 수 있습니다. 원하는 편집 기능을 선택한 후, 타임라인으로 가져와 필요한 부분에 추가하면 됩니다.
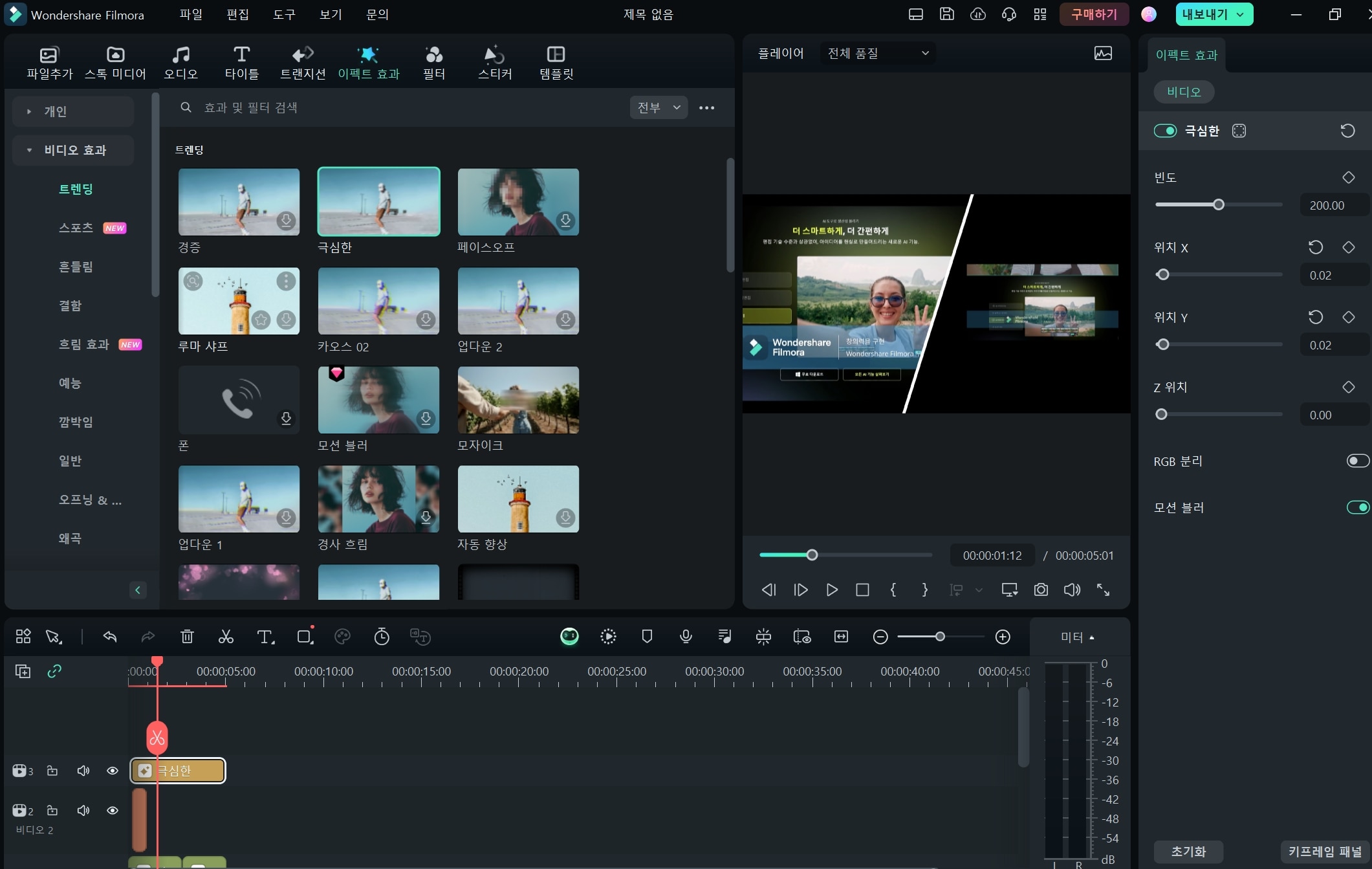
5단계: 내보내기
모든 편집을 마쳤다면 상단에 있는 [내보내기]를 클릭합니다. 장치에 바로 저장하거나 유튜브와 같은 플랫폼에 직접 업로드가 가능합니다. 영상 포맷, 해상도 등을 설정하고 파일 이름을 작성한 다음 [내보내기]를 누르면 인코딩이 시작됩니다.
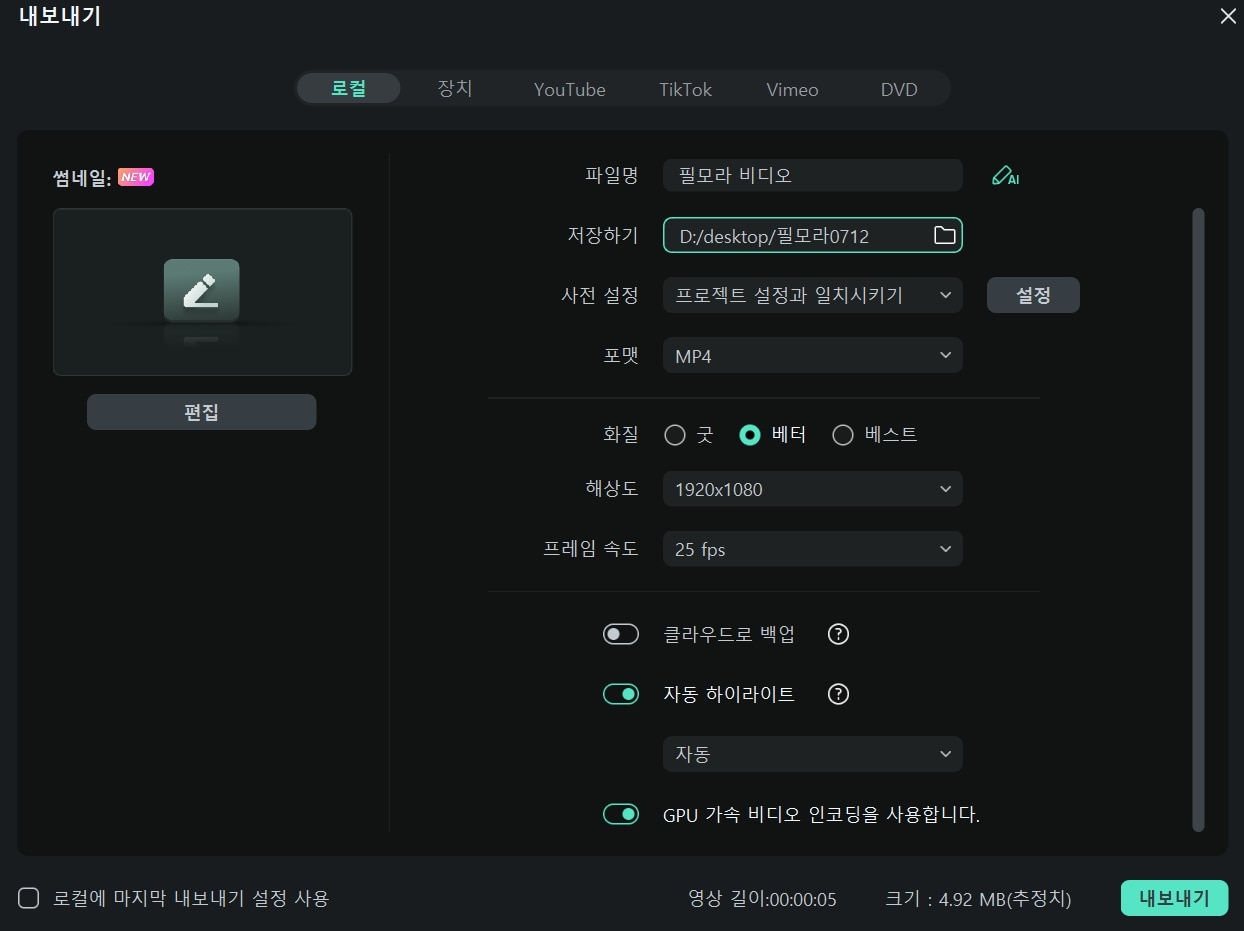
Part3. FAQs: 동영상 화면 분할에 대한 궁금증 해결
Q1: 초보자도 동영상 화면 분할을 할 수 있나요?
A: 네, 원더쉐어 필모라와 같은 사용자 친화적인 소프트웨어를 사용하면 초보자도 쉽게 동영상 화면 분할을 할 수 있습니다.
Q2: 동영상 화면 분할 시 품질이 저하되나요?
A: 해상도, 비트레이트, 프레임 속도를 적절히 조정하면 고품질의 분할 화면을 만들 수 있습니다.
Q3: 동영상 화면 분할을 적용할 때 고려해야 할 요소는 무엇인가요?
A: 분할 화면의 각 구역 크기, 비율, 배치, 각 영상의 내용 및 타이밍을 고려해야 하고, 시각적 균형과 조화를 유지하는 것이 중요합니다.
Q4: 동영상 화면 분할 작업은 시간이 오래 걸리나요?
A: 작업 시간은 분할 화면의 복잡도와 사용자의 편집 숙련도에 따라 다른데 필모라와 같은 소프트웨어를 사용하면 시간과 노력을 크게 절약할 수 있습니다.
마지막으로
동영상 화면 분할은 다양한 정보를 효과적으로 전달할 수 있는 유용한 편집 기법입니다. 원더쉐어 필모라는 이러한 화면 분할 작업을 쉽게 할 수 있도록 도와주는 직관적인 도구로, 초보자도 손쉽게 사용할 수 있습니다. 이 글에서 소개한 단계별 가이드를 따라하면, 누구나 간편하게 화면 분할을 활용한 동영상을 제작할 수 있습니다. 필모라를 통해 동영상 편집의 새로운 가능성을 발견하고, 창의적인 콘텐츠 제작을 시작해보세요.




