최고의 손쉽게 동영상 크기 줄이기 방법[2025년 최신]
동영상 파일을 이메일로 보내야 하거나 유튜브 등 소셜미디어에 업로드하여 공유해야 하거나 기기의 저장 공간을 더 많이 확보하려면, 동영상 파일 크기 줄이기를 해야 합니다. 동영상 파일 크기를 줄이는 방법은 세 가지가 있습니다. (1) 다른 동영상 포맷으로 저장하거나 (2) 해상도, 프레임 속도, 비트 전송률 등 세부 설정을 변경하여 저장하거나 (3) 불필요한 비디오 클립을 잘라내어 영상 편집해서 저장해서 동영상 크기를 줄이면 됩니다. 세 가지를 한 번에 하면 효과적으로 동영상 크기 줄이기를 할 수 있습니다.
위와 같이 동영상 크기 줄일 수 있는 기능을 모두 제공하는 프로그램이 있습니다. 바로 원더쉐어사의 필모라 프로그램인데요. 동영상 파일 포맷 변환은 물론 손쉽게 편집하는 기능을 제공하여 효율적으로 동영상 크기 줄이기를 할 수 있습니다. 한국어 지원은 물론 깔끔한 인터페이스에 직관적인 기능을 제공하기 때문에 전문적인 스킬이 없는 초보자도 금세 이용 방법을 익혀서 영상 편집 및 변환 작업을 할 수 있습니다. 지금부터 필모라를 활용하여 동영상 크기 줄이기 하는 방법을 알려드리겠습니다.
필모라(Filmora)는 공식 홈페이지에서 프로그램 설치 파일을 무료로다운로드 받을 수 있습니다. 필모라는 윈도우와 맥을 지원합니다. 이용하는 OS에 맞게 설치파일을 다운로드하고 PC에 설치하세요.
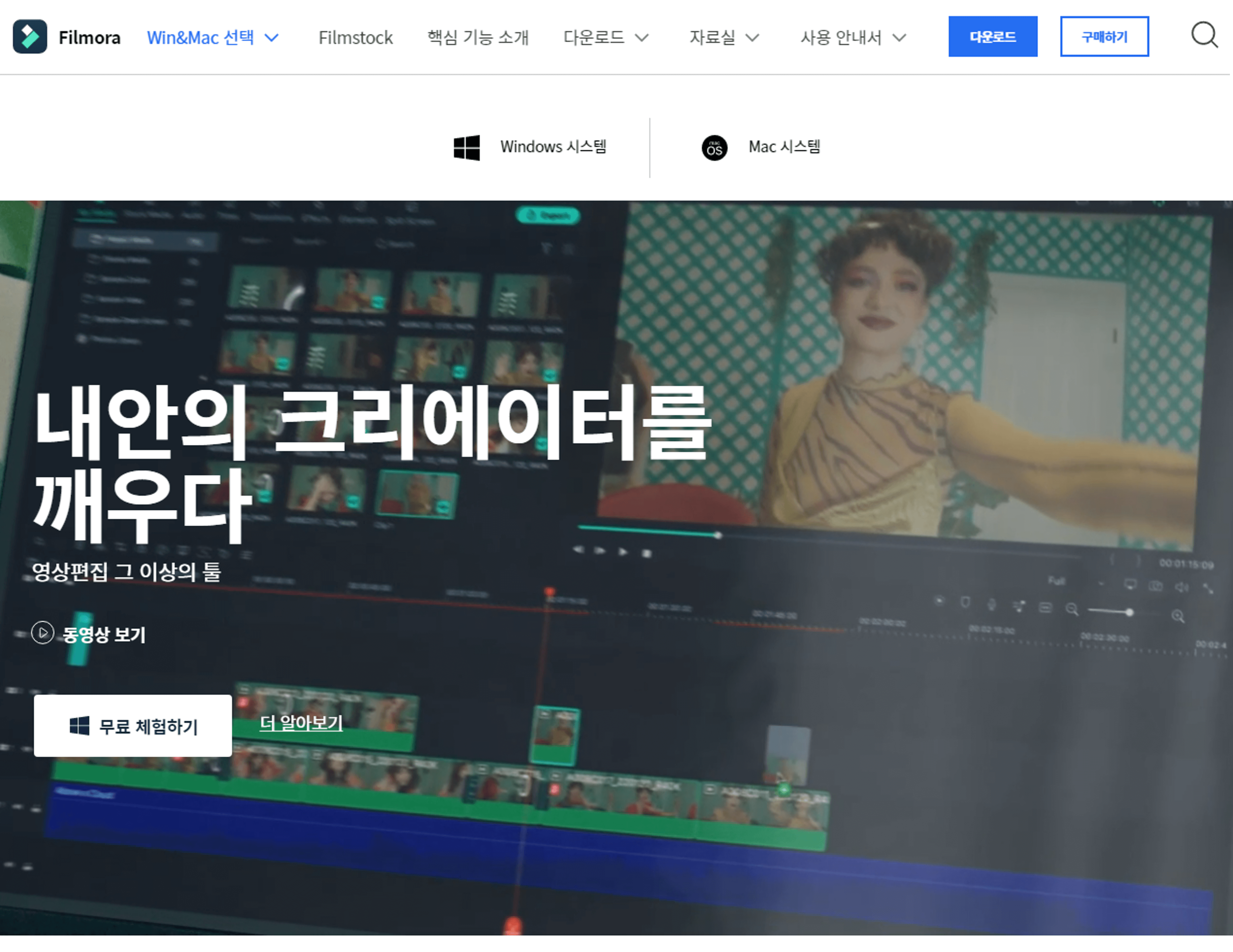
1. 동영상 크기 줄이기 하려는 파일 불러오기
필모라를 실행한 후 [프로그램 생성] → [새 프로젝트]를 클릭하세요. 편집 화면 중앙에 있는 [여기에 미디어 파일 가져오기]를 클릭하여 내 컴퓨터에 있는 동영상을 추가하거나 동영상 파일을 끌어 놓아 추가합니다.
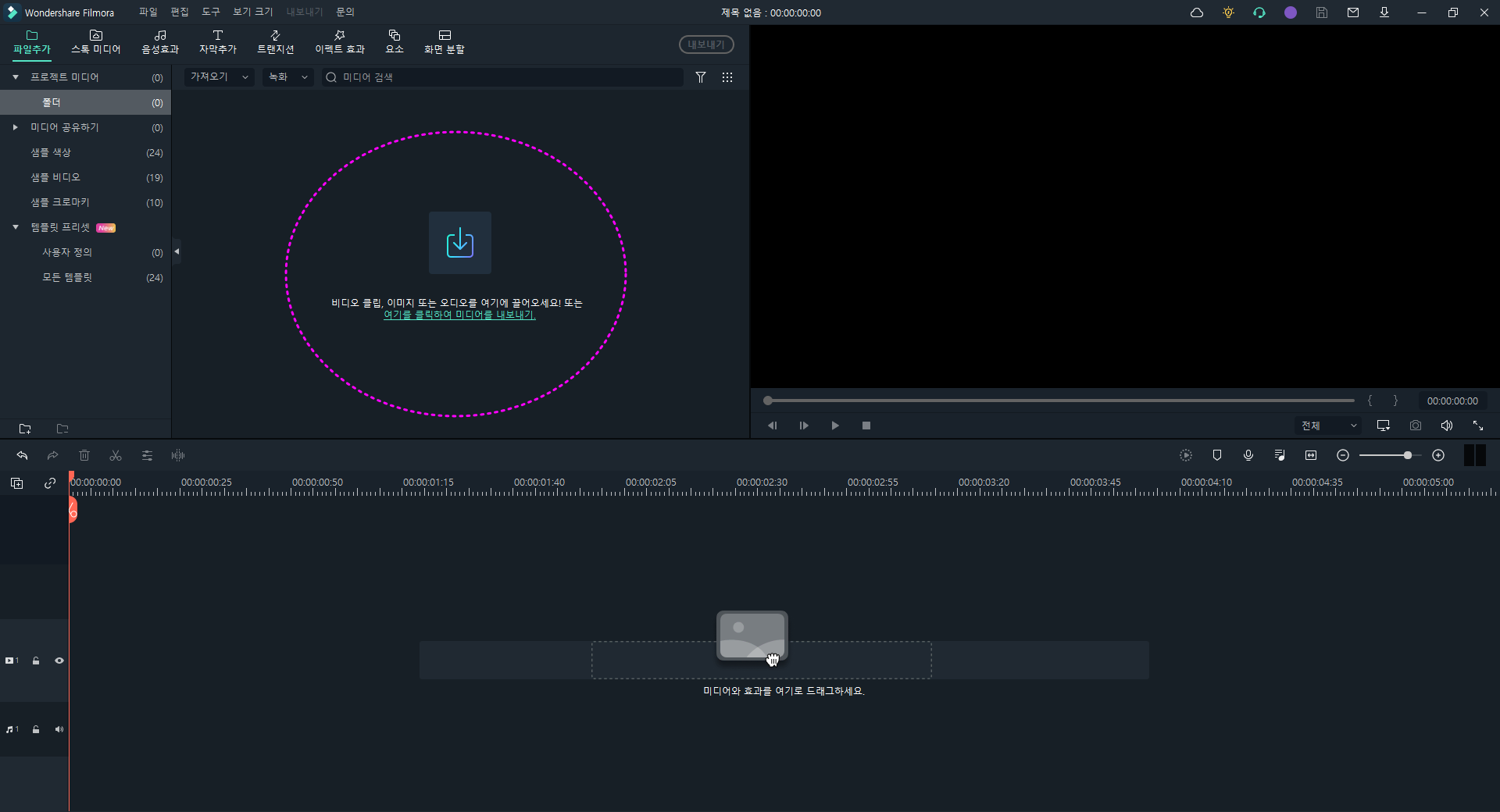
2. 동영상을 타임라인 추가하기
불러온 동영상을 마우스로 끌어서 하단 타임라인에 넣어줍니다.
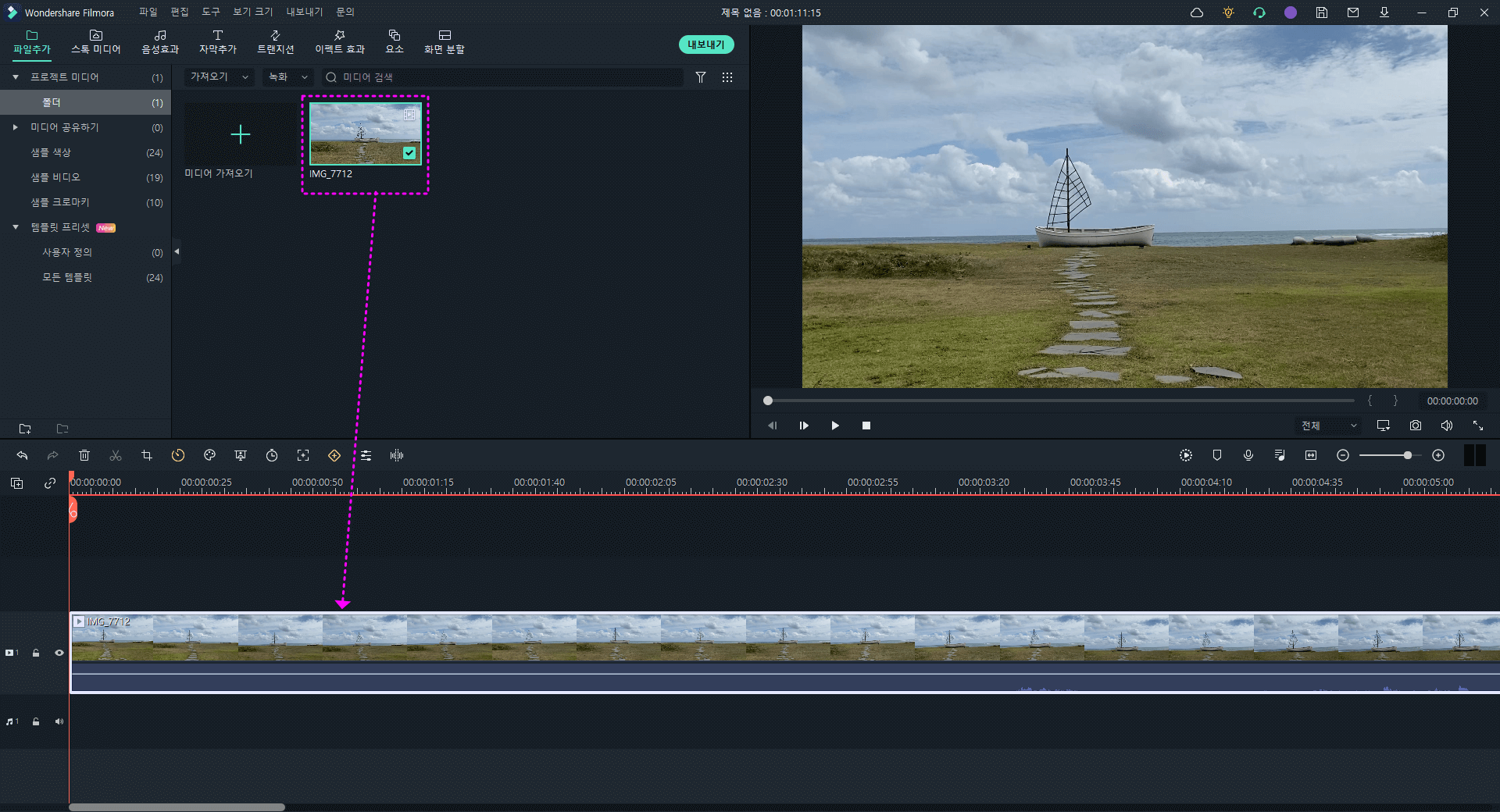
3. 불필요한 클립 잘라내기
동영상을 재생하여 불필요한 부분을 탐색합니다. 타임라인에서 바를 움직여 불필요한 부분이 시작하는 곳에 바를 갖다 두고 가위 아이콘을 눌러 분할한 다음 끝나는 곳에서 가위 아이콘을 눌러 컷 분할합니다. 불필요한 클립은 마우스 오른쪽 클릭한 후 [삭제]를 클릭하여 제거합니다. 키보드에서 Delete키를 눌러 삭제할 수 있습니다. 불필요한 부분을 제거한 만큼 동영상 크기 줄이기를 했을 겁니다.
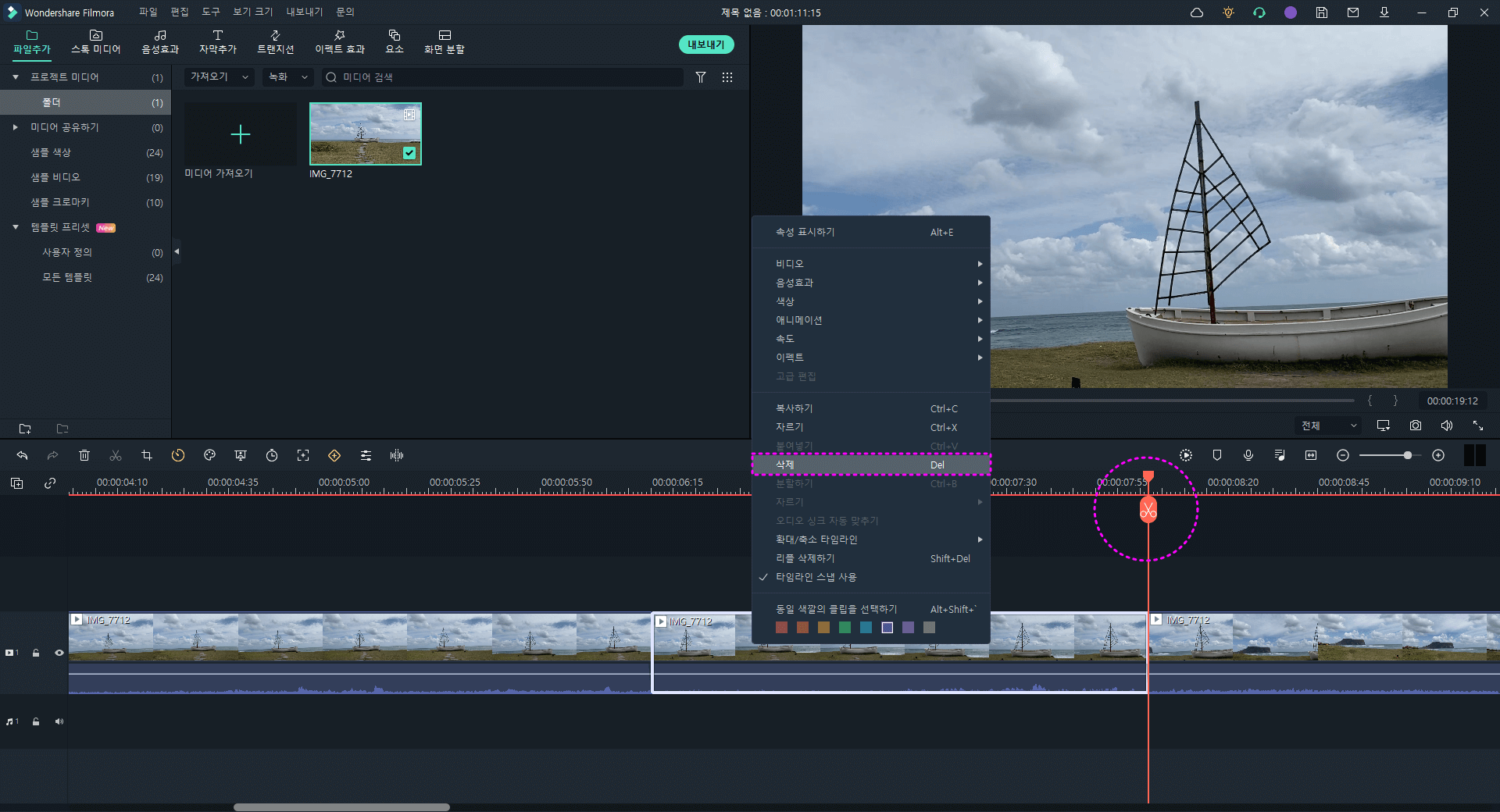
4. 동영상 세부 설정 변경하기
편집 화면 상단에 있는 [내보내기]를 눌러 동영상 세부 설정창을 엽니다. 이곳에서 동영상 포맷, 해상도, 프레임 속도, 비트 전송률 등 세부적으로 설정하여 동영상 크기 줄이기를 하여 저장할 수 있습니다.
1) 동영상 포맷 변경
좌측에 변환 가능한 동영상 포맷을 볼 수 있습니다. MP4, WMV, , AVI, MOV, F4V, MKV, TS, 3GP, MPEG-2, WEBM, GIF, MP3 파일 포맷을 지원합니다. MP4 포맷이 가장 일반적으로 사용되는 동영상 파일 포맷이므로 호환성이 가장 뛰어납니다.
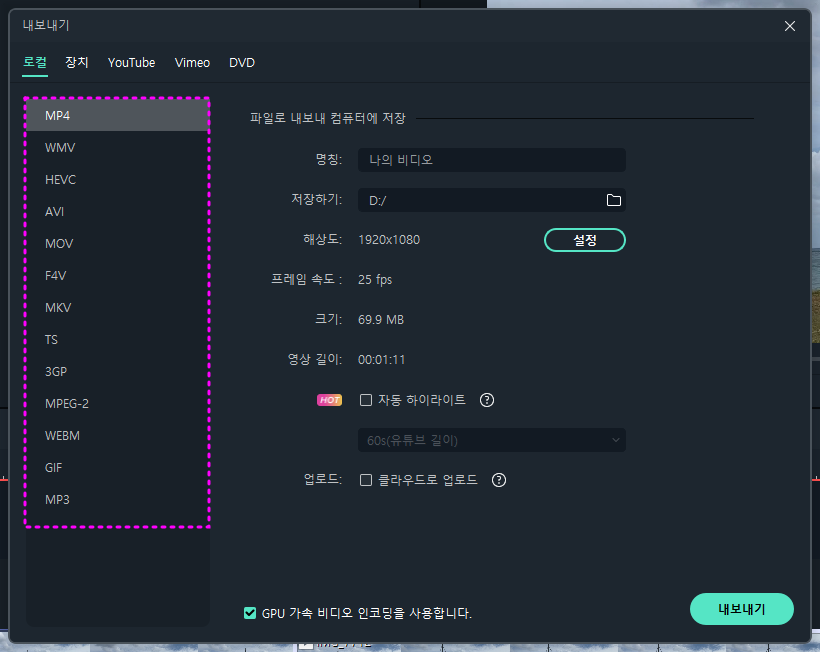
2) 동영상 해상도 변경
해상도는 동영상 선명도를 결정합니다. 가장 보편적으로 사용되는 해상도는 Full HD(1080X1920)입니다. 개인적으로 동영상을 소장하거나 유튜브 등 소셜미디어에 업로드할 목적이라면 Full HD 해상도로도 충분합니다. 동영상 이용 목적에 따라 적당한 해상도를 선택하여 동영상 크기 줄이기를 하시기 바랍니다. 필모라에서 저해상도인 320X240부터 고해상도인 4096X2160까지 선택할 수 있고 직접 해상도를 입력하여 설정할 수도 있습니다.
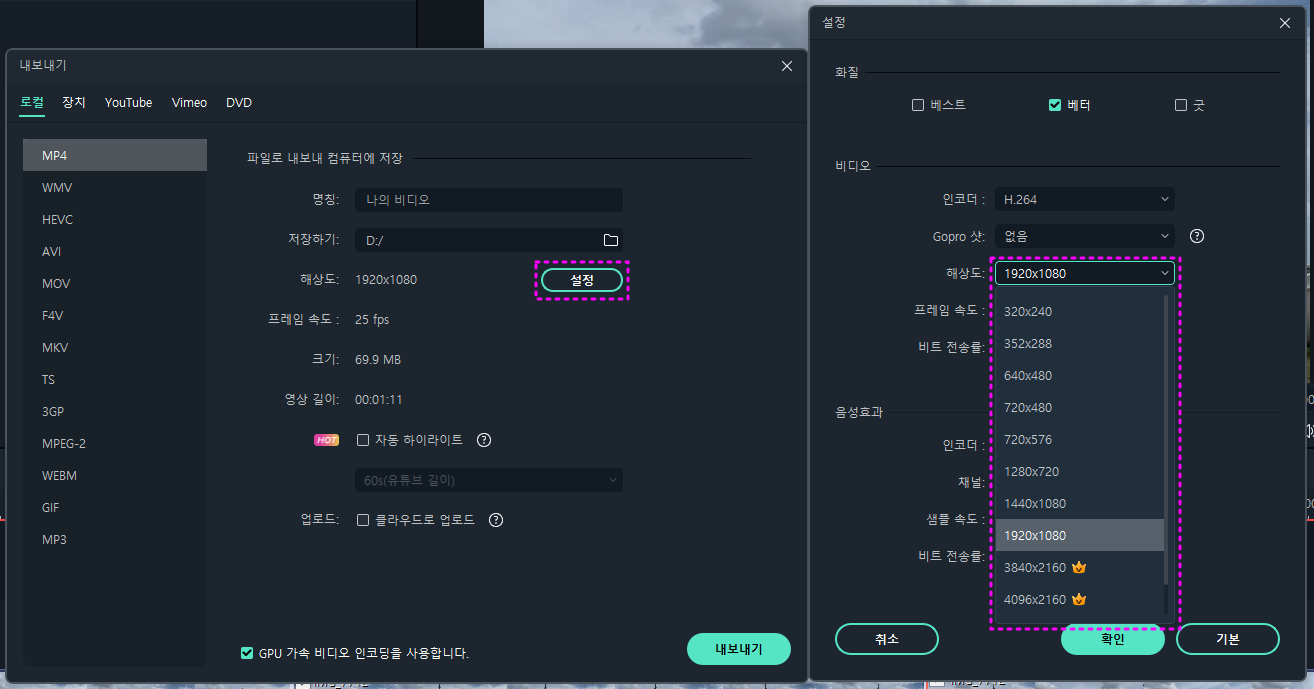
3) 동영상 프레임 속도 변경
프레임 속도는 1초당 보여지는 이미지 장면의 수를 의미하며, Frame Per Second의 약자인 fps로 표시합니다. 프레임 속도가 높을수록 더욱 자연스럽고 매끄럽게 동작이 되지만 초당 나타나는 이미지 개수가 많아져서 동영상 용량이 커집니다. 보통 영화는 24fps, TV는 30fps, 스포츠 영상은 60fps를 사용합니다. 영상 목적에 맞게 적당한 프레임 속도를 설정하여 동영상 크기 줄이기를 해보세요.
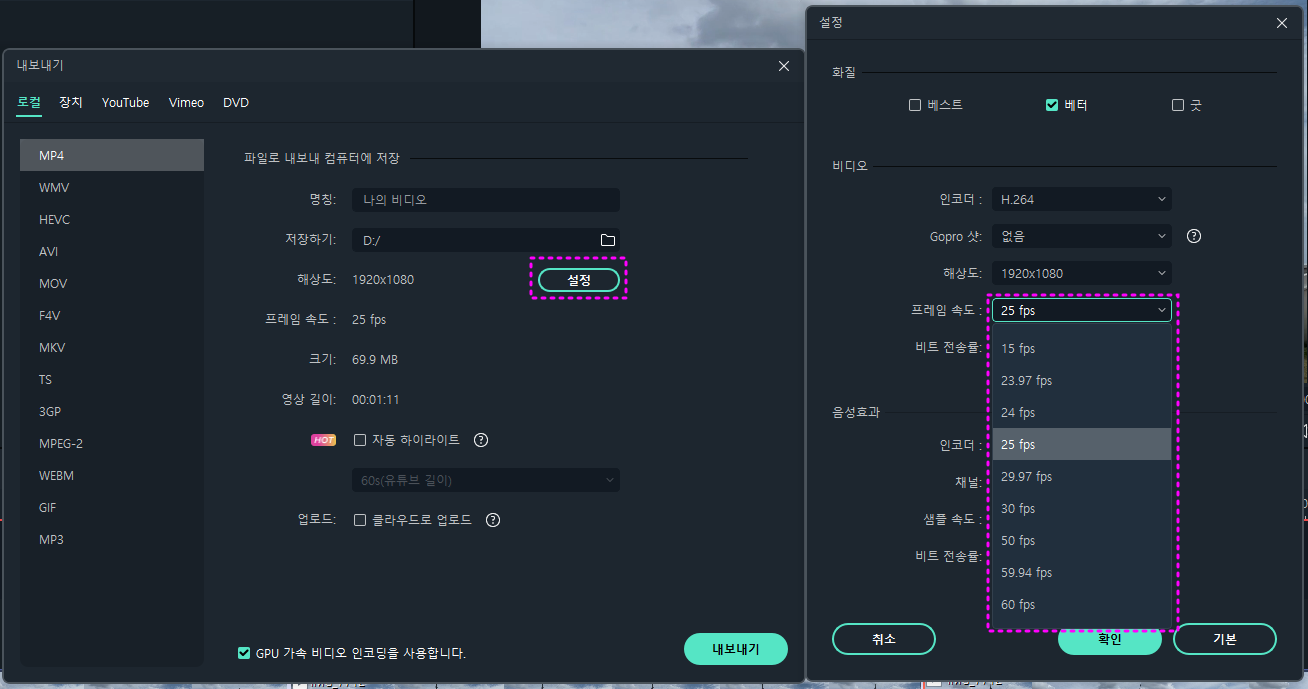
4) 동영상 비트 전송률 변경
비트 전송률은 초마다 처리하는 비트의 수이며, 초당 비트 수로 bps를 사용하여 계산합니다. 간단히 말하자면 동영상 1초의 용량입니다. 비트 전송률이 높을수록 고품질 동영상이므로 크기가 클 수밖에 없습니다. 비트 전송률을 너무 낮게 설정하면 노이즈가 발생할 수 있기 때문에 해상도, 프레임 속도, 비트 전송률 3가지를 고려하여 비슷한 수준으로 설정해야 합니다.
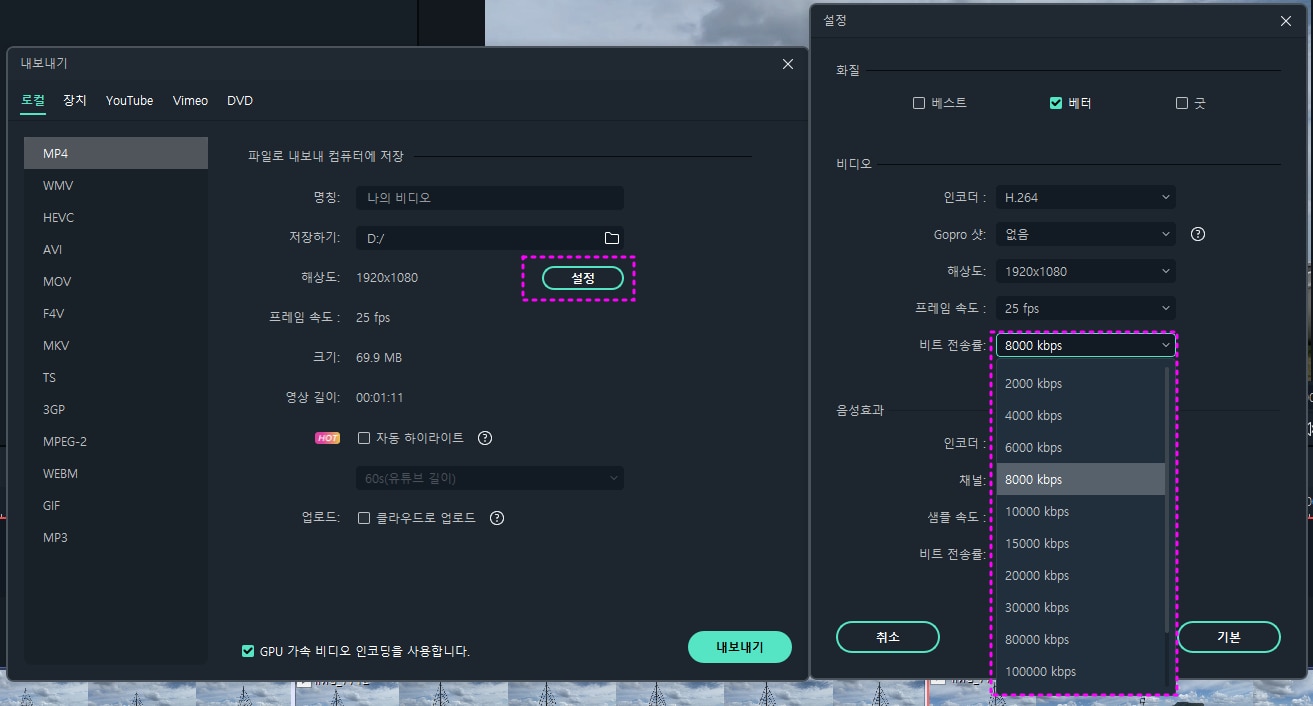
동영상 세부 설정을 마쳤다면 아래에 있는 [내보내기]를 누르세요. 인코딩을 시작되고 최종 완료되면 동영상 파일이 저장됩니다.
이번 포스팅에선 동영상 크기 줄이기에 대해 알려드렸지만, 필모라에는 영상 작업 효율을 높여주는 기능들과 영상 제작에 필요한 요소들이 많습니다. 초보도 특별히 이용 방법을 익히지 않아도 클릭 몇 번으로도 쉽게 영상 제작할 수 있습니다. 지금 바로 필모라(Filmora)를 활용해보세요!


