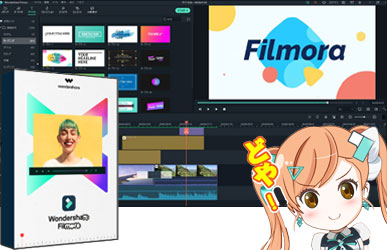비디오를 일시 중지하는 법 (프레임 고정)[2025년 최신]
비디오 편집하는 중에일시정지(프리즈 프레임)는 자주 사용되는 기능 중 하나입니다. 특히 영화나 슬라이드쇼를 만들 때, 정말 빠질 수 없는 기능이기 때문에 기억해두고 싶으신 분도 많을 것이라 생각합니다.
하지만 비디오 편집이 처음인 분은 어떻게 사용하면 좋을지 모르는 분도 계실거라 생각합니다.
그래서 이번에는비디오를 일시정지(프리즈 프레임)하는 방법을 소개하겠습니다.
Part 1. 프리즈 프레임이란
프리즈 프레임이란, 비디오의 일부 장면을 정지화면(프리즈) 상태로 만들어 타임라인에 삽입 가능한 기능을 말합니다.
예를 들어, 촬영한 비디오를 보면서 '이 웃는 얼굴을 모두에게 보여주고 싶다'라고 생각하는 경우가 종종 있을 것입니다.
그럴때, 프리즈 프레임을 이용하여 '웃는 얼굴'의 장면을 수초간 흐르게 함으로써 비디오를 보고있는 상대에게 평소보다도 감정 등 강한 인상을 남길 수 있습니다.
Part 2.Wondershare Filmora를 사용하여 비디오를 일시정지(프리즈 프레임)하는 방법
비디오를 일시정지(프리즈 프레임)하고 싶지만, 어떤 편집 프로그램을 이용하면 좋을지 잘 모르는 경우에는Filmora(구 명칭: 비디오 편집 프로그램)'을 이용하는 것을 추천합니다. 고성능 편집 프로그램인 'Filmora'라면 기존의 편집 프로그램 보다도 단시간에 아주 빠르게, 비디오의 프리즈 프레임을 만들 수 있습니다.
Step1:새 프로젝트 만들기'를 선택
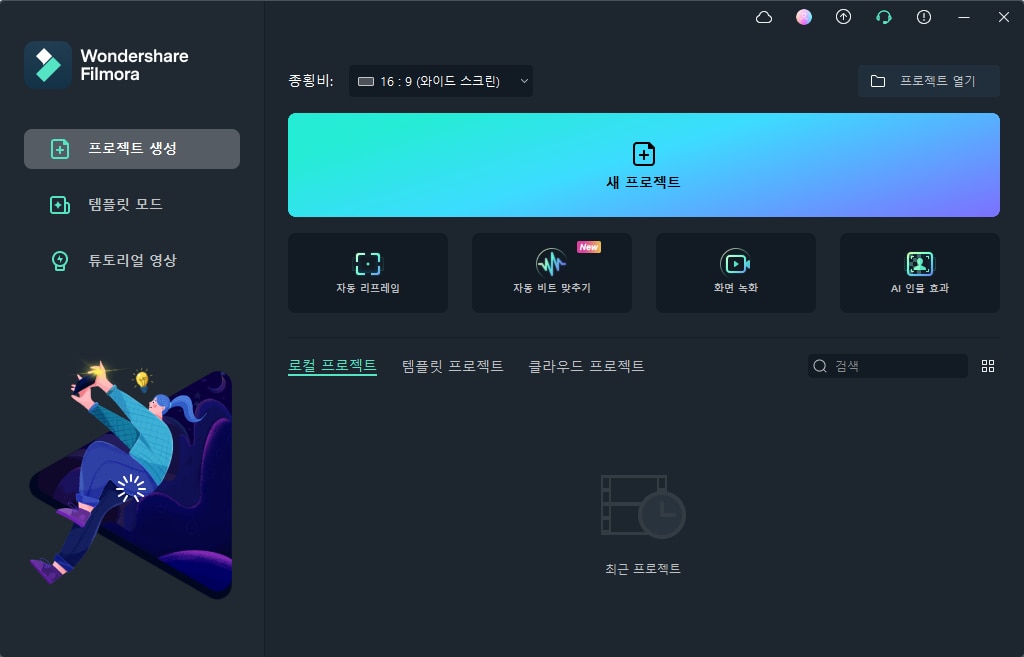
먼저 'Filmora'를 실행시키고 '새 프로젝트 만들기'를 선택합니다.
Step2:비디오를 프로그램으로 가져오기
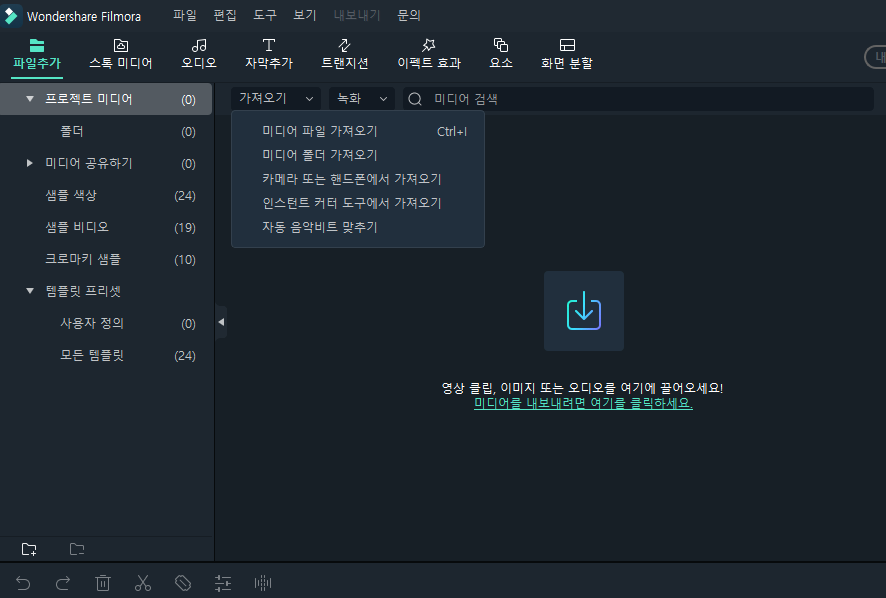
미디어'탭의 '가져오기'에서 PC에 저장되어 있는 프리즈 프레임하려는 비디오를 프로그램으로 가져옵니다.
Step3:트림 아이콘'을 오른쪽으로 스크롤
가져오기 완료 후, 타임라인상에 비디오를 끌어다 놓습니다. 그리고 비디오에 커서를 대면 나오는 '트림 아이콘'을 오른쪽으로 스크롤 합니다.
Step4:프리즈 프레임'을 클릭
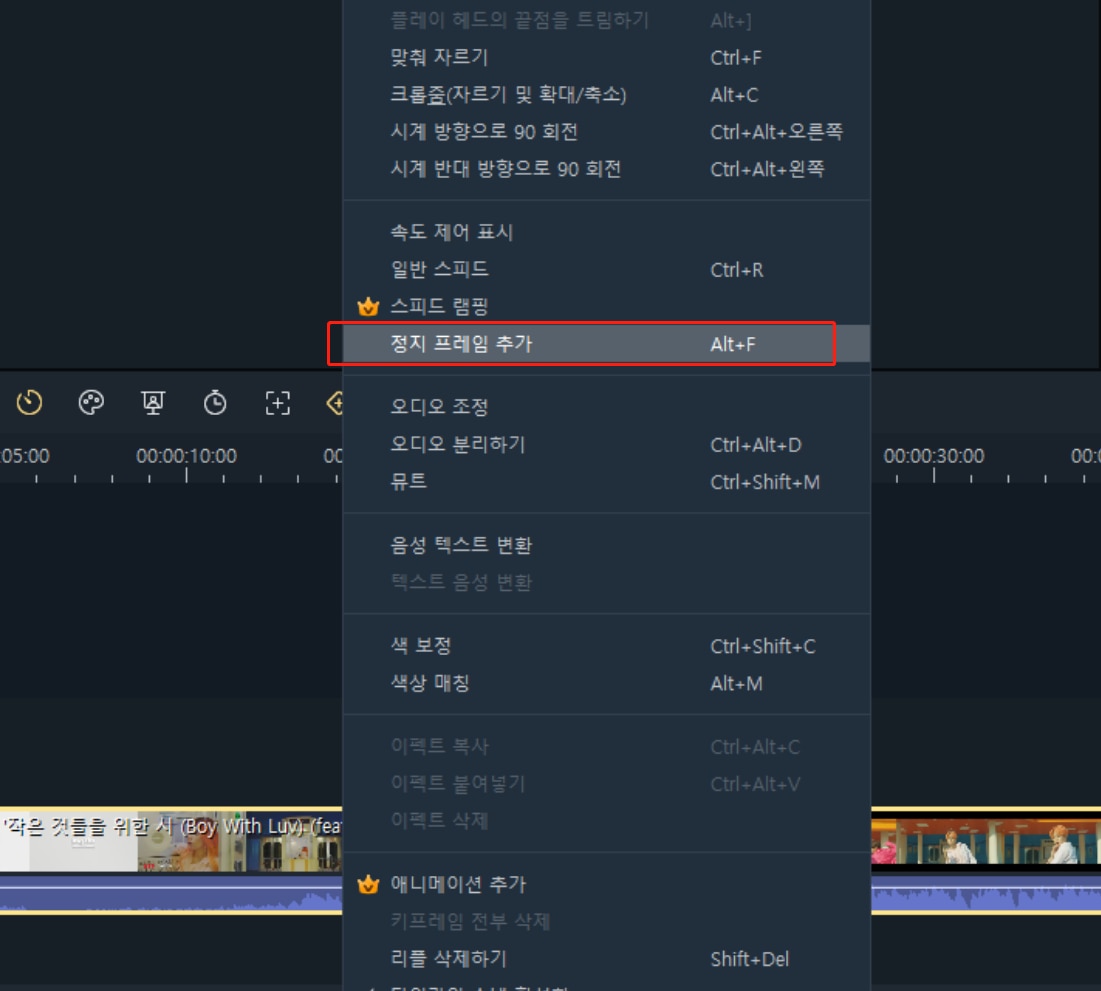
일시정지를 원하는 장면 위에서 오른쪽 클릭 후 나타나는 메뉴에서 '프리즈 프레임'을 클릭합니다.
이상의 순서로 따라하면 매우 간단하게 일시정지(프리즈 프레임)를 할 수 있습니다.
Part 3.편집 프로그램 'iMovie'를 사용하여 비디오를 일시정지(프리즈 프레임)하는 방법
Step1:비디오를 프로그램으로 가져오기
iMovie'를 실행시키고, 프리즈 프레임하려는 비디오를 프로그램으로 가져옵니다.
Step2:프리즈 프레임 추가'를 선택
타임라인에서 재생 헤드를 일시정지 하고자 하는 클립 위까지 이동시킵니다. 그리고 오른쪽 클릭 후 나타나는 메뉴에서 '프리즈 프레임 추가'를 선택합니다.
Step3:손' 아이콘을 클릭
프리즈 프레임으로 만든 비디오와 기존 클립이 타임라인에 표시됩니다. 프리즈 프레임으로 만든 비디오 위에 마우스 커서를 두고 표시되는 '손' 아이콘을 클릭합니다.
Step4:초수를 설정
그러면 프리즈 프레임 편집이 가능하게 되며, 일시정지 하고 싶은 시간의 초수를 설정합니다.
Part 4.Filimora의 특징・메리트 소개
많은 비디오 편집 프로그램 중에서도, 특히 많은 이용자에게 지지받고 있는 것이 바로 'Fimora'입니다. 누구라도 쉽게 비디오를 편집할 수 있는 이 프로그램의 최대 특징은 사용하기 쉽게 중점을 둔 인터페이스에서 이용자가 헤매지 않고 작업할 수 있습니다. 또한 어떤 편집이라도 간단히 작업할 수 있는 쉬운 조작성 덕분에 초보자도 안심하고 비디오 편집을 할 수 있습니다.
또한 기존 프로그램과 비교했을 때 우수하며 다채로운 기능을무료 체험판으로 사용할 수 있는 것도 'Filmora'를 이용하는 가장 큰 메리트입니다.
예를 들면 '텍스트/크레딧'에서는 다채롭고 화려한 텍스트 또는 자막을 사용하여 오프닝과 엔드롤 등을 간단하게 만들 수 있습니다. 만약, 비디오를 마치 영화처럼 색조와 화질을 변경하고 싶은 경우, '필터' 및 '오버레이'를 이용하세요.
또한 좋아하는 일러스트나 그림을 비디오에 삽입하여 초보자도 간단하게 크로마키 합성할 수 있는 '그린 스크린' 등, 다채로운 편집 기능을 통해 비디오에 내가 생각한대로 편집할 수 있습니다. 무료로 많은 편집기능을 사용할 수 있는 프로그램은 바로 'Filmora(구 명칭: 비디오 편집 프로그램)'밖에 없습니다.