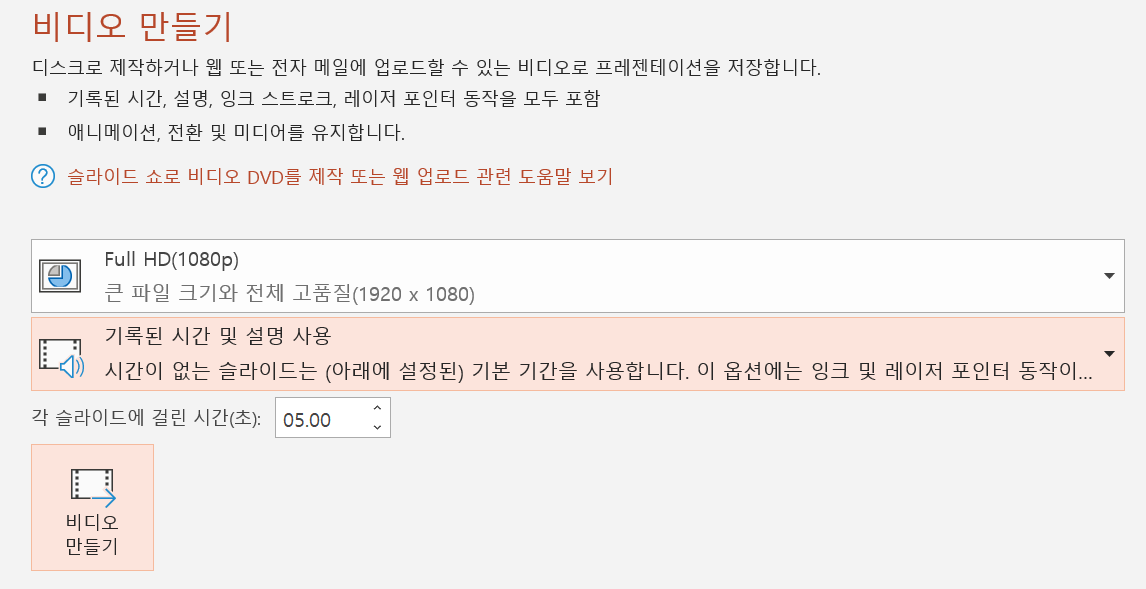[2025년 최신]PPT 슬라이드쇼 녹화로 손쉽게 동영상 강의 만들기에 도전!
코로나 바이러스가 기승을 부리면서 대학에서는 동영상 등을 이용한 원격 강의가 필수가 되었습니다. 아무래도 멀티미디어를 이용하는 것이 학생들의 이목을 집중시키기에 용이하니까 PPT 슬라이드쇼를 여러 선생님들께서는 많이 이용하는 것 같습니다. PPT 슬라이드쇼에 효과적으로 배치된 글자, 그림, 음성, 동영상 등은 학습자들의 학습 효과를 배가하죠. 그렇기 때문에 굳이 코로나 시대가 아니어도 PPT 슬라이드쇼는 활발히 사용되어 왔죠. 그런데 코로나 시대에 PPT 슬라이드쇼가 다시 각광받는 이유는 따로 있습니다.
바로 PPT 슬라이드쇼 녹화가 아주 쉽고 편리하게 가능하고, 이를 이용하면 원격 동영상 강의가 아주 용이해지기 때문입니다. 동영상 강의를 촬영하기 위해서는 카메라, 마이크 등의 장비도 필요하고, 동영상 편집 프로그램도 잘 다룰 줄 알아야 하는데, 초보들에게는 쉽지 않죠. 하지만 파워 포인트로 PPT 슬라이드쇼를 만들고, 슬라이드쇼 녹화 기능을 사용하면 쉽게 동영상 강의를 완성할 수 있습니다. 차례대로 따라와 보세요.
- PPT 슬라이드쇼 녹화는 양질의 PPT 슬라이드쇼 완성에서 시작됩니다.
- PPT 슬라이드쇼 녹화, 제대로 된 카메라와 마이크 설정은 필수!
- PPT 슬라이드쇼 녹화는 각 슬라이드마다 녹화할 수 있어요!
- PPT 슬라이드쇼 녹화 결과는 각 슬라이드에서 확인 가능!
- 완성된 PPT 슬라이드쇼 녹화 결과는 동영상 파일 내보내기로 마무리!
PPT 슬라이드쇼 녹화는 양질의 PPT 슬라이드쇼 완성에서 시작됩니다.
당연한 말이지만, PPT 슬라이드쇼 녹화는 강의 컨텐츠를 파워 슬라이드를 이용하여 완성하는 일이 선행되어야 합니다. 너무 많지 않은 글자, 적당한 사진과 동영상 등으로 학습자를 배려한 양질의 강의 컨텐츠가 PPT 슬라이드쇼로 완성되었다면 녹화를 시작할 수 있습니다. 다음 그림처럼 상단 메뉴의 슬라이드 쇼를 누르고, 슬라이드 쇼 녹화를 누르면 됩니다.

PPT 슬라이드쇼 녹화, 제대로 된 카메라와 마이크 설정은 필수!
자, 그러면 검은 화면에 슬라이드쇼가 나타납니다. 녹화 및 녹음을 하기 전에, 상단 설정을 누르셔서 마이크와 카메라를 설정해 주셔야 합니다. 노트북으로 녹화를 하신다면 기본 탑재된 웹캠을 사용하시게 될 테니 별도로 설정을 바꾸지 않아도 되겠고요. 데스크탑으로 녹화를 하신다면 별도로 웹캠을 설치해 주시는 것이 좋겠죠. 마이크의 경우에는 노트북에 탑재된 마이크를 사용하시는 것보다는 저렴한 것이라도 하나 구입하셔서 사용하시는 것을 추천합니다. 정 안되면 통화가 가능한 유선 이어폰이나 블루투스 이어폰을 노트북에 연결하셔서 사용해 주세요.

PPT 슬라이드쇼 녹화는 각 슬라이드마다 녹화할 수 있어요!
그럼 이제 녹음/녹화가 적힌 빨간 동그라미를 눌러서 녹화를 시작해 봅시다. 카운트 다운이 시작되고 녹화 및 녹음이 시작됩니다. 녹화가 진행됨에 따라 하단의 시간이 점점 증가하는 것을 볼 수 있죠. 이때 파워 포인트 슬라이드쇼 녹화 기능은 각 슬라이드마다 진행된다는 사실을 염두에 두셔야 합니다. 선생님들도 사람인지라 강의를 촬영하다 보면 실수도 하고, 다시 촬영해야 하는 일이 계속 발생하죠. 그럴 때에는 다시 촬영해야 하는 슬라이드로 이동해서 다시 녹음/녹화 버튼을 눌러 주시면 됩니다.

PPT 슬라이드쇼 녹화 결과는 각 슬라이드에서 확인 가능!
녹화를 다 하고 Esc를 누르면, 파워 포인트 편집 화면으로 돌아올 수 있습니다. 그러면 오른쪽 하단에 녹화된 미디어가 추가된 것을 확인할 수 있습니다. 마우스로 원하는 위치로 옮길 수도 있지만, 특별한 이유가 없으면 그냥 두게 되겠죠. 각 슬라이드마다 추가된 미디어 개체를 확인하실 수 있고, 다시 녹화를 하면 새로 녹화된 내용으로 대체가 됩니다.
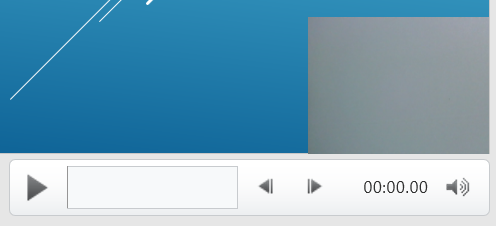
완성된 PPT 슬라이드쇼 녹화 결과는 동영상 파일 내보내기로 마무리!
PPT 슬라이드쇼 녹화가 마무리되었다면, 이를 동영상 파일로 만들어야 합니다. 상단 메뉴의 파일을 누르면 다음과 같은 화면이 나오는데, 이때 좌측 메뉴의 내보내기를 누르고, 비디오 만들기를 눌러 줍니다. 화질은 Full HD(1080P)나 HD(720P) 정도 선에서 골라 주시고, 기록 및 설명은 ‘기록된 시간 및 설명 사용’으로 설정해 주세요. 그렇게 해야 PPT 슬라이드쇼 녹화를 할 때 사용한 레이저 포인터 및 펜이 표시가 됩니다. 그런 다음 비디오 만들기 버튼을 클릭하시고 저장할 폴더와 파일 이름을 정하시면 됩니다. 녹화의 길이에 따라서 동영상 파일로 완성하는데 시간이 조금 오래 걸릴 수도 있어요.
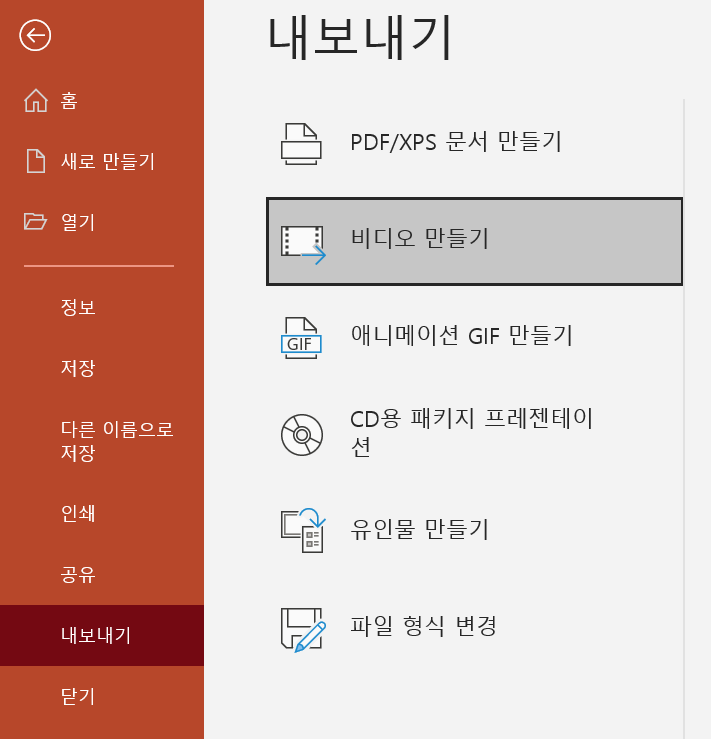
PPT 슬라이드쇼 녹화를 이용한 동영상 강의 만들기, 어렵지 않습니다. 무엇보다 중요한 것은 양질의 컨텐츠 구성과 선생님의 강의 능력이겠죠. 한편, 녹화 기능을 통해서 만들어진 동영상을 그대로 LMS에 올려서 학생들에게 제공해도 무방하겠지만, Wondershare Filmora X과 같은 동영상 편집 프로그램을 이용한다면 더 훌륭한 연출이 가능하지 않을까 하는 생각도 드네요. 다양한 방법을 창의적으로 잘 사용하면 할수록 더 좋은 결과가 나오지 않을까요? 오늘의 글이 여러분들에게 조금이라도 도움이 되었으면 하는 바람을 가집니다. 다른 좋은 글로 다시 찾아 뵙겠습니다.