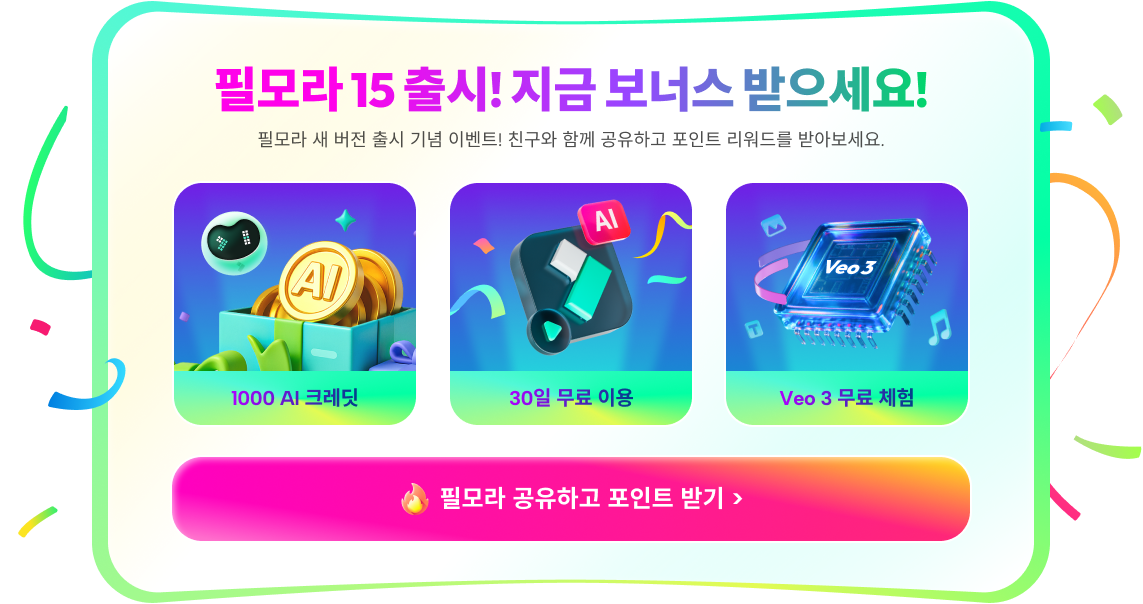[2025년]배경 제거 후 새로운 배경 합성도 어렵지 않아요
여러분은 영상을 촬영하고 필요한 배경화면을 합성 해본 적 있으신가요? 영상의 내용에 맞는 배경을 넣기 위해 원래 가지고 있던 배경 제거를 하고 새로운 이미지를 합성 해본 적이 있거나 그 방법을 찾고 있는 분들 오늘 이 글에 주목해주세요.
오늘은 어려운 과정없이도 배경 제거 후 필요한 이미지를 영상의 배경에 합성하는 방법에 대해 설명하려고 합니다. 준비물은 간단합니다. 여러분이 편집할 영상과 영상 편집 프로그램 원더쉐어 필모라만 있으면 됩니다.
많은 분들이 영상 배경 제거를 하는 것이 어려울 것이라고 생각합니다. 하지만 필모라와 함께면 어렵지 않게 해낼 수 있습니다. 원더쉐어는 필모라 프로그램 10.5 버전을 업데이트하면서 ‘AI 인물 영상 배경 바꾸기’, ‘오토 리프레임(Auto Reframe)’, ‘AR 스티커’ 등의 기능이 추가했기 때문인데요.
특히 유용한 AI 인물 영상 배경 바꾸기 기능은 영상에서 자동으로 배경을 제거하고 원하는 배경을 넣을 수 있는 기능입니다. 그럼 지금부터 AI 인물 영상 배경 바꾸기 기능에 대해 자세히 알아보겠습니다.
AI 인물 배경 바꾸기 기능
영상 촬영시 녹색 배경 화면이나 크로마키 기술을 사용하지 않고도 배경 제거를 쉽게 할 수 있다는 장점이 있습니다. 게다가 테두리, 글리치 효과, 픽셀화, 노이즈 또는 분할 비디오 효과를 추가할 수 있는데요. 참고로 이 기능을 사용하기 좋은 영상은 영상 속의 주인공이 카메라를 정면으로 바라보고 있는 영상입니다. 여러명의 등장인물이나 빠른 움직임, 백라이트등이 담긴 영상은 이 기능을 사용하기 어려울 수 있습니다.
- 프로그램을 실행하고 타임라인으로 영상 클립을 가져옵니다.
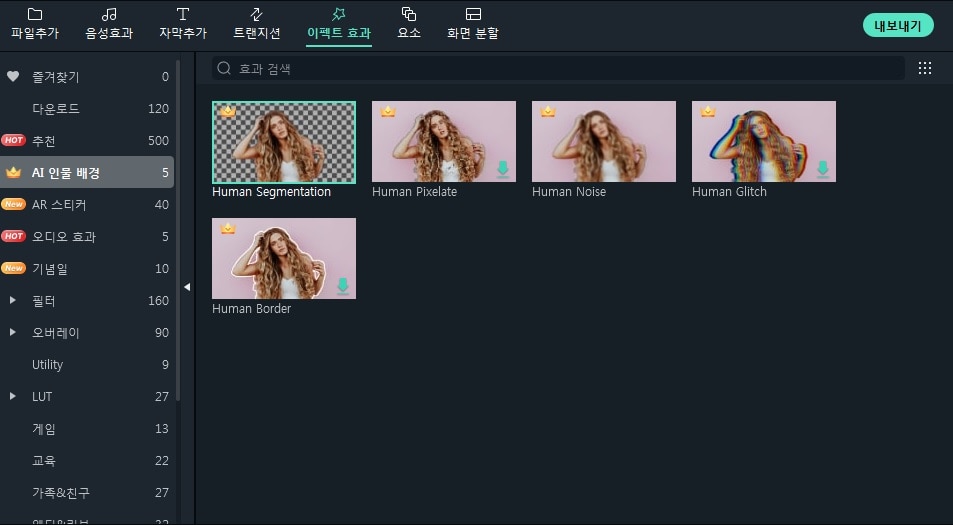
영상을 타임라인으로 드래그해 가져온 다음 Effects에서 AI Portrait로 이동하면 AI Portrait 효과가 적용 된 모습을 보실 수 있습니다. AI Portrait 썸네일을 클릭하고 미리 보기 창에서 확인합니다.
- AI 인물 배경 바꾸기 기능 추가
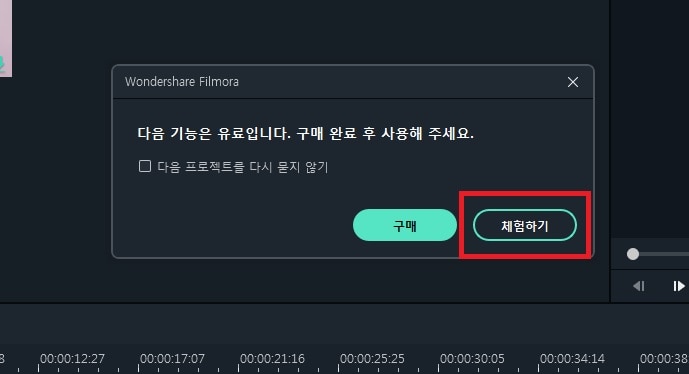
선택한 'AI 인물 배경 바꾸기' 기능의 썸네일을 타임라인으로 드래그해오면 다음과 같은 팝업 창이 나타납니다. AI 인물 배경 바꾸기 기능은 유료 기능이기 때문에 사용 전 구매 버튼을 클릭하거나 체험하기 버튼을 클릭하여 계속할 수 있습니다. 체험하기 버튼을 클릭하면 효과가 적용 된 모습을 확인 해볼 수 있습니다. (참고로 AI 인물 배경 바꾸기 효과가 적용된 동영상을 내보내기 전에 요금제에 가입하셔야 합니다) 따로 세부 조정하는 것을 잊지 마세요.
- 적용된 AI 인물 배경 바꾸기 기능 확인하기
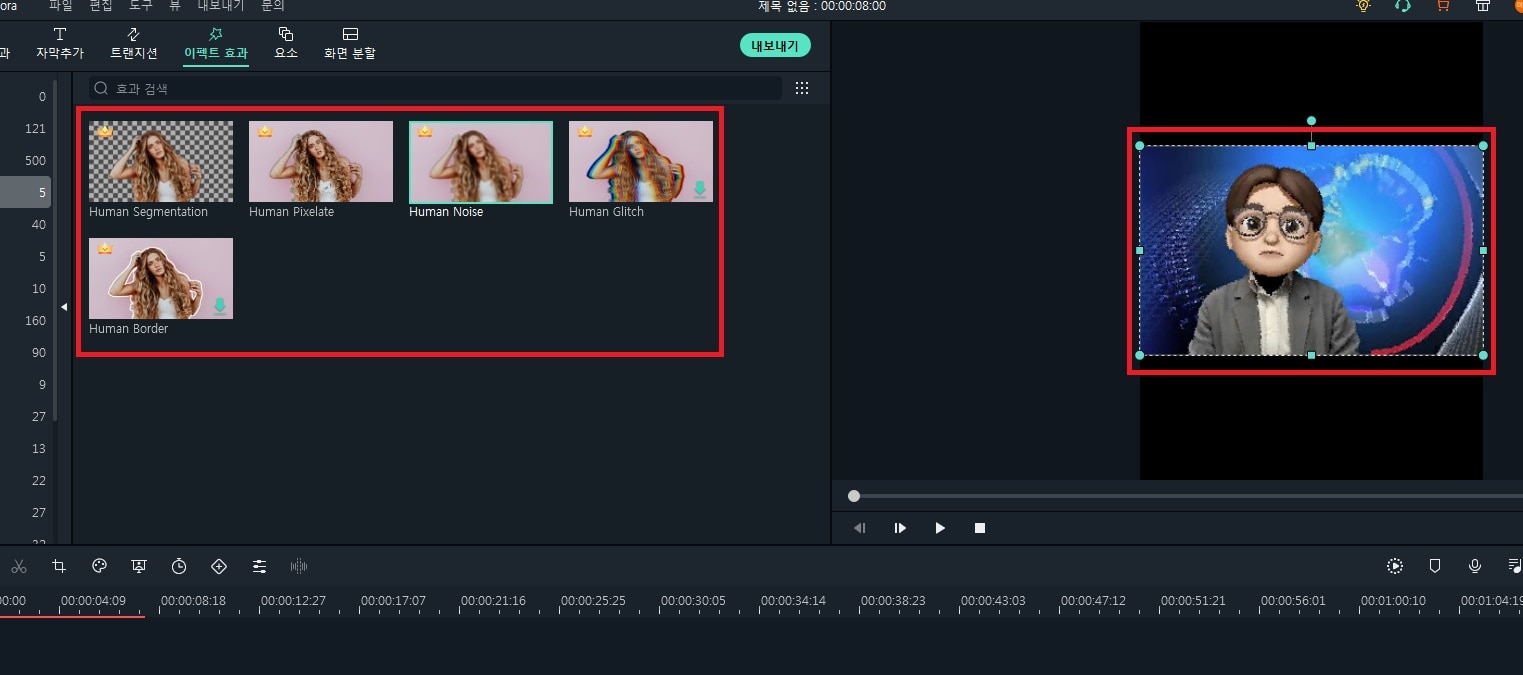
이제 영상을 재생하고 결과를 확인하면 됩니다. 기본적인 효과 뿐 아니라 여러 AI Portrait 효과를 타임라인에 끌어다 놓아 클립에 추가할 수 있습니다. 예를들어 Human segmentation, Human Pixelate, Human noise, Human glitch, Human border등의 효과가 있습니다.
- AI 인물 배경 바꾸기 기능 세부적인 조정하기
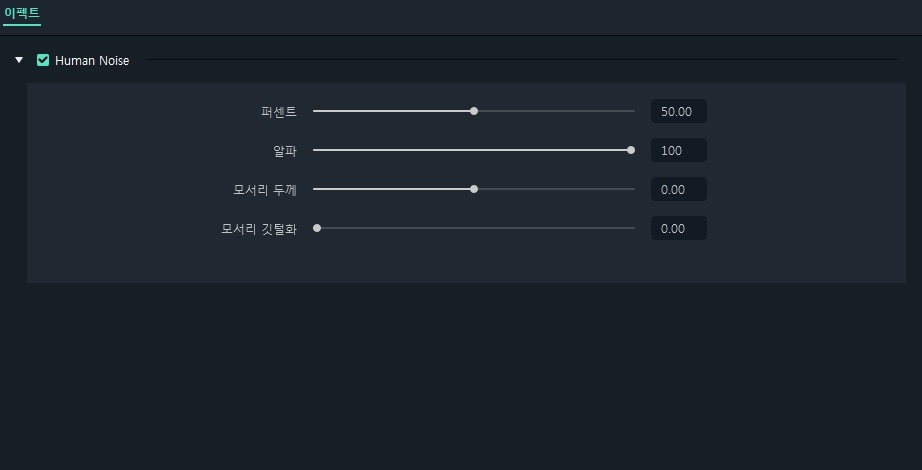
AI 인물 배경 바꾸기 기능의 설정을 조정하여 더 멋진 결과물을 얻을 수도 있습니다. 앞서 소개한 것과 같이 AI 인물 배경기능에는 여러 세부 효과들이 있습니다. 타임라인에서 영상 클립을 더블클릭하고 비디오 효과로 스크롤하여 변경할 수 있는 설정을 확인합니다. Human noise 기능으로 예를 들어볼까요?
퍼센트 : 영상 클립에서 보이는 노이즈 양을 나타냅니다. 범위는 0%(효과 없음)에서 100%(초상을 인식하지 못할 수 있음)입니다.
알파: 투명 영역을 정의합니다. 0은 전혀 보이지 않음(효과 없음)을 의미하며 100%는 완전한 효과를 의미합니다.
모서리 두께: 모서리의 폭을 나타냅니다. 값이 작으면 폭이 작아지고 값이 크면 폭이 넓어집니다.
모서리 깃털화 : 효과를 적용했을 때 모서리의 흐림 범위를 나타냅니다. 깃털 값이 클수록 범위가 흐립니다.
이렇게 세부 설정을 조정해주고 만족스럽지 않으면 설정 상자 아래에 있는 초기화 클릭할 수 있습니다.
- 내보내기
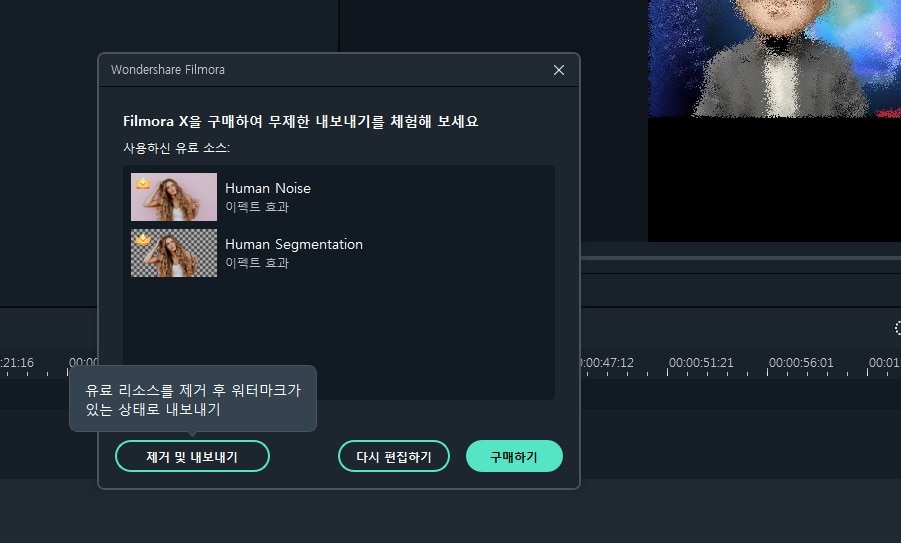
여러분의 영상 클립 편집이 모두 끝나면 최종적으로 내보내기 버튼을 클릭하여 저장하면 됩니다. 그러면 아래와 같은 팝업 창이 나타날텐데요. 유료 기능인 AI 인물 배경 바꾸기를 구입합니다.
앞서 말했듯이 AI 인물 배경 바꾸기 효과가 적용된 영상을 내보내려면 AI Portrait Add-on을 별도로 구매해야하기 때문입니다. 혹시 추가적인 구매를 원하지 않으신다면 적용된 효과를 제거하고 프로젝트를 내보내거나 다시 편집하여 제거할 수 있습니다.
더 많은 Filmora 사용법은 YouTube 공식 채널에서 확인해 보실 수 있습니다.