[2025년 최신]영상에 워터 마크를 넣어봅시다!
여러분 안녕히 잘 지내셨나요? 이번 시간에 소개해드리려고 가져온 주제는 바로 필모라 X로 영상에 워터 마크를 넣는 방법과 영상 워터 마크 편집하는 방법입니다. 저는 처음에 워터 마크가 뭔지 잘 몰랐었는데, 어느 날 카메라 어플을 사용하고 있는데 환경 설정에서 워터 마크 없애기라는 기능이 보이더라고요. 알고 보니 워터 마크란 문서나 사진 등에 저작자 등을 밝히기 위해 흐릿하게 삽입하여 저작권 정보를 관리하는 기술이라고 하더군요.
워터 마크는 기업의 홈페이지나 크리에이터들의 아이덴티티 혹은 브랜드를 표현하고 홍보하기 위해 사진이나 영상에 자주 사용되곤 합니다. 하지만 엄청 부각되게 표현하지는 않고 유심히 보면 보이게끔 화면의 상단이나 하단 구석에 작게 표시되곤 합니다. 잘 보이도록 뚜렷하게 표시하는 경우도 있고 잘 보이지 않게 불투명한 워터 마크를 넣는 경우도 있습니다.
워터 마크는 누군가에게는 기업이나 개인의 아이덴티티를 표현해주는 중요한 요소로 작용하기도 하지만, 어떤 이들에게는 걸리적거려서 가능한 반투명하게끔 보이게 하고 싶은 마크이기도 합니다. 자신이 만든 것을 다른 사람이 무단으로 도용하지 못하게 하기 위해, 즉 저작권을 보호하기 위해 워터 마크를 사용하는 사람도 있지만, 이용하는 누군가에게는 그 표시가 거슬리는 경우도 있다는 것이죠. 따라서 이번 기회에 동영상에 워터 마크 넣는 방법과 영상 워터 마크 편집하는 방법을 제대로 배워두셔서 유용하게 영상 편집하시길 바라겠습니다.
1.영상에 워터 마크 넣기
먼저 사전에 영상 편집 프로그램 필모라 X를 사용해보신 적이 있으시거나 필모라에 대해서 알고 계신 분들께서는 필모라 X로 영상에 워터 마크 넣는 방법에 대해 배우시기 전에 사전 준비 사항으로 미리 FilmoraX 동영상 편집 프로그램 인터페이스에 미디어 파일 가져오기 및 타임 라인에 영상 클립 끌어다 놓기까지 전부 완료하셨다는 것을 가정 하에 설명하도록 하겠습니다.
이번에는 영상을 가지고 편집하기에 앞서 워터 마크를 영상에 집어넣어야 하므로 자신이 영상에 넣을 워터 마크를 준비해 와야 합니다. 영상에 넣을 워터 마크가 준비되었다면 미디어 파일 가져오기 방식으로 똑같이 Wondershare Filmora 인터페이스를 통하여 가져와야 합니다. 가져왔다면 타임 라인에 이미 놓여있는 영상 클립 위에 끌어다 놓습니다.
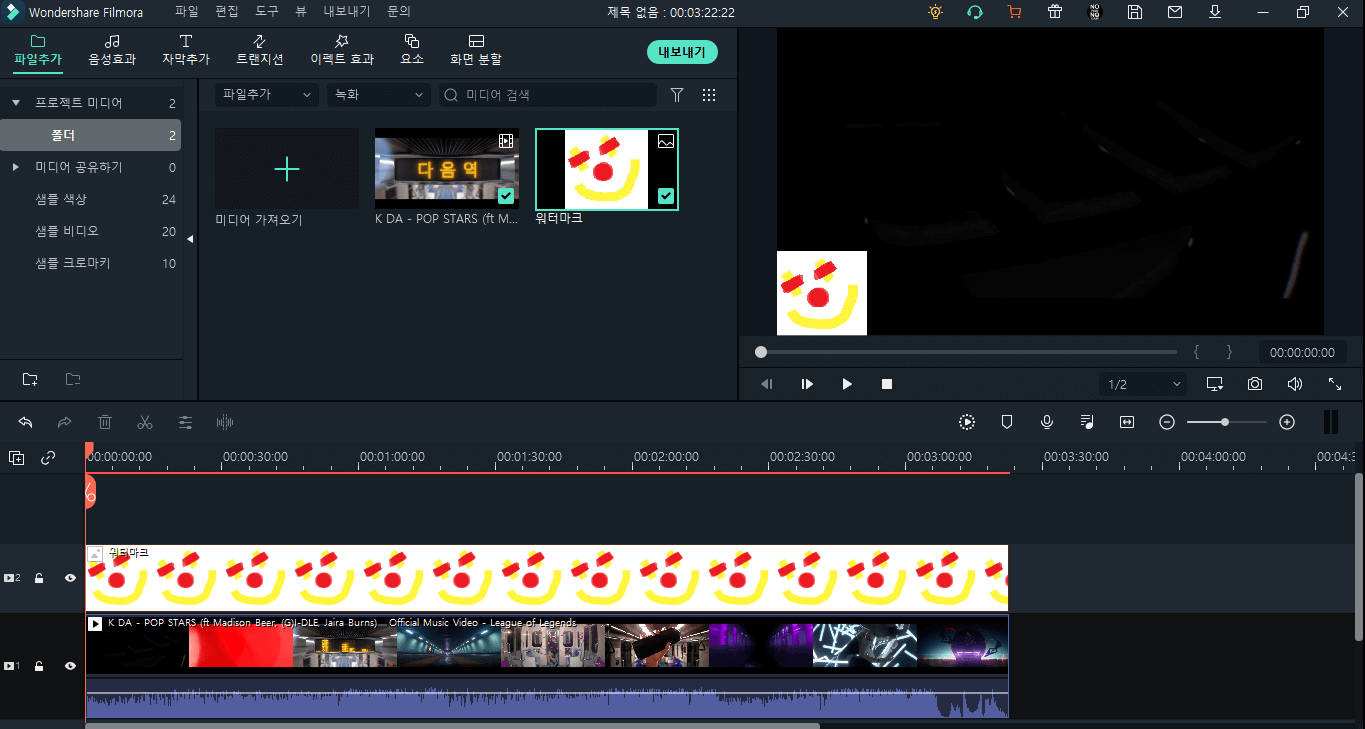
위의 사진을 보시면 조금 이상해 보이시겠지만 제가 그냥 스마일을 좋아해서 재미로 그려본 워터마크입니다. 워터 마크를 타임 라인에 있는 영상 클립 위에 끌어다 놓으셨다면, 이제 이 워터 마크의 크기를 원하는 크기로 조절을 하고 투명도를 조금 반투명하게 표시될 수 있도록 편집을 해볼 것입니다.
2.영상 워터 마크 편집하기
작업창의 우측에 있는 미리보기 스크린을 통하여 워터 마크 이미지의 크기를 본인이 원하는 크기로 조절합니다. 그리고 크기를 조절하셨다면 해당 워터 마크를 영상의 어느 위치에 배치할 지 정하신 다음 워터 마크를 드래그 하여 이동시킵니다.
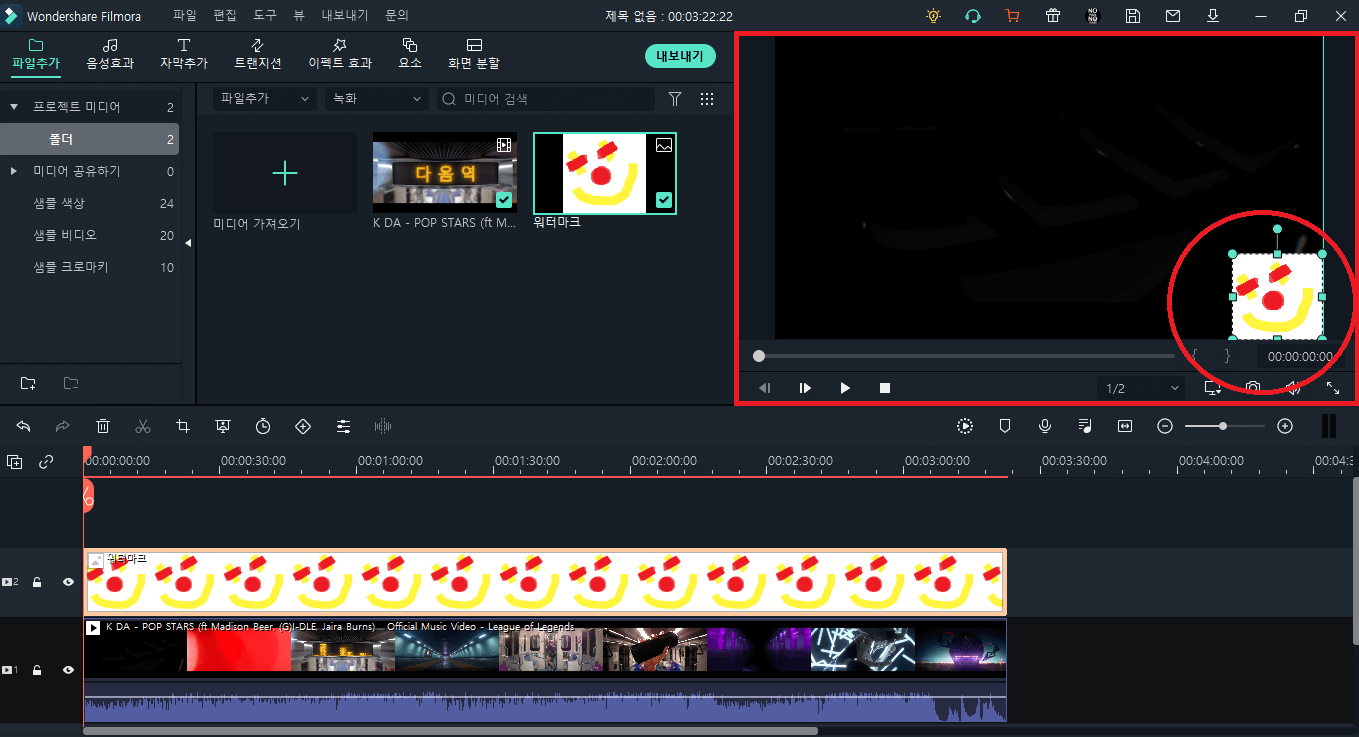
그리고 영상 내내 워터 마크가 보일 수 있도록 편집하고 싶으시다면, 타임 라인에서 워터 마크 이미지를 영상의 길이만큼 길게 늘어놓아야 함을 절대 잊어서는 안됩니다.
이미지를 더블 클릭하여 이미지 탭으로 이동한 다음, 합성 작업 섹션을 클릭해주면 혼합 모드와 불투명도를 조절할 수 있는 슬라이드 바 및 수치 입력 박스가 보이는 작업 창이 나옵니다.
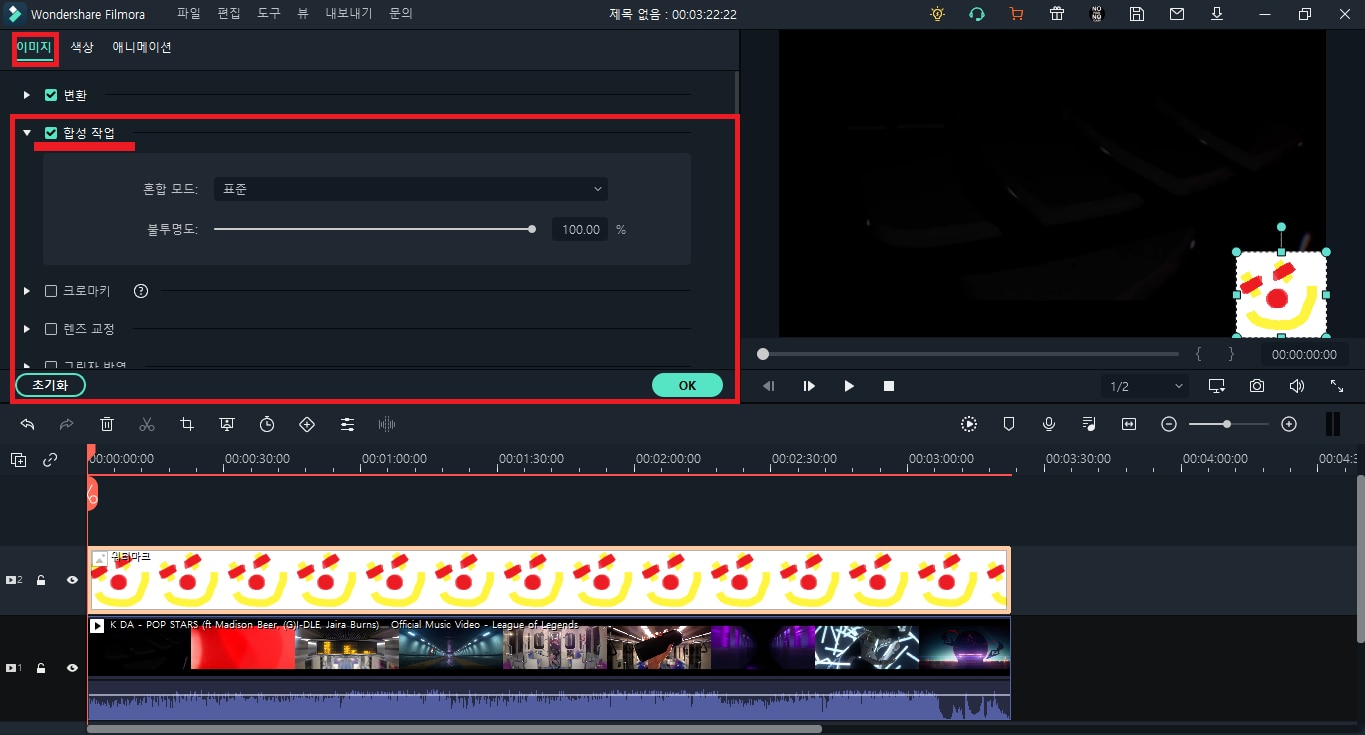
저는 불투명도를 30퍼센트 정도로 설정해보겠습니다. 설정을 마치셨다면 아래에 보이는 OK 버튼을 클릭하시면 해당 설정이 적용된 것을 우측 미리보기 스크린 창에서 확인하실 수 있을 것입니다. 이렇게 하면 해당 워터 마크가 영상 내에서 보이긴 하지만 영상 시청에 방해를 줄 정도로 거슬리지 않아 좋습니다.
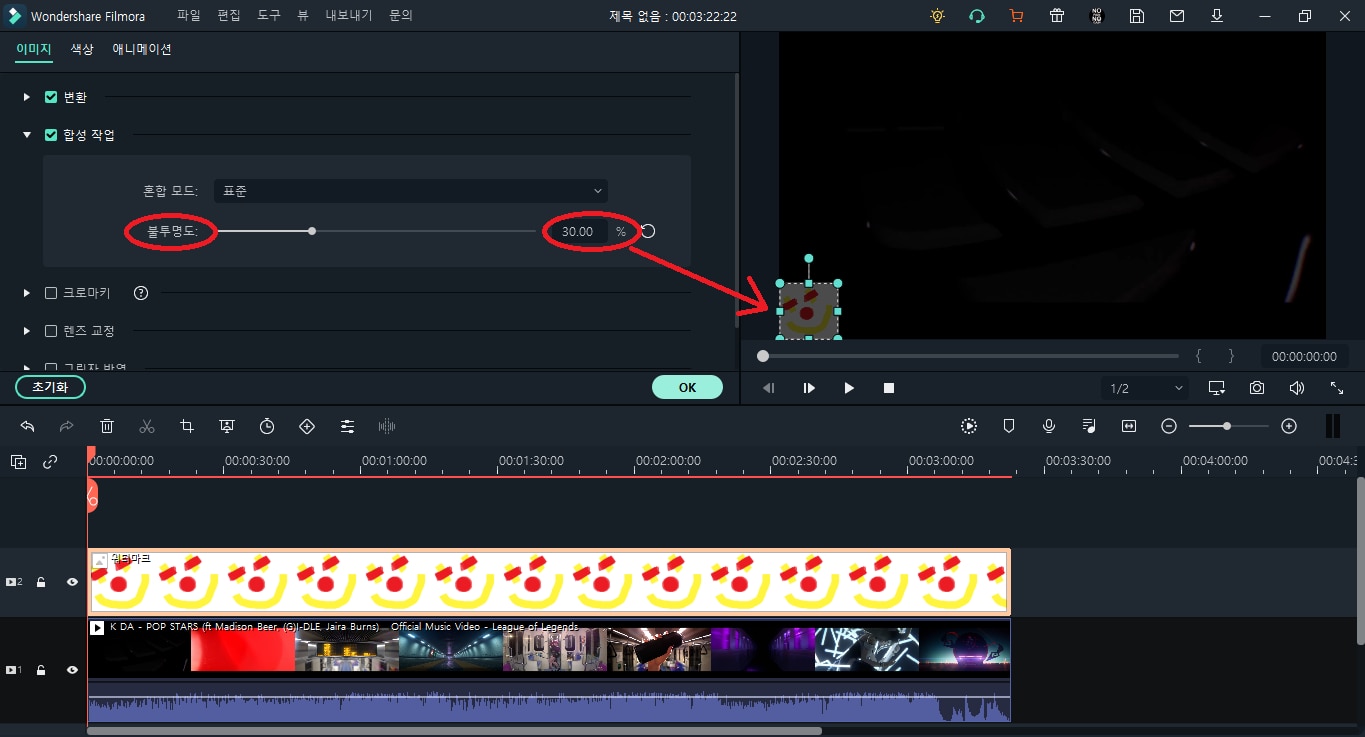
다음으로 변환 섹션을 클릭하시면 회전, 뒤집기, 스케일, 위치 등의 항목이 나오는데, 여기서 스케일을 조절할 수 있는 슬라이드 바를 좌우로 조정함으로써 해당 워터 마크의 크기를 조절하여 설정 가능합니다. 만약 좌우 반전을 주고 싶다면 뒤집기 기능을 사용하여 뒤집으면 됩니다. 원하신다면 회전을 하셔도 되고요.
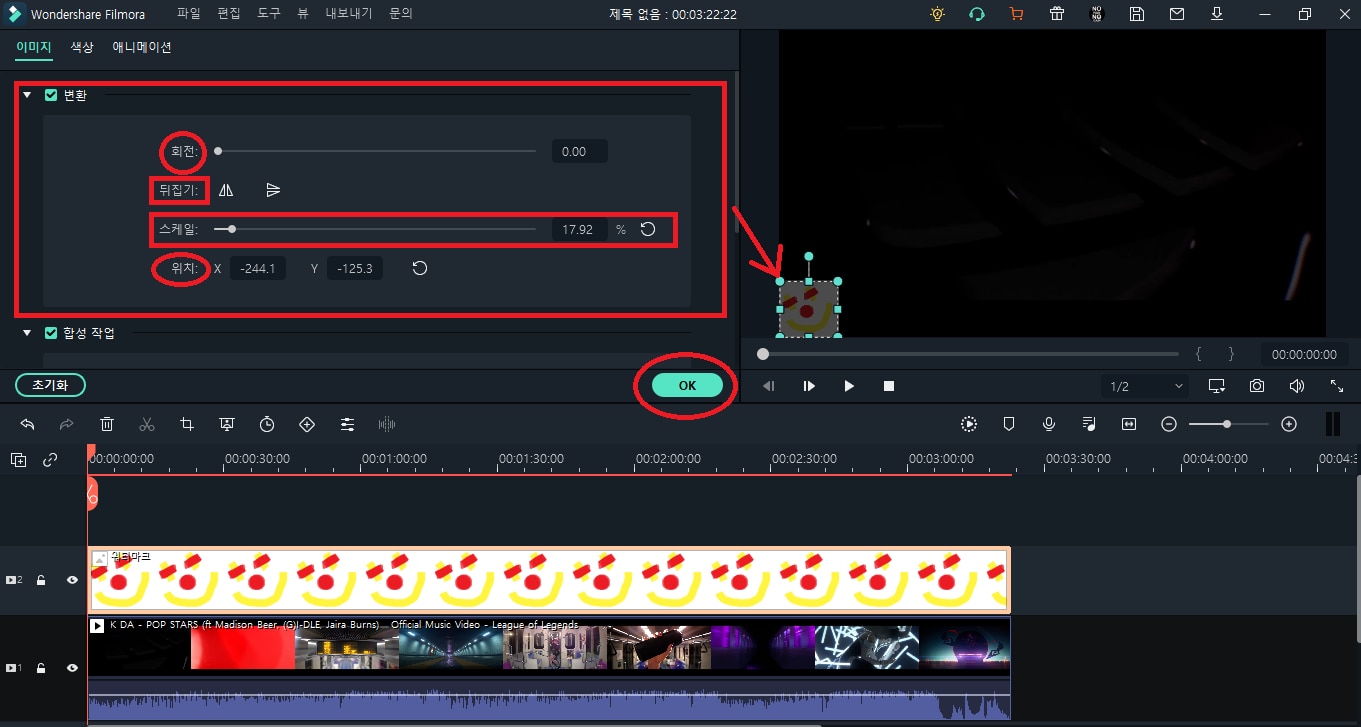
더 많은 Filmora 사용법은 YouTube 공식 채널에서 확인해 보실 수 있습니다.
맞음말
여러분, 이렇게 보니 워터 마크 넣는 방법과 워터 마크 편집하는 방법이 굉장히 쉬워 보이지 않나요? 워터 마크 편집에 대한 두려움을 가지고 있었던 분들께서는 대부분 워터 마크에 대해 친숙하지 않으시거나 본 적은 있으신데 영상 편집할 때 그것을 영상에 넣는 방법 및 편집하는 방법은 모르셔서 접할 기회가 별로 없었던 탓이라고 생각합니다.
오늘 이렇게 필모라 X로 영상에 워터 마크를 넣는 방법과 영상 워터 마크 편집하는 방법에 대해서 소개해드리는 시간을 가져보았는데요, 부디 도움이 되셨으면 좋겠네요. 워터 마크 넣는 방법은 절대 어려운 것이 아닙니다. 간단하게 요약 정리해서 한 문장으로 말씀드리자면, 워터 마크로 사용할 이미지를 타임 라인에 올려놓고 불투명도를 조절하여 적용하면 된다는 것입니다.
물론 본인이 원하는 대로 변경하여 워터 마크를 넣으시고 싶으면 약간의 편집과정이 필요하긴 하지만, 이 역시도 결코 어렵고 번거로운 일이 절대 아니므로 초보자 분들께서도 겁내지 마시고 마음껏 도전해보시길 바랍니다. 영상 편집을 처음해 보는 저조차도 잘 해내는 정도라면 영상 편집을 해본 적 없는 초보자 분들 역시 쉽게 따라할 수 있으실 것입니다.
이 밖에도 더 자세한 필모라X 사용법에 관련된 정보를 알고 싶으시다면, 우리의 채널을 구독하시고 다양한 튜토리얼 영상을 참고해주세요!


