[2025년]필모라 트렌지션 기능으로 화면 전환 효과를 줘보자!
여러분 잘 지내셨나요? 오늘은 필모라 X 트렌지션 기능으로 화면 전환 효과를 주는 방법에 대하여 배워보는 시간을 가져볼까 합니다. 영상 편집을 해서 해당 영상을 타 플랫폼 혹은 온라인에 공유하거나 PPT를 만들어 발표를 할 때 뚝뚝 이야기의 흐름이 끊어지는 느낌이 드는 영상을 보면 분명히 이질감이 들 것입니다. 뭔가 자연스럽게 이어지지 않는 것 같고 시각적으로도 흥미가 생기지 않을 것입니다. 그렇기에 영상 편집 측면에서 화면 전환 효과를 주는 트렌지션 기능은 없어선 안될 기능이라고 해도 과언이 아닐 것입니다.
사용해보신 분들께서는 아실 테지만, 영상 편집 프로그램 필모라는 사용자들이 다양하고 많은 기능을 통하여 더욱 품질 좋은 영상을 편집할 수 있도록 지원하고 있습니다. 그 다채로운 기능들 중 하나가 바로 트렌지션 기능, 즉 화면 전환 효과 기능입니다. 그럼 지금부터 필모라 X의 특별한 기능인 트렌지션 기능으로 화면 전환 효과를 주는 방법에 대하여 설명해드리겠습니다.
Part 1: 트렌지션이란?
트렌지션은 영상의 각기 다른 장면을 자연스럽게 전환할 수 있도록 영상 클립들에 화면 전환 효과를 부여해주는 기능입니다. 트렌지션이라는 이 기능은 화면 전환 효과를 부여해주는 기능으로써 요즘 유튜브 영상에서 자주 찾아볼 수 있습니다.
어느 정도 수준급의 영상 편집자가 영상 편집을 했을 경우, 영상 하나에 정말 다양한 트렌지션 기능이 사용되어 다채롭게 화면을 전환을 하여 시청자의 흥미를 끕니다.
트렌지션 기능을 잘 사용하여 적재적소에 화면 전환 효과를 부여했을 경우에는 30분의 영상이 길다고 느껴지지도 않게끔 만들 수 있습니다. 하지만 영상 길이가 긴 동영상에 트렌지션 기능을 사용하지 않아 아무런 화면 전환 효과가 없다면 그것을 시청하는 사람은 5분도 채 되지 않아 흥미를 잃어버리고 다른 영상을 찾아 떠날 것입니다.
따라서 트렌지션 기능을 통하여 얼마나 적재적소에 화면 전환 효과를 부여하느냐에 따라 수많은 시청자의 이목을 끄는 지의 여부가 달려있다 해도 과언이 아닐 것입니다. 시청자가 흥미를 잃을 법할 때 분위기를 전환시켜 다시 흥미를 불러일으키기 위해서 화면 전환 효과는 정말 영상 편집에 있어서 필수불가결하다고 볼 수 있습니다.
Part 2: 트렌지션 기능을 통해 화면 전환 효과 넣기
먼저 필모라 X 사용자분들께서는 트렌지션 기능을 통하여 화면 전환 효과를 부여하는 방법에 대해 배우시기 전에 사전 준비 사항으로 미리 FilmoraX 인터페이스에 미디어 파일 가져오기 및 타임 라인에 영상 클립 끌어다 놓기까지 전부 마쳤다는 것을 전제 하에 설명하도록 하겠습니다.
일단 트렌지션 기능을 통해 영상을 매끄럽게 시작하고 마칠 수 있는 페이드 인, 페이드 아웃 효과를 부여해보도록 하겠습니다. 페이드 효과는 영상을 시작하거나 마칠 때 매끄럽게 보일 수 있도록 도와주는 가장 기본적인 효과입니다.
Wondershare Filmora 인터페이스에서 트렌지션 기능을 통해 페이드 인, 페이드 아웃 효과를 부여하기 위해 트렌지션 탭에 들어갑니다. 그 다음, 많고 많은 화면 전환 효과 중 페이드 효과를 찾으면 되는데, 이때 일일이 찾기 어려우시다면 검색 창에 Fade라고 검색하여 찾으시길 바랍니다.
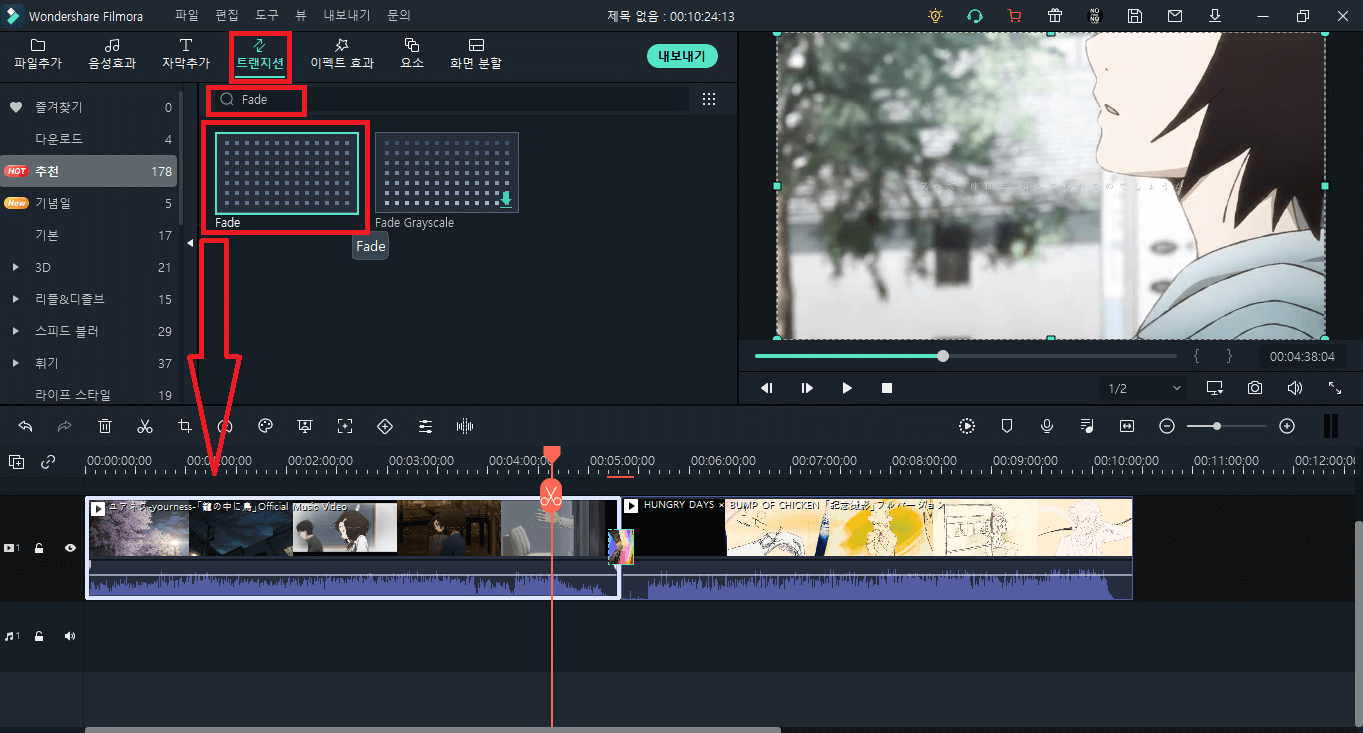
이렇게 페이드라는 화면 전환 효과를 찾으셨다면 해당 효과를 타임 라인에 있는 영상 클립의 앞 뒤에 배치하여 페이드 인, 페이드 아웃 효과를 부여해보세요. 그리고 나서 영상 클립을 미리보기 스크린에서 한번 재생 해보시면 음향부터 영상까지 페이드 인, 페이드 아웃 화면 전환 효과가 적용된 것을 확인할 수 있으실 것입니다.
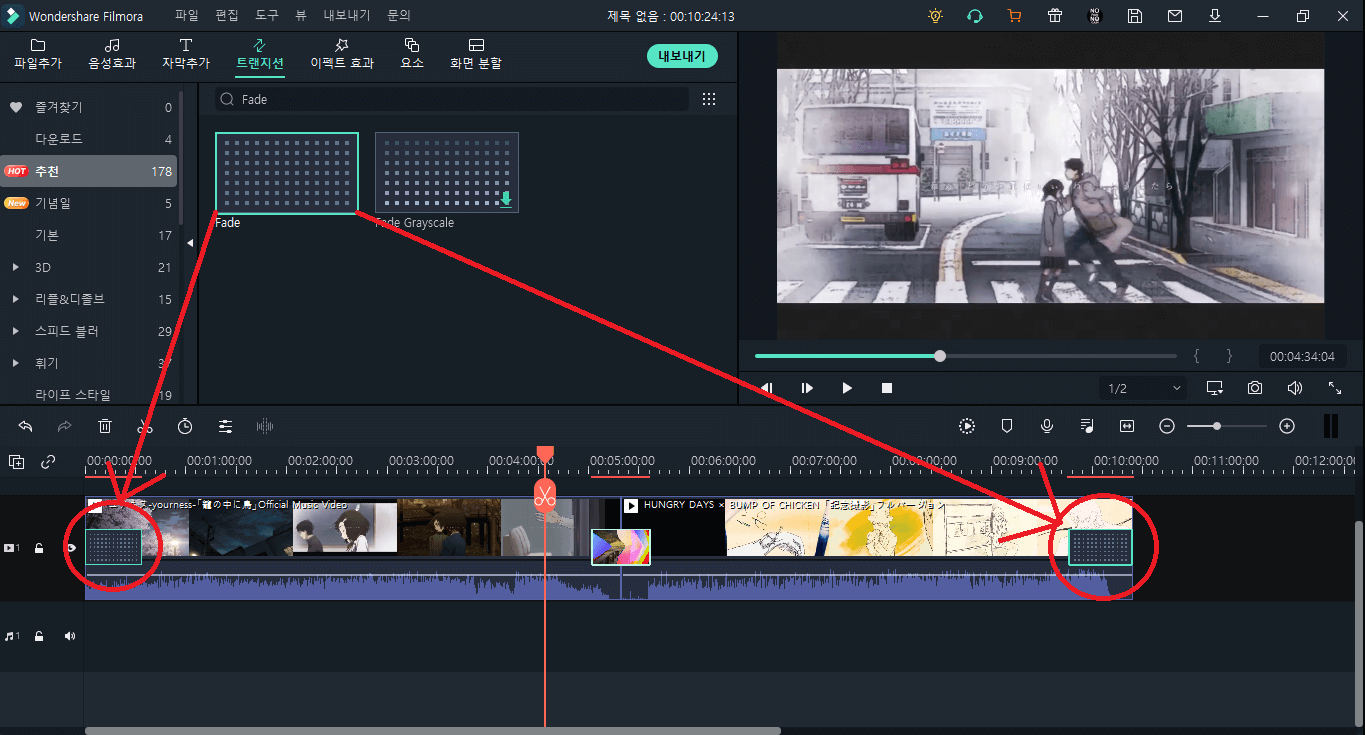
Part 3: 트렌지션 세부 정보의 편집
그럼 이제 타임 라인에 있는 영상 클립 위에 끌어다 놓은 페이드 인 페이드 아웃 화면 전환 효과를 더블 클릭하여 세부적인 설정을 해보도록 하겠습니다. 타임 라인에 있는 트렌지션 효과를 더블 클릭하면 트렌지션 탭으로 작업 창이 전환되면서 해당 화면 전환 효과의 지속 시간을 설정할 수 있는 기간이라는 섹션이 있으며 이 때 우측에 있는 모두 적용 버튼을 클릭하시면 모든 화면 전환 효과의 지속시간이 자신이 설정한 대로 변화되어 적용됩니다.
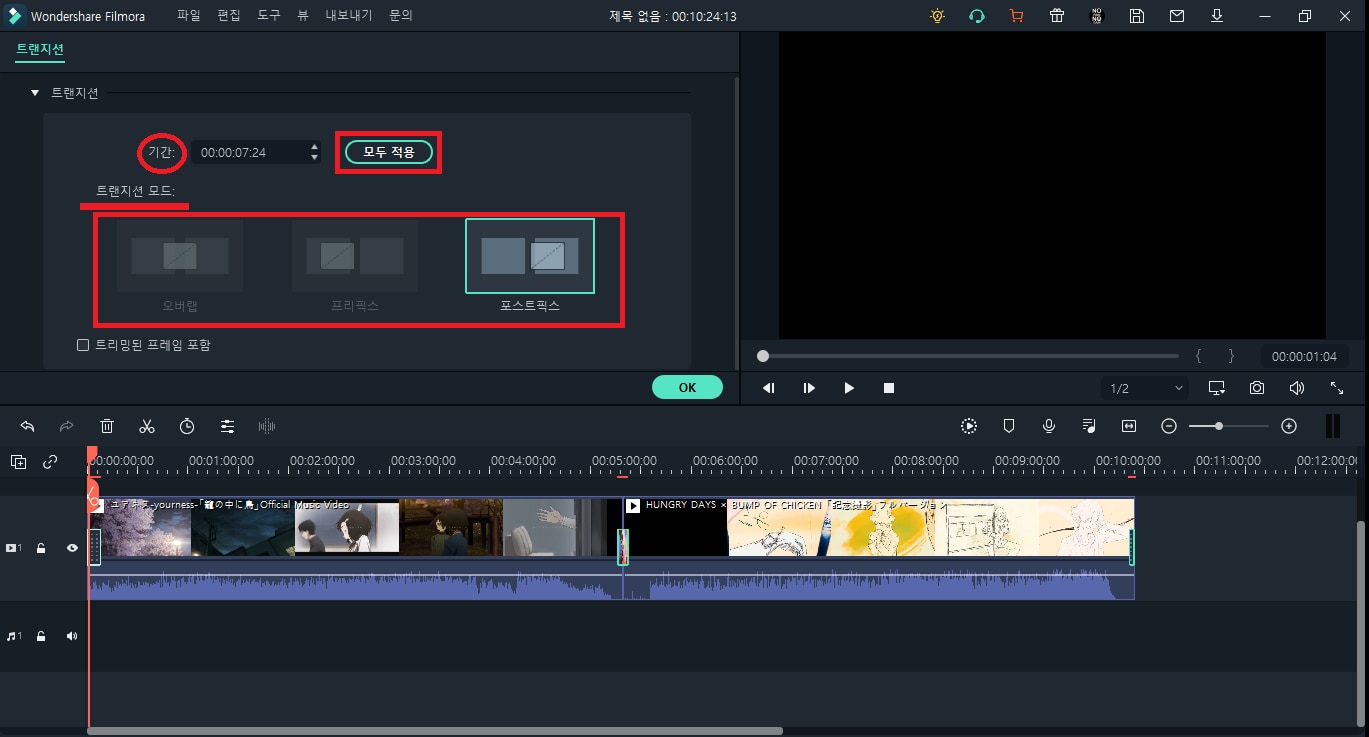
그리고 트렌지션 기간 밑에 보면 트렌지션 모드라는 섹션이 있을 텐데, 트렌지션 모드에는 오버랩, 프리픽스, 포스트픽스 이렇게 3가지 모드가 있습니다. 오버랩은 영상 클립 두 개의 경계에서 트렌지션 효과가 시작되는 것을 말하고, 프리픽스는 앞쪽 영상 클립에서, 포스트픽스는 뒤쪽 영상 클립에서 화면 전환 효과가 시작되는 것을 말합니다.
Part 4: 여러 영상 클립에 트렌지션 한번에 추가하기
영상 편집을 다급하게 해야 할 때가 있을 수 있습니다. 시간도 부족한데 하필이면 그럴 때 엎친 데 덮친 격으로 여러 영상 클립에 트렌지션을 전부 넣어야 하는 상황에 처하실 수도 있다는 것이죠. 그럴 때는 당황하지 마시고 여러 영상 클립에 트렌지션을 한번에 추가하시는 방법을 사용해보시길 추천해드립니다. 방법은 다음과 같습니다.
트렌지션 기능을 사용하여 화면 전환 효과를 부여할 영상 클립들을 타임 라인에서 전부 드래그 하여 선택합니다.
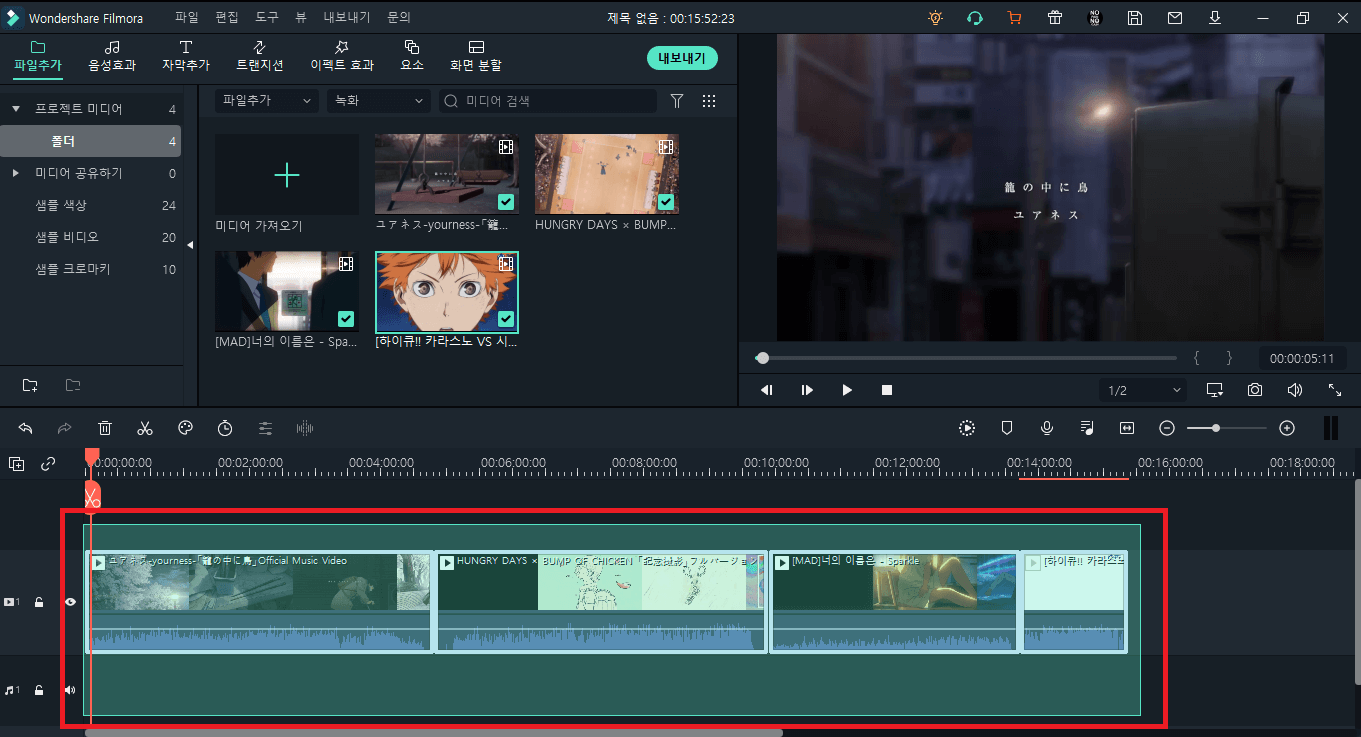
이제 트렌지션 탭에 들어가여 자신이 적용하고 싶은 화면 전환 효과를 선택하여 우클릭한 다음 선택한 클립에 적용을 누르면 해당 효과가 자신이 전체 선택한 영상 클립 전부에 일괄적으로 적용됩니다.
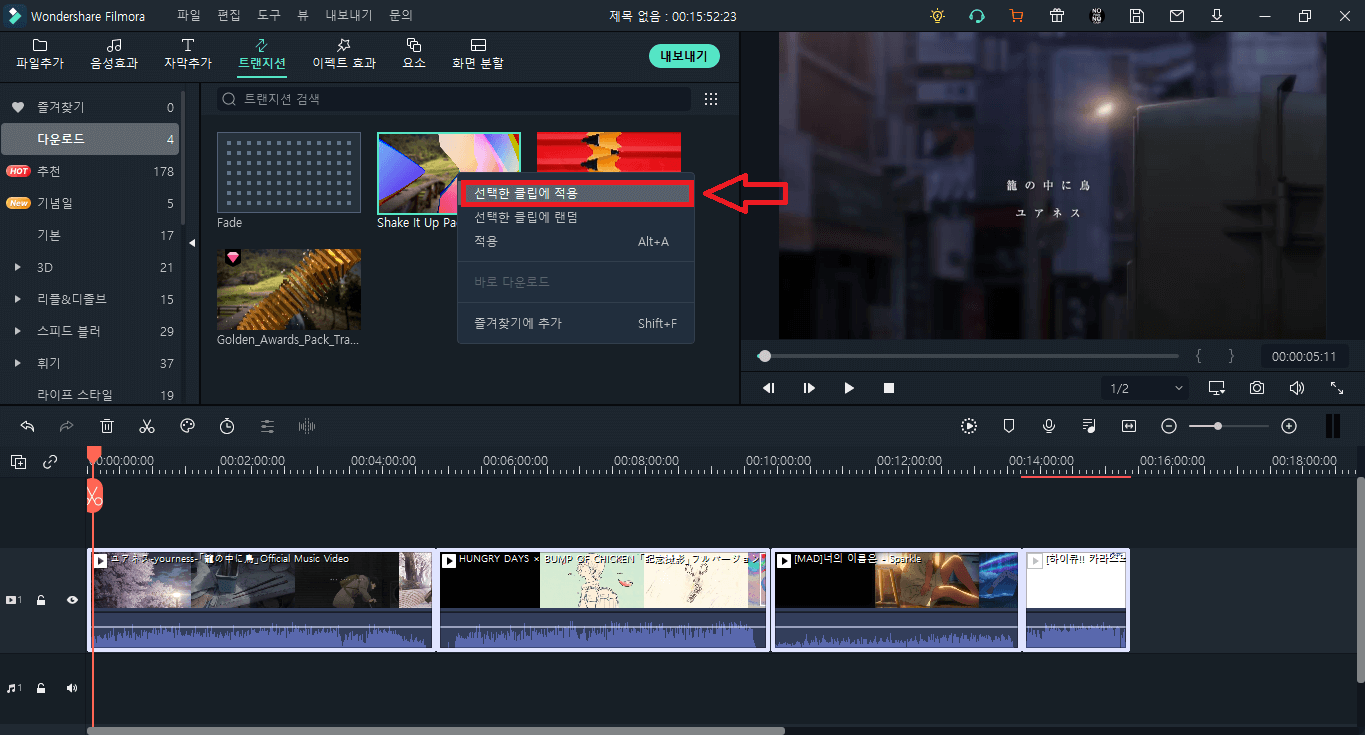
그리고 선택한 클립의 랜덤을 누르게 되면 화면 전환 효과가 자신이 선택한 클립 내에서 랜덤으로 적용될 것입니다.
자신이 자주 사용하는 트렌지션 효과가 있다면 우클릭한 다음, 즐겨찾기에 추가를 클릭하셔서 즐겨찾기 목록으로 이동시킬 수 있습니다.
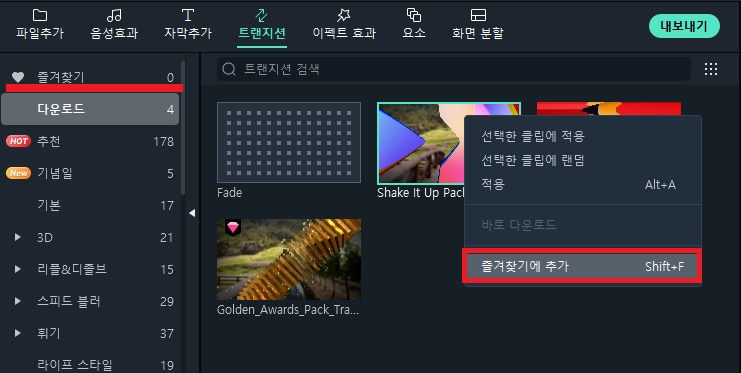
또는 해당 트렌지션 효과에 마우스 커서를 가져가면 우측 상단에 하트모양이 보이실 텐데, 그것을 누르시면 즐겨찾기에 추가를 하실 수 있습니다.
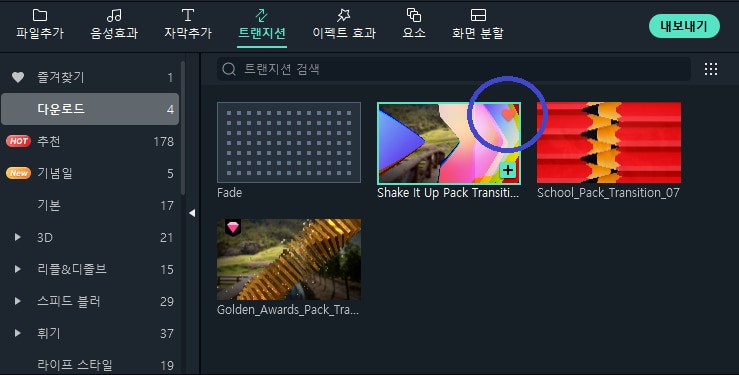
맺음말
이번 시간에는 이처럼 필모라 X의 특별한 기능인 트렌지션 기능으로 화면 전환 효과를 주는 방법에 대해서 설명해드리는 시간을 가져보았습니다. 트렌지션 기능을 통하여 화면 전환 효과를 적재적소에 부여하는 것은 영상이 매끄럽고 자연스럽게 이어지도록 하는 데에 가장 큰 비중을 차지하고 있지 않나 싶습니다. 그러니 여러분도 이번 기회를 통해 트렌지션 기능을 사용함으로써 영상 편집을 할 때 적재적소에 화면 전환 효과를 부여해보시는 게 어떨까요?
이 밖에도 더 자세한 필모라X 사용법에 관련된 정보를 알고 싶으시다면, 우리의 채널을 구독하시고 다양한 튜토리얼 영상을 참고해주세요!
더 많은 Filmora 사용법은 YouTube 공식 채널에서 확인해 보실 수 있습니다.


