[2025년]필모라의 화면 분할 기능을 사용하여 화면을 나눠보자!
안녕하세요! 여러분 모두 즐거운 하루를 보내고 계신가요? 오늘 제가 여러분들께 소개해드리고자 준비해온 주제는 바로 필모라 X의 화면 분할 기능을 사용하여 화면을 나누는 영상 편집 방법입니다.
필모라 X는 사용자 분들께서 편하게 영상 편집을 할 수 있게끔 여러 가지 다양한 화면 효과들을 지원하고 있습니다. 그중에서 대표적인 기능이 바로 ‘화면 분할’입니다. 영상 편집을 할 때 한 화면 안에 여러 가지 영상을 본인이 원하는 비율에 따라 집어넣어 편집하고 싶은 적이 있으실 것입니다. 그럴 때는 고민하지 마시고 바로 필모라 X의 화면 분할 기능을 사용하면 쉽게 한 화면을 분할하여 여러 영상을 담을 수 있게 됩니다.
화면 분할 기능은 대체로 아카펠라 영상이나 동시간에 다른 장소에서 벌어지는 일들을 한번에 보여주기 위해 사용하곤 합니다. 저도 어렸을 때 유튜브로 아카펠라 영상을 보면서 화면 분할 기능을 사용하여 영상 편집을 해보고 싶다는 생각을 품게 되었습니다. 이제는 필모라 X가 그러한 소망이나 생각을 가지고 있는 사용자들에게 편리한 화면 분할 기능을 제공해주기 때문에 누구나 편하게 화면 분할 영상 편집을 할 수 있게 되었습니다. 그럼, 지금부터 필모라 X의 화면 분할 기능을 사용하여 화면을 나누는 영상 편집 방법에 대하여 배워보도록 하겠습니다.
Part1.‘화면 분할’ 기능의 사용법
먼저 사전에 영상 편집 프로그램 필모라 X를 사용해보신 적이 있으시거나 필모라에 대해서 알고 계신 분들께서는 필모라 X의 화면 분할 기능을 사용하여 화면을 나누는 영상 편집 방법에 대해 배우시기 전에 사전 준비 사항으로 미리 Wondershare Filmora 인터페이스에 미디어 파일 가져오기까지 전부 완료하셨다는 것을 가정 하에 설명하도록 하겠습니다. 이번 튜토리얼은 여타 튜토리얼과 달리 미디어 파일만 가져오시고 타임 라인에 배치하실 필요는 없습니다.
첫째, 인터페이스 상단 메뉴의 ‘화면 분할’ 탭에 들어가 자신이 사용하고자 하는 화면 분할 효과를 선택해줍니다. 보시면 화면 분할마다 숫자가 새겨져 있어 몇 분할인지 알 수 있습니다. 저는 영상을 2개 준비했기 때문에 이 중에서 2분할 효과를 타임 라인에 추가해보겠습니다.
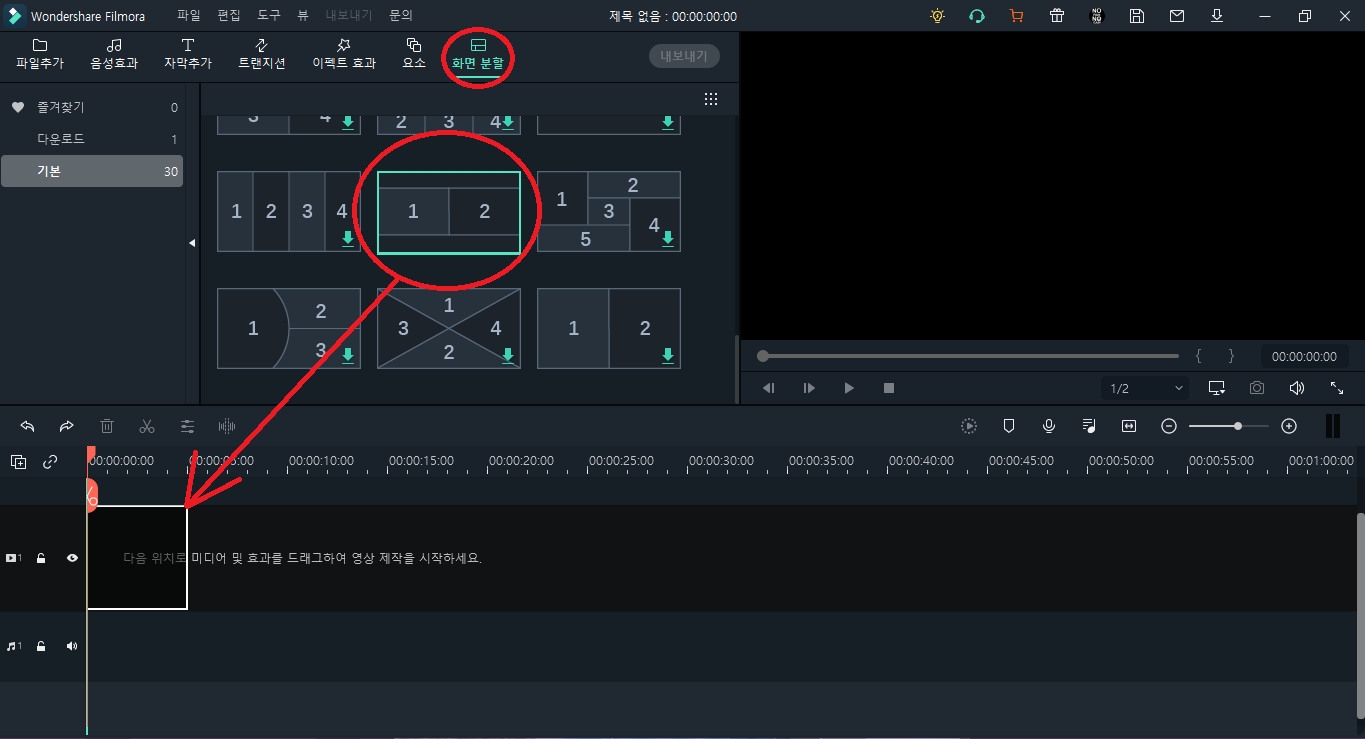
둘째, 첫째 단계를 마치셨다면, 우측에 있는 미리보기 스크린에 예시로 화면 분할이 되어 있는 것을 확인해보실 수 있을 것입니다. 그러면 해당 부분에 자신이 추가하고자 하는 영상 클립을 드래그하여 배치합니다.
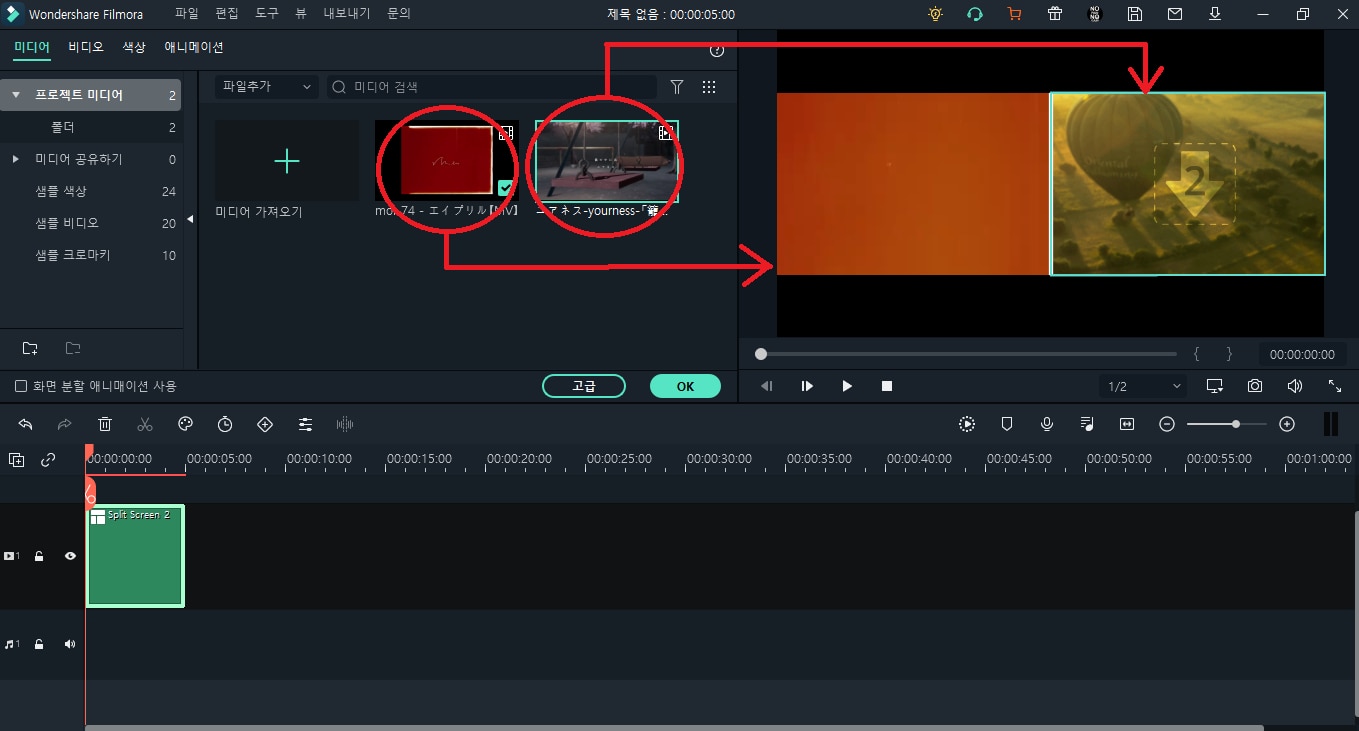
이때 타임 라인 바로 위에 보이는 ‘화면 분할 애니메이션 사용’을 체크하시면, 분할 화면에 자신이 추가한 애니메이션이 잘 적용되었는지 미리 볼 수 있습니다.
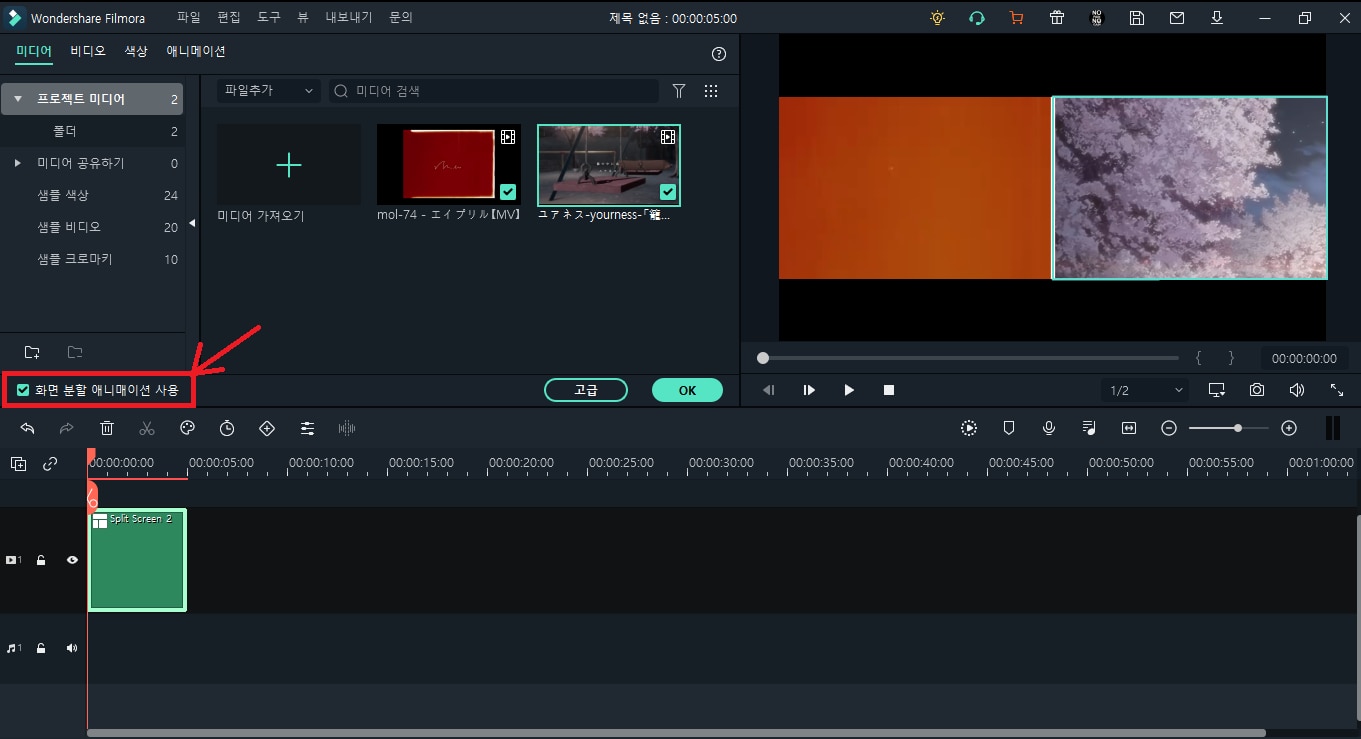
Part2.‘화면 분할’ 편집
각 영상의 크기와 위치를 손쉽고 빠르게 편집하고자 하시면, 우측 미리보기 스크린에서 편집하고자 하는 영상 클립을 클릭해보세요. 그러면 반투명한 검은색 편집 창이 나올 텐데, 이 편집 창의 +/- 슬라이드를 조절하여 영상의 크기를 정할 수 있고 영상을 드래그함으로써 위치를 조절할 수도 있습니다. 가운데에 있는 스피커 모양의 아이콘을 클릭하시면 음소거를 할 수도 있고 우측의 휴지통 아이콘을 클릭하시면 해당 영상 클립을 삭제하실 수 있습니다.
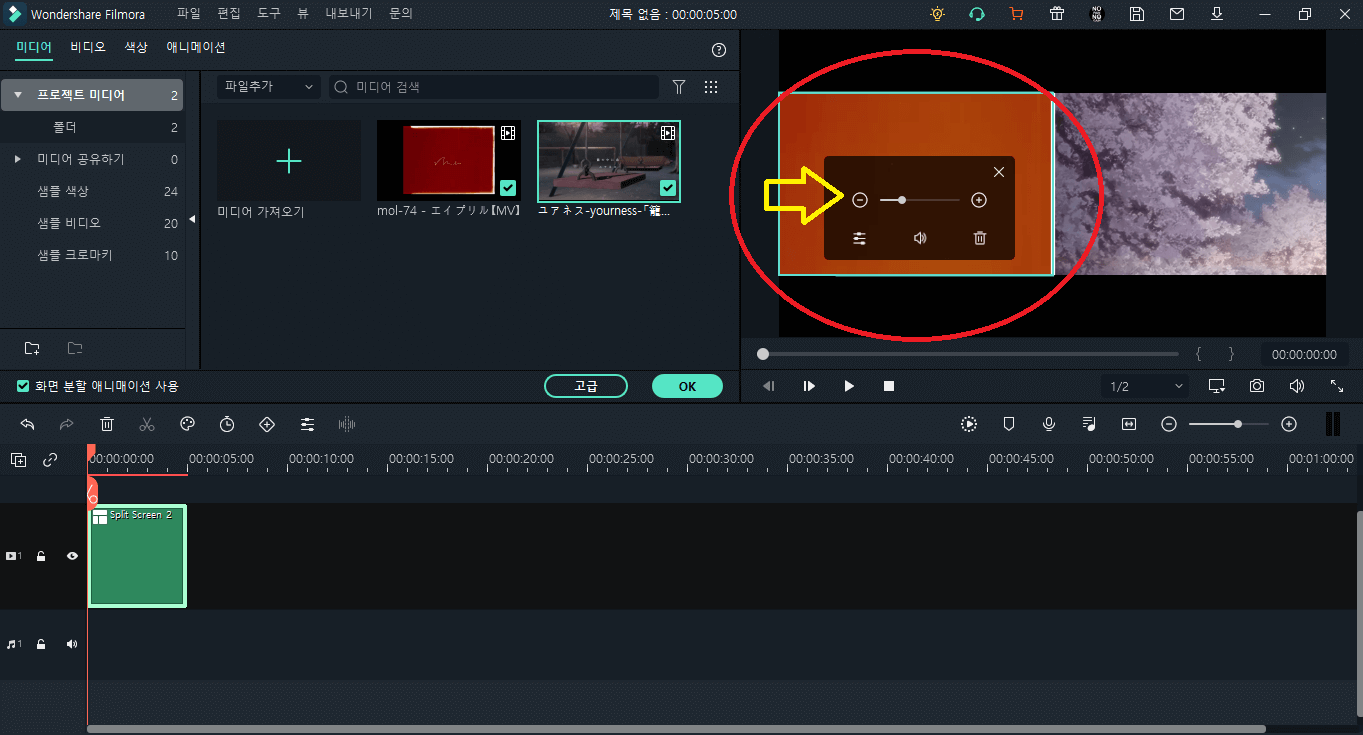
그리고 좌측의 세 줄 아이콘을 클릭하시면 ‘고급 화면 분할 편집’이 가능합니다. 좌측의 아이콘을 클릭해보시면 아래의 사진과 같이 ‘고급 화면 분할 편집’ 창이 팝업되면서 해당 영상을 좀 더 세부적으로 편집하고 설정할 수 있습니다.
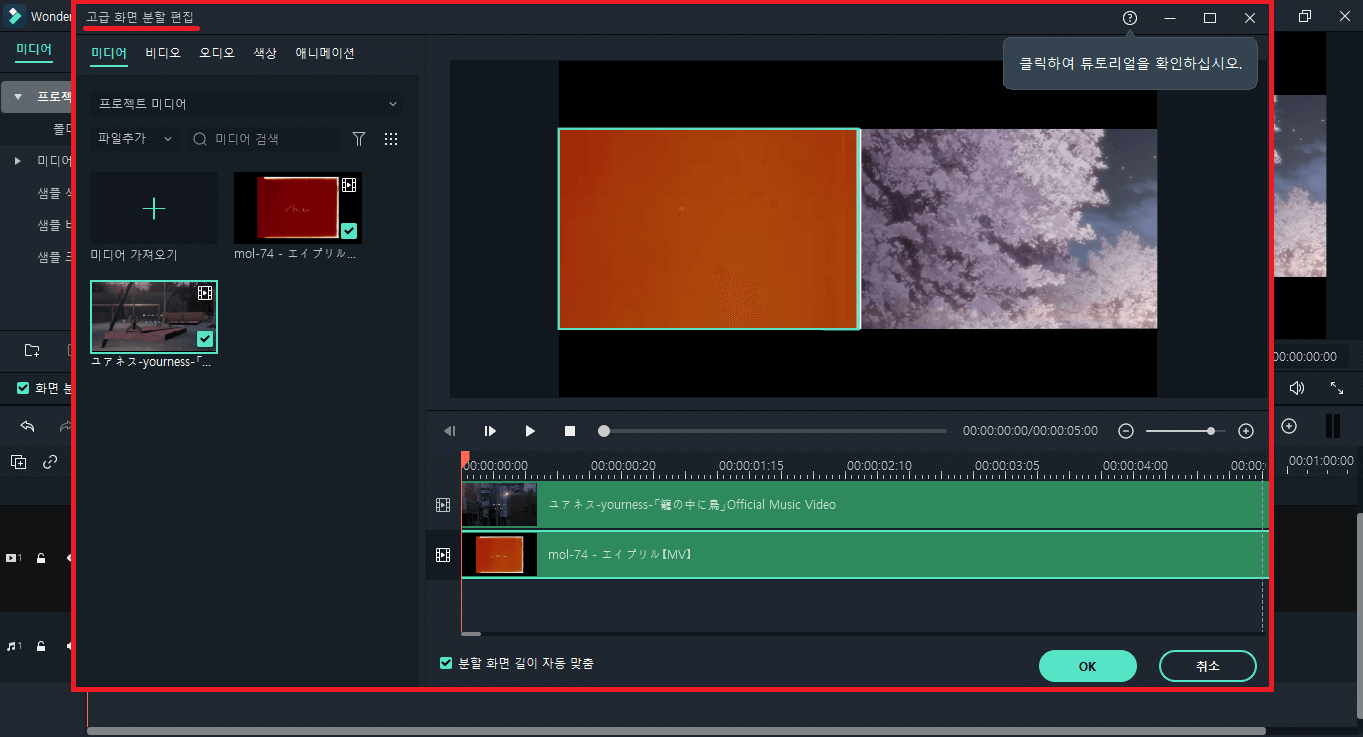
한 가지 팁이 있다면, 두 개의 영상 클립 길이가 다를 경우 하나가 먼저 끝나게 되어 남은 영상이 재생되는 동안 한쪽 분할 화면에는 검은 화면이 보이게 될 수 있는데요, 이때 ‘고급 화면 분할 편집’ 창의 ‘미디어’ 탭에서 하단 부분을 보시면 ‘분할 화면 길이 자동 맞춤’이라는 메뉴가 있을 것입니다. 이를 체크하시면 두 영상의 화면 길이가 자동으로 맞춰져 짧은 영상 클립의 재생이 끝나게 되어도 이미지처럼 남아있어 검은 화면이 보이지 않게 됩니다.
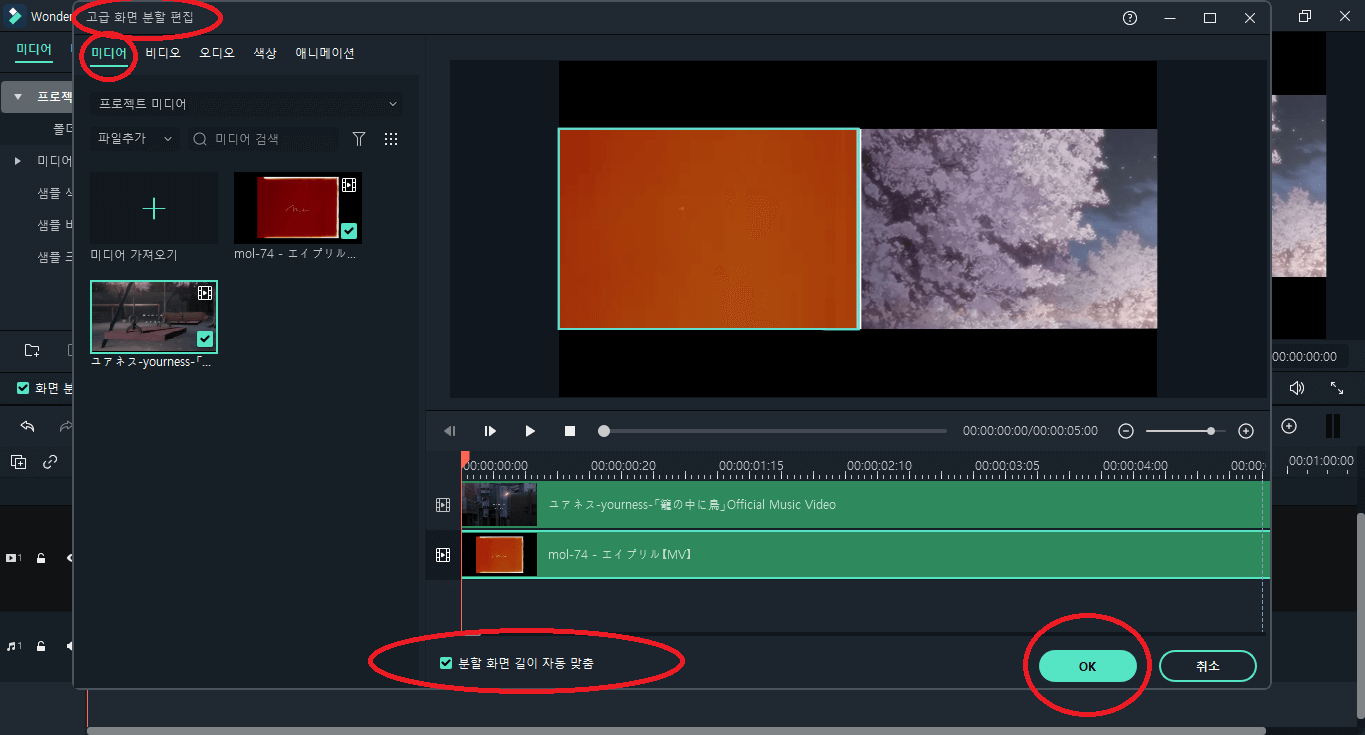
맺음말
여러분, 오늘은 이렇게 필모라 X의 화면 분할 기능을 사용하여 화면을 나누는 영상 편집 방법에 대해 설명해드리는 시간을 가져보았는데요, 부디 필모라 X의 화면 분할 기능을 사용하여 알찬 영상을 만들어 보고 싶으신 모든 분들께 조금이나마 도움이 되었다면 좋겠습니다.
이 밖에도 더 자세한 필모라X 사용법에 관련된 정보를 알고 싶으시다면, 우리의 채널을 구독하시고 다양한 튜토리얼 영상을 참고해주세요!
더 많은 Filmora 사용법은 YouTube 공식 채널에서 확인해 보실 수 있습니다.


