[2025년]필모라 가이드 – “키 프레임”에 대해 알아보자!
오늘 이 시간에 다뤄볼 주제는 필모라X에서 '키 프레임'을 사용하여 영상 편집을 하는 방법입니다. 최근에 새로 출시된 필모라X의 장점은 기존 버전에서 '모션 트래킹', '키 프레밍', '색상 매칭', '오디오 더킹' 등의 새로운 기능이 추가되었다는 것입니다.
필모라X의 영상 편집 기능 중 하나인 '키 프레밍' 기능 역시 초보자가 처음 접하셨을 때는 어렵게 느껴지시거나 사용법을 몰라 헤매게 될 것 같아 해보기도 전에 지레 겁먹으시는 경우가 있을 것입니다. 하지만, 그런 근심 걱정은 멀리 날려버리시고 오늘 설명해드릴 필모라X 키 프레밍 사용법을 참고하시면 더욱 쉽고 간편하게 효율적인 인트로 영상을 만들거나 영상 편집을 하실 수 있을 것입니다. 우선 먼저 키 프레임에 대해 이해하고 진행할 필요가 있겠죠?
키 프레임이란?
키 프레임(key frame)은 동영상 응용에서 사용하는 단어로, 애니메이션 프레임의 시작과 마지막 중에서 전체 정보를 갖고 있어 가장 핵심이 되는 애니메이션 프레임을 의미합니다. 쉽게 말하자면, 여러 가지 워드(단어) 중에 가장 핵심, 중심이 되는 단어를 키워드(key word)라고 부르는 것과 같다.
프레임(Frame)은 화면에 뿌려지는 정지 영상의 낱장으로, 주로 애니메이션이나 영화의 필름 낱장을 뜻합니다.
키 프레임은 애니메이션 프레임의 기준점으로, 피사체의 위치, 모양 및 크기에 대한 정보를 제공합니다. 왜냐하면 키 프레임은 애니메이션 프레임 중에서 가장 중요한 컷을 일컫기 때문입니다.
키 프레밍이란
키 프레밍은 이미 다양한 다른 영상 제작에도 흔히 사용되고 있는 기능입니다. 대표적인 예시로, 애니메이션 로고로 영상의 인트로를 만들어 영상에 흥미를 돋구거나, 불투명도를 조정하여 다양한 특수효과를 만들어 영상을 부각시키고, 기존 영상 안에 자신이 원하는 이미지나 영상 클립을 추가하여 풍성하게 만들 수도 있습니다.
키 프레밍 - 줌 샷
만일 자신이 스틸 샷(still photograph; 정지사진)에 움직임을 추가하고자 한다면 키 프레밍의 줌 샷을 사용해보시면 좋을 것 같습니다. 사용 방법은 다음과 같습니다.
저는 영상 클립의 스틸 샷에 있는 피사체를 줌 아웃 - 줌 인함으로써 피사체에게 포커스를 주면서 살짝 피사체에 집중되는 느낌을 줘보도록 하겠습니다.
먼저 타임라인에 클립을 추가하여 해당 영상 클립을 더블 클릭하여 편집 메뉴가 보이셨다면, 좌측 상단의 편집 메뉴 중에서 '애니메이션' 탭을 클릭한 다음 하단 메뉴에서 '사용자 정의' 탭을 클릭해줍니다.
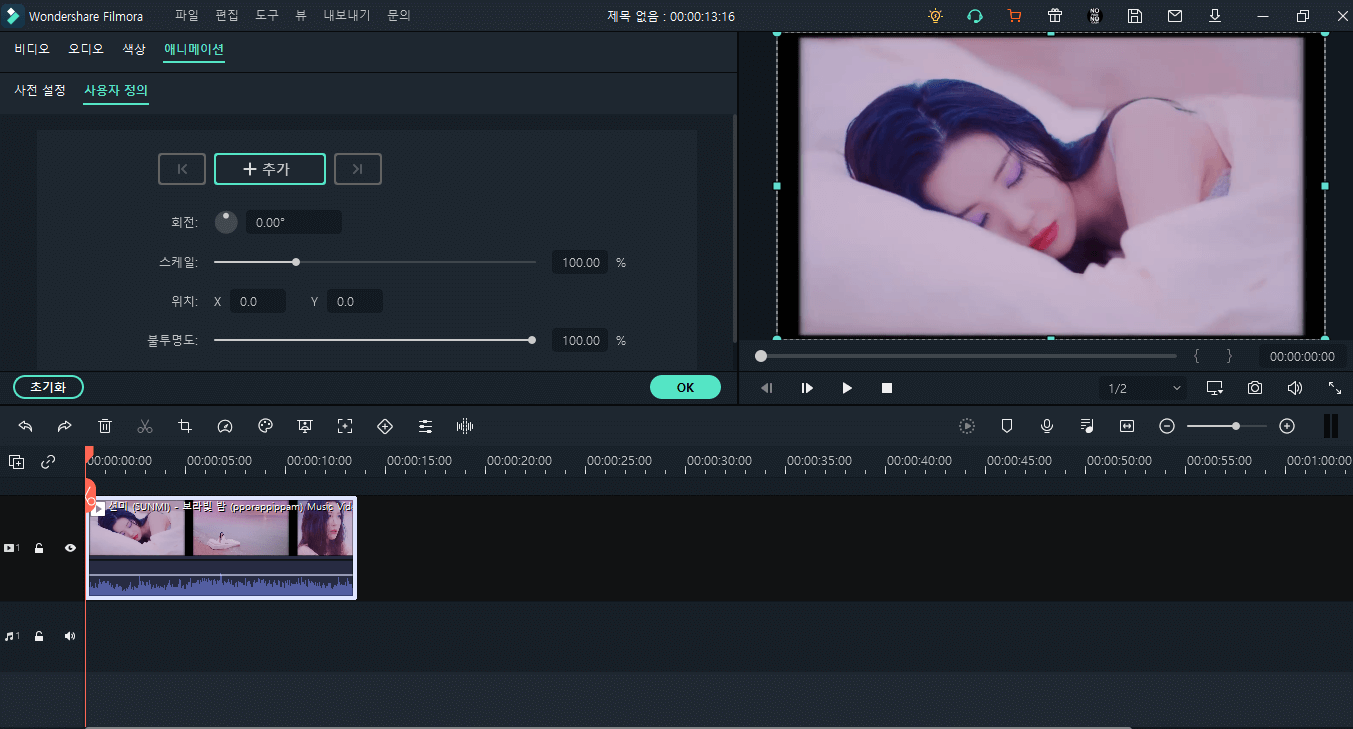
또는 타임라인에 클립을 추가한 다음에 타임라인 툴바에서 마름모 모양의 '키 프레밍' 아이콘을 클릭하면 바로 '애니메이션' - '사용자 정의' 탭으로 이동하여 애니메이션 프레임의 시작점에 '추가' 버튼이 눌러진 상태로 시작할 수 있게 해줍니다.
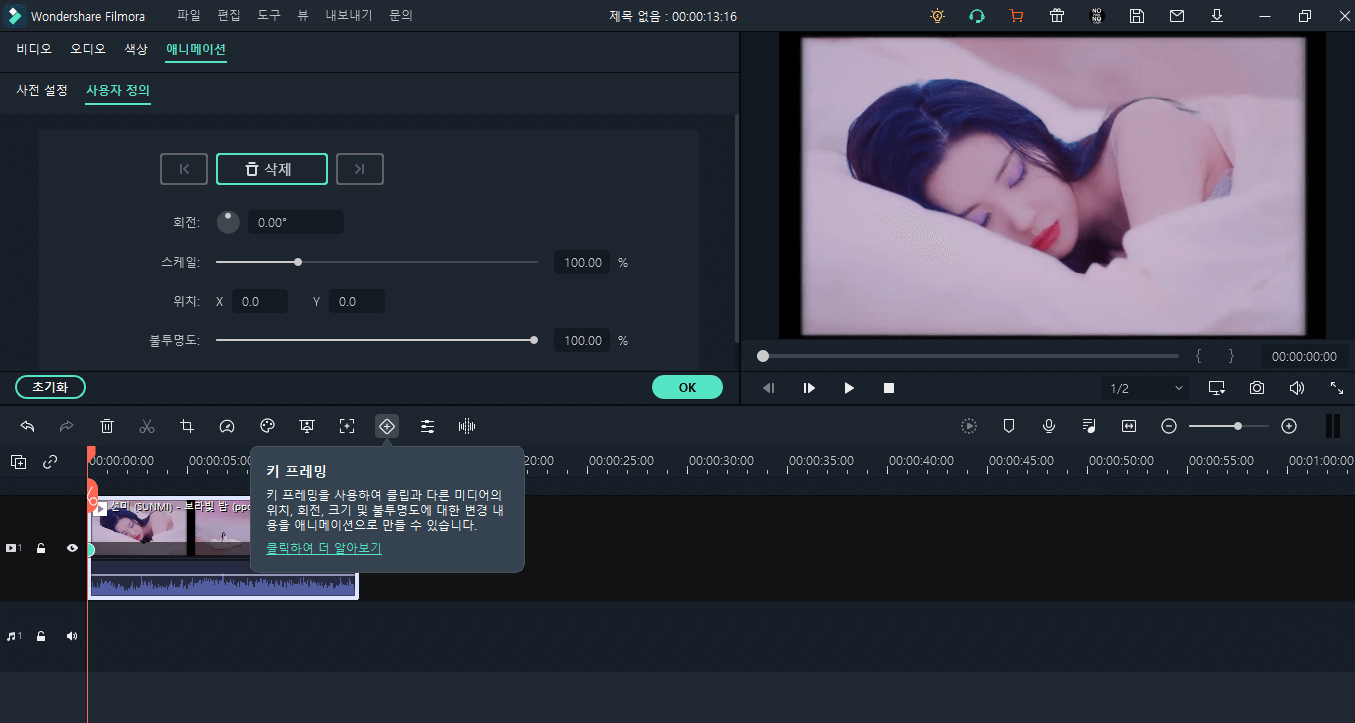
첫 번째 키 프레임은 영상 클립의 시작점, 즉 기본설정 크기입니다. 애니메이션 프레임의 시작점에 재생 헤드를 가져다 두고 '애니메이션' - '사용자 정의' 탭에서 [추가] 버튼을 클릭하여 첫 번째 키 프레임을 설정합니다. [추가] 버튼을 눌러 키 프레임이 추가되었다면 다음과 같이 [추가] 버튼이 [삭제] 버튼으로 바뀌어 있을 것입니다.
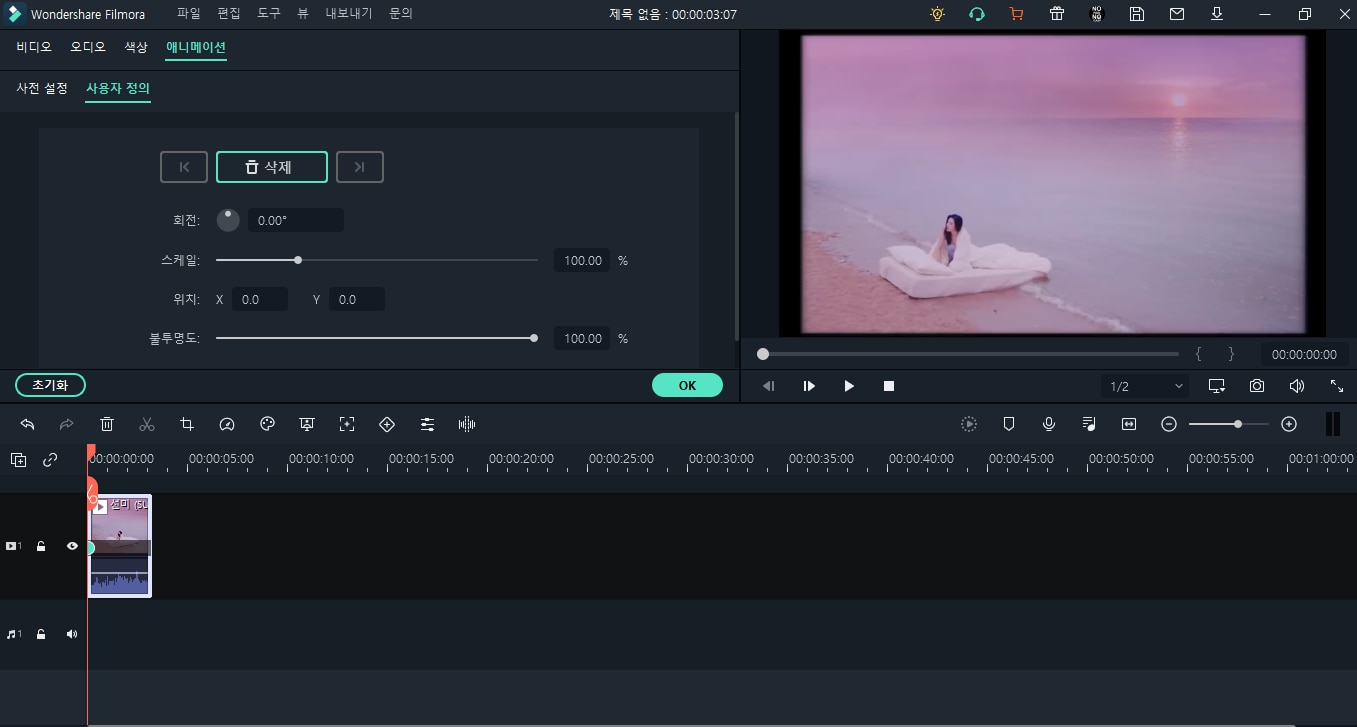
그리고 추가적으로 영상 안에서 제가 원하는 움직임을 주기 위해서는 타임라인의 재생 헤드를 영상 클립의 마지막 끝 부분으로 이동시켜 다시 [추가] 버튼을 눌러 두 번째 키 프레임을 추가해줘야 합니다.
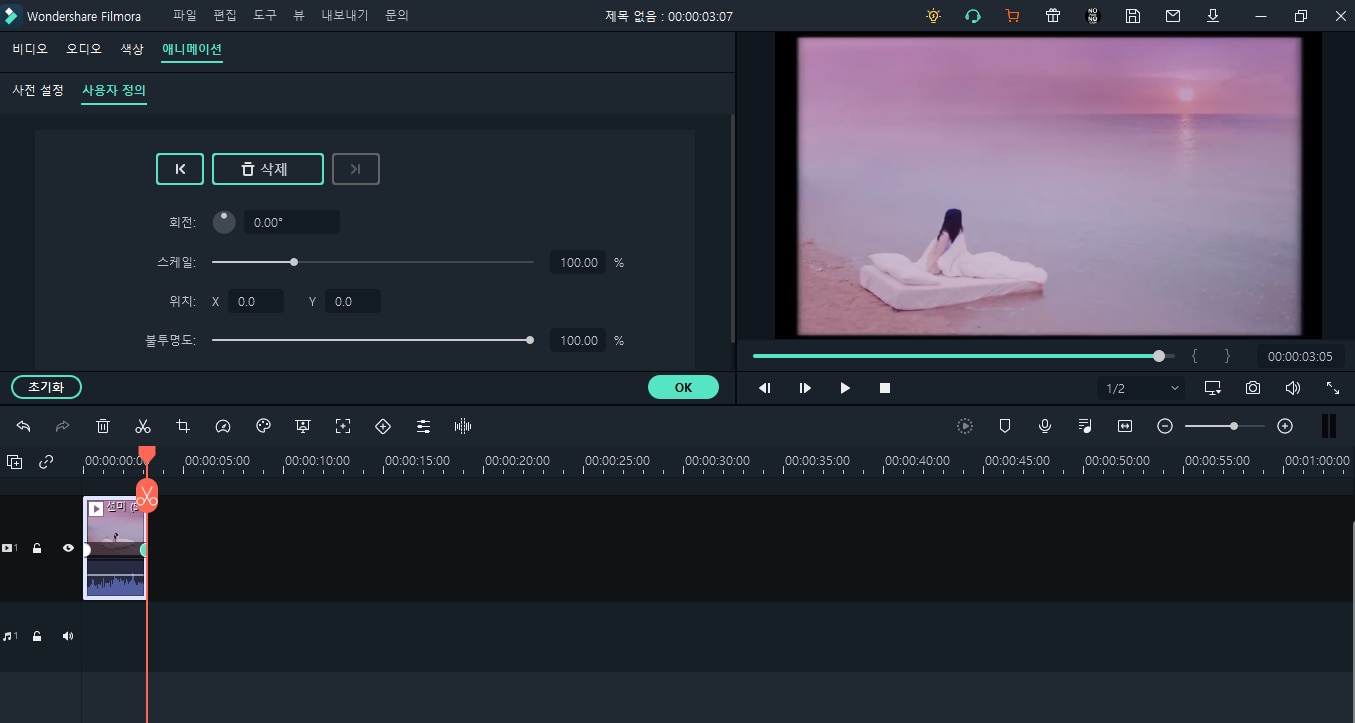
저는 해당 영상 속에 있는 피사체에게 초점을 맞춘다는 확대샷 느낌을 줘야 하기 때문에 두 번째 키 프레임 지점에서 클립의 크기를 확대하기 위해 '스케일' 바를 움직여 변경해주도록 하겠습니다.
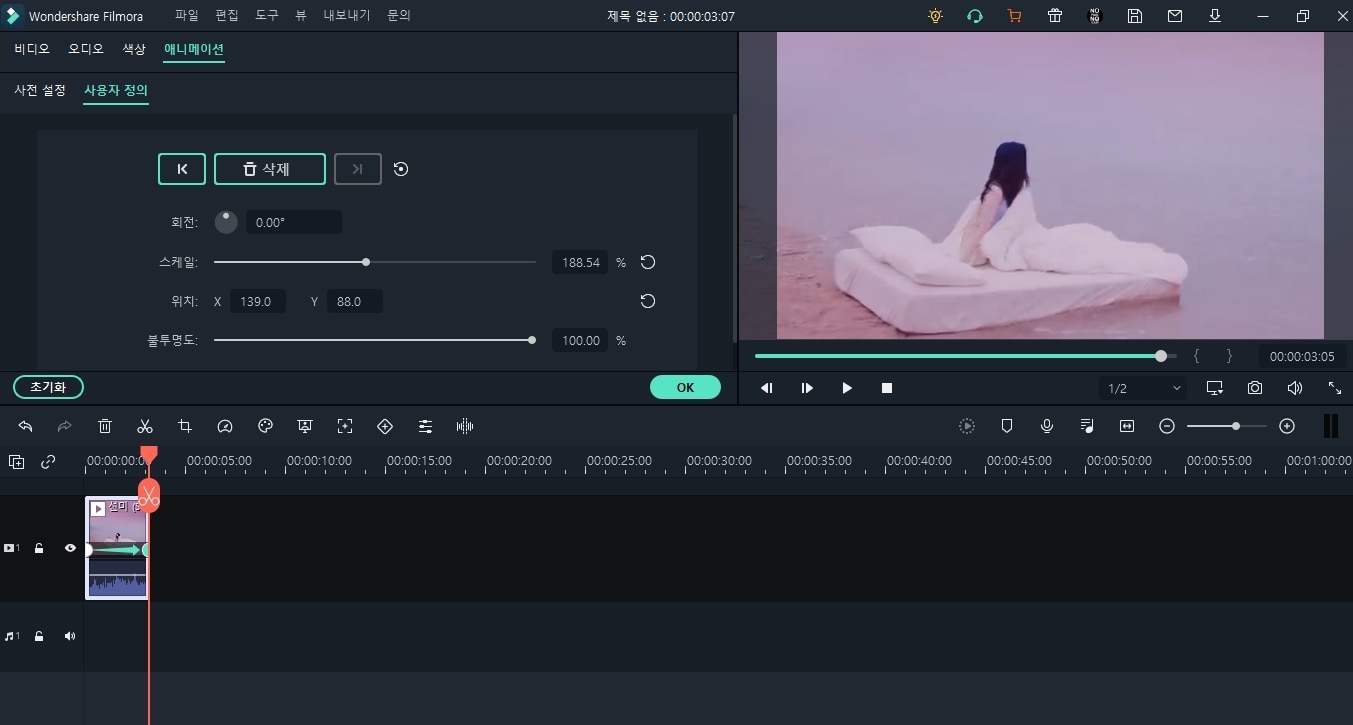
모든 과정을 마쳤다면 타임라인의 재생 헤드를 다시 맨 처음의 키 프레임으로 되감아 다시 재생하여 키 프레임이 어떻게 적용되었는지 확인하시면 됩니다.
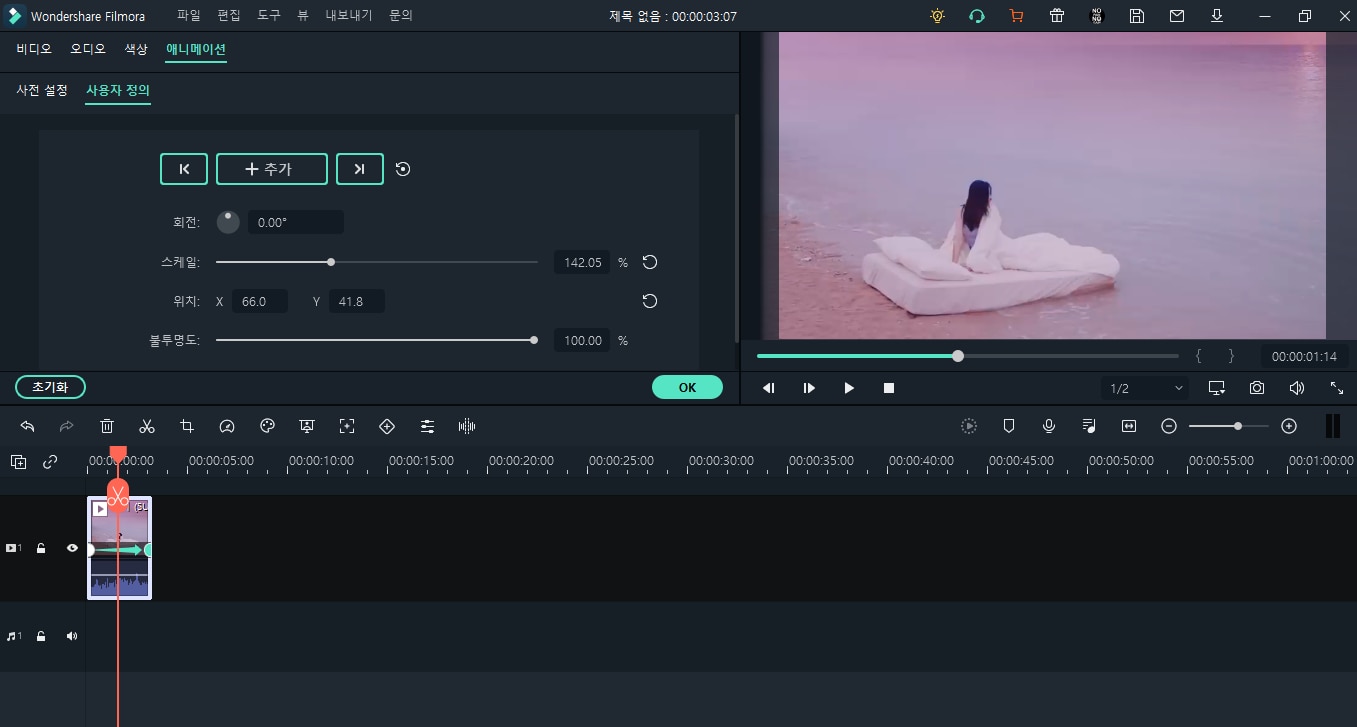
키 프레밍 - 모션 엘리먼트
모션 엘리먼트에 키 프레밍을 사용하여 움직임을 더함으로써 영상을 더욱 풍성하고 알차게 편집하여 제작할 수도 있습니다.
먼저 [요소] 탭에 들어가서 사용하고자 하는 모션 엘리먼트를 다운로드 받습니다. 그리고 [요소](엘리먼트)를 타임라인으로 옮겨온 다음 더블 클릭하여 편집 메뉴에서 '애니메이션' 탭에 들어가 다시 하위 메뉴에서 '사용자 정의'로 들어갑니다.
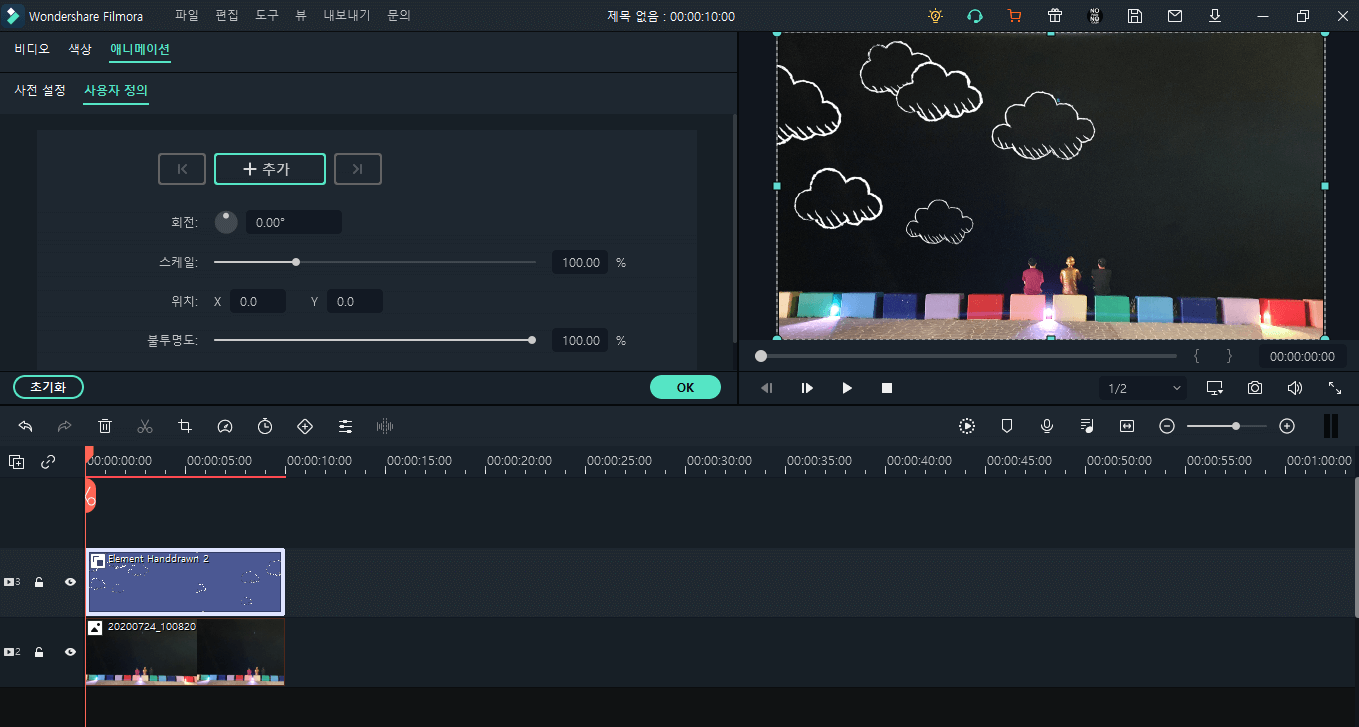
그리고 시작점에 재생 헤드를 가져다 두고 '애니메이션' - '사용자 정의' 탭에서 [추가] 버튼을 클릭하여 첫 번째 키 프레임을 설정합니다. [추가] 버튼을 눌러 키 프레임이 추가되었다면 다음과 같이 [추가] 버튼이 [삭제] 버튼으로 바뀌어 있을 것입니다.
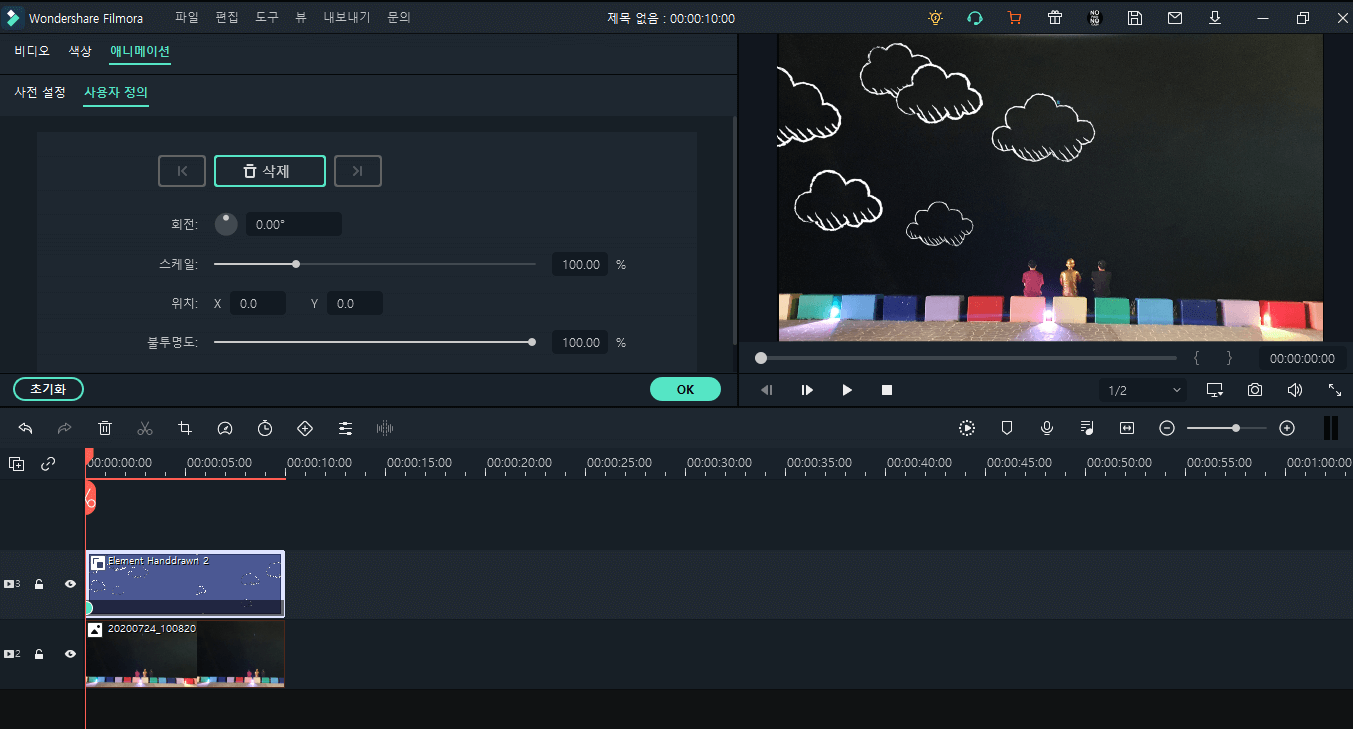
그런 다음 타임라인의 재생 헤드를 끝점으로 이동시켜 다시 [추가] 버튼을 눌러 두 번째 키 프레임을 추가해줍니다.
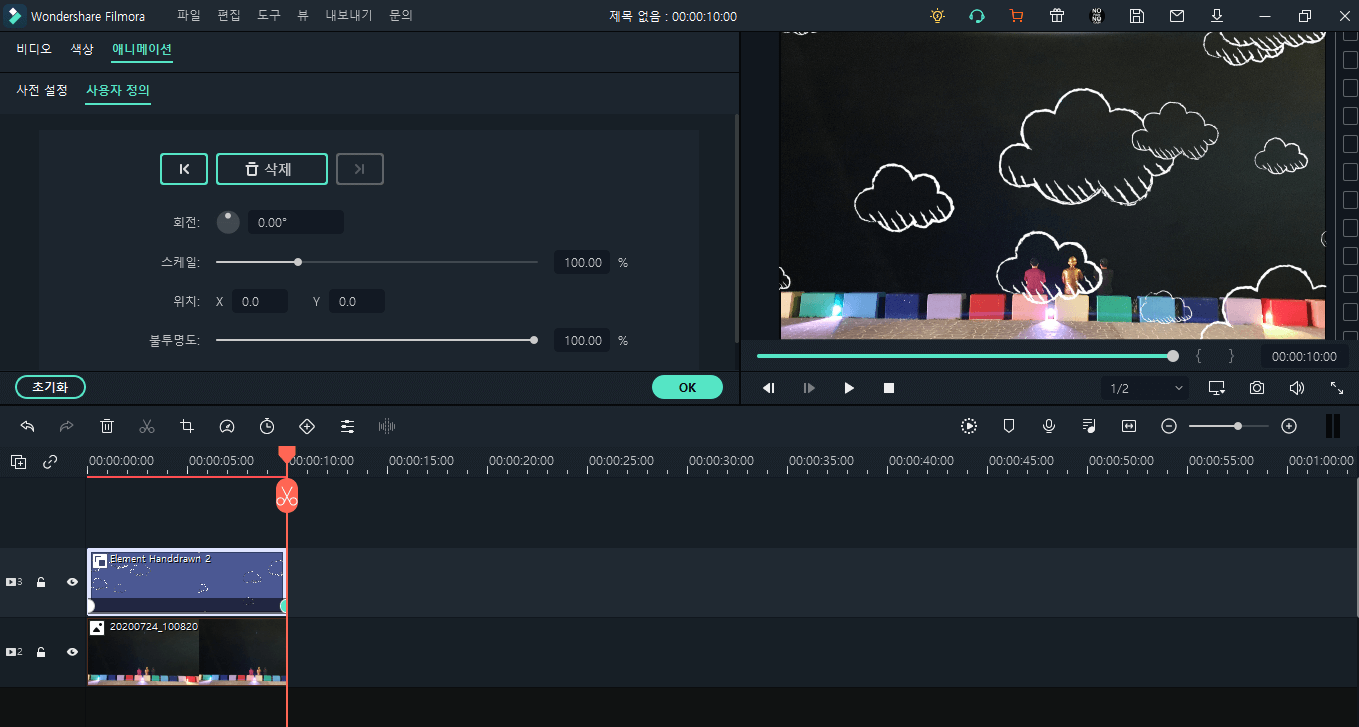
이번에는 엘리먼트를 회전시켜보기도 하고 스케일을 조정하여 엘리먼트의 크기도 조정해볼까 합니다.
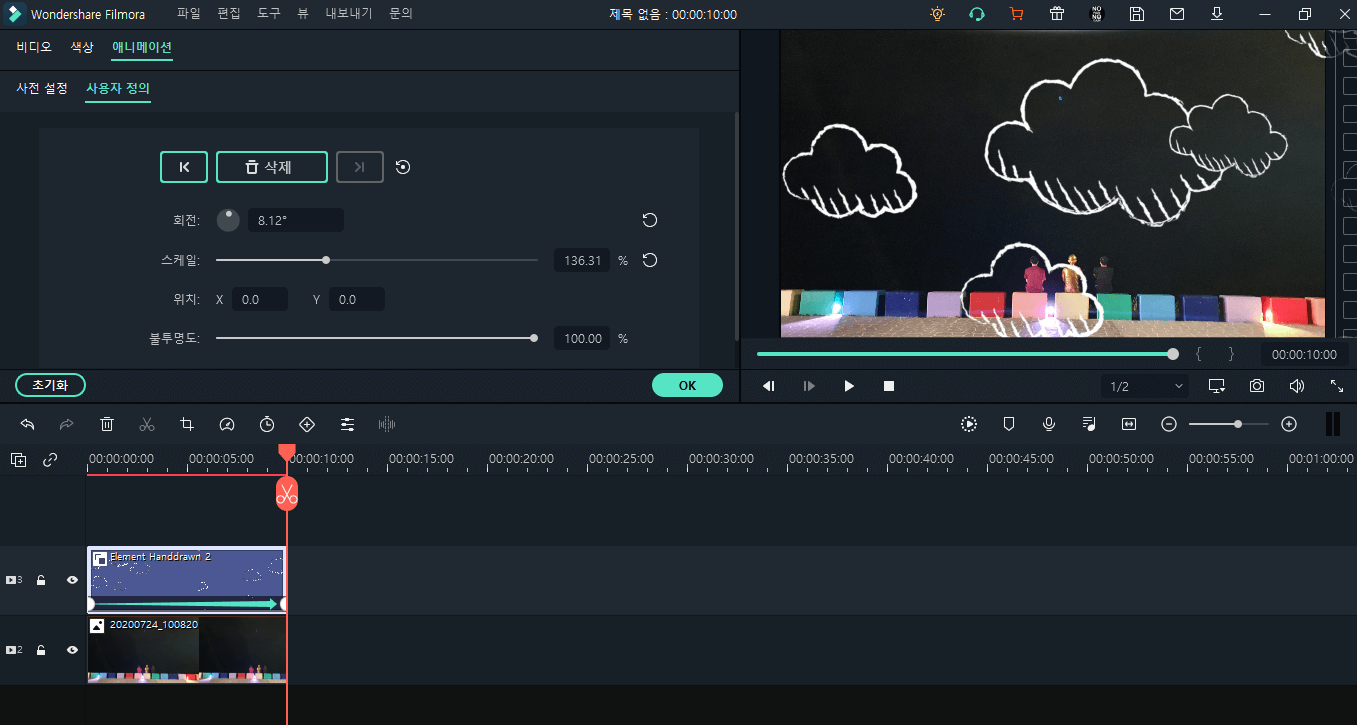
자, 그럼 이제 모션 엘리먼트를 본인이 원하는 설정대로 조정하였다면, 그것이 잘 적용되어 키 프레밍이 되었는지 다시 재생 헤드를 맨 앞으로 끌어다 놓고 재생해봅니다.
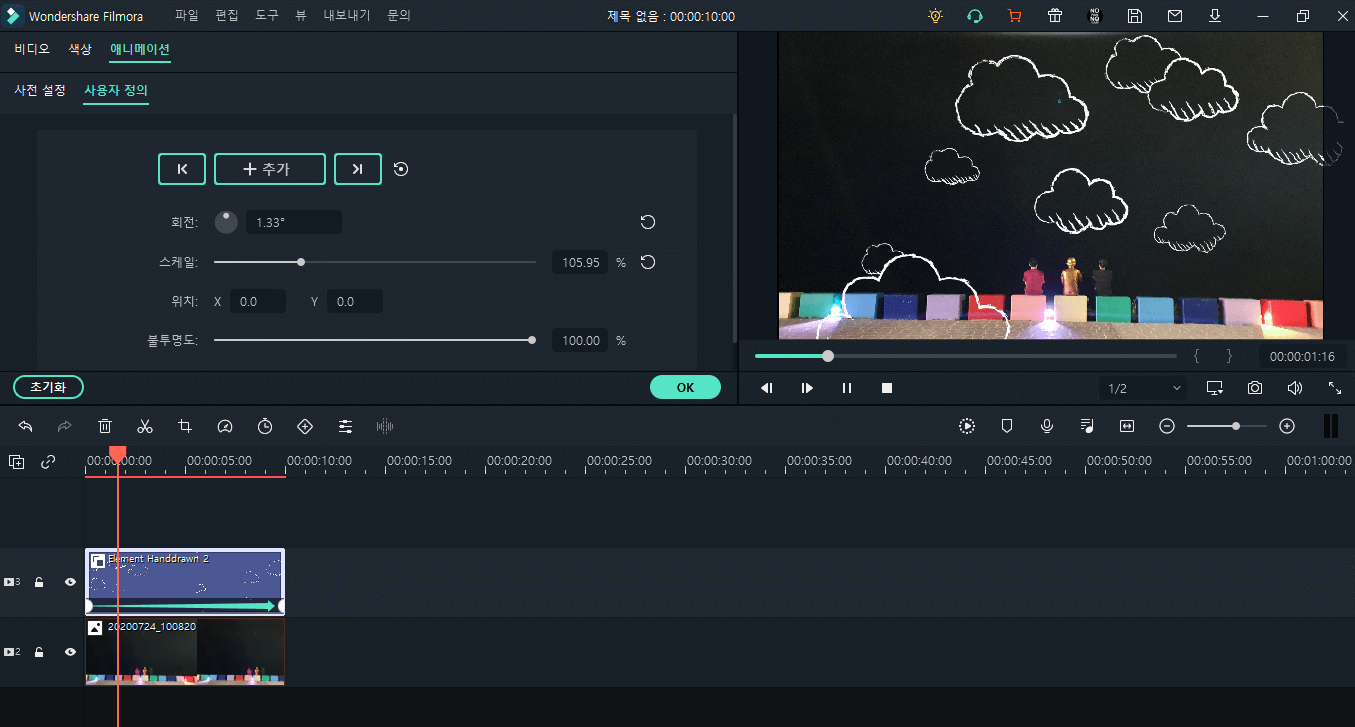
키 프레밍 - 불투명도
먼저 타임라인에 영상 클립을 추가하여 해당 영상 클립을 더블 클릭하여 편집 메뉴가 보이셨다면, 좌측 상단의 편집 메뉴 중에서 '애니메이션' 탭을 클릭한 다음 하단 메뉴에서 '사용자 정의' 탭을 클릭해줍니다.
혹은 타임라인에 옮겨온 영상 클립을 클릭하고 타임라인 툴바에 있는 '키 프레밍' 아이콘을 클릭하여 바로 '애니메이션' - '사용자 정의' 탭으로 이동한 다음 '키 프레임'까지 추가할 수 있습니다.
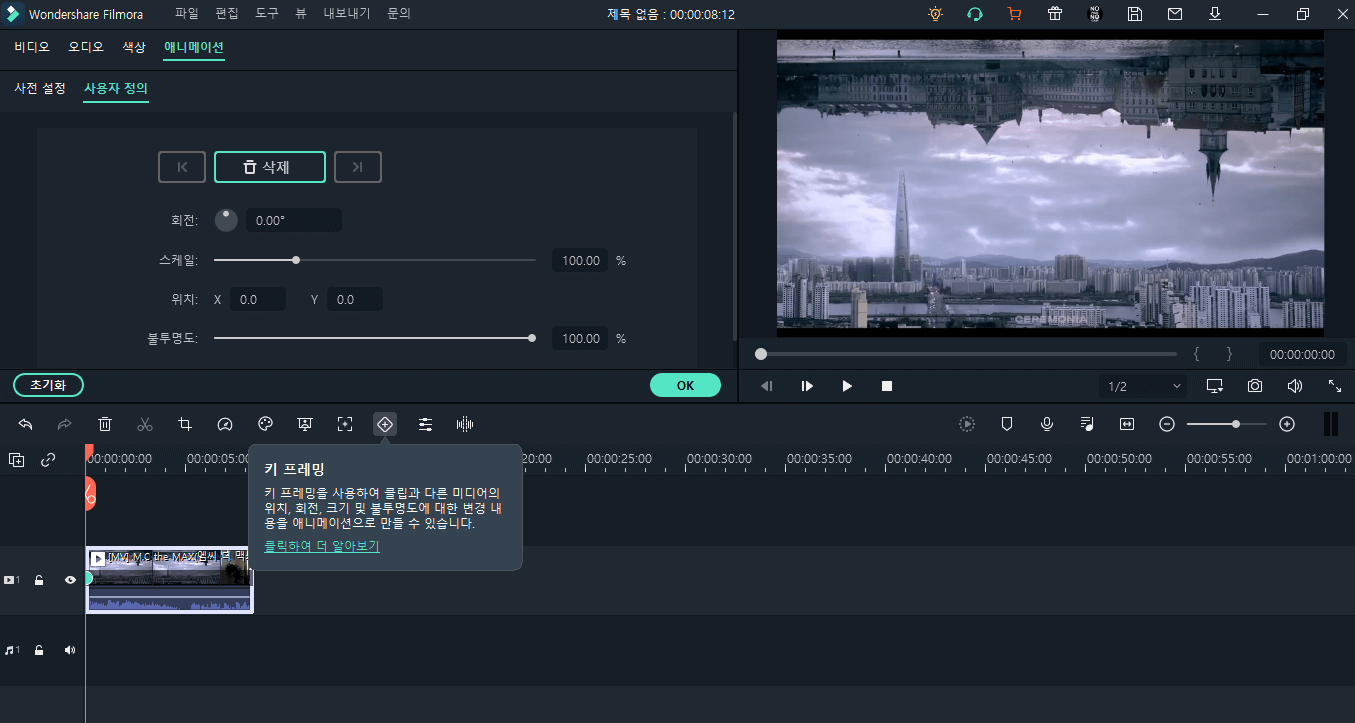
이렇게 첫 번째 키 프레임을 추가하셨다면, 영상 클립의 끝으로 재생 헤드를 이동시켜 두 번째 키 프레임을 추가합니다.
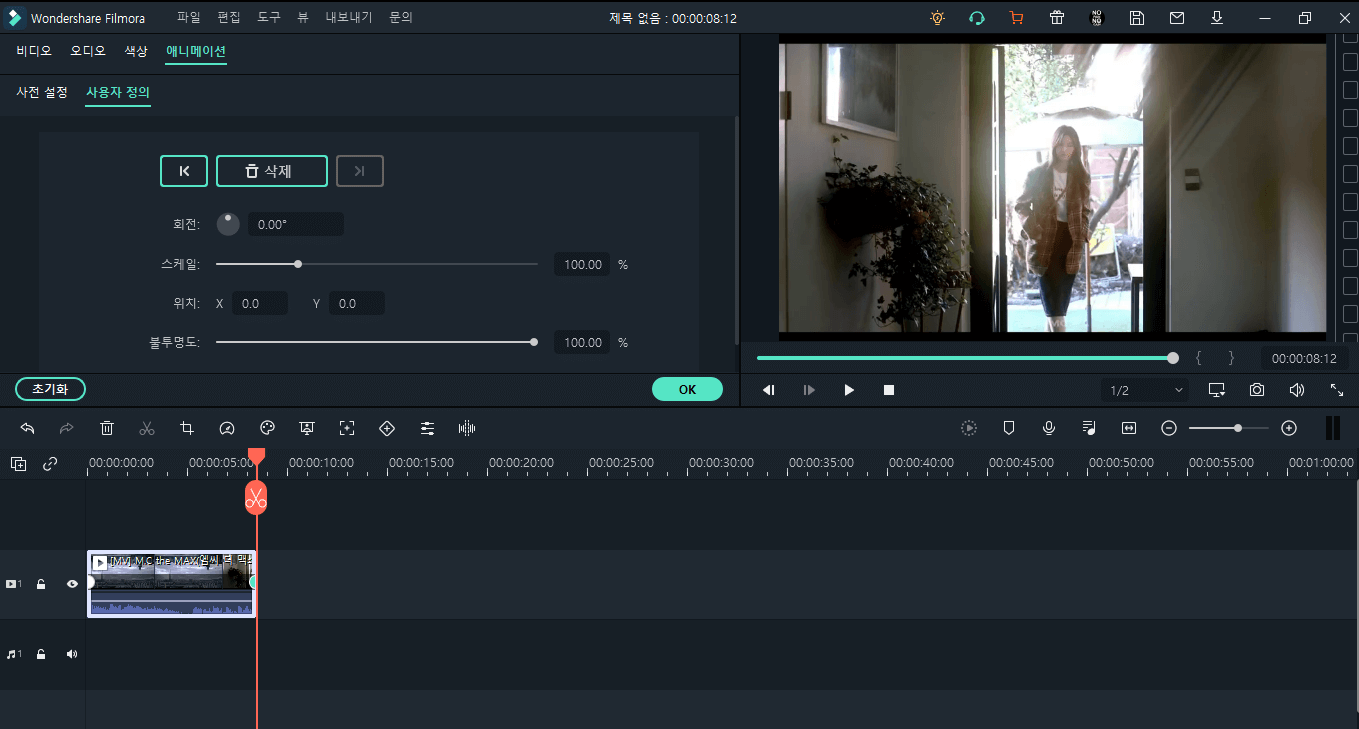
그리고 마지막으로 '사용자 정의' 탭에 있는 조정 항목 중에서 '불투명도' 바를 조정하여 Fade Out 효과를 넣어줄 수 있습니다.
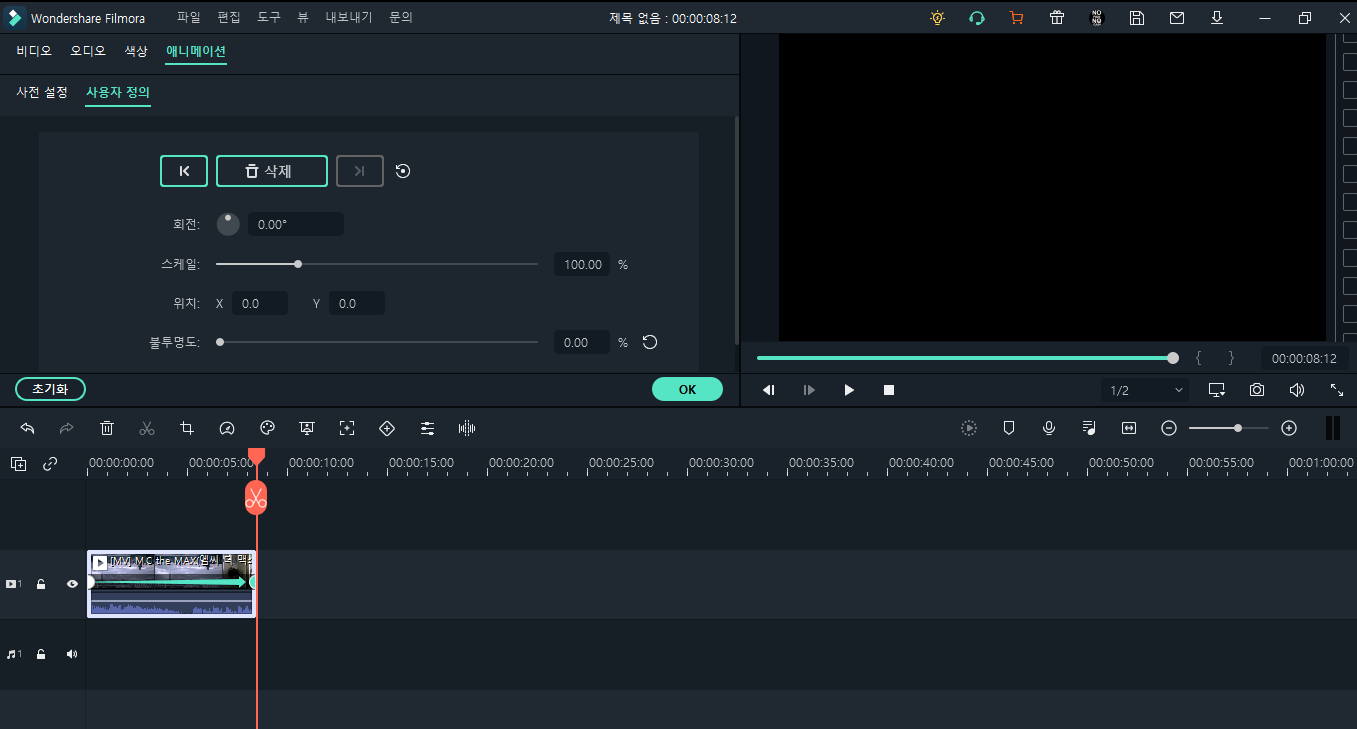
자, 이제 모든 작업이 끝났다면 다시 재생 헤드를 영상 클립의 시작점으로 되감아 영상을 다시 재생해봄으로써 '불투명도' 효과가 잘 입혔는지 확인하면 됩니다.
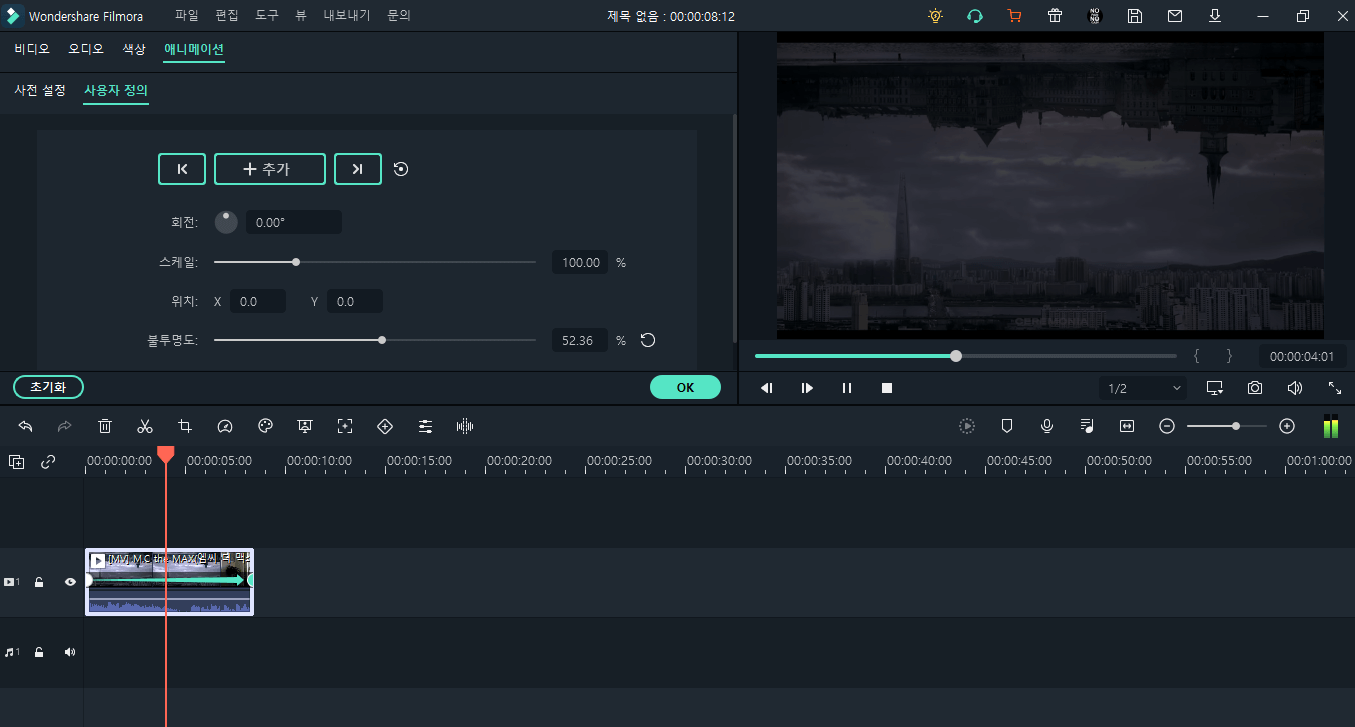
맺음말
이번 시간에는 이렇게 필모라X에서 '키 프레밍'을 사용하여 영상 편집을 하는 방법에 대하여 배워보는 시간을 가졌는데요, 부디 영상 편집을 처음 해보시는 분들께도 유익한 시간이 되었으면 좋겠습니다. 이 밖에도 더 자세한 필모라X 사용법에 관련된 정보를 알고 싶으시다면, 우리의 채널을 구독하시고 다양한 튜토리얼 영상을 참고해주세요!
더 많은 Filmora 사용법은 YouTube 공식 채널에서 확인해 보실 수 있습니다.


