필모라의 이펙트 효과 기능을 사용하여 영상 편집하기[2025년 최신]
여러분 좋은 하루 보내고 계십니까? 오늘 제가 설명해드리려고 준비해온 주제는 바로 필모라 X의 이펙트 효과 기능을 사용하여 영상을 편집하는 방법과 추가로 요소 혹은 엘리먼트 기능을 사용하여 영상 편집하는 방법입니다. 이펙트 효과 기능은 밋밋한 영상 클립에 다채로움과 흥미로움을 가미해줌으로써 시청자로 하여금 관심을 끌도록 해주기에 영상 편집함에 있어서 필수불가결한 기능이 아닌가 싶습니다.
아무런 이펙트가 없는 영상은 시청자들의 입장에서 굉장히 지루하고 재미없게 느껴질 수밖에 없습니다. 그렇기 때문에 영상에 적절한 이펙트를 추가하여 영상을 풍요롭고 다채롭게 꾸미는 것이 영상 홍보적 측면에서도 좋습니다. 또한, 적절한 이펙트 사용은 영상의 전달력과 호소력을 높여줌으로써 영상 제작자의 의도를 효과적으로 전달해주는 데 도움이 됩니다.
필모라 X에 대해 알고 계시거나 필모라 제품을 한번이라도 사용해보신 적이 있으신 분들께서는 알고 계실 수도 있는데요, 영상 편집 프로그램 필모라는 사용자들에게 다양하고 흥미로운 이펙트 효과 기능들을 통해 밋밋하지 않은 영상을 만들 수 있도록 지원하고 있습니다. 그럼 지금부터 필모라 X의 이펙트 효과 기능과 요소 기능을 사용하여 영상을 편집하는 방법을 알려드리겠습니다.
Part1. 이펙트 효과 기능
이펙트 효과 기능는 단조롭고 밋밋해서 재미없는 영상을 흥미롭고 재미있게 편집할 수 있도록 만들어주는 기능으로, 필모라 X에서는 정말 다양한 이펙트 효과를 사용자들에게 제공하고 있습니다.
이펙트 효과 기능을 보면 해당 카테고리만 16가지이고, 그뿐만 아니라 Filmstock에서 다운로드 받은 이펙트 효과들도 필모라 X에서 영상 편집할 때 사용하실 수 있습니다. 그렇기에 그것까지 합하면 정말 다양하고 다채로운 이펙트 효과들을 원하는 대로 사용하여 영상을 만들 수 있다는 것입니다.
더 많은 Filmora 사용법은 YouTube 공식 채널에서 확인해 보실 수 있습니다.
Part2. 이펙트 효과 기능 설명
먼저 필모라 X를 사용해보신 분들께서는 이펙트 효과 기능을 사용하여 영상을 편집하는 방법에 대해 배우시기 전에 사전 준비 사항으로 미리 Wondershare Filmora 인터페이스에 미디어 파일 가져오기 및 타임 라인에 영상 클립 끌어다 놓기까지 전부 마쳤다는 것을 전제 하에 설명하도록 하겠습니다.
FilmoraX 인터페이스의 상단 메뉴에서 이펙트 효과 탭을 클릭해보면 필모라 X가 사용자들에게 정말 다양한 이펙트 효과들을 제공해주고 있음을 알 수 있습니다. 오늘 사용해볼 이펙트 효과의 카테고리는 필터 이펙트, 오버레이 이펙트, 그리고 유틸리티 이펙트입니다.
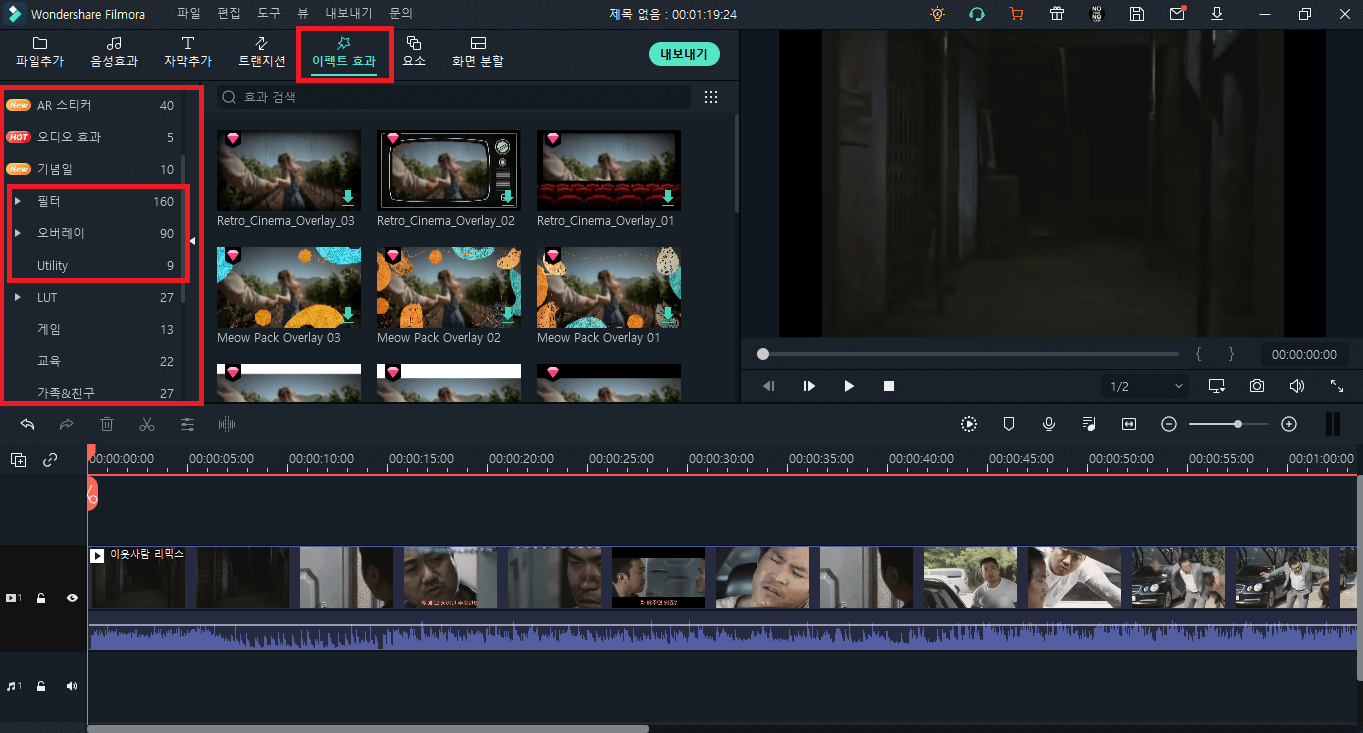
1필터 이펙트 적용
필터 이펙트 효과는 통상적으로 전체 영상에 적용할 때 주로 사용됩니다. 휴대폰으로 동영상을 찍을 때도 그렇듯이 필터 이펙트는 영상 중간 중간이나 특정 구간에만 적용하기보다는 영상 전체에 자연스럽게 적용하여 씌울 때 사용됩니다.
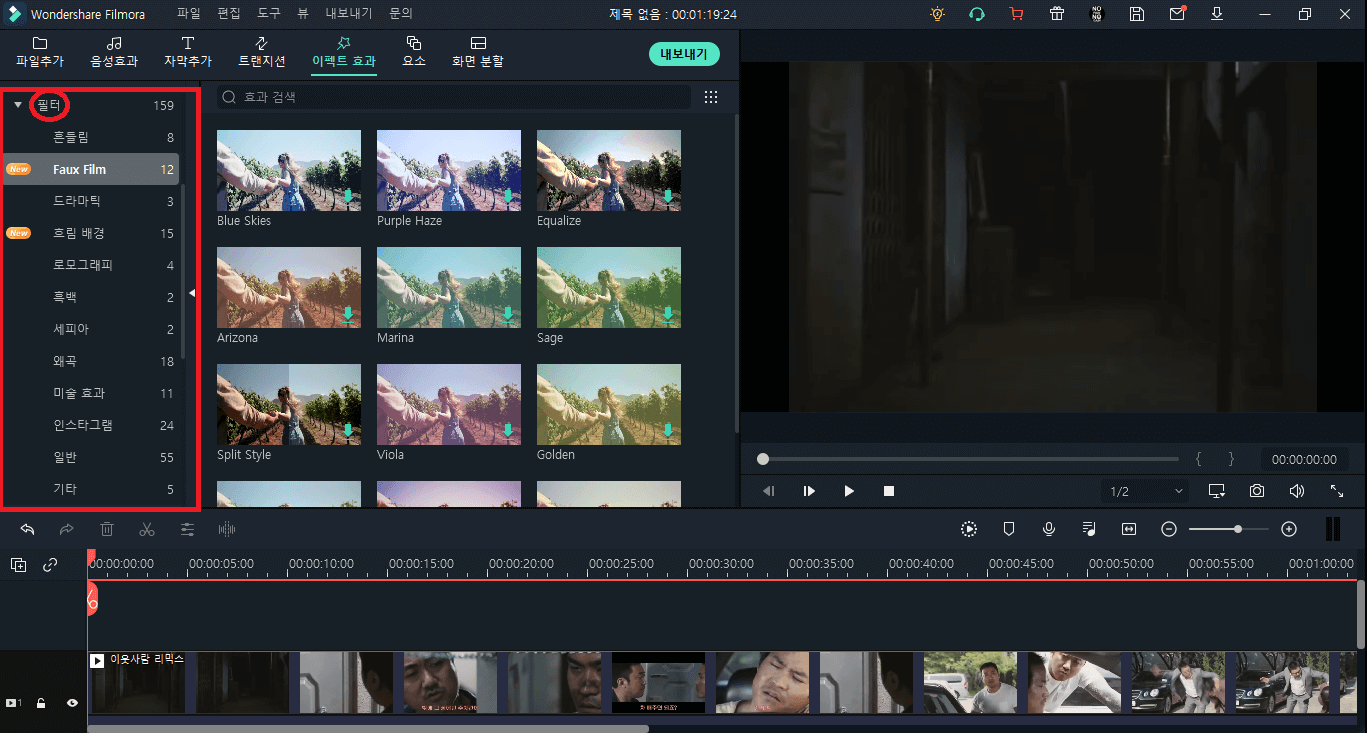
위의 사진에서 보이다시피 필터 이펙트 카테고리 안에 12가지 종류의 필터 이펙트가 포함되어 있으며 이 화려하고 다채로운 이펙트들 전부가 무료라는 것입니다. 이는 필모라 X가 사용자들이 밋밋하지 않고 흥미로운 영상을 만들기 쉽게 도움을 제공해 준다는 것이라고 볼 수 있습니다.
예를 들어 흑백 필터 이펙트를 사용함으로써 영상 전체를 살짝 빈티지스럽게 보여줄 수 있고, Faux Film 필터 이펙트를 사용함으로써 영상 전체에 파스텔 톤의 필터를 입혀줄 수 있습니다. 이렇게 필터 이펙트 효과는 해당 컨셉에 따라 영상에 다양한 분위기를 연출할 수 있습니다.
2오버레이 이펙트 적용
오버레이 이펙트 효과는 영상 전체에 덧씌우는 필터 이펙트 효과와는 달리 영상의 특정 구간에 집중적으로 사용되는 경우가 많습니다. 예를 들어, 오버레이 카테고리 중에서 프레임 이펙트를 보시면 Cinema 21:9 이펙트가 있는데 이 이펙트를 사용하시면 영상의 상단과 하단에 검은 여백을 줌으로써 영화관의 와이드 스크린으로 영화를 보는 듯한 느낌을 줄 수 있습니다.
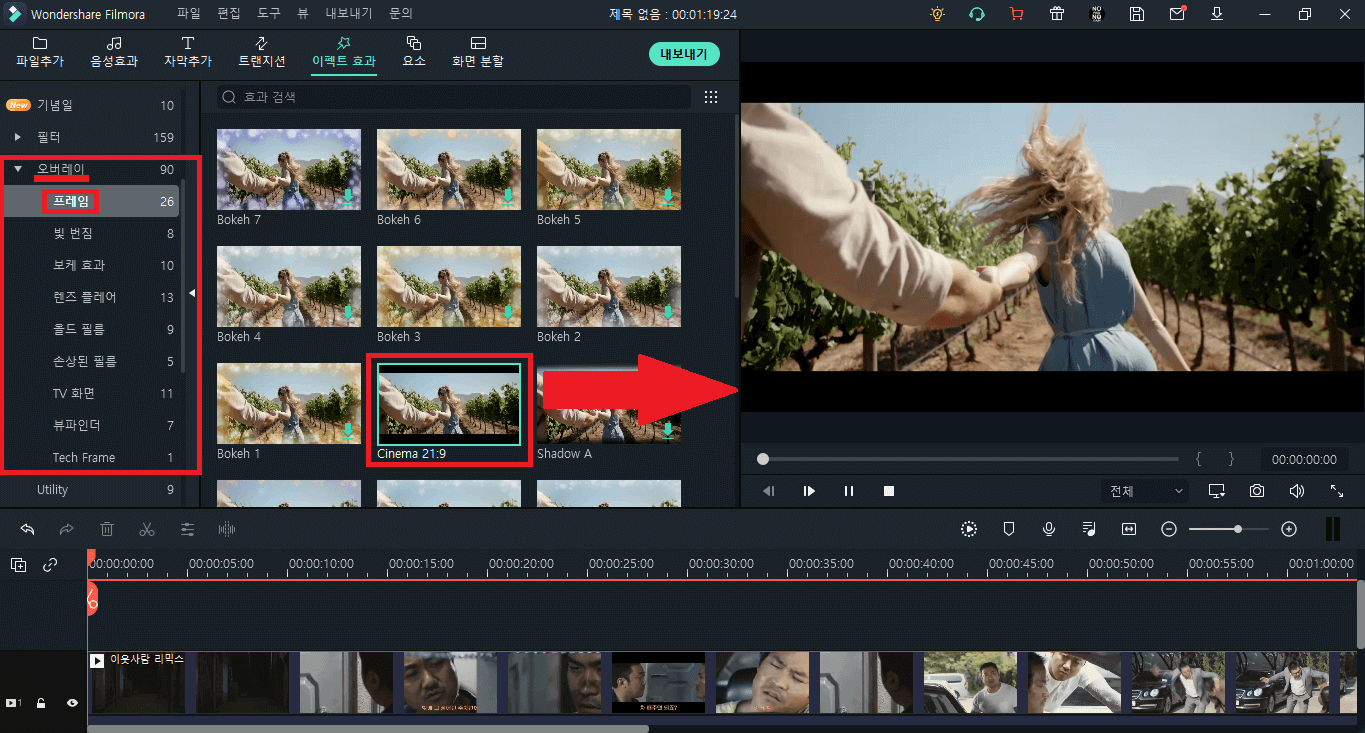
3유틸리티 이펙트 적용
유틸리티 이펙트 효과는 오버레이 이펙트 효과와 마찬가지로 영상의 특정 구간에 집중적으로 사용되는 효과입니다. 유틸리티 이펙트 효과를 통하여 영상에 여백을 추가하여 영상을 자를 수도 있고, 영상에 등장하는 인물의 일부분을 흐리게 하여 모자이크 처리를 할 수도 있습니다.
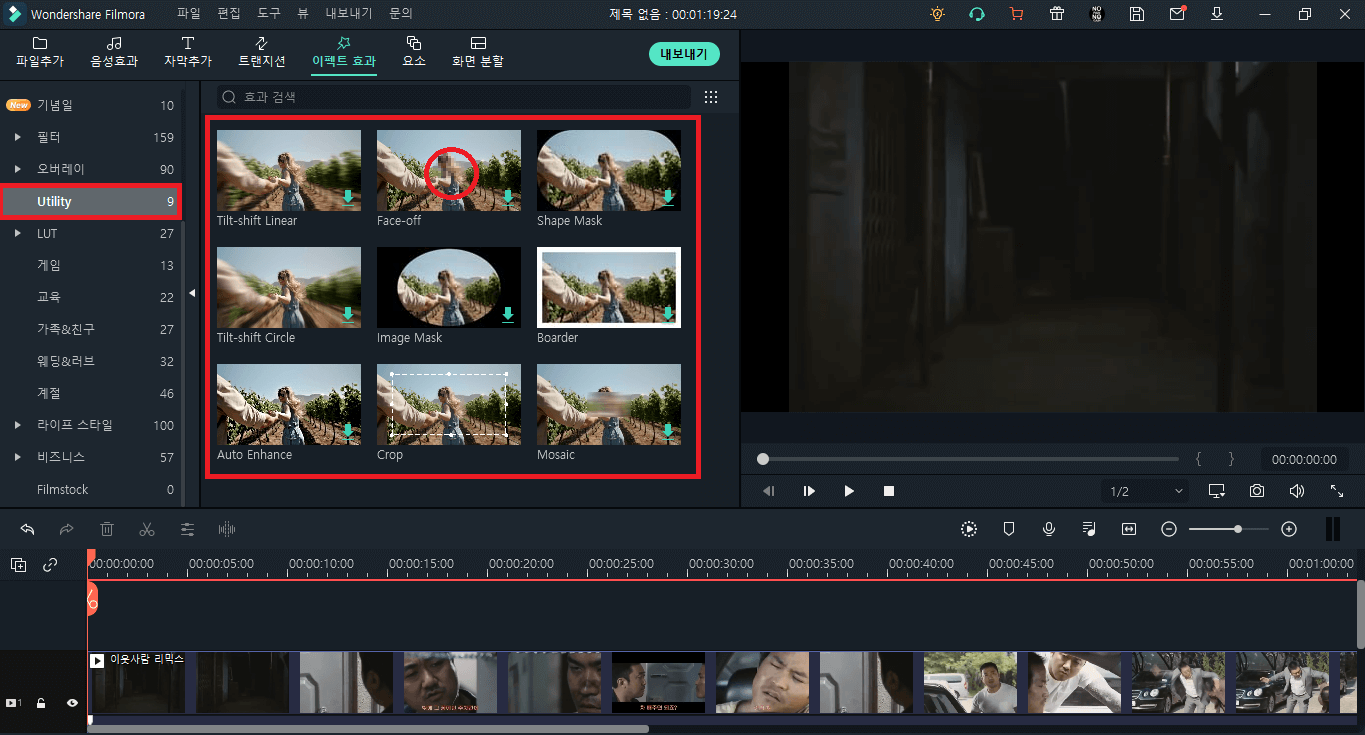
이펙트 효과를 영상 클립에 적용하는 방법은 타임 라인에 미디어 파일을 추가한 것과 같이 자신이 넣고 싶은 이펙트 효과를 타임 라인으로 드래그 하여 트랙 위에 올려놓으시면 됩니다. 그리고 원하는 위치에 이펙트 효과를 이동시켜 적용하시면 됩니다.
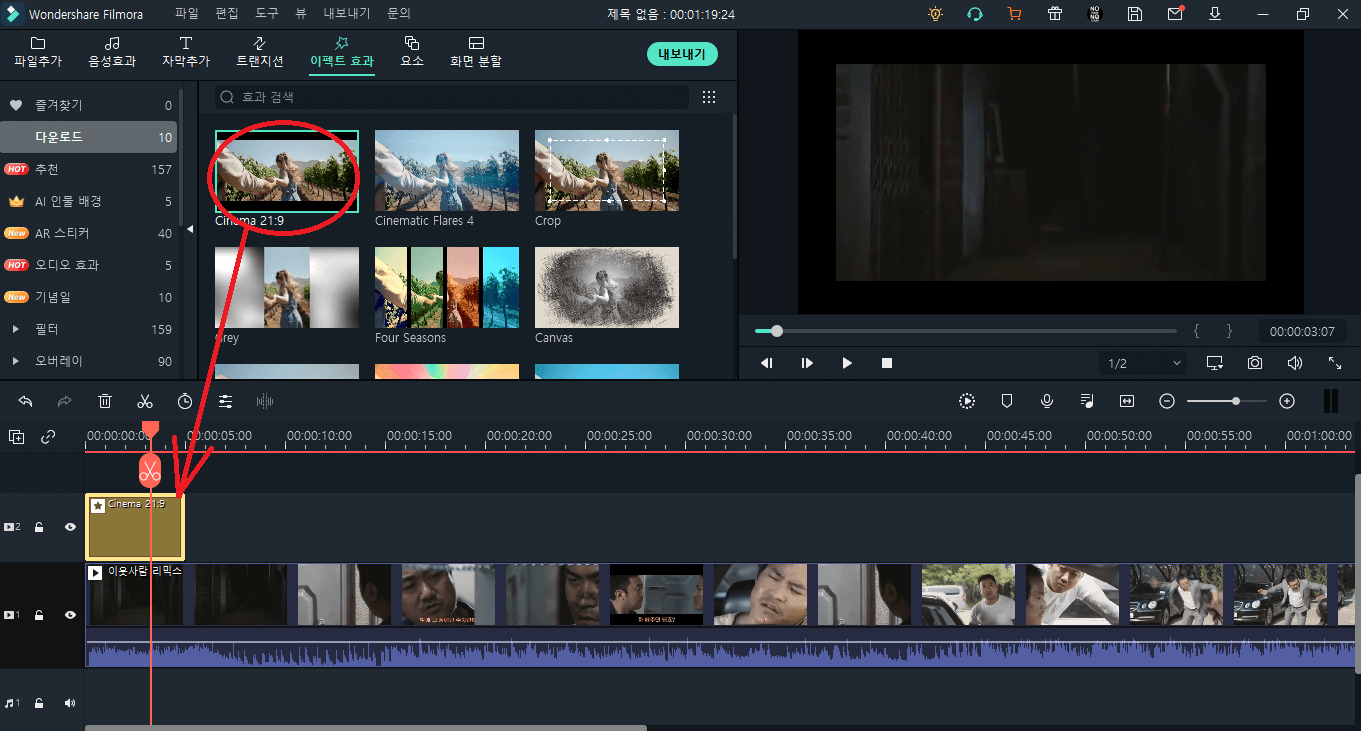
타임 라인의 영상 클립을 더블 클릭하시면 영상에 적용된 효과를 볼 수 있는데, 여기서 해당 이펙트 효과의 세부 설정 메뉴를 조정할 수 있습니다. 조정하고 나면 그 결과는 우측의 미리보기 스크린에서 확인해 볼 수 있습니다.
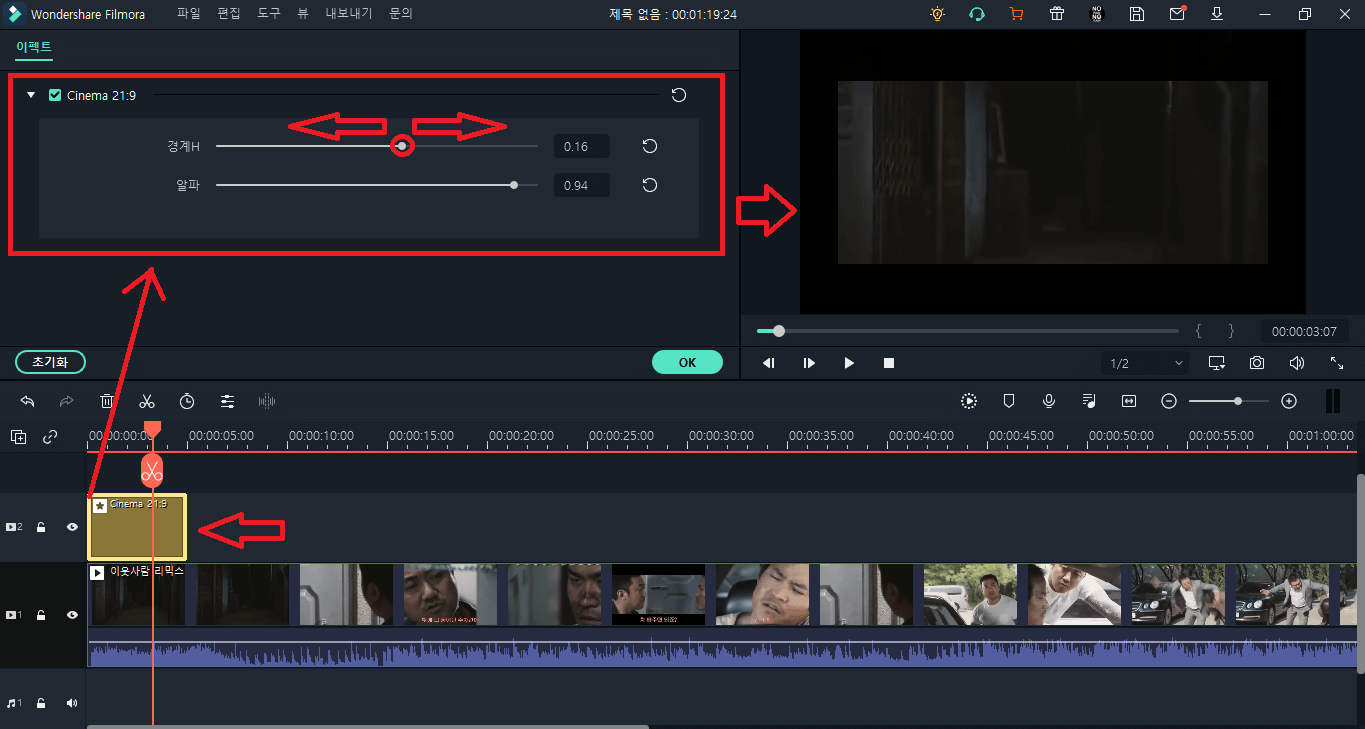
Part3. 요소 혹은 엘리먼트 추가
요소 혹은 엘리먼트 추가 방법 역시 이펙트 효과 추가 방법과 별 다를 것 없이 유사하다고 볼 수 있습니다.
필모라 X의 상단 메뉴에서 요소라고 적힌 탭을 클릭하시면 이펙트 효과 못지 않게 정말 다양하고 많은 엘리먼트들이 내재하고 있음을 확인할 수 있습니다. 요소 탭의 카테고리 종류도 정말 다양하게 있으며 이를 통해서도 다채로운 영상 편집이 가능합니다.
다양한 엘리먼트들 중에서 본인이 원하는 엘리먼트를 선택한 후에 해당 엘리먼트를 타임 라인으로 드래그하여 가져오면 영상에 적용되는 것을 우측 미리보기 스크린에서 확인해 볼 수 있습니다.
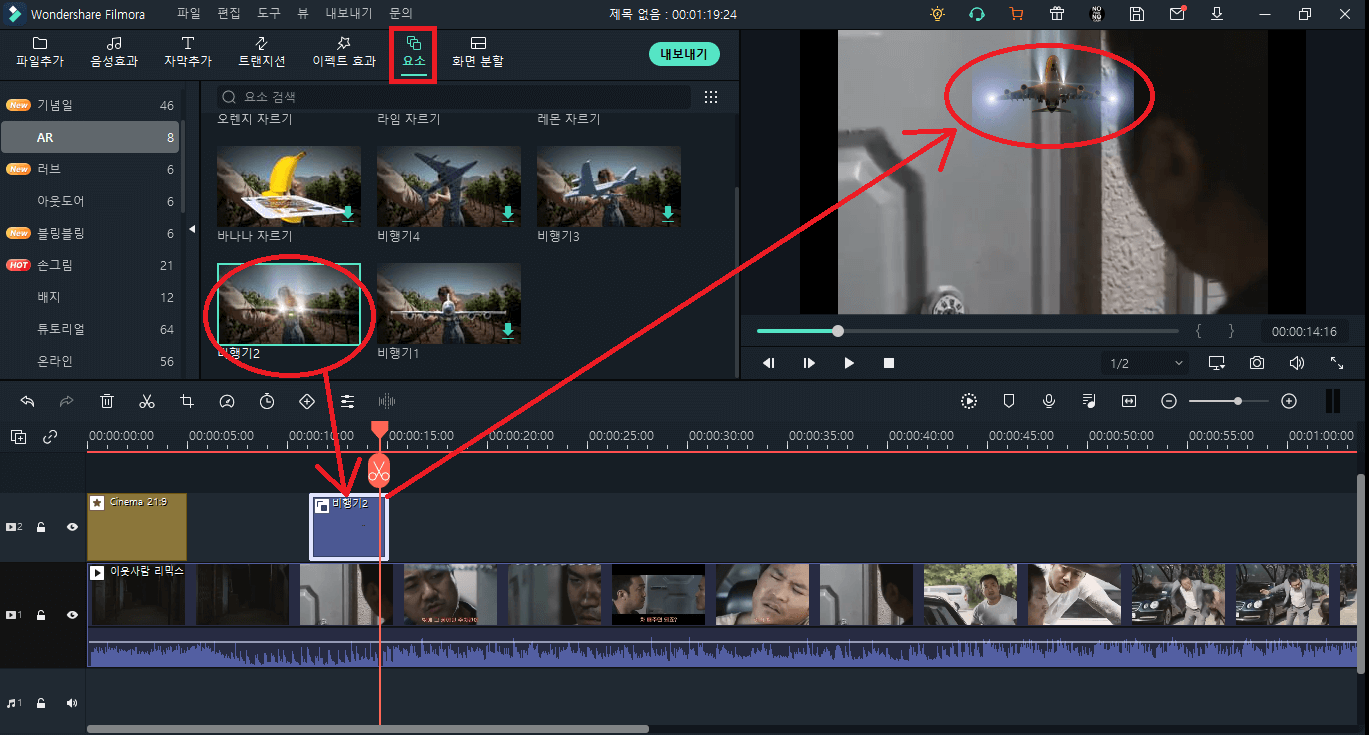
맺음말
오늘은 이와 같이 필모라 X의 이펙트 효과 기능을 사용하여 영상을 편집하는 방법과 추가로 요소 혹은 엘리먼트 기능을 사용하여 영상 편집하는 방법에 대해서 설명해드리는 시간을 가져보았습니다. 영상 편집 프로그램 필모라 X는 사용자들에게 무료로 다양한 이펙트 효과 기능들을 통해 밋밋하지 않은 영상을 만들 수 있도록 지원하고 있습니다
이 밖에도 더 자세한 필모라X 사용법에 관련된 정보를 알고 싶으시다면, 우리의 채널을 구독하시고 다양한 튜토리얼 영상을 참고해주세요!


