[2025년]블렌딩 모드로 영상 합성 도전해보자!
여러분, 이번 추석 잘 보내셨나요? 연휴가 길다 보니 해외 여행을 가신 분들도 많은 것 같습니다. 요즘 해외 여행 때 빠질 수 없는 것이 바로 액션캠과 스마트폰으로 찍은 영상인데요.
그냥 영상만 있으면 조금 심심해 보일 수도 있는데, 아래에서 알려 드리는 동영상 합성 프로그램만 알면 쉽고 빠르게 영상 합성(블렌딩)을 할 수 있습니다. 그럼 원더쉐어 필모라의 블렌딩/혼합 모드로 직접 영상 합성하는 방법을 배워 보시길 바랍니다!
5분 안에 이런 내용을 알려 드려요!
블렌딩 모드(혼합 모드)가 뭐지?
블렌딩 모드 또는 혼합 모드는 영상 편집 프로그램에서 두 개 이상의 비디오 클립을 합성할 때 사용하는 방식입니다. 이는 영상을 이어 붙이는 것과는 다르며, 이미지 편집 시 여러 개의 레이어를 합치듯이 영상 레이어를 합치는 방식입니다.
원더쉐어에서 만든 전문 영상 편집 프로그램 필모라는 블렌딩 모드로 영상 합성을 지원하는 대표적인 프로그램입니다. 표준, 컬러/라이어 번&닷지, 하드/소프트 라이트, 차이/제외 등의 세부 옵션을 지정하고 불투명도를 적용하여 영상을 겹칠 수 있습니다.
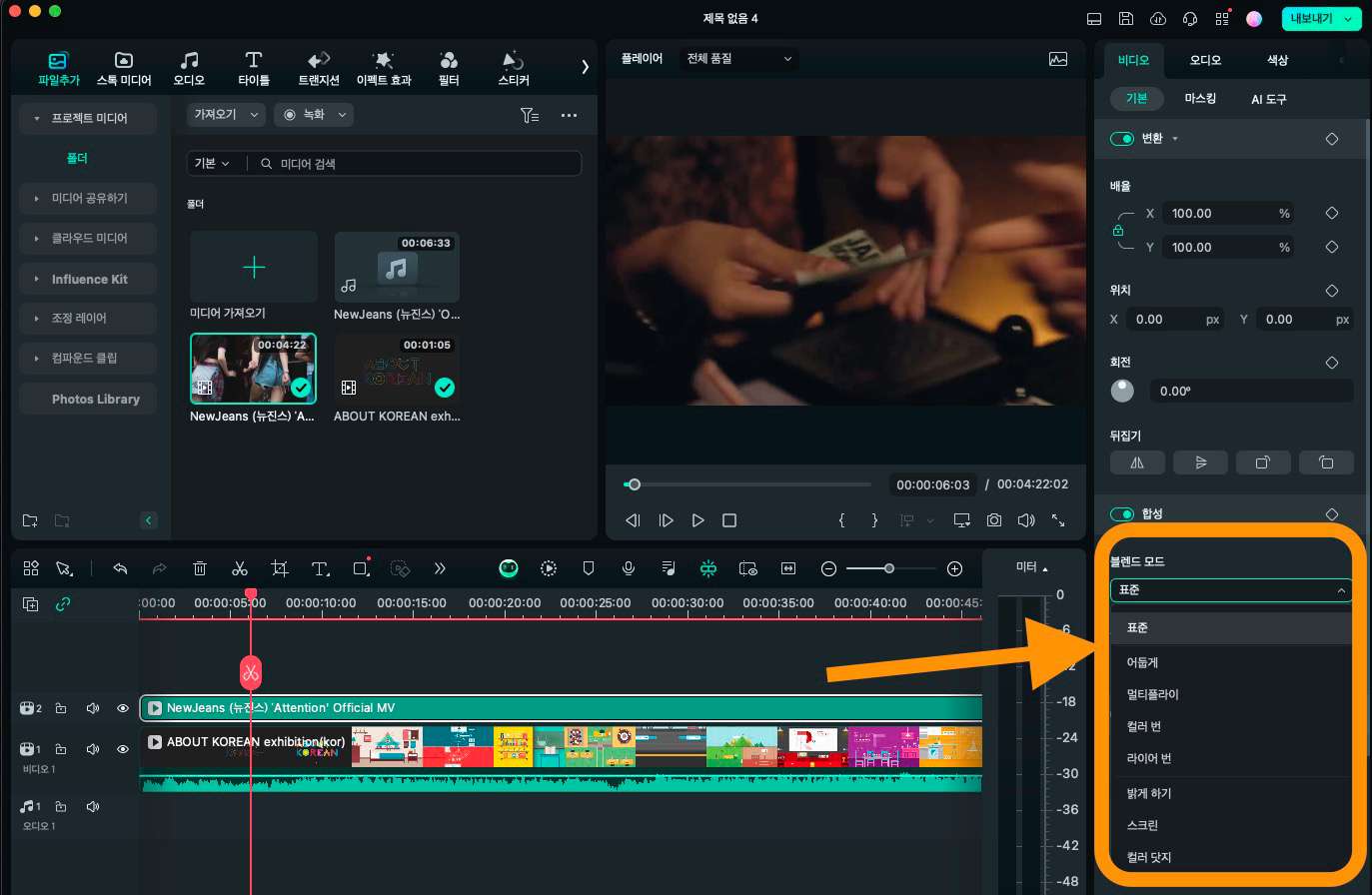
그럼 파트 2에서 조금 더 자세하게 필모라로 영상을 합성하는 방법과 세부 옵션 차이 등을 알아 보겠습니다.
초보자도 할 수 있는 필모라 영상 합성
아래 버튼을 클릭하시면 필모라 무료 버전을 안전하게 다운받고 체험할 수 있습니다. 필모라를 실행한 후, 먼저 합치고 싶은 영상을 불러 옵니다. 프로젝트에 미디어 파일을 추가한 후 타임라인에 영상을 추가하는데, 이때 영상을 같은 타임라인에 추가하면 이어 붙이기가 되며, 꼭 두 개 이상의 타임라인을 생성해야 합니다.
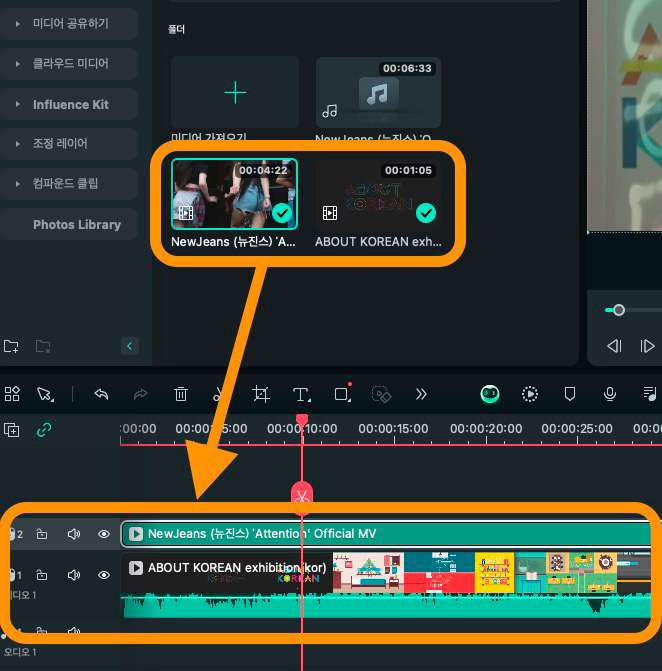
합성 효과 1. 표준
타임라인에서 오리지널 영상 위에 서브로 덧붙이고 싶은 비디오의 클립을 선택합니다. 그리고 오른쪽 편집창의 비디오 탭에서 “합성" 옵션을 활성화합니다. 블렌드 모드와 불투명도를 설정할 수 있는데, 블렌드 모드 - 표준은 기본적인 오버레이 합성입니다.
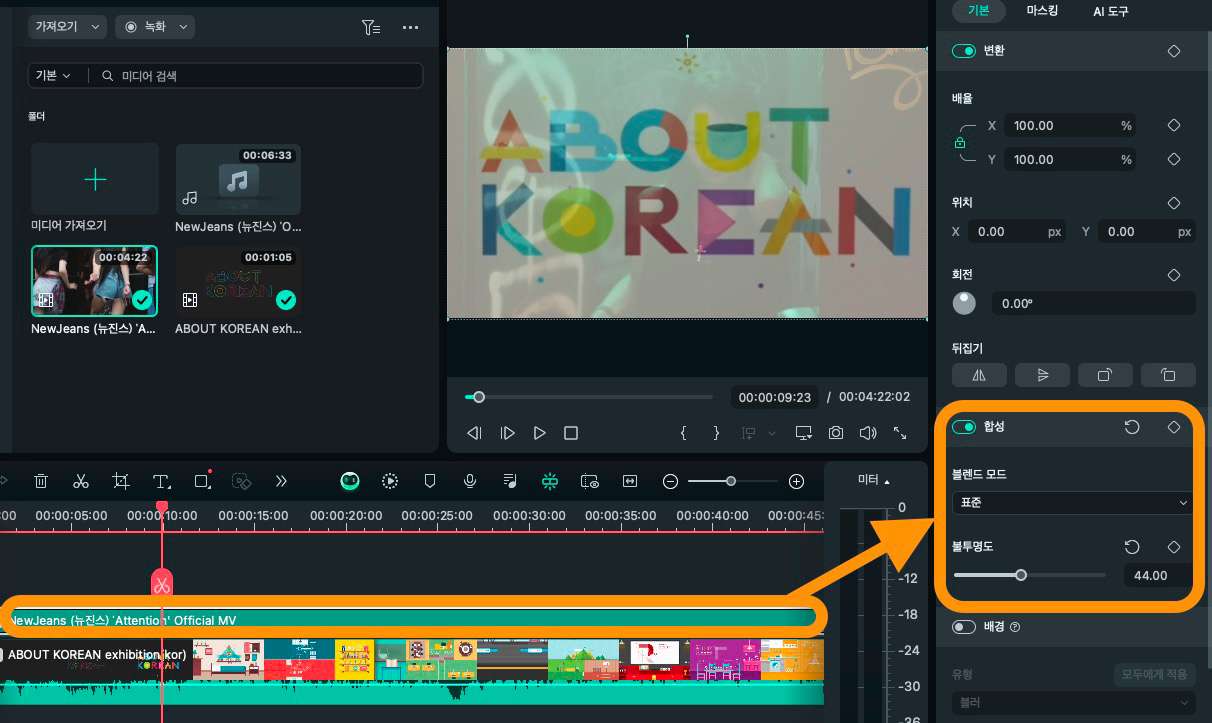
합성 효과 2. 컬러/라이어 번&닷지
블렌드 모드의 컬러/라이어 번&닷지 옵션은 이미지/영상 편집 때 쓰는 버닝/닷징 효과를 적용하여 영상을 합칩니다. 번 옵션에서는 원본 영상 대비 서부 영상의 노출 -, 채도 +, 콘트라스트 + 효과를 주며, 닷지 옵션에서는 원본 영상 대비 서브 영상의 노출이 증가하고, 채도와 콘트라스트는 낮아집니다.
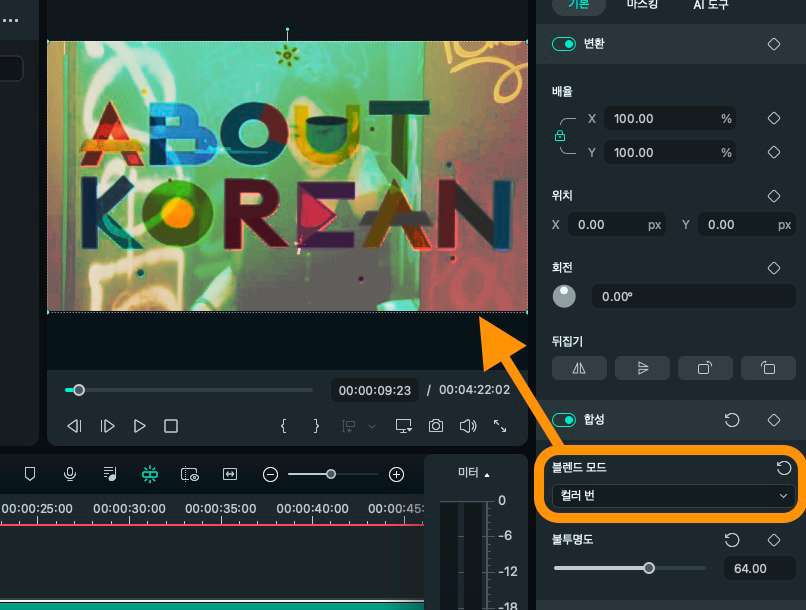
합성 효과 3. 하드/소프트 라이트
블렌드 모드 - 하드/소프트 라이트 효과는 원본 위의 서브 영상에 강한 조명이 들어간 효과를 입힙니다. 소프트 라이트가 더 밝은 화면으로 바꿔 주며, 필요에 따라 선명한 라이트, 핀 라이트 같은 모드를 적용할 수도 있습니다.
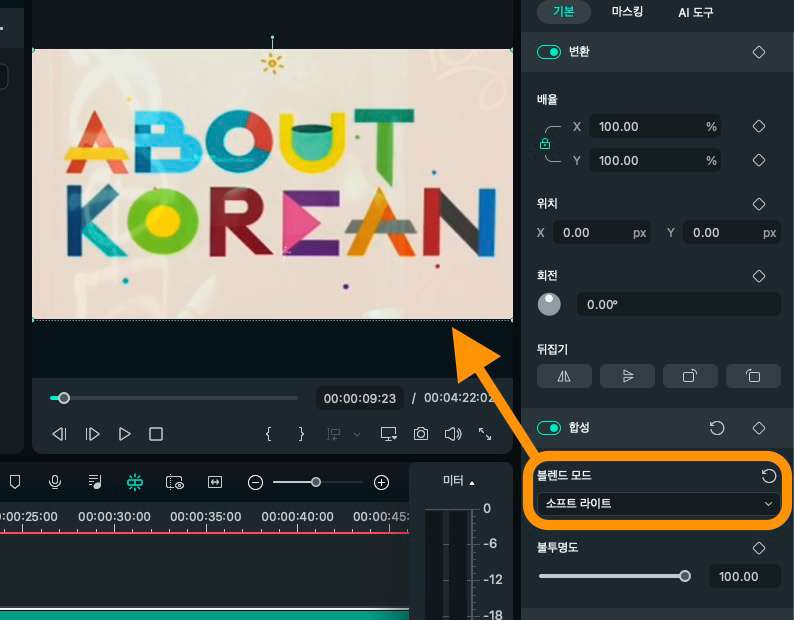
합성 효과 4. 차이/제외
마지막으로 블렌드 모드의 차이와 제외는 원본 레이어의 명도(밝기)를 기준으로 겹친 영상의 색깔을 반전시키는 효과입니다. 보색 효과로 영상을 강렬하게 수정할 수 있으며 차이보다 제외가 조금 더 부드러운 효과로 적용됩니다.
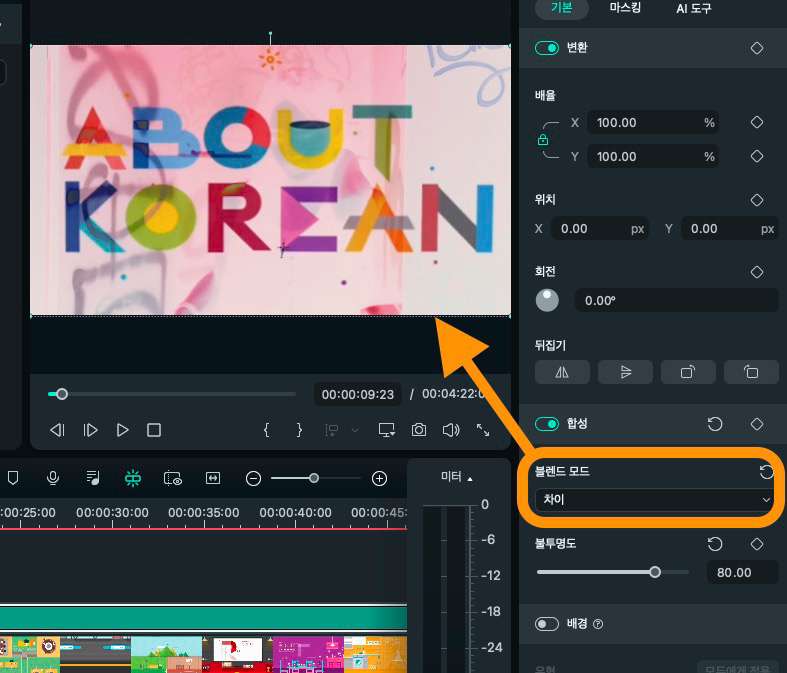
지금까지 보신 것처럼 필모라의 비디오 합성 - 블렌드 모드를 적용해 영상에 다양한 효과를 주어 합성할 수 있습니다. 필모라는 이외에도 다양한 기본 편집 기능 및 AI 초상화 등 강력한 AI 기능 제공하므로 영상편집 쉽고 빠르게 할 수 있습니다. 무료 체험판에서 확인해 보시길 바랍니다.
인기 동영상 합성 S/W & 사이트 Top 5
1. 프리미어 프로
어도비 프리미어 프로(Adobe Premiere Pro)는 전문가용 영상 편집 프로그램 중 애플 파이널 컷 프로와 함께 가장 인기 있고 오래된 S/W입니다. 혼합 모드에서 영상을 합성할 수 있으며, 필모라에서 지원하는 다양한 블렌드 모드와 비슷한 기능을 제공합니다.
다만 프로그램 실행을 위한 최소 사양 및 원활한 실행을 위한 하드웨어 요구 사항이 높은 점은 좀 아쉽습니다.
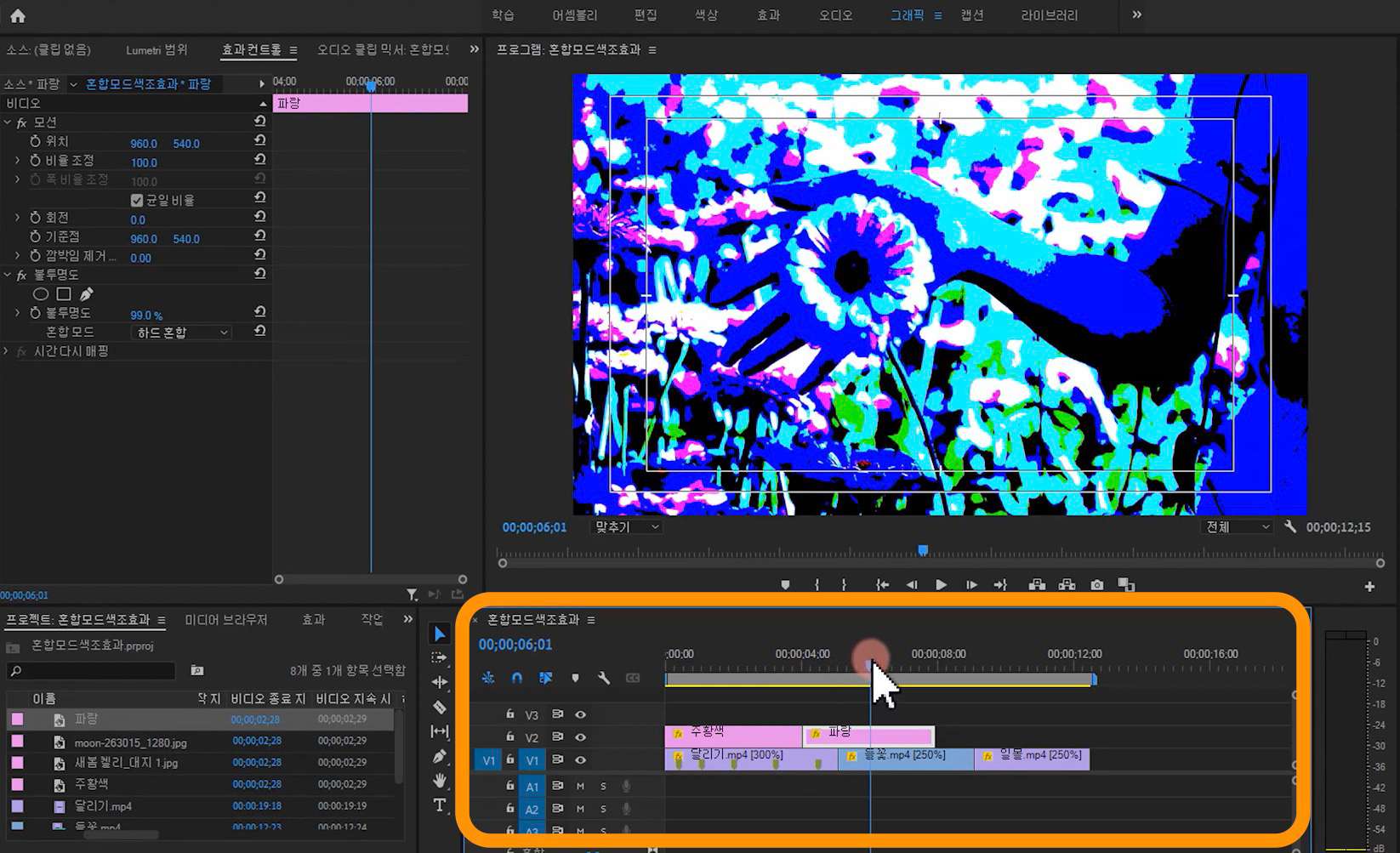
장점:
● 전문가급 FX 효과 편집 기능 다수 제공
● 풍부한 스톡 미디어(영상/이미지) 활용 지원
단점:
● 구독 가격 비싸고, 사용법 복잡함
2. 곰믹스 2024
곰믹스는 곰 플레이어와 함께 한국 유저들이 가장 많이 쓰는 프로그램 중 하나입니다. 특히 윈도에서 영상 편집이 필요하다면 곰믹스는 빼 놓을 수 없습니다. 2,000+의 무료 효과팩 제공, 세부 프리셋 설정 및 저장 등 편리한 기능이 많습니다.
그리고 곰믹스 2024에서는 직관적인 블렌드 모드 동영상 합성을 지원하여 초보자도 쉽게 영상 합성 작업을 할 수 있습니다. 아이콘을 클릭하여 원하는 오버레이 효과를 선택하면 됩니다.
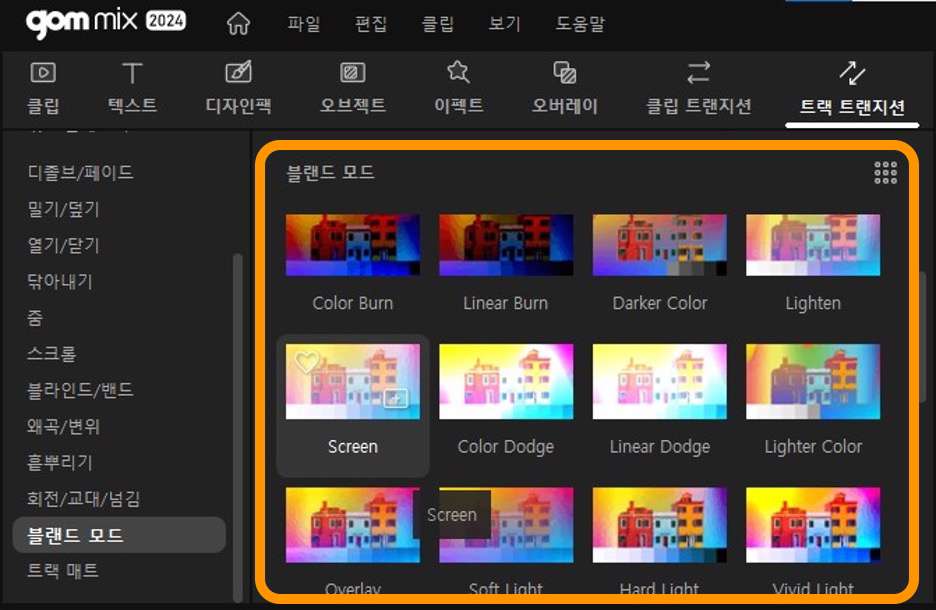
장점:
● AI 보이스 효과, 크로마키 편집 지원
● 자체 마스터 강좌 다수 제공
단점:
● 윈도우만 설치, 사용 가능
3. 올리브 비디오 에디터
올리브 비디오 에디터는 오픈 소스 동영상 편집 프로그램입니다. 오픈 소스이지만 전문적이 편집 기능을 많이 지원하여 제법 사용자가 많으며, 기본 편집 기능에 더하여 혼합 모드를 이용한 영상 편집/합성 작업을 지원합니다.
타임라인에서 원본 위에 올리고 싶은 영상 클립을 선택한 후, 가운데 편집 창의 비디오 - 트랜스폼(Transform) 메뉴에서 블렌드 모드를 지정할 수 있습니다. 기본 블렌드 모드는 Normal(일반 겹치기)만 가능합니다.
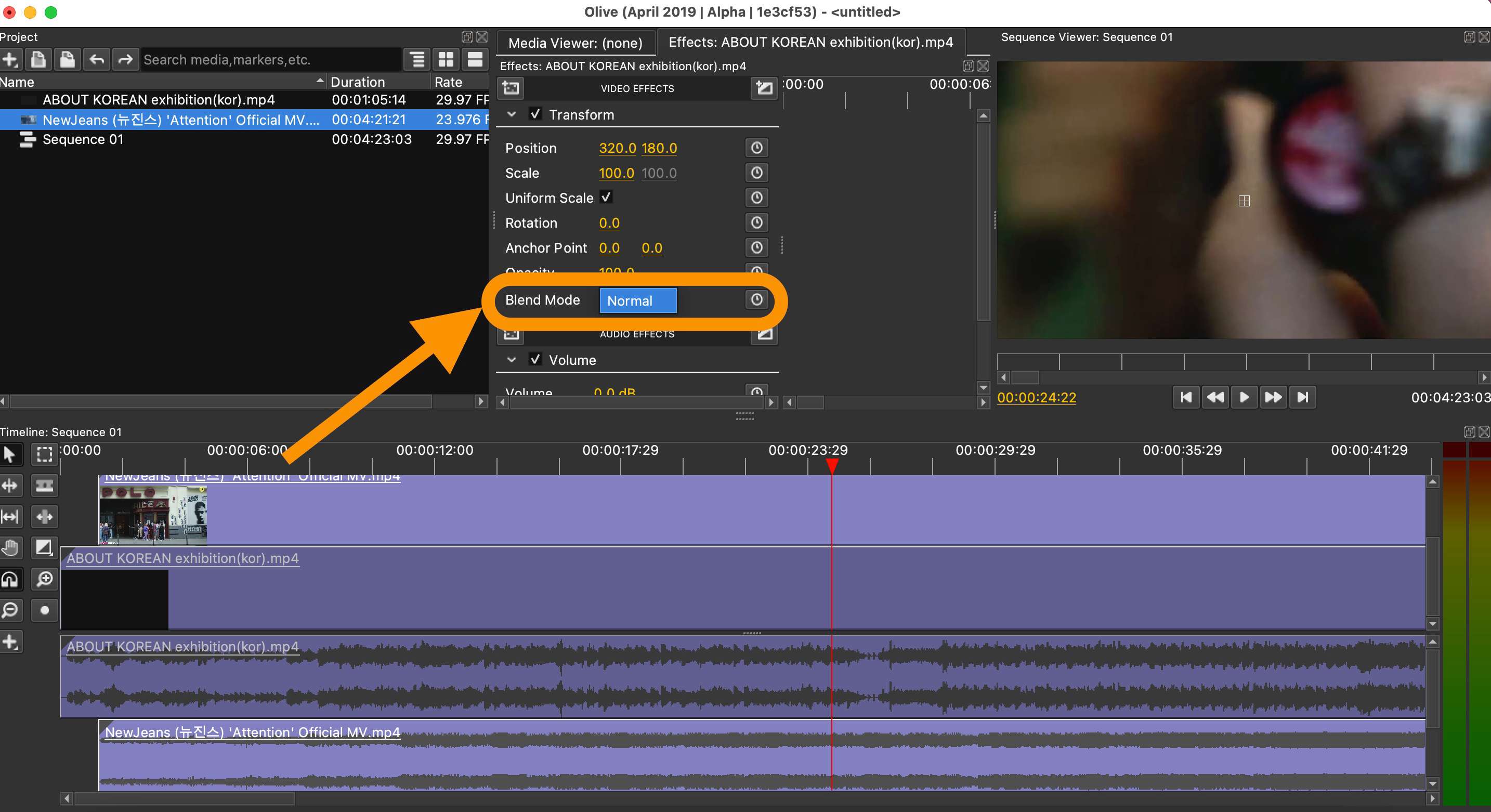
장점:
● 작업 파이프 라인 커스텀 편집 가능 / 별도 설치 없이 실행 가능
● 직관적인 워크 플로우 및 유저 인터페이스
단점:
● 한글 버전 지원 안함 / 블렌드 모드 1종류만 지원
4. 비드.IO
비드.IO(Veed.IO)는 여러 동영상 편집 기능을 지원하는 사이트로 간단한 오버레이 합성을 통한 영상 편집 작업을 할 수 있습니다. 미디어 파일을 업로드 한 후, 두 개 이상의 영상을 동시에 불러 오면 타임라인 한 개에서 영상이 합쳐집니다.
다만 겹쳐진 영상이 동시에 보이게 하는 작업은 안되고, 영상의 우선 순위를 정하여 메인 클립을 정할 수 있습니다.
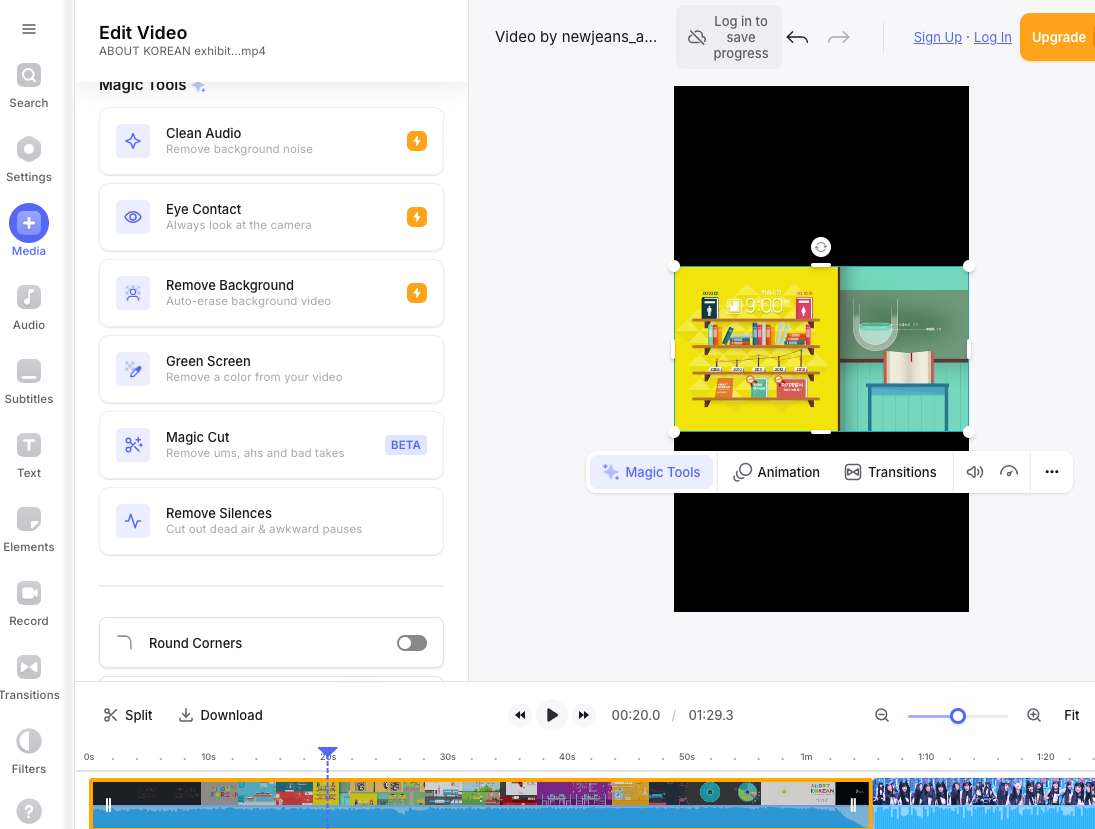
장점:
● 다양한 화면 필터 및 스티커 효과 제공
● 4K 비디오 편집 지원
단점:
● 100% 비디오 합성은 지원 안함(교차/순차 합성 지원)
5. 머지 비디오 온라인
머지 비디오 온라인(Merge Video Online)은 간단한 비디오 합성 기능을 지원하는 사이트입니다. 합성 메뉴와 화면 회전, Mp3 오디오 추출, 파일 형식 변환 같은 부가 기능을 제공하며, 간단한 작업이 필요할 때 쓰기 좋습니다.
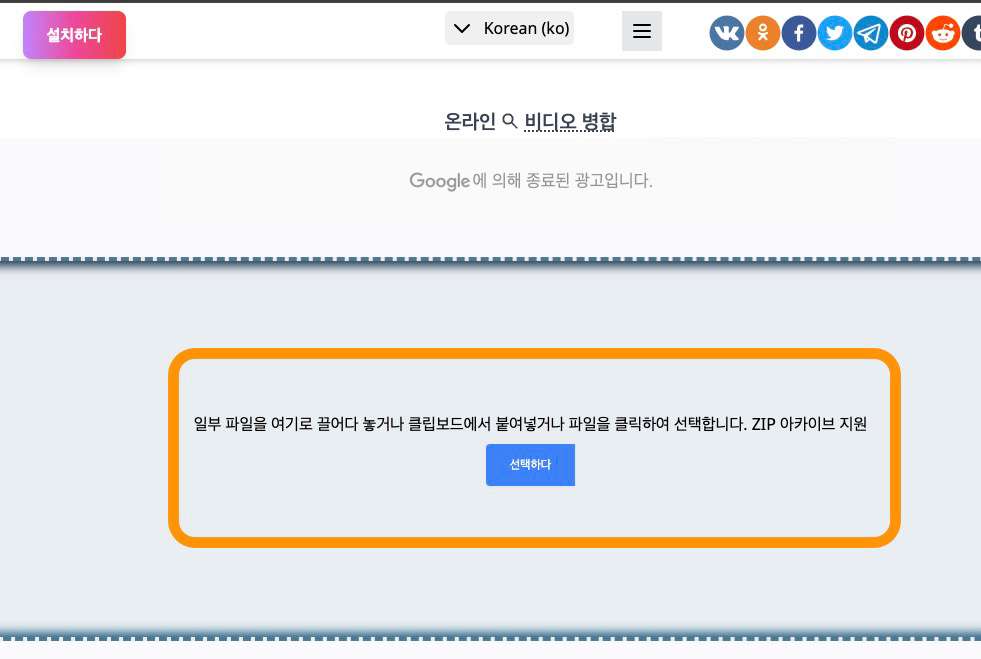
장점:
● IP 파일 형식 업로드 지원
단점:
● 페이지 로딩 속도 느리며, 한글 번역 어색함
스마트폰에서 영상 합치기
스마트폰에서 비디오 합성 작업을 하고 싶다면 스플라이스(Splice)를 1순위로 추천해 드립니다. 스플라이스는 iOS No. 1 영상 편집 앱 중 하나로 오버레이 및 PIP 삽입으로 두 개 영상을 합성하는 기능을 지원합니다.
PIP 삽입 화면은 간단한 위치 및 크기 조정, 투명도 및 밝기 조정 등을 할 수 있습니다. 다만 오버레이 효과는 PIP 영상에만 적용 가능하며, 원본 영상은 안됩니다.
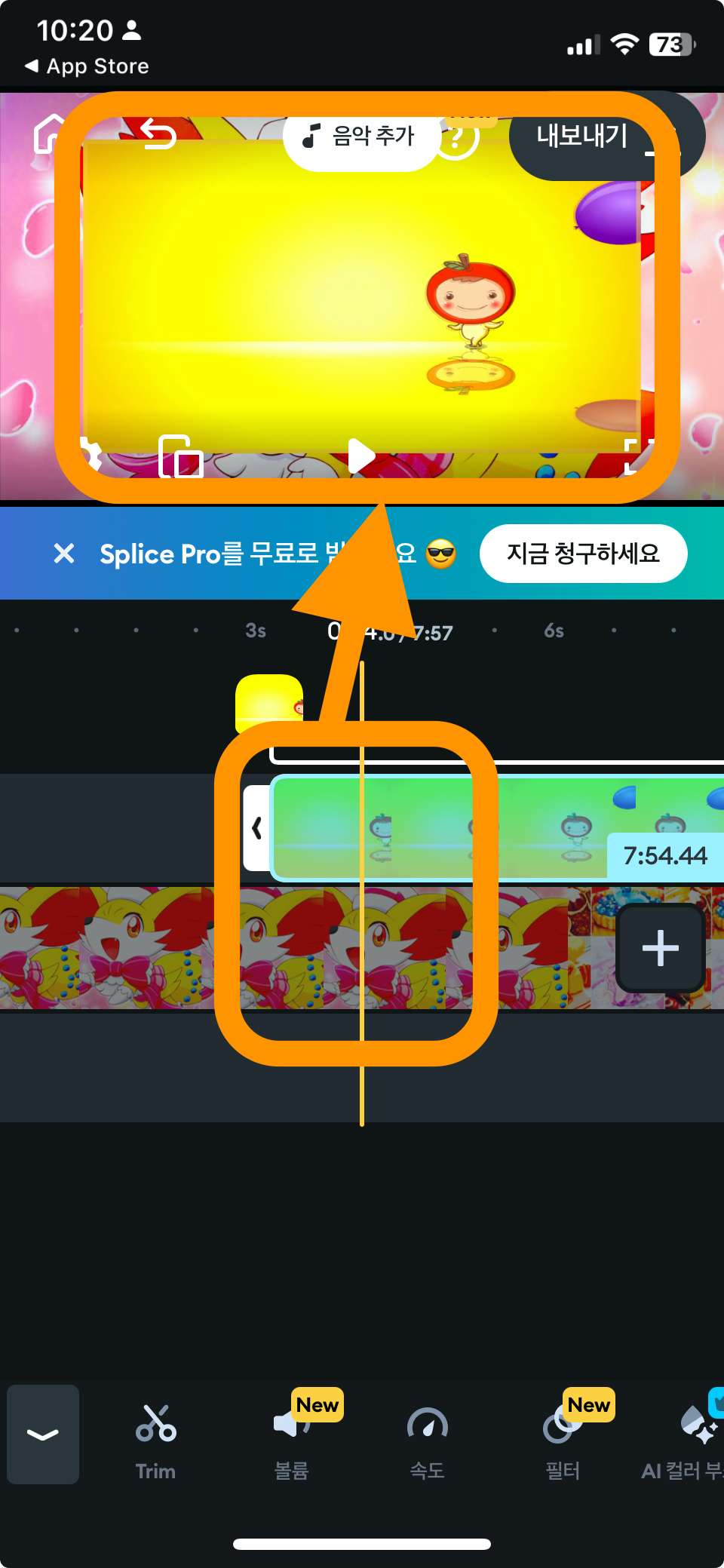
장점:
● 빠른 편집 및 내보내기 속도 지원
단점:
● 대부분 기능은 유료 Pro 버전만 지원
결론
이번 글에서는 이렇게 두 영상을 자연스럽게 섞어 영상 합성을 해주는 블렌딩 모드 혹은 혼합 모드를 사용하여 영상 합성을 하는 방법을 알려 드렸습니다. 부디 필모라를 사용하여 영상 합성을 하려고 하신 모든 분들께 조금이나마 도움이 되었다면 좋겠습니다.
오늘 알려 드린 방법을 활용하여 밋밋한 인물 영상에서 멋진 여행 배경을 추가하거나, 또 다른 방법으로 콘텐츠를 만들어 보시길 바랍니다.
더 많은 Filmora 사용법은 YouTube 공식 채널에서 확인해 보실 수 있습니다.




