2025년 최고의 자동 얼굴 합성 동영상 편집 프로그램-원더쉐어 필모라로 손쉽게 리페이스 기능 써보자
동영상에도 지원하는 얼굴 합성 앱이 있다고요?
나이가 들었는지, 친구들끼리 만나도 사진을 잘 찍지 않게 되었어요. 셀카는 물론이고, 놀러가서도 친구들이 “사진 찍어줄까?” 물어보아도 괜찮다고 그냥 음식이나 경치나 찍으라고 했네요. 몇 년을 사진없이 지내다 보니, 뭔가 사진 없는 그 몇 년이 기억도 잘 안 나고, 뭘 하고 지냈는지 그냥 시간만 지나간 것이 아닌가하는 생각이 들었어요. 그래서 요즘은 좀 귀찮아도 다시 사진을 찍기 시작했어요. 사진도 많이 찍고, 지금의 분위기를 더 잘 간직하려고 짧은 동영상도 촬영하기 시작했어요. 다시 사진을 찍다 보니, 요즘 카메라 어플리케이션에는 재미있는 기능들이 많다는 사실을 알게 되었어요.
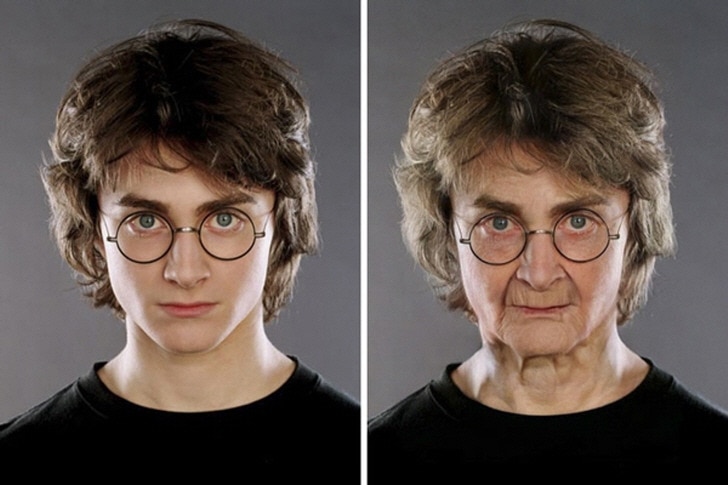
그 중에서 가장 황당했던 기능이 얼굴 바꾸기 기능이었는데요… 처음에는 경악했어요. 내 얼굴이 친구의 몸에, 친구의 얼굴이 내 몸에 붙어 있으니 뭔가 이상했어요. 그런데 이게 계속 친구들이랑 얼굴 바꾸기를 해보니까 나름 재미있더라구요. 이걸 리페이스(Reface)라고도 부르던데… 여튼 사진을 촬영할 때 얼굴을 바꿔보고, 사진을 찍어 놓고도 얼굴을 바꿔보고, 재미있어서 리페이스 기능을 많이 사용하게 되었네요. 그런데 동영상은? 동영상도 얼굴을 바꿀 수 있을까? 그런 생각이 문득 들었어요. 그래서 기억해 낸 것이 원더쉐어 필모라의 Face-off 기능이었어요. 얼굴 가리기 기능으로만 사용하던 Face-off 기능을, 오늘은 얼굴 바꾸기 혹은 얼굴 합성 기능으로도 사용해 보아요!
자동으로 얼굴을 인식하고 원하는 이미지로 바꿔주는 Face-off 기능
Step1
항상 하던 대로 원더쉐어 필모라를 실행하시고, 편집할 영상을 불러옵니다. 리페이스(얼굴 바꾸기)를 할 부분을 찾아서, 그 부분을 잘라내세요.
타임라인에서 스페이스바를 누르면 미리보기가 재생되는데요.
다음에, 리페이스 기능 시작을 원하는 부분에서 스페이스 바를 눌러서 일시정지를 시키고, 타임라인 상의 가위 모양을 눌러서 한 번 끊어 주시고, 다시 스페이스 바를 눌러서 미리보기 재생을 시키고 리페이스 기능이 끝났으면 하는 부분에서 스페이스 바를 눌러서 정지시킵니다.
타임라인 상의 가위 모양을 눌러서 또 한 번 더 끊어주세요. 그러면 깔끔하게 리페이스 기능을 쓸 부분이 나오겠죠.
그리고 리페이스 할 부분의 길이를 확인해주세요(마우스 우클릭 – 속도 및 지속 기간).
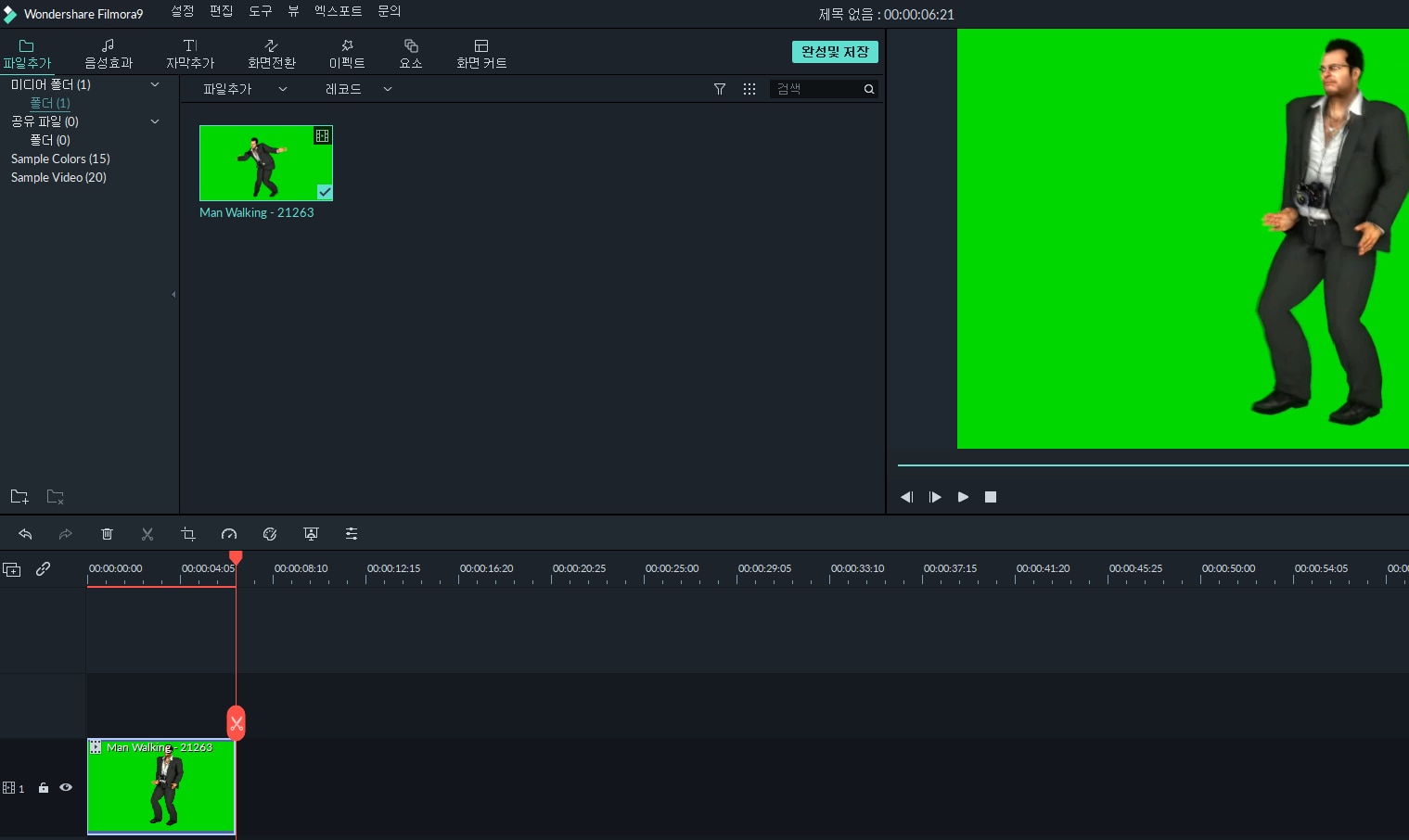
Step2
이제 리페이스 기능을 적용할 차례입니다.
상단의 이펙트를 누르고, 왼쪽 메뉴에서 Utility를 누르면, 가운데에 여러 특수 효과들이 나와요. 그 중에서 Face-off를 찾아서 타임라인에 추가해 줍니다.
그리고 이 Face-off 효과의 지속 기간을 아까 확인한 시간의 길이와 똑같이 설정해 주세요(마우스 우클릭 – 지속기간).
그리고 타임라인에 추가된 Face-off 효과를 더블클릭 하시면 여러가지 페이스를 고를 수 있어요. 쉽죠?
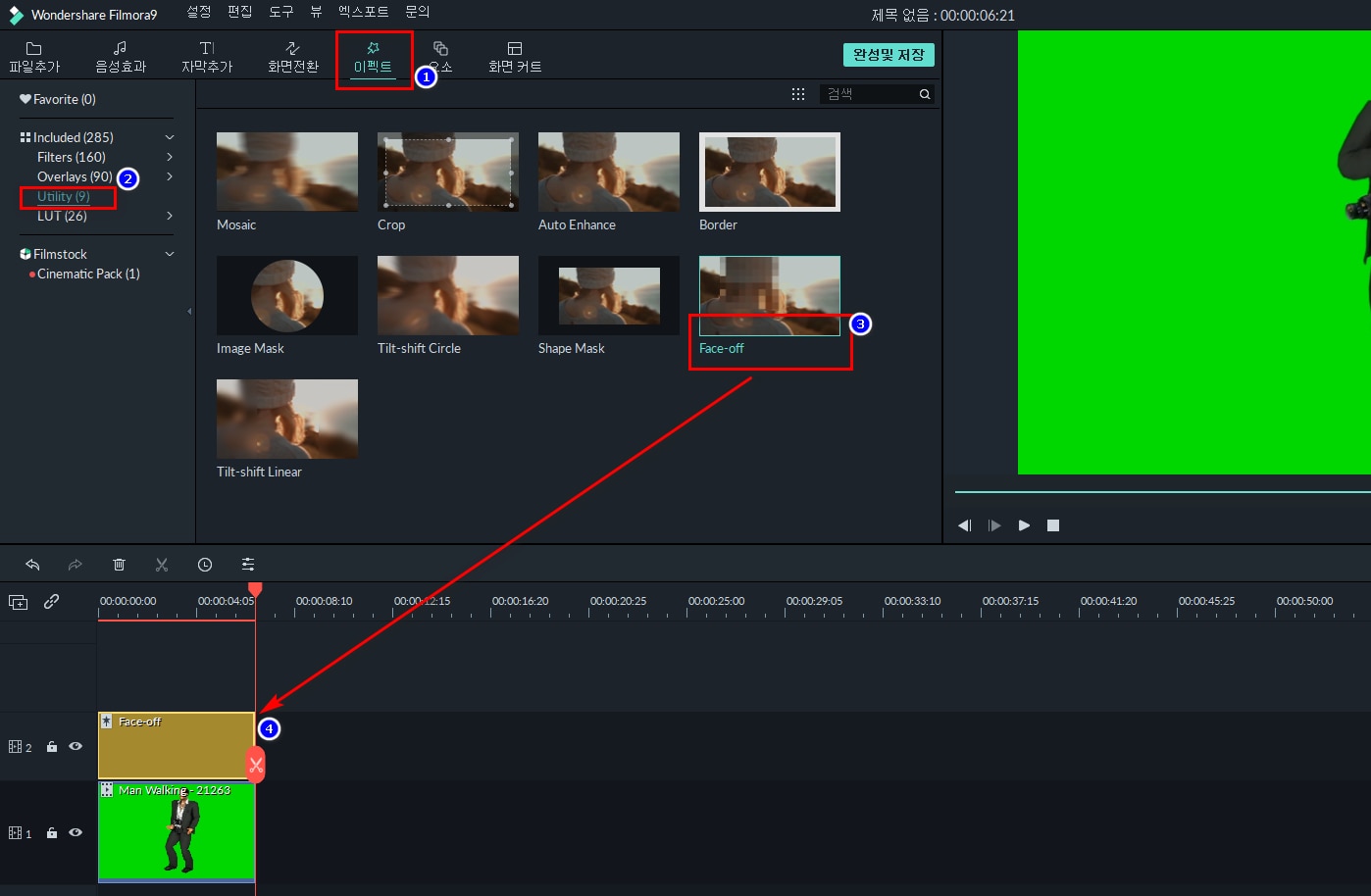
원하는 얼굴로 넣고 싶은데요? 얼굴 합성을 해보세요
맞아요. 원더쉐어 필모라는 자동으로 얼굴을 인식하고 편하게 얼굴을 바꿔 주기는 하지만 원하는 얼굴로 바꾸려면 또 다른 프로그램이 필요해요. 다른 방법이 있는데 제가 못 찾는 것일 수도 있는데… 혹시라도 방법을 아시면 알려주시면 감사드리겠습니다. 여하튼 그래서 다른 프로그램이나 앱을 사용하면 사진이나 동영상의 얼굴을 바꿀 수 있어요. 우리에게 익숙한 B612나 Reface APP이 있어요. 컴퓨터로 좀 더 고급스럽게 편집을 하고 싶다면 Adobe After Effect 같은 프로그램도 있습니다. 앱들은 비교적 쉽게 사용할 수 있으니, 편하게 받아서 사용해 보시길 바랄게요.
Filmora에 대한 사용방법도 YouTube 공식 채널에서 알아볼 수 있습니다.
이상으로 오늘은 원더쉐어 필모라를 이용한 리페이스 기능을 알아보았어요. 자동으로 얼굴을 찾아서 바꿔주는 것은 편리하지만, 완전하게 원하는 얼굴로 바꾸는 것은 조금 힘들다는 점이 아쉬운 점으로 보입니다. 다만, Face-off 기능은 잘 사용하면 다른 사람들의 초상권을 보호할 수 있는 용도로는 요긴하겠네요. 이상 오늘의 글도 도움이 되었으면 하면서 마칠게요.


