[2025]모자이크 어플 말고 필모라로 모자이크 처리를 해보자!
● 10분안에 이런 내용을 알려드립니다! ↓
1부. 모자이크에 대해
‘모자이크’는 사진을 흐리게 하는 작업으로, 개인정보나 특정 표시 혹은 상표 등이 노출되어 노출된 대상에 피해를 주거나 이득을 주는 경우를 막고자 할 때, 그리고 미성년자가 시청해서는 안 되는 성인물 등에 적절히 들어가 수위를 상대적으로 낮출 수 있도록 돕는 기술입니다.
원래는 사진을 여러 개의 작은 네모칸으로 나눠 색상을 뒤섞는 편집 효과를 가리키지만, 넓은 의미로는 검열삭제를 위해 사진을 왜곡시키는 모든 효과를 모자이크로 통틀어서 부르기도 합니다.
모자이크된 부분의 칸(픽셀) 크기가 클수록 모자이크 효과가 강하며, 픽셀이 지나치게 작으면 효과가 부족하여 모자이크를 하지 않은 것과 별 차이가 없습니다.
모자이크의 원리는 생각보다 간단합니다. 일반적인 디지털 사진 및 영상은 일정한 크기로 나누어진 단일 색상의 화소로 되어있으므로 스케일에 따라 일정 간격의 화소의 색만을 따서 공간을 채우는 것입니다.
2부. 모자이크 어플이 아닌 필모라로 모자이크 처리하는 방법
사진이나 영상에 모자이크 처리를 하기 위해 많은 사람들이 모자이크 어플을 찾곤 합니다. 하지만 모자이크 어플들의 퀄리티가 영 좋지 않아 마음에 들지 않았던 때가 많았을 것입니다. 이런 경우에는 모자이크 어플이 아니라 모자이크 처리를 해줄 수 있는 다른 프로그램을 찾게 되곤 합니다.
그러나 이제 더 이상 모자이크 어플이나 모자이크 처리를 해줄 수 있는 프로그램을 찾으러 전전긍긍하지 않으셔도 됩니다. 왜냐하면 다양한 기능과 다채로운 영상 효과를 포함하고 있는 영상 편집 프로그램인 필모라로도 충분히 모자이크 처리를 할 수 있기 때문입니다. 그래서 이번 시간에는 여러분들께 모자이크 어플이 아닌 필모라로 모자이크 처리를 하는 방법에 대해 소개해드리겠습니다.
1단계] 모자이크 처리할 영상 불러오기
모자이크 처리를 하고 싶은 영상을 ‘파일추가’ 탭에서 ‘미디어 가져오기’를 통해 필모라 인터페이스로 불러옵니다.
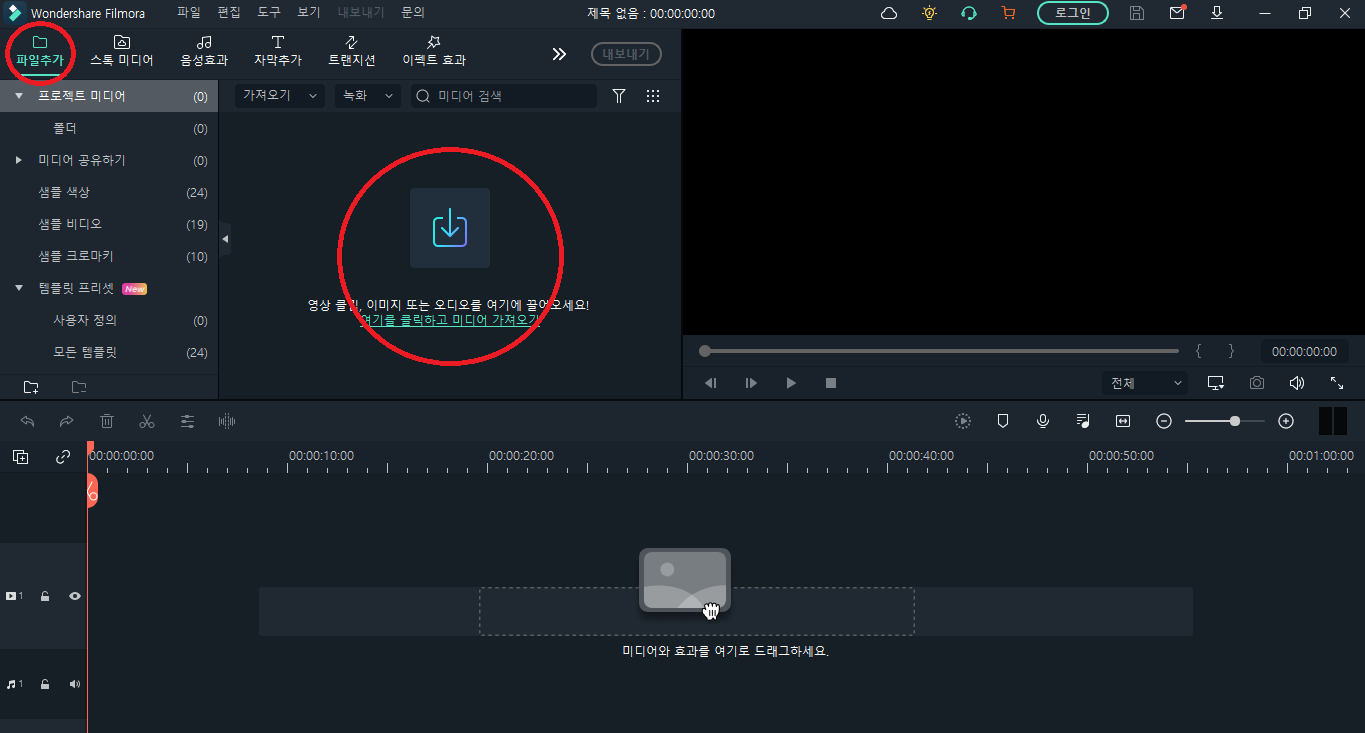
이렇게 필모라 인터페이스로 영상 클립을 불러오셨다면, 이제 해당 영상을 타임라인으로 드래그 앤 드롭하여 1번 비디오 트랙에 배치해줍시다.
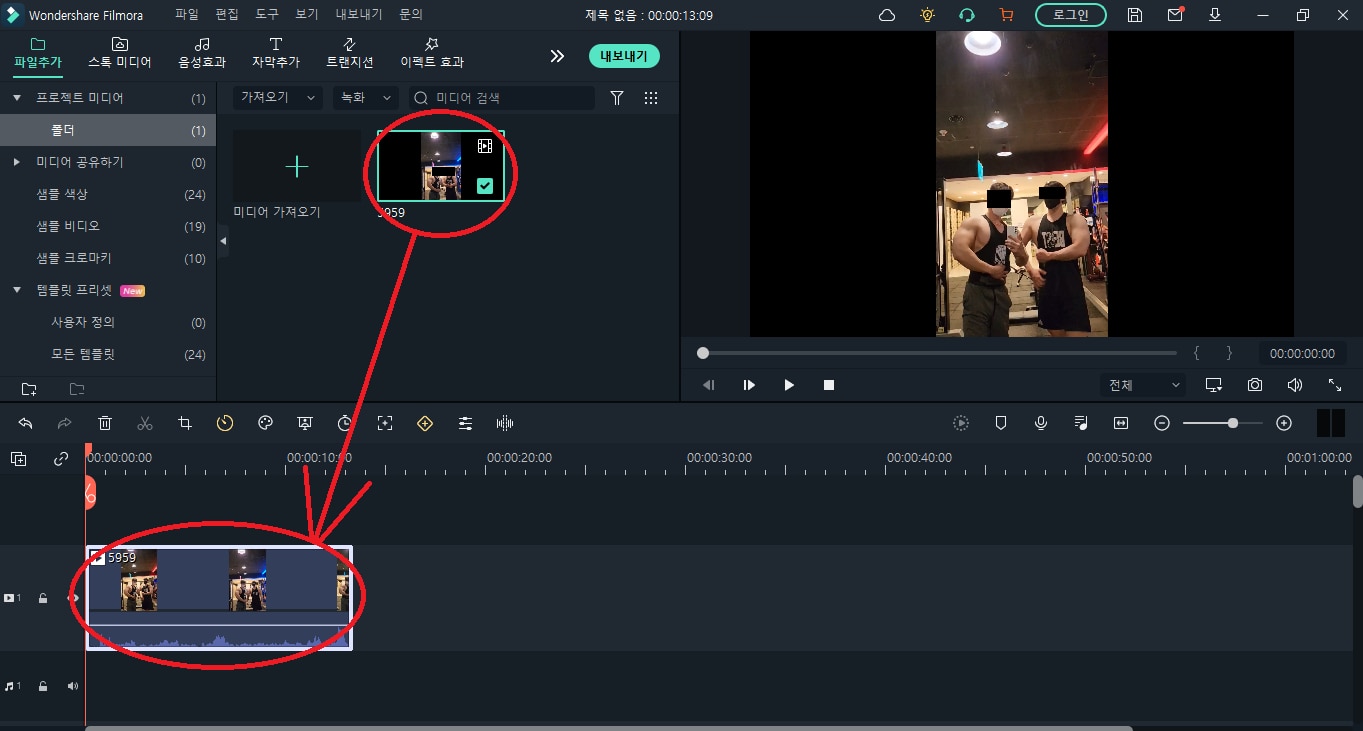
2단계] 모자이크 처리하기
영상을 타임라인에 옮겨 놓았다면, 이제 본격적으로 모자이크 처리 작업을 해볼 시간입니다. 필모라 인터페이스 상단 메뉴에 있는 ‘이펙트 효과’ 메뉴를 클릭한 다음 좌측에 보이는 여러 카테고리들 중에 Utility라는 카테고리를 클릭해보시면 필모라가 사용자들에게 제공하고 있는 여러 이펙트 효과들이 표시될 것입니다.
그 중에서 저희는 모자이크 처리를 해야 하기 때문에 ‘Mosaic’이라는 영상 이펙트 효과를 사용해야 합니다. ‘Mosaic’이라는 영상 효과를 클릭하여 다운로드 한 다음, 해당 이펙트 효과를 타임라인으로 드래그 앤 드롭해줍시다. 그러면 우측 미리보기 스크린에 모자이크 처리가 된 것처럼 이펙트 효과가 적용된 것을 확인해 보실 수 있을 것입니다.
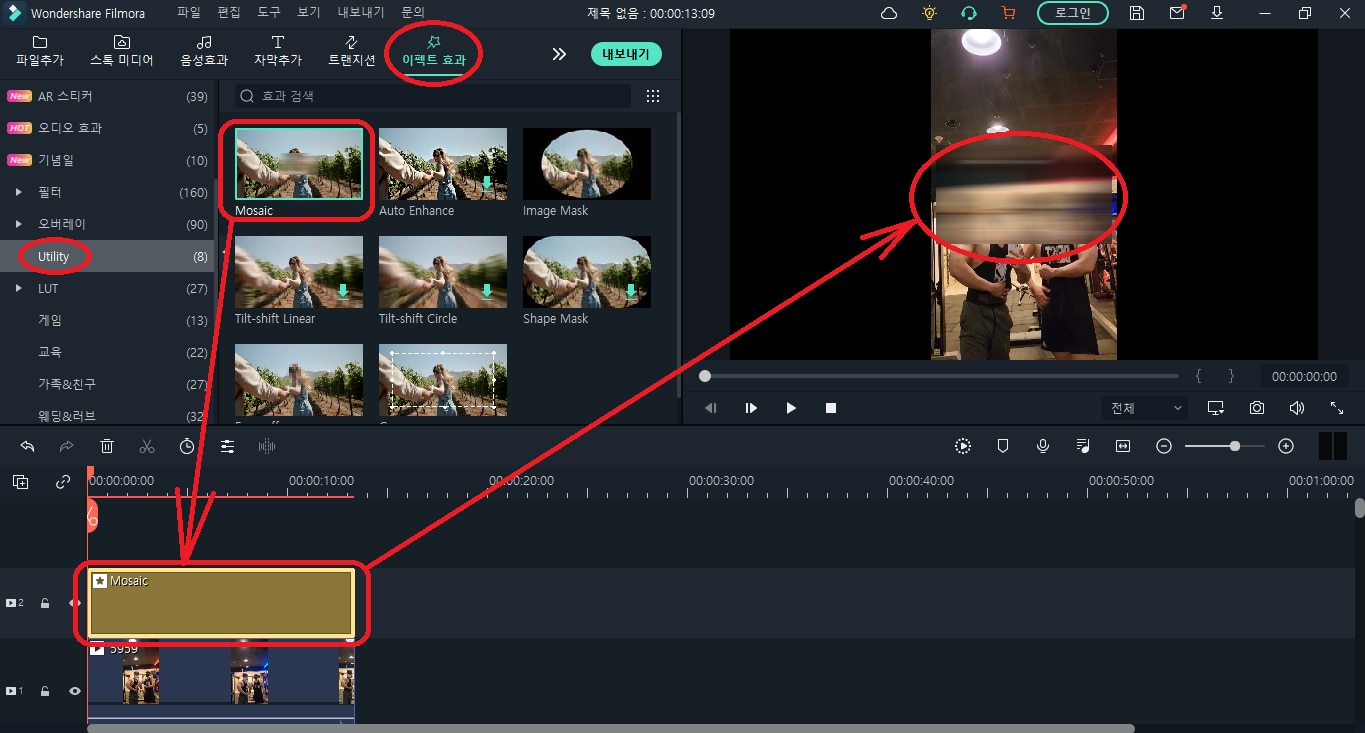
3단계] 모자이크 편집하기
분명히 영상에 모자이크 처리를 했는데도, 뭔가 찜찜한 느낌이 드실 것입니다. 왜냐하면 여러분이 생각한 모자이크 처리는 정말 작은 픽셀들이 화장실 타일처럼 촘촘히 바둑판 모양처럼 있어야 하는데, 아래의 사진을 확인해보시면 알 수 있듯이 뭔가 모자이크가 밋밋하고 그냥 흐릿하기만 하기 때문입니다.
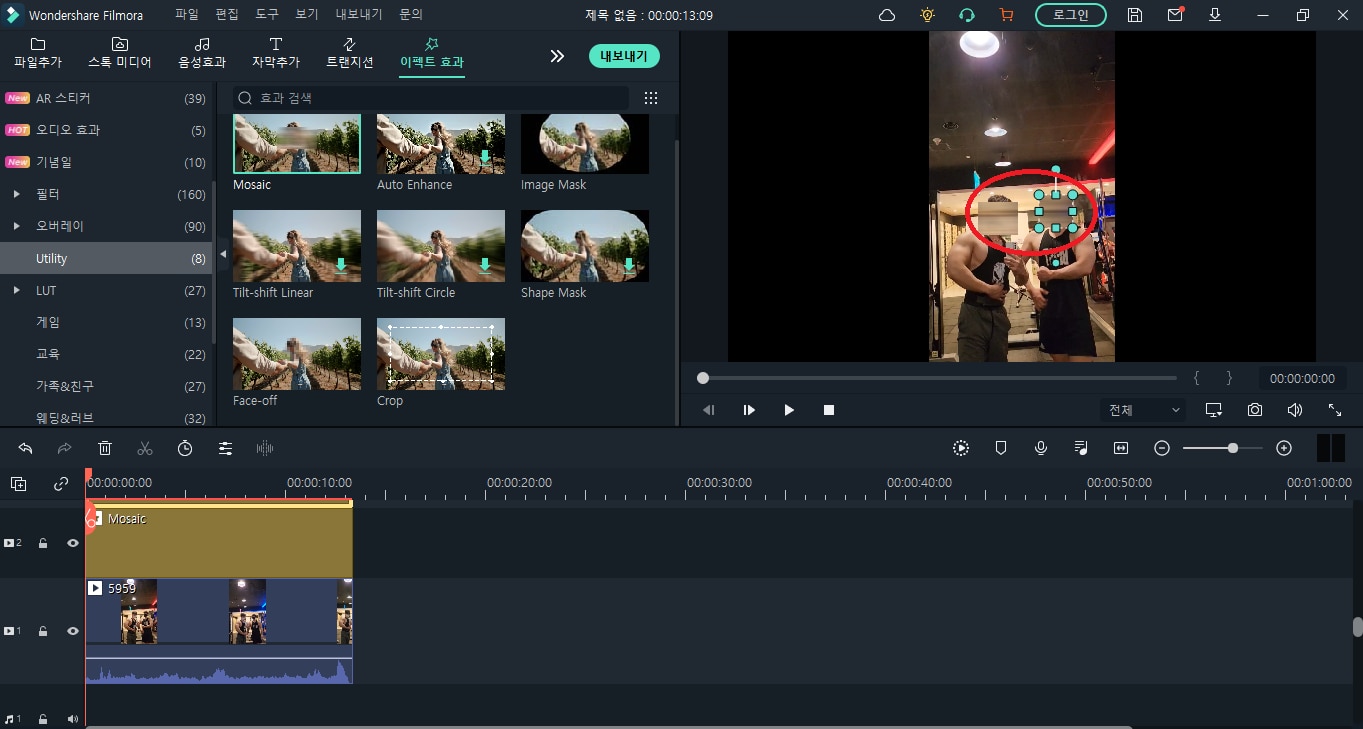
그 이유는 바로 모자이크 효과를 편집해주지 않아서인데요, 타임라인 위에 올려놓은 모자이크 효과를 더블클릭하시면 ‘이펙트’ 편집 화면으로 넘어가게 됩니다. 여기에서 ‘유형’을 클릭하여 여러분에게 익숙한 모자이크 표시를 선택하여 설정해주시면 됩니다.
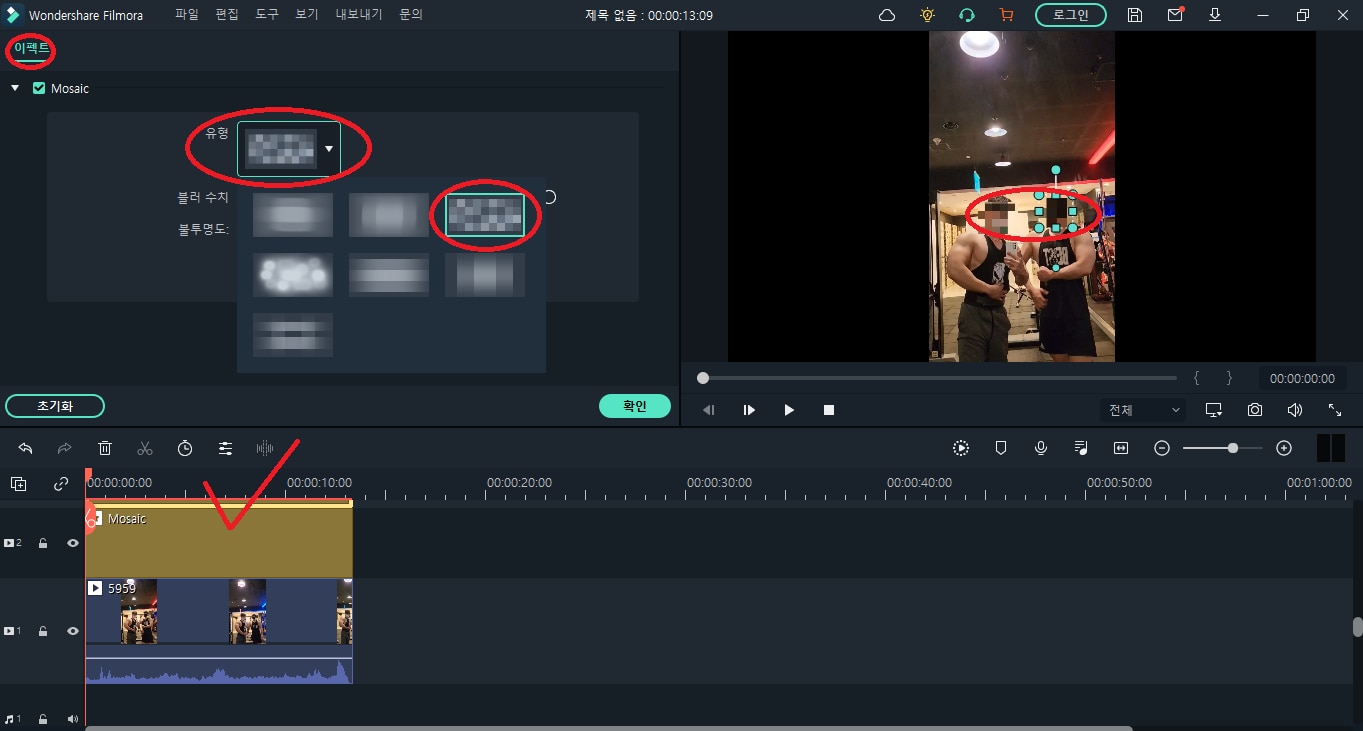
앞서 1부에서 모자이크에 대해 설명해드린 바와 같이 모자이크된 부분의 칸(픽셀) 크기가 클수록 모자이크 효과가 강하며, 픽셀이 지나치게 작으면 효과가 부족하여 모자이크를 하지 않은 것과 별 차이가 없기에, 이 ‘블러 수치’를 높여줄 필요가 있습니다.
‘블러 수치’를 높이시면 픽셀의 크기가 커지면서 정말로 원본이 어떤 이미지였는지도 알아볼 수 없게 만들어 줍니다.
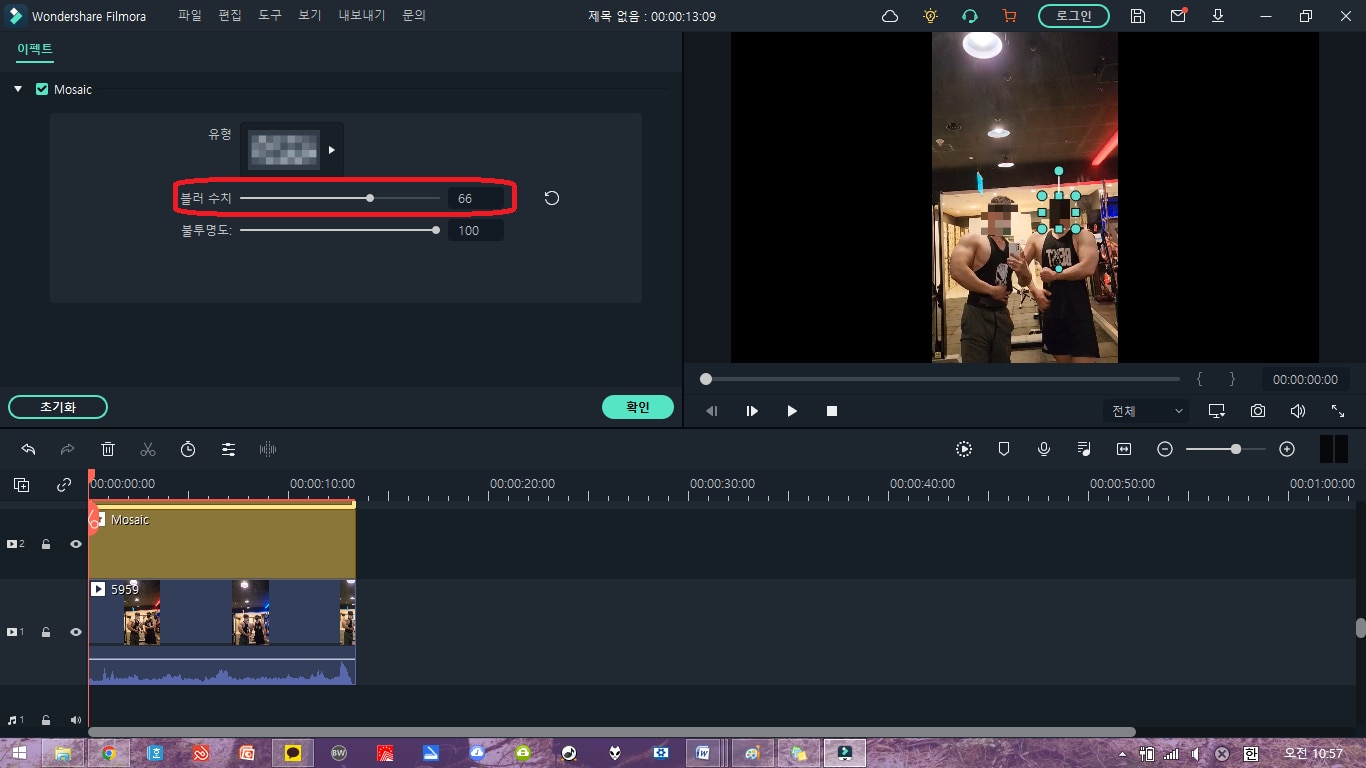
● 바쁘다면 이거라도! ↓
● ‘모자이크’는 사진을 흐리게 하는 사진 왜곡 작업이다.
● 모자이크된 부분의 칸(픽셀) 크기가 클수록 모자이크 효과가 강하다.
● 필모라로도 충분히 모자이크 처리된 영상을 만들 수 있다.
1단계] 모자이크 처리할 영상 불러오기
2단계] 모자이크 처리하기 – ‘이펙트 효과’ 탭에서 ‘Utility’ 카테고리에 있는 ‘Mosaic’이라는 효과 사용하기
3단계] 모자이크 편집하기 – 타임라인에서 모자이크 효과 더블클릭하여 세부 설정을 할 수 있다.
● 필모라에서 음성 파일을 자체적으로 편집할 수 있도록 도와주는 기능에는 대표적으로 ‘잡음제거’ 기능과 ‘더킹’, 그리고 ‘소리 크기 자동 표준화’ 기능이 있다.




