필모라로 쉽고 빠르게 동영상 자르기!(2025년 최신)
오늘은 정말 쉽고 간단하게 동영상 자르기를 할 수 있는 방법 소개하겠습니다. 이 방법 배우면 영상 자르기 5초면 충분합니다!
영상 편집 쪽에 개인적으로 관심이 있으신 분들은 전에 이미 "필모라"영상 편집 프로그램을 사용해보셔서 아실 수도 있겠지만, 필모라에서는 영상 자르기 뿐만 아니라 동영상 분할하기도 가능합니다. 방법은 유사하지만 영상 자르기와 영상 분할하기는 분명한 차이점이 존재합니다.
따라서 이번 시간에는 여러분께 필모라에서 동영상 자르기 하는 방법에 대해 소개해드리면서 동영상 자르기와 동영상 분할하기의 차이점에 대해 간략히 설명해드리는 시간을 가져보도록 하겠습니다. 필모라에 있는 다양하고 흥미로운 효과 및 기능들을 사용하여 동영상 자르기를 하심으로써 자신이 원하는 결과물을 만들어보세요.
필모라에서 쉽고 간단하게 동영상 자르기 하는 방법?
먼저 필모라 사용자 분들께서는 손쉽게 동영상 자르기 하는 방법에 대해 배우시기 전에 사전 준비 사항으로 미리 필모라 인터페이스에 자신이 동영상 자르기를 하기 위해 골라두신 영상들을 미디어 파일 가져오기 및 타임 라인에 영상 클립 끌어다 놓기까지 전부 마쳤다는 것을 전제 하에 설명하도록 하겠습니다.
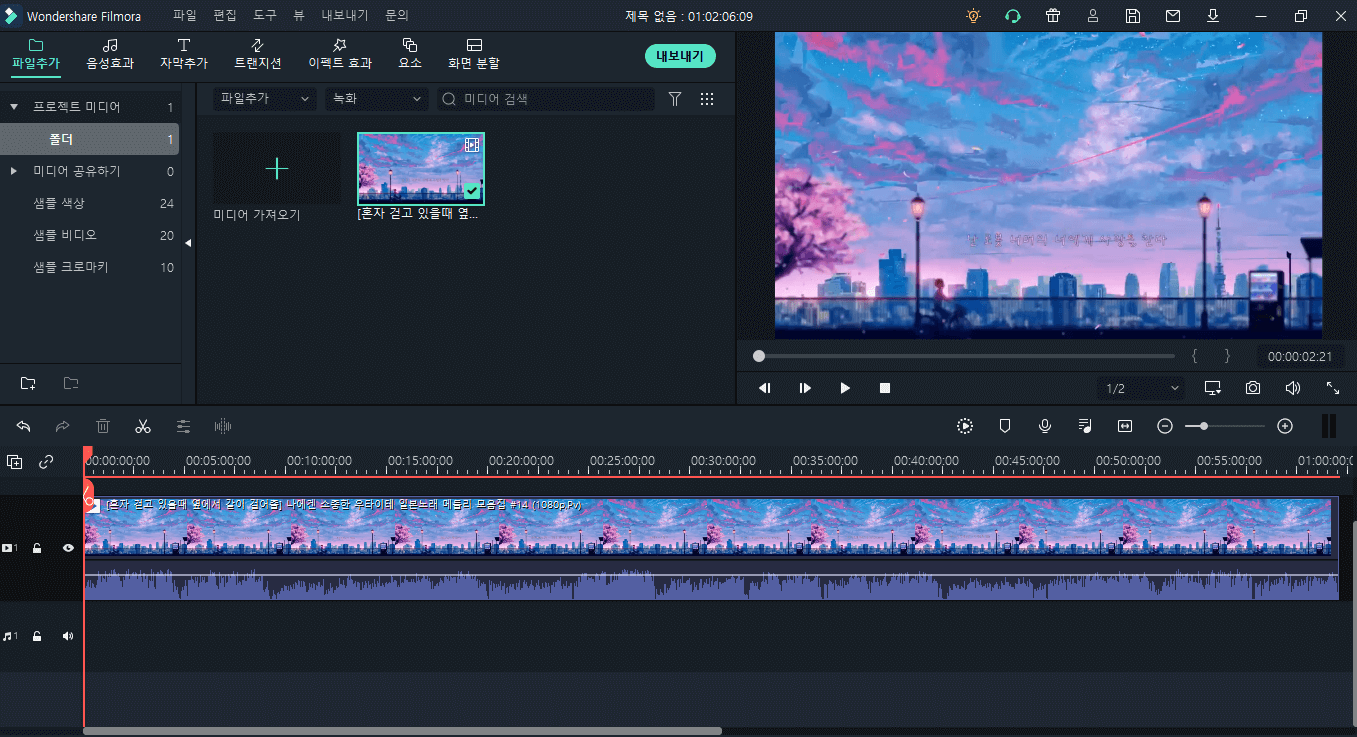
Filmora 인터페이스에 자신이 동영상 자르기를 하기 위해 골라두신 영상들을 미디어 파일 가져오기 및 타임 라인에 영상 클립 끌어다 놓기까지 마치셨다면 이제 타임라인에서 빨간색 세로줄을 찾아 자신이 동영상 자르기 하고 싶으신 부분으로 드래그하여 놓습니다.
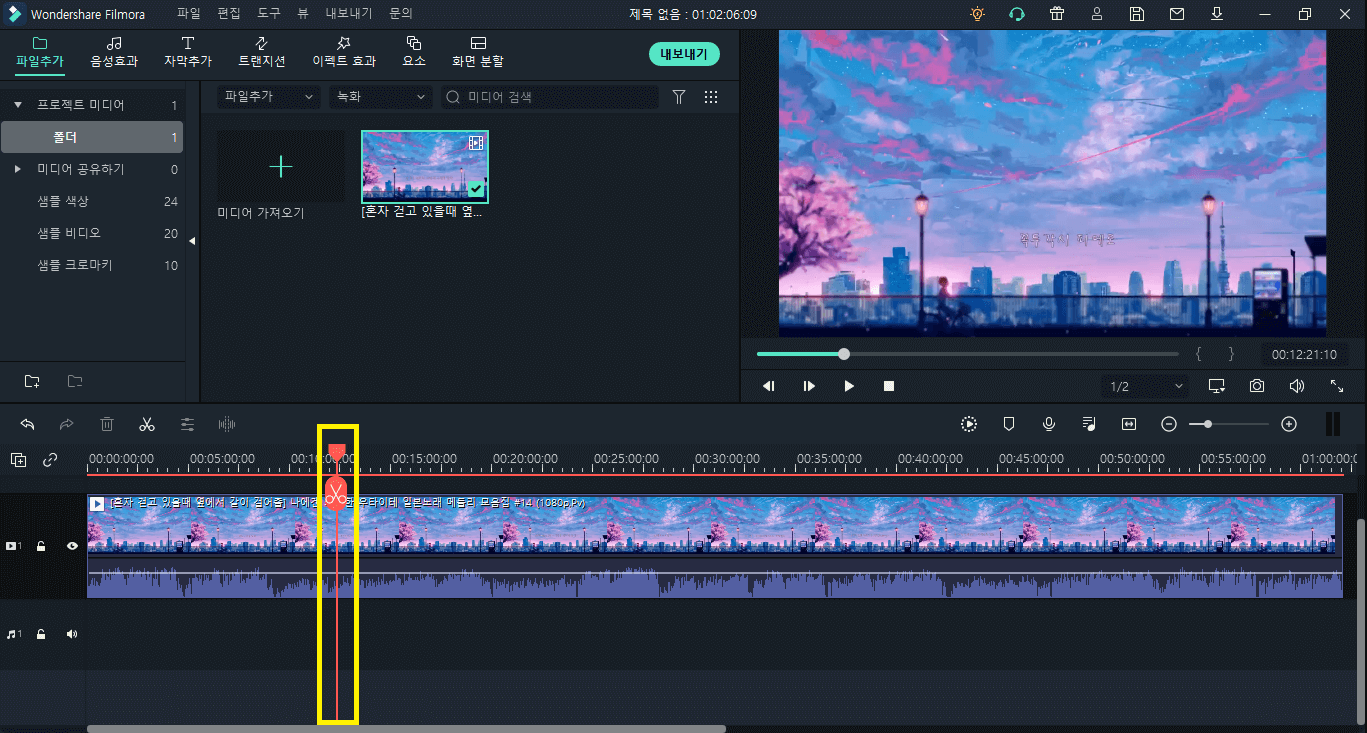
이 빨간색 세로줄은 재생 헤드인데요, 잘 보시면 빨간색 세로줄 윗부분에 가위모양 아이콘이 보이실 것입니다. 이 가위모양 아이콘을 클릭하시면 가로로 길다란 종이를 세로로 가위질 하듯이 동영상 자르기를 하고자 한 영상 클립이 잘리게 됩니다. 그러면 이 빨간 재생 헤드를 기점으로 앞뒤로 영상 클립이 두 개로 나뉘어집니다.
이 단계까지 하시고 멈추신다면 여러분은 ‘동영상 분할하기’만 하신 것입니다. 즉, 동영상 분할하기는 동영상 자르기와 다르게 그냥 영상 클립을 나눠놓고 그 나눠놓은 부분에 트랜지션 효과를 추가하여 영상의 흐름이 전환되었음을 보여주는 것입니다.
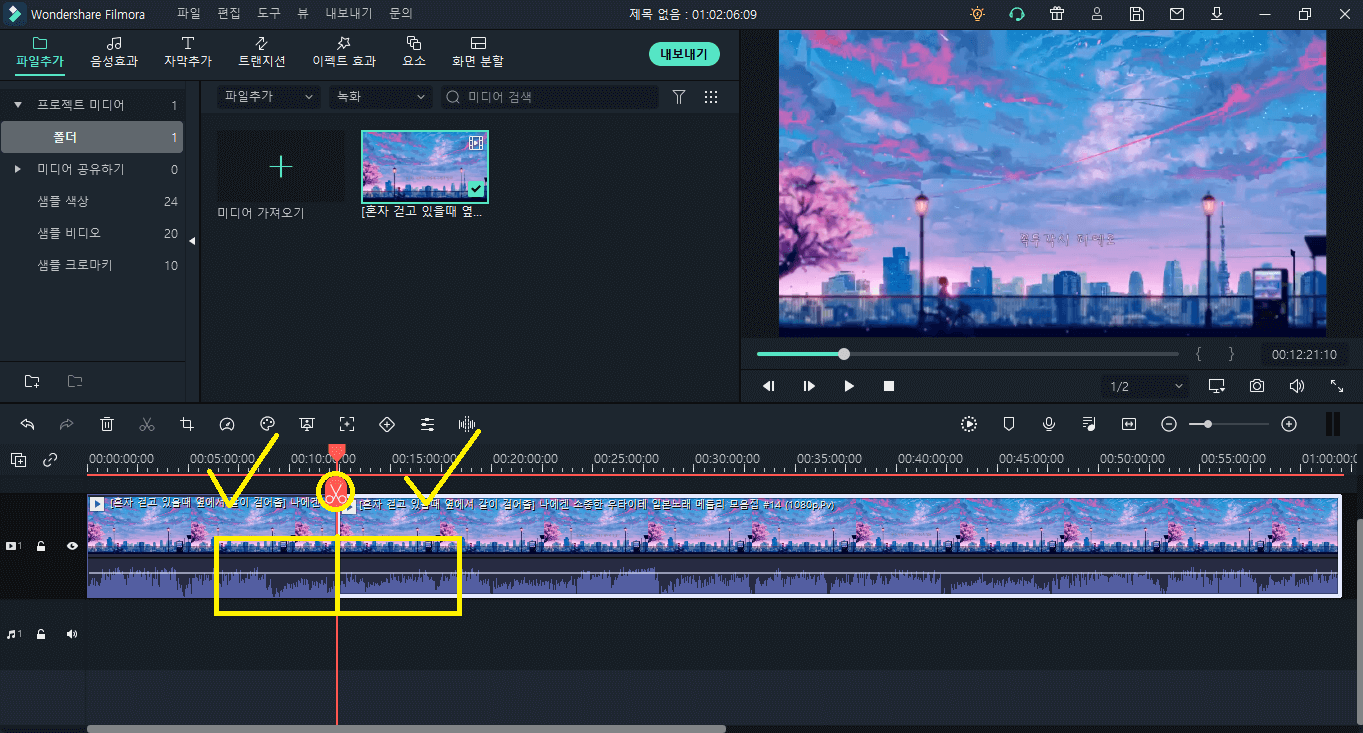
하지만 영상 자르기는 영상 분할하기보다 좀 더 나아가 원하지 않는 부분을 삭제하여 남은 부분을 자연스럽게 붙이는 작업까지 포함됩니다. 영상 자르기를 하실 때 영상의 앞 부분이나 뒷부분을 잘라내실 때에는 그저 위의 단계와 같이 재생 헤드를 놓고 가위 아이콘을 클릭하여 자르기 하신 다음 타임라인에서 삭제할 영상 클립 부분을 클릭하시고 마우스 오른쪽 버튼을 누르셔서 ‘삭제’ 버튼을 누르시면 됩니다.
이 과정이 귀찮으시다면 그냥 동영상 자르기 할 영상 클립을 클릭하시고 ‘DEL’ 키를 눌러 제거하시면 됩니다.
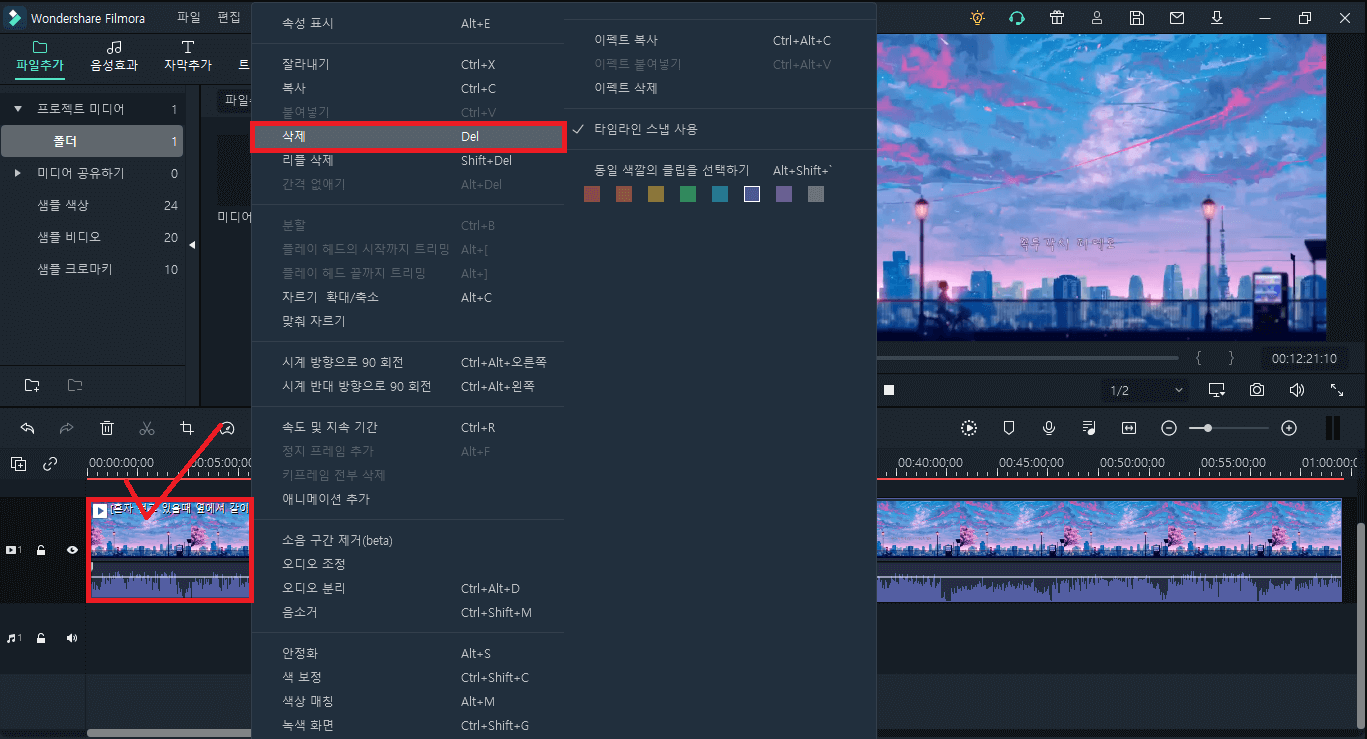
결론
이번 시간에는 여러분께 필모라에서 동영상 자르기 하는 방법에 대해 소개해드리면서 동영상 자르기와 동영상 분할하기의 차이점에 대해 간략히 설명해드리는 시간을 가져보았습니다. 동영상 자르기 작업이 어려울 것이라 지게 겁먹어 시도해보지 못하고 계셨다면, 이제 아무런 걱정 마시고 필모라를 사용하여 쉽고 간단하게 동영상 자르기를 해보시면 좋을 것 같습니다.
더 많은 Filmora 사용법은 YouTube 공식 채널에서 확인해 보실 수 있습니다.


