[2025년 최신]필모라를 사용해 콜라주하는 방법
원더쉐어 필모라를 사용해 콜라주를 할 수 있다는 사실 알고 계셨나요? 콜라주란 원래 풀칠을 하다라는 뜻으로 여러가지의 다른 재료들로 화면을 구성하는 장식기법을 칭하는데요. 사진이나 영상 분야에서는 한 가지 이상의 미디어 소스들을 가지고 화면을 구성하는 것을 이야기 합니다.
사진들을 한장씩 보는 것으로는 여러분의 추억을 간직하는 것이 충분하지 않다면 콜라주 기법을 사용해보세요. 오늘은 필모라와 함께 아주 손쉬운 방법으로 사진이나 동영상을 콜라주하는 방법에 대해 소개하겠습니다. 지금부터 시작합니다.
우선, 필모라에는 화면분할이라는 아주 훌륭한 기능이 있다는 것을 알아야 합니다. 요즘은 화면 분할을 위한 영상 편집기들이 많지만 원더쉐어 필모라만의 장점이 뚜렷하기 때문에 이 프로그램을 사용하시길 추천드립니다.
오늘은 화면분할 기능에 있는 플랫폼들로 콜라주를 만드는 방법과 화면 분할 기능을 사용하지 않고 콜라주를 만드는 방법 두 가지를 소개하겠습니다.
Step1.
첫번째로 화면 분할 효과를 사용하여 콜라주하는 방법에 대해 소개할텐데요. 원더쉐어 필모라 프로그램을 실행하고 미디어 파일 가져오기를 눌러 사진이나 영상을 불러옵니다. 그 다음 화면 맨 위에 있는 화면분할 효과를 클릭합니다.
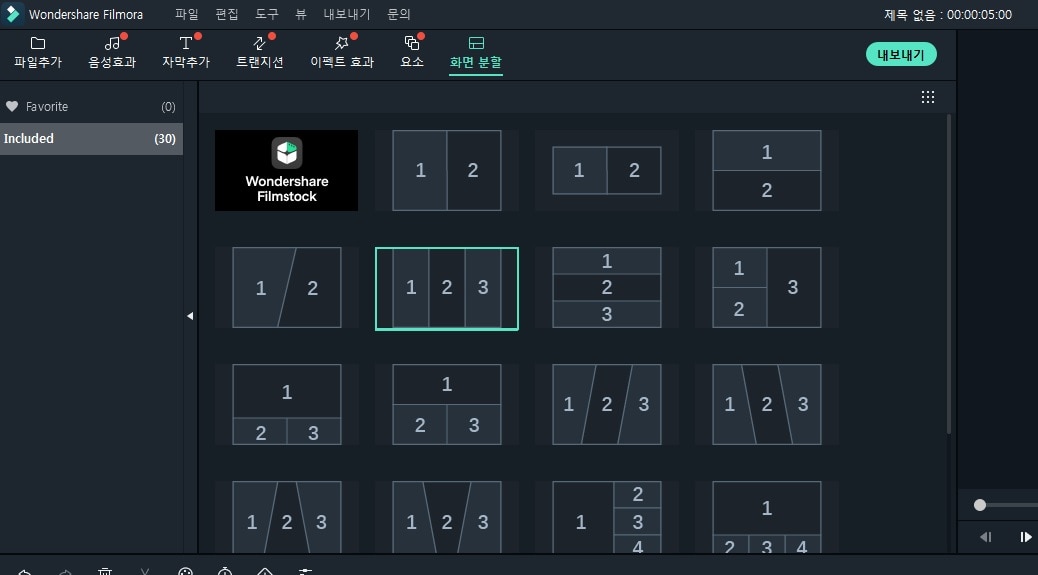
그런 다음 라이브러리에서 다양한 종류의 화면 분할 플랫폼들을 확인합니다. 레이아웃을 미리 한 눈에 볼 수 있다는 장점이 있습니다. 여러분이 마음에 드는 항목을 선택한 후 타임라인에 끌어다 놓습니다. 또는 사전 설정을 마우스 오른쪽 버튼으로 클릭하고 "적용"을 선택하여 타임라인에 추가합니다.
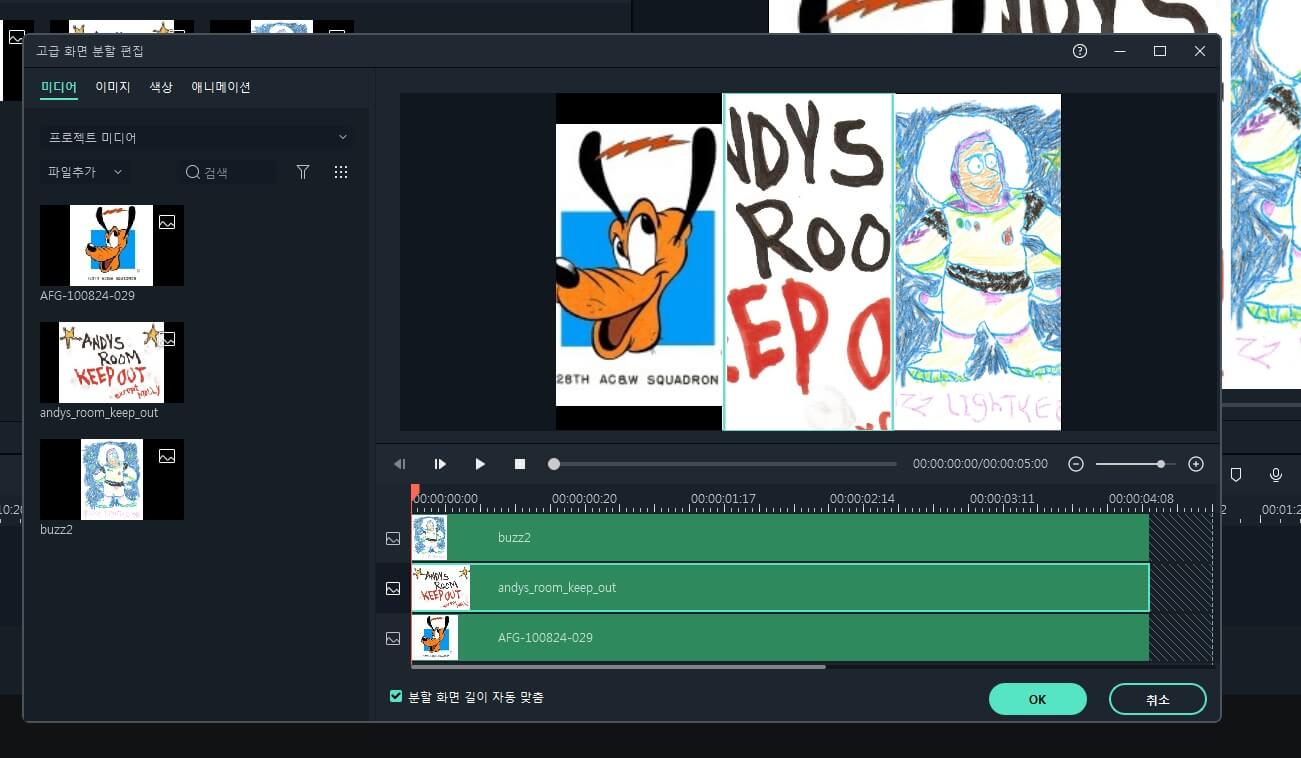
물론 필요한 경우 타임라인에 몇 가지 분할 화면 효과를 추가 할 수 있습니다. 사전 설정에 비디오를 추가합니다. 이제 모든 준비가 끝났습니다. 좀 더 자세한 설정을 하고 싶다면 타임라인에서 화면 분할을 더블클릭해서 고급 설정창에 들어갑니다. 미리 보기 창에 있는 레이아웃을 끌어 분할된 화면의 비디오를 정렬합니다.
여기서 분할 화면의 비디오를 트리밍하여 타임라인에 있는 각 비디오 서브클립의 시작 시간을 조정하거나, 필요한 경우 각 클립을 두 번 클릭하여 이동하거나 확대/축소할 수도 있습니다. 확인을 클릭하여 분할 화면 비디오의 변경 내용을 저장합니다. 이제 분할 화면 효과에 비디오를 추가합니다.
화면이 나뉘어 있는 것을 좀 더 뚜렷하게 보여주고 싶다면 "경계선" 옵션을 선택한 후 분할 화면 비디오를 추가로 사용자 정의하려면 경계 색상을 선택할 수 있습니다. 이렇게 분할 화면 비디오의 테두리를 조정합니다. 여기서 부터는 선택사항이지만 오디오를 편집해 한층 더 멋진 비디오를 만들 수도 있습니다.
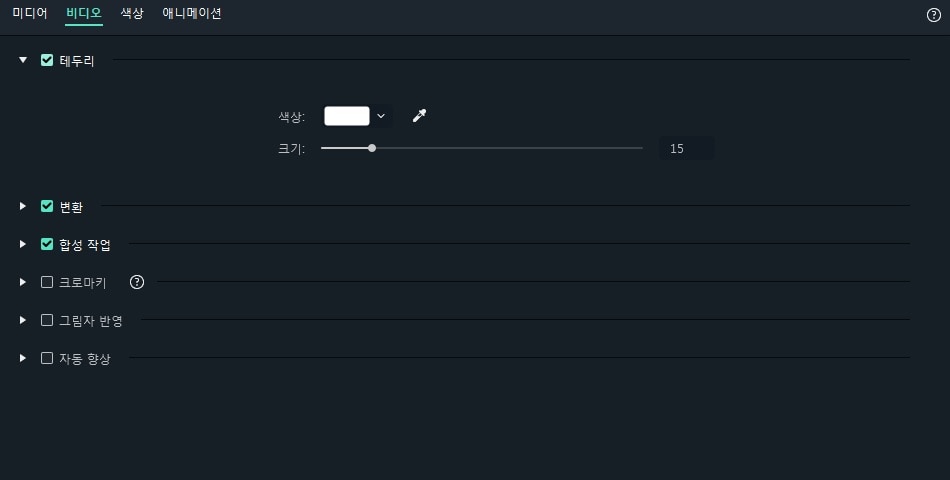
미리 보기 창에서 화면 분할 비디오를 재생하는 경우 비디오 클립에서 모든 오디오가 들릴 수 있습니다. 이 경우 볼륨 아이콘을 클릭하여 클립이 원래 갖고 있던 오디오를 음소거할 수 있습니다. 둘 중 하나를 음소거하거나 모두 음소거한 다음 이 분할 화면 비디오에 새 배경 오디오를 추가할 수 있습니다.
이렇게 완성 된 비디오를 저장하기만 하면 됩니다. 원더쉐어 필모라에서는 비디오를 저장할 수 있는 다양한 옵션을 제공하는데요. 프로젝트를 마친 후 "내보내기"를 누르고 분할된 비디오를 다른 형식으로 저장하거나 YouTube/Vimeo와 같은 SNS에 바로 업로드하는 것도 가능합니다.
Step2.
두 번째로, 필모라에서는 화면 분할 기능에서 제공하는 템플릿을 사용하지 않고도 원하는 위치에 모든 비디오 클립을 배치할 수 있습니다. 콜라주 하고 싶은 미디어 소스들을 타임라인으로 그래그 한 뒤 비디오 오버레이 기능을 사용해 위치 및 크기 조정하고 마스크를 추가하면 됩니다. 클립을 타임라인으로 드래그 해 온 미디어 파일을 더블클릭해 편집 창에 들어갑니다. 회전 또는 축척 슬라이더를 조정해가며 위치를 잡아주면 됩니다.
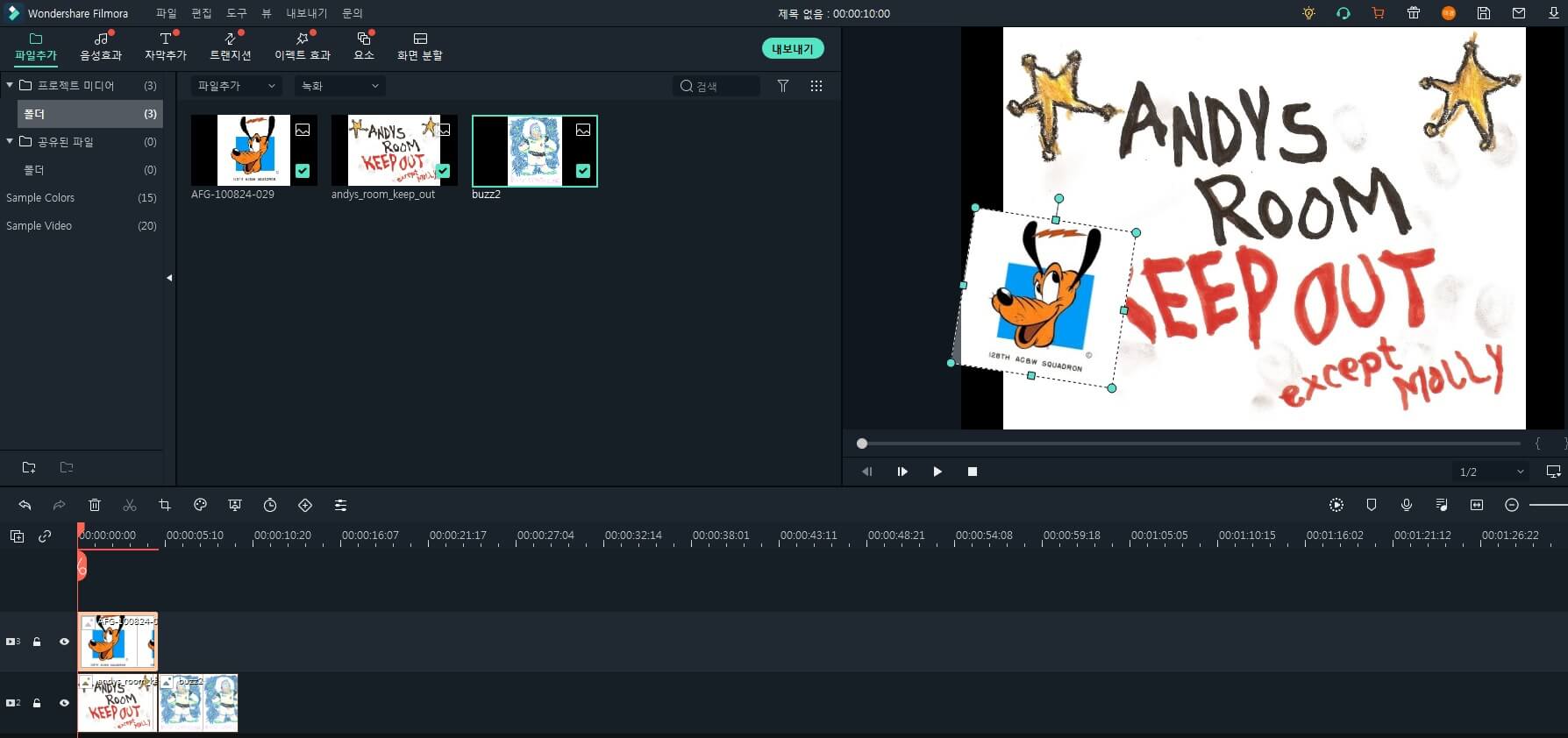
혹은 비디오 효과에서 이미지 마스크로 이미지를 조정 할 수도 있습니다. 정말 쉽죠. 오늘은 이렇게 원더쉐어 필모라 영상 편집기를 사용해 콜라주를 하는 방법에 대해 소개했습니다.
어렵지 않게 전문가 같은 효과를 내려면 첫 번째 방법을 처음부터 끝까지 여러분의 취향을 잘 보여줄 수 있는 개성있는 작품을 만들고 싶다면 두 번째 방법을 추천드립니다. 두 가지의 방법 중 여러분이 더 편한 방법을 선택해 멋진 콜라주 작품을 만들어보세요.
더 많은 Filmora 사용법은 YouTube 공식 채널에서 확인해 보실 수 있습니다.


