원더쉐어 필모라의 극찬 기능! 얼굴 블러 처리[2025년 최신]
얼굴 블러처리는 이렇게 해요
안녕하세요! Wondershare Filmora의 특수효과(애프터 이펙트) 기능을 가지고 저번에 소개를 잠깐 드렸습니다. 여러 기능 중에서 딱 두 가지, 화면 전환 기능과 얼굴 모자이크를 중심으로 살펴봤었죠. 오늘은 그때 살피기는 했지만, 좀 더 자세하게 얼굴 모자이크 기능을 알아보도록 해요. 얼굴 모자이크 처리는 얼굴을 안 보이게 하는 거니까 얼굴 블러 처리라고도 하죠. 요즘처럼 여러가지 권리가 중요시되는 시대에 정말 필수적인 기능이 아닐 수가 없습니다. 이 기능을 얼굴 블러 처리라고 말 하기는 했지만, 실제로 얼굴이 아니더라도 영상에서 블러 처리해야 하는 것들은 많이 있죠.
휴대폰 전화번호나 집 주소, 주민등록번호 등 개인 정보가 사진이나 영상에 있다면 이 정보들은 가려져야 하는 거죠. 저는 사진 같은 경우는 포토샵 모자이크 기능을 주로 사용했는데, 영상의 경우에는 전문 영상 편집 프로그램이 익숙하지 않아서, 마우스 몇 번 클릭으로 쉽게 기능을 찾고 적용할 수 있는 영상 편집 툴을 원했습니다. 역시 Wondershare Filmora 은 그러한 저의 욕구를 만족시켜주는 프로그램이네요. Wondershare Filmora 에서는 얼굴 블러 기능을 크게 두 가지 방법으로 할 수 있어요. 하나는 Face-off 기능이고 나머지 하나는 Mosaic(모자이크) 기능입니다. 차례대로 살펴보도록 해요.
자동으로 얼굴을 추적하고 블러 처리를 해주는 Filmora 의 대표 기능! – Face-off
편집할 영상을 Import하는 것은 필수! Wondershare Filmora 을 구동하면 중앙에 크게 보이는 더하기 모양이 그려진 슬레이트를 클릭합니다. 편집할 영상을 추가한 다음에는 추가된 영상을 타임라인으로 옮겨주세요. 클릭해서 타임라인으로 끌어서 놓으시면 됩니다. 그런 다음에 얼굴 블러 처리를 해야 하는 부분을 찾습니다. 기능을 적용해야 할 시작 시간과 끝나는 시간을 잘 찾아서 옆에다가 적어 두시고, Face-off 이펙트를 추가해 봅시다. 우선, 상단에 보이는 메뉴 바 중에서 이펙트를 눌러 주세요. 그리고 왼쪽에 보이는 여러 탭 중에서 Utility를 누릅니다. 화면 중앙에 Face-off가 보이네요. 클릭해서 타임라인에 추가합니다. 만약에 타임라인에 추가된 Face-off가 편집할 영상과 같은 트랙에 추가되었다면, 타임라인에 추가된 Face-off를 마우스로 클릭해서 위로 올려주세요.
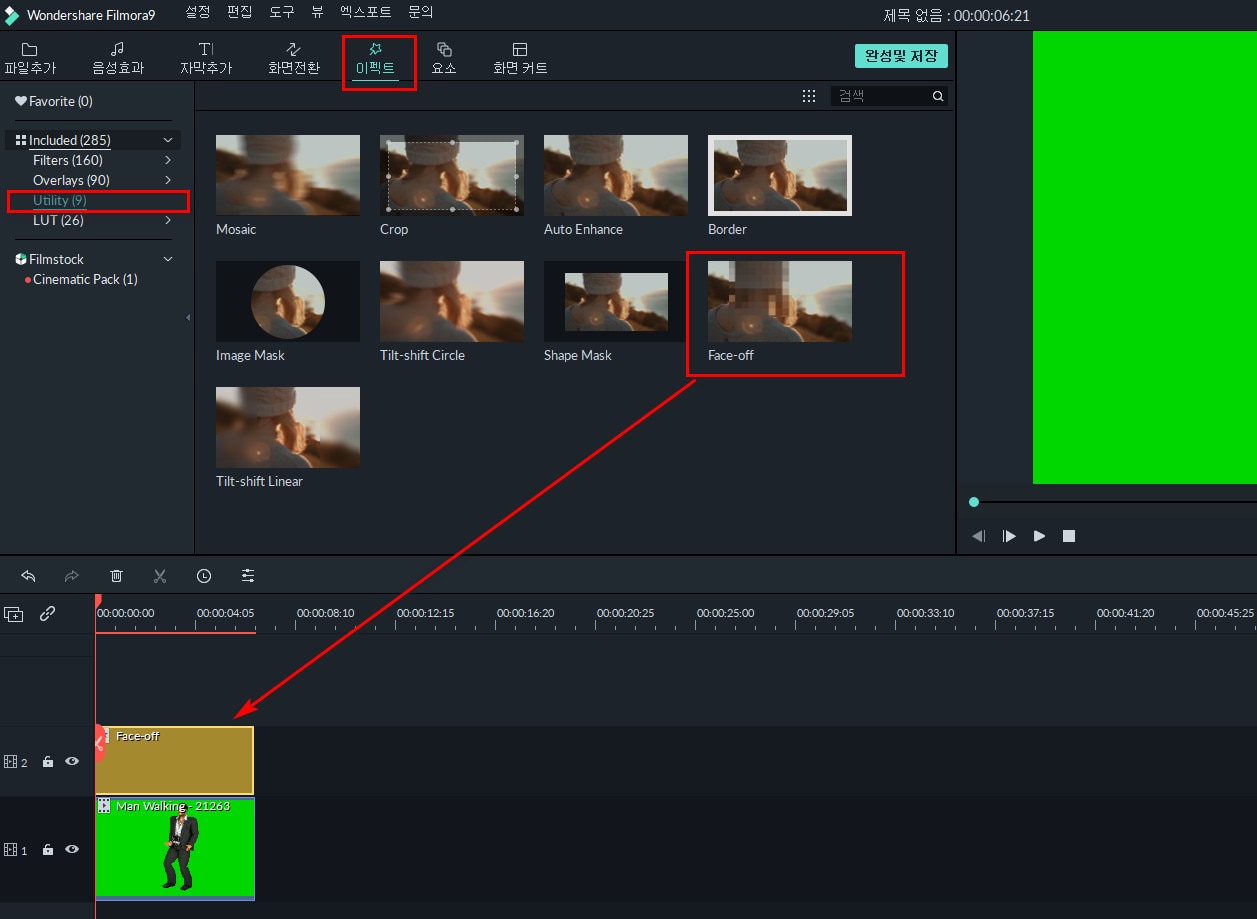
그러면 영상과 다른 트랙에 Face-off가 옮겨 갑니다. 그런 다음 아까 적은 Face-off 기능 시작 지점으로 추가된 Face-off를 클릭해서 끌어주세요. 만약에 잘 움직이지 않으면 추가된 Face-off를 마우스 오른쪽 버튼을 클릭하고 ‘타임라인 스냅 사용’을 꺼 주시면 됩니다. 그리고 블러 기능을 적용할 ‘지속 기간’을 지정해 주셔야 하는데, 마찬가지로 마우스 오른쪽 버튼을 클릭하고 ‘지속 기간’을 눌러서 설정하시면 되어요. 그러면 Face-off 기능이 자동으로 얼굴을 인식하고 얼굴 블러 처리를 합니다. 참 쉽죠. 다만 얼굴 블러 처리된 얼굴은 모자이크 모양이니 그렇게 예쁘지가 않아요. 그래서 Filmora 에서는 다양한 얼굴 모양의 모자이크를 제공합니다. 타임라인에 추가된 Face-off를 더블클릭하면 여러가지 페이스를 선택할 수 있어요. 원하시는 것으로 선택!
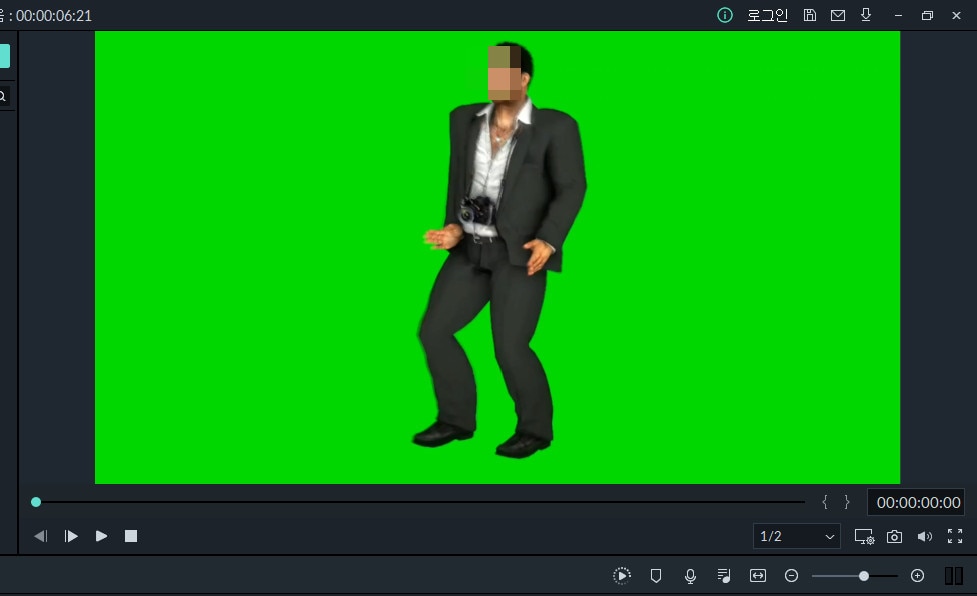
얼굴 블러 처리만 가능해요? No! 지정된 위치도 블러 처리를 할 수 있어요. – Mosaic
아까도 말씀드린 것처럼, 우리가 블러 처리를 해야 하는 것은 꼭 얼굴만 있는 것은 아니죠. 휴대폰 전화번호, 집주소, 주민등록번호, 비밀번호… 우리는 무수히 많은 개인정보를 가지고 있고, 이것은 철저히 잘 보호되어야 합니다. 블로그에 사진을 올리거나, 유튜브에 영상을 올릴 때 실수로 개인 정보를 올려서 곤란한 일을 겪게 된 사람들의 이야기도 꽤나 들리곤 해요. 항상 업로드 하기 전에 꼭 다시 한번 더 확인해야 합니다. 앞서 언급한 Face-off 기능은 얼굴을 자동으로 인식하고 블러 처리를 해주는 점에서 얼굴 블러 처리에는 아주 특화된 기능이지만 얼굴이 아닌 것은 찾아내지 못한다는 아쉬움이 있죠. 그때 사용할 수 있는 기능이 Mosaic 기능입니다. 말 그대로 모자이크 기능이죠.
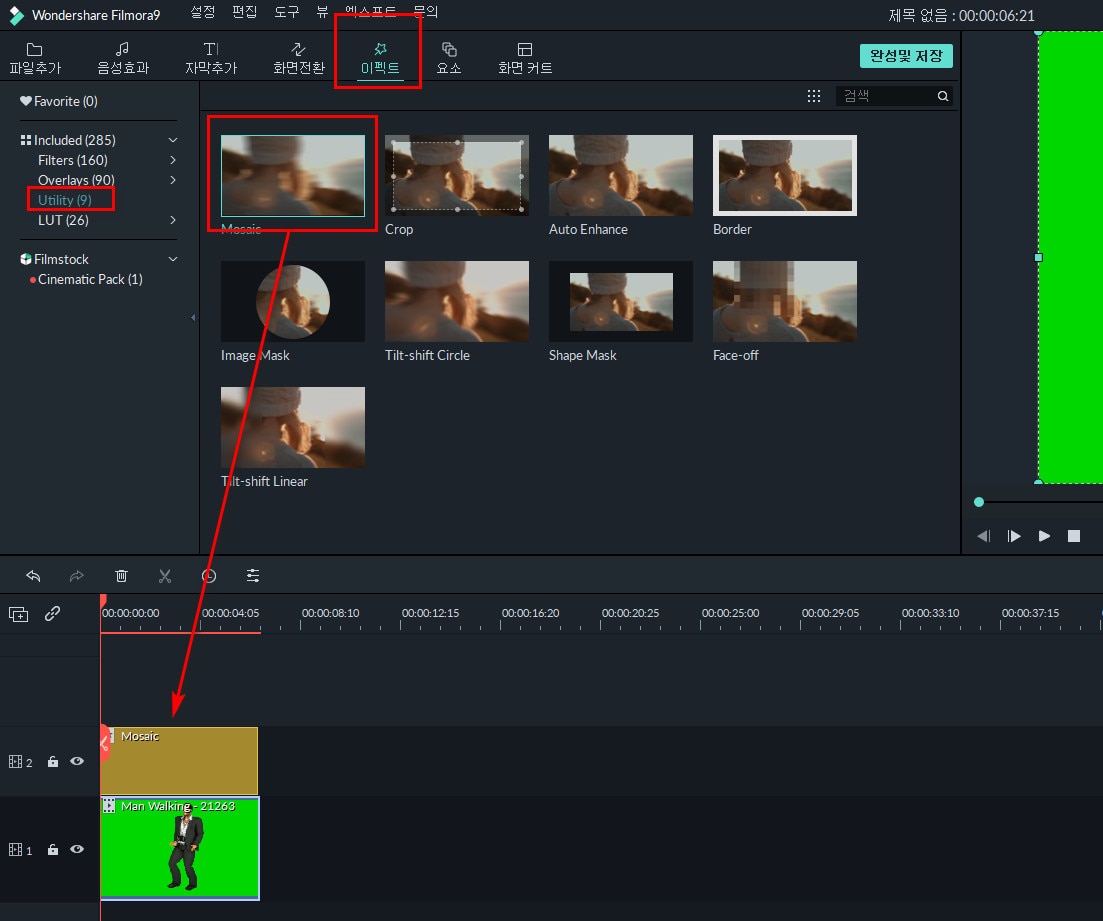
Face-off 기능을 추가했던 것처럼, 상단의 이펙트를 누르고, 왼쪽의 Utility를 누르면, Mosaic를 확인할 수 있습니다. Face-off 기능에서 했던 것처럼 모자이크 처리할 부분을 확인하고, ‘지속 기간’을 설정하는 것은 동일해요. 다만 Mosaic의 경우에는 화면에서 블러 처리가 될 부분의 크기를 정하고, 블러 수치와 불투명도를 정해줘야 합니다. 타임라인에 추가된 Mosaic 기능을 더블클릭 하면 이러한 것들을 정할 수 있어요. 이것을 제외하면 기본적으로는 Face-off 기능을 적용한 절차와 동일하므로 자세한 설명은 없어도 되겠죠? 이 기능은 다 좋은데, 다만 조금 아쉬운 점이 블러 처리를 사각형의 모양 외에는 지원하지 않는다는 점이에요. 타원형이나 삼각형, 오각형 등의 다양한 모양을 제공한다면 더 좋을 것 같네요. 이점은 보완되기를 기대해 봅니다.
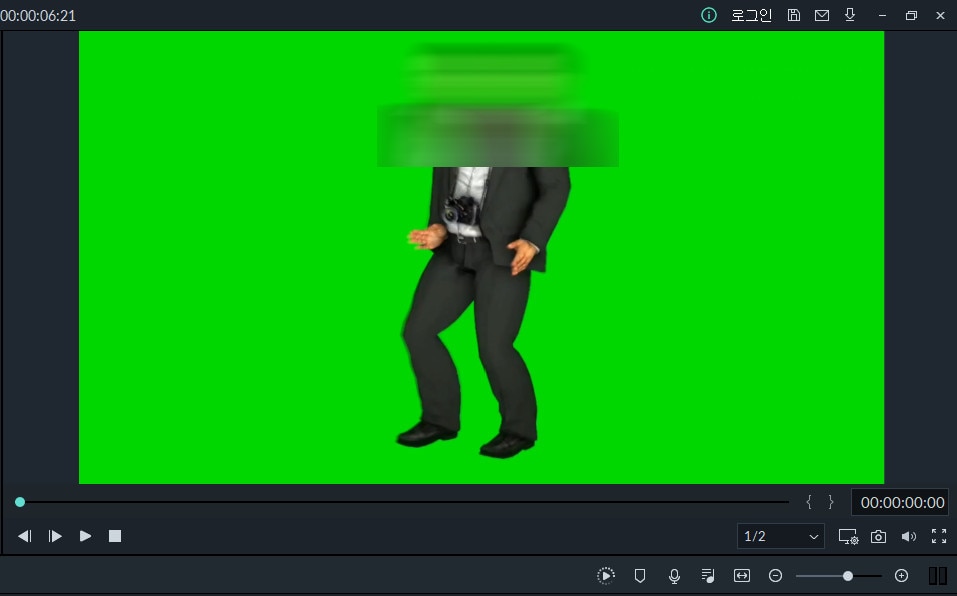
이상으로 Wondershare Filmora으로 얼굴 블러 처리와 영상 부분 모자이크 처리하는 방법을 Face-off 기능과 Mosaic 기능을 중심으로 살펴보았어요. 실상 블러나 모자이크는 포토샵이나 픽스아트, 심지어 아이폰으로도 할 수 있지만 포토샵이나 픽스아트는 사진 편집 프로그램이나 앱이죠. 영상 편집은 역시 다양한 기능을 쉽게 제공하는 Wondershare Filmora 라는 사실을 오늘 블러 처리에서도 확인했네요.


