[2025년] 초보자를 위한 필모라 음성 편집 및 오디오 편집 노하우 대공개!
여러분 모두 안녕하세요~
2024년, 영상 편집을 위해 강력한 도구를 찾고 있다면 원더쉐어 필모라는 최고의 선택 중 하나입니다. 특히, 영상 편집뿐만 아니라 음성 편집 및 오디오 편집 기능까지 갖춘 이 소프트웨어는 초보자도 쉽게 고퀄리티의 작업을 할 수 있도록 도와줍니다. 영상에 맞는 음악을 추가하고, 소리의 크기와 분위기를 자유롭게 조정하는 작업은 콘텐츠의 완성도를 높이는 중요한 요소입니다. 이번 글에서는 필모라를 통해 음성 편집 및 오디오 편집 방법을 효과적으로 할 수 있는 10가지 기능을 소개하고, 자주 묻는 질문에 대한 답변을 함께 제공하여 초보자도 쉽게 오디오 작업을 시작할 수 있도록 도와드리겠습니다.
원더쉐어 필모라 인터페이스를 실행한 후, 영상 및 오디오 편집을 시작하기 위해 먼저 ‘미디어 파일 가져오기' 옵션을 통해 편집할 영상 클립과 오디오 클립을 가져와 타임라인에 배치해야 합니다. 이 과정을 거치면 본격적으로 음성 및 오디오 편집 작업을 진행할 수 있습니다.
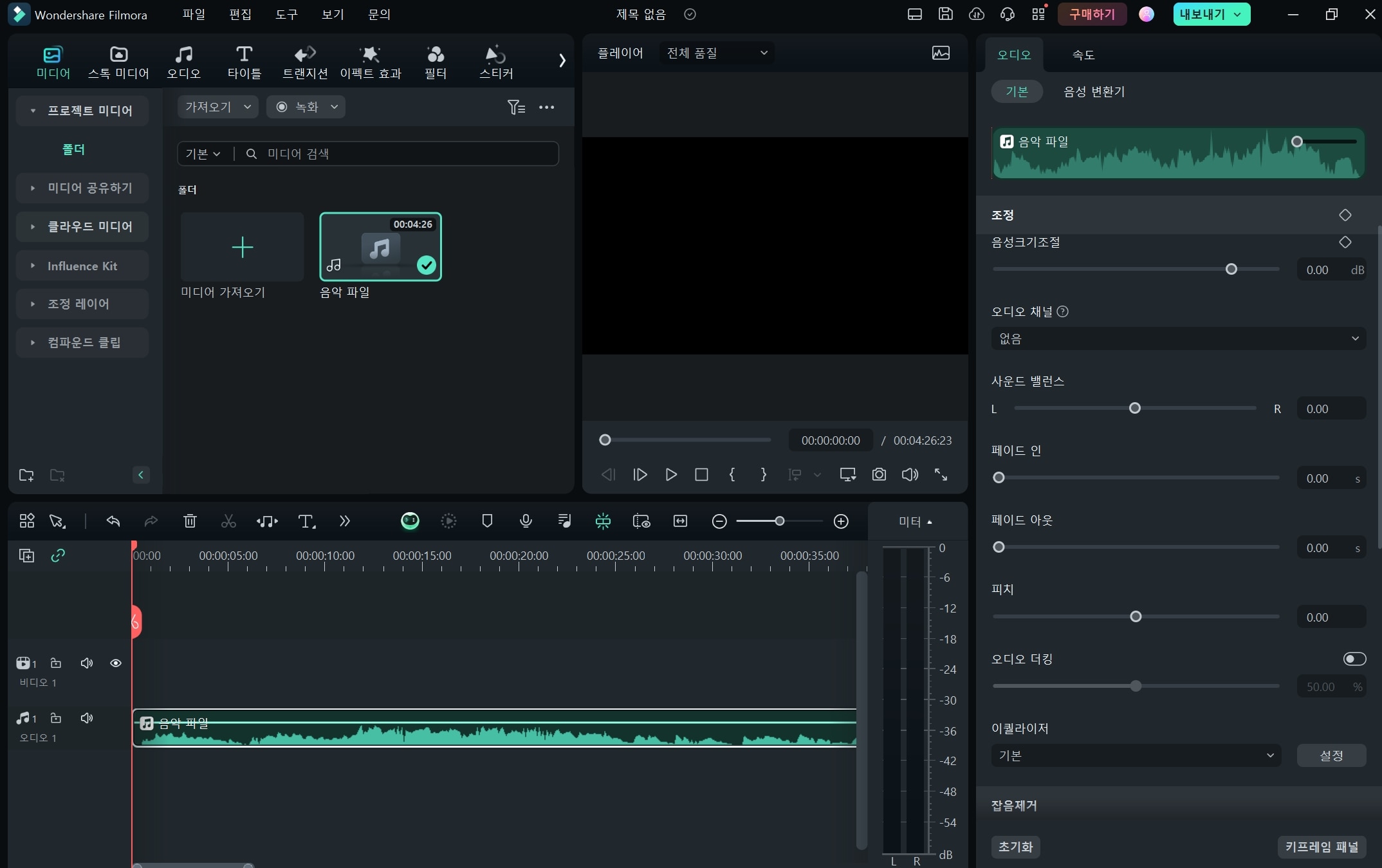
필모라 음성 편집 및 오디오 편집 기능 10가지
1) 오디오 볼륨 변경하기
음성 및 오디오 편집의 첫 번째 단계로는 '오디오 볼륨 조정'이 있습니다. 타임라인에 배치된 오디오 클립의 볼륨을 조정하려면, 오디오 스펙트럼에 표시된 흰색 가로선을 위아래로 드래그하여 데시벨을 조절할 수 있습니다. 흰색 선을 아래로 내리면 오디오 볼륨이 감소하고, 위로 올리면 볼륨이 증가하여 원하는 대로 음량을 세밀하게 조정할 수 있습니다.
사용 상황: 대화나 음악의 볼륨이 영상의 다른 요소와 맞지 않을 때, 오디오 스펙트럼의 흰색 가로 선을 드래그하여 볼륨을 조절합니다.
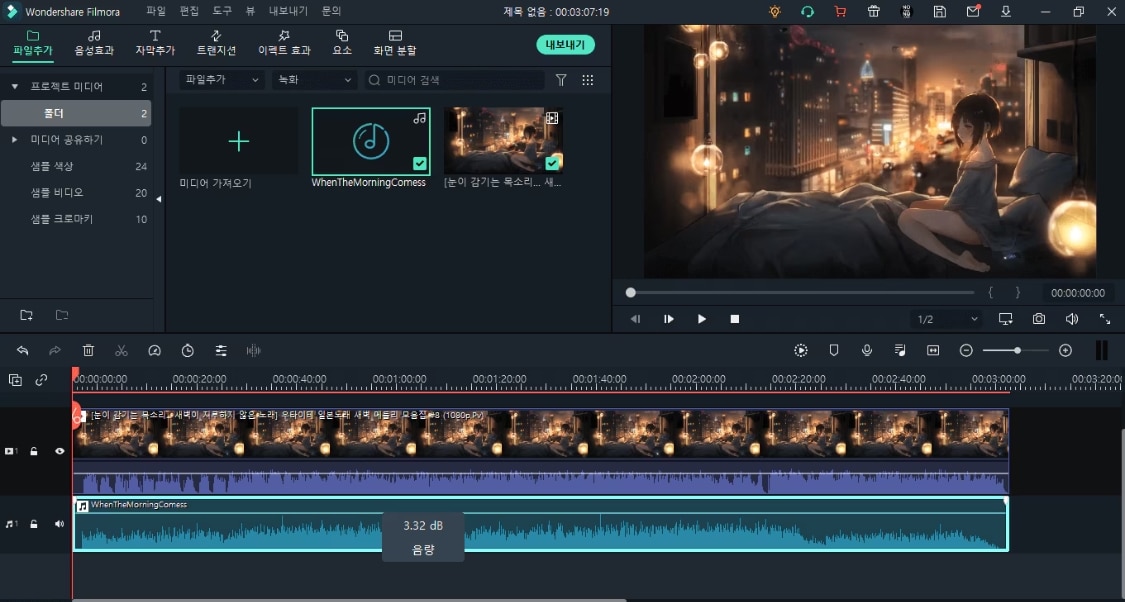
2) 페이드 인/아웃 설정
페이드 인/아웃 설정은 매우 중요한 오디오 편집 방법입니다. 이 기능을 사용하면 오디오가 점진적으로 커지거나(페이드 인), 작아지며(페이드 아웃) 자연스러운 전환을 만들어줍니다. 영상의 시작이나 끝부분에서 음악이나 음성의 흐름을 부드럽게 이어주고 싶을 때 유용하게 사용할 수 있으며, 갑작스러운 오디오 전환으로 인한 어색함을 방지해 더욱 완성도 높은 영상을 제작할 수 있습니다.
사용 상황: 오디오가 갑작스럽게 시작하거나 끝나는 것을 방지하고 자연스럽게 이어질 때 효과적으로 사용됩니다.
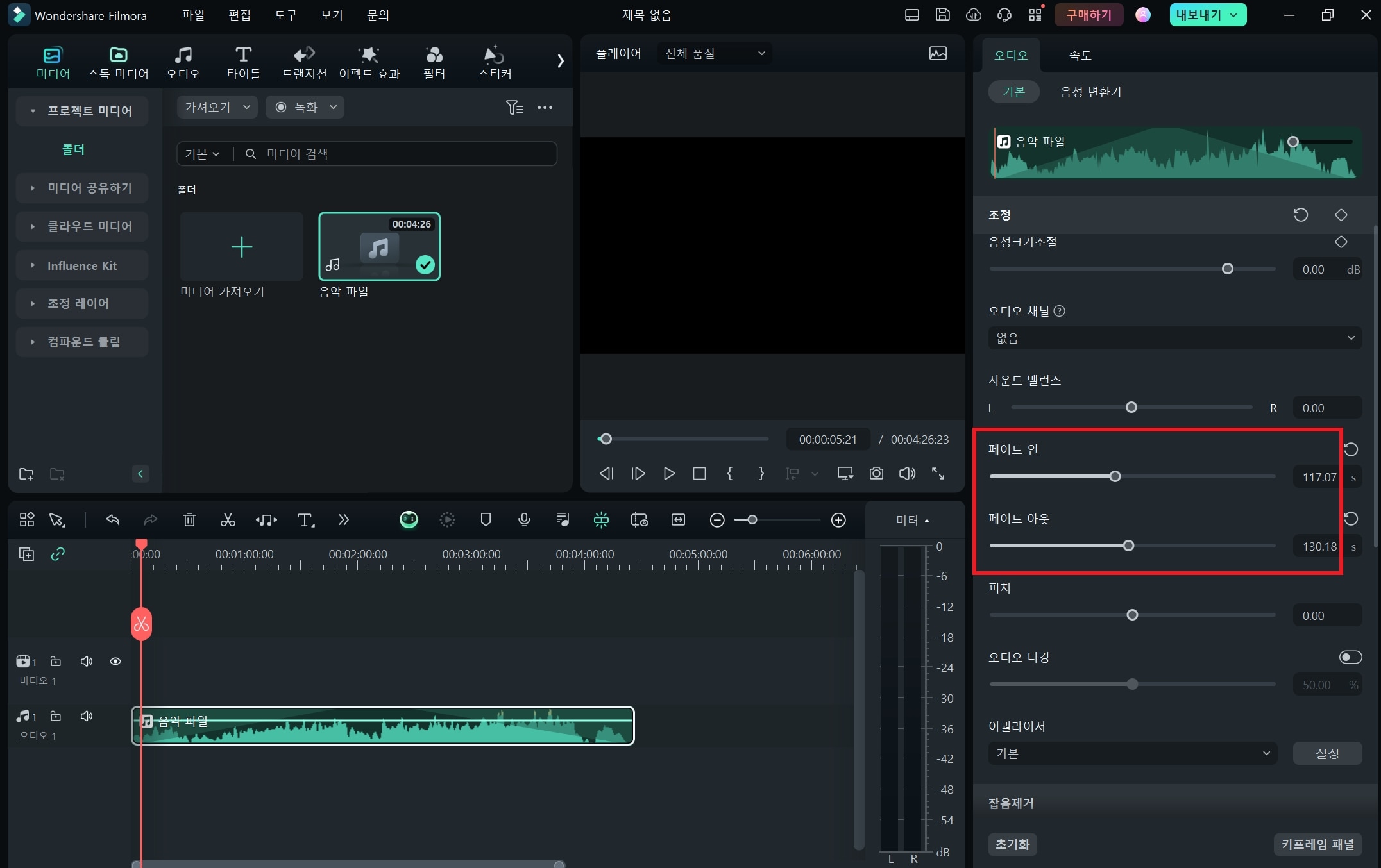
3) 노이즈 캔슬링(잡음 제거)
노이즈 캔슬링 기능은 배경 소음을 줄여 메인 오디오의 선명도를 높여주는 중요한 도구로 녹음된 오디오에서 바람 소리, 주변 소음 등 불필요한 잡음을 제거하여 더 깔끔한 음질을 확보할 수 있습니다. 특히 인터뷰나 대화가 포함된 영상에서 배경 소음이 메인 오디오를 방해할 때, 필모라의 잡음 제거 기능을 통해 쉽게 해결할 수 있습니다.
사용 상황: 녹음된 음성에 잡음이 섞인 경우 '잡음 제거' 기능을 사용하여 소음을 줄입니다. 너무 강하게 적용하면 음성 품질에 이질감이 생길 수 있으니 주의해야 합니다.
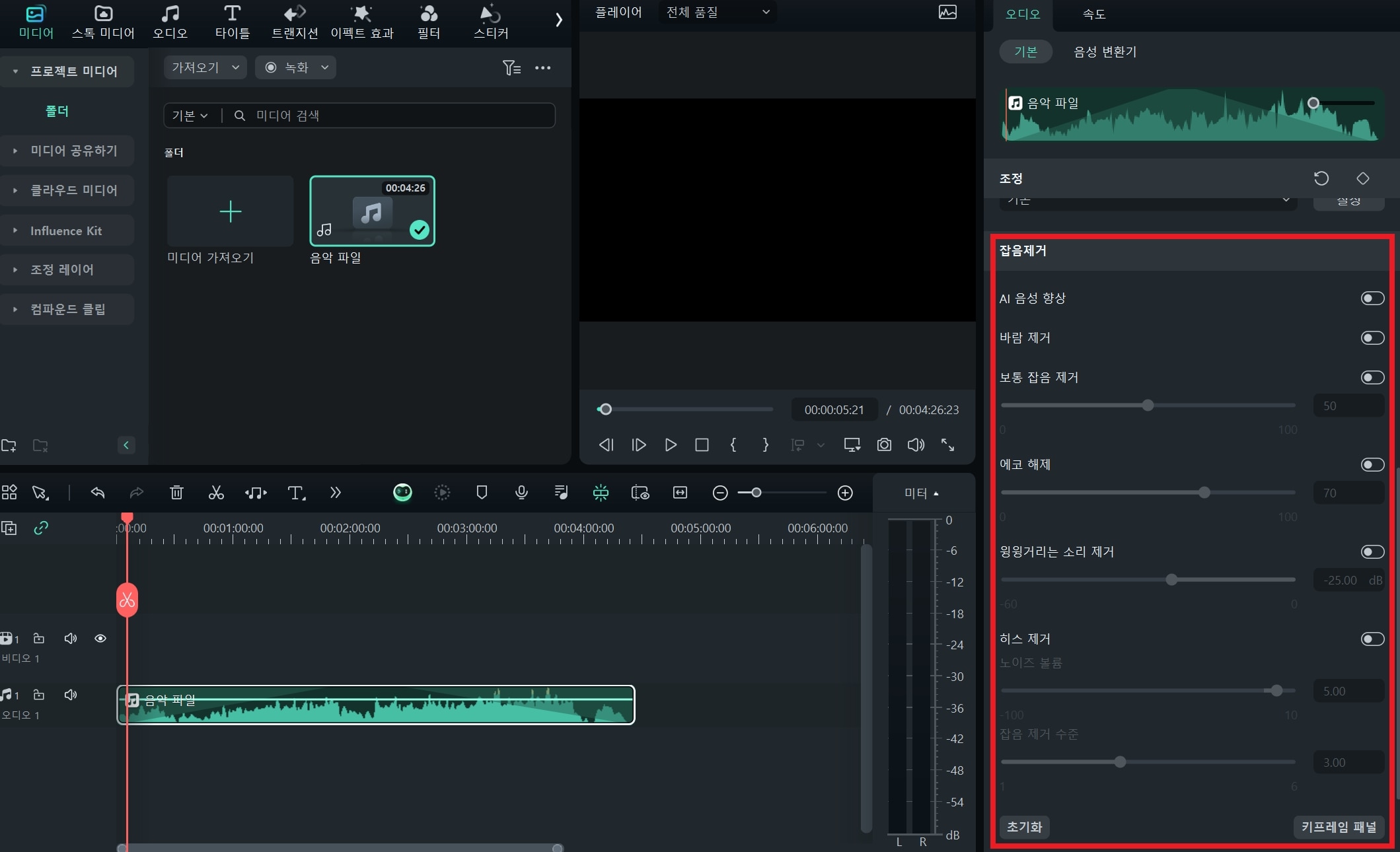
4) 볼륨 키 프레임 추가
볼륨 키 프레임 추가 기능은 특정 구간에서 오디오의 볼륨을 점진적으로 높이거나 낮출 수 있는 강력한 오디오 편집 방법입니다. 이 기능을 사용하면 영상의 흐름에 따라 음악이나 음성의 볼륨을 유동적으로 조절할 수 있어, 대화 중 음악을 서서히 줄이거나 클라이맥스에서 볼륨을 높이는 등의 세밀한 조정이 가능합니다. 즉, [오디오] 탭에서 마름모 모양의 '볼륨 키 프레임 추가' 버튼을 클릭하면 타임라인의 재생 헤드 위치에 키 프레임을 추가할 수 있습니다. 여러 키 프레임을 설정해 시작, 중간, 끝 구간별로 볼륨을 조정할 수 있으며, 화살표 버튼을 통해 각 키 프레임 간 이동이 가능합니다.
사용 상황: 영상 중간에서 배경 음악의 볼륨을 줄였다가, 후반부에서 다시 높이는 등 정교한 볼륨 조정이 필요할 때 유용합니다.
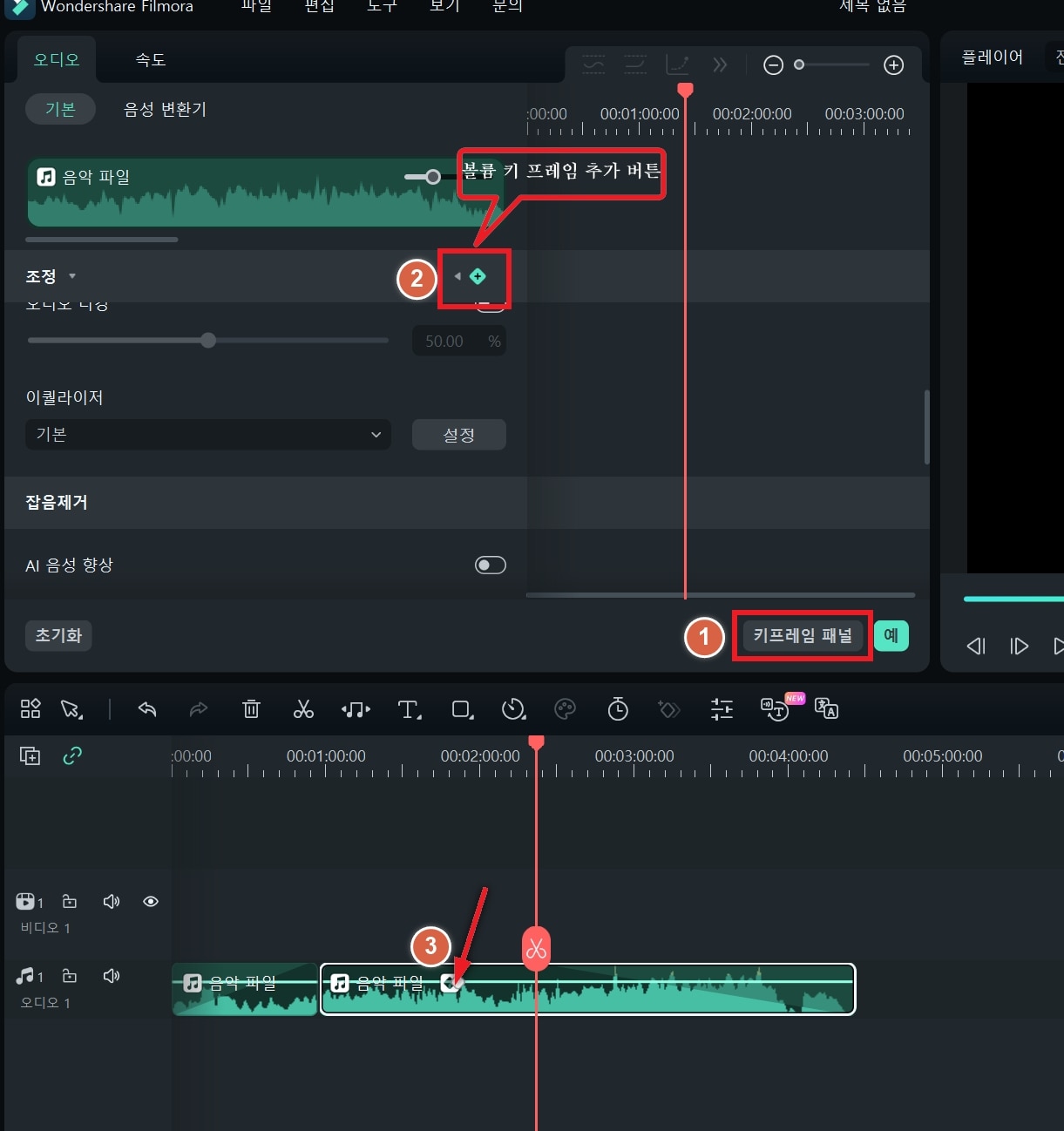
5) 오디오 트랙 병합
오디오 트랙 병합 기능은 여러 개의 오디오 트랙을 하나로 결합해 관리할 수 있는 유용한 오디오 편집 방법으로, 복잡하게 나뉜 음성이나 배경음악 트랙을 하나로 묶어 편리하게 편집할 수 있습니다. 특히 다양한 사운드를 조합할 때, 여러 트랙을 따로 조정할 필요 없이 병합된 하나의 트랙으로 일괄 관리하여 효율성을 높일 수 있습니다.
사용 상황: 여러 개의 음성 또는 음악 파일을 하나로 묶어서 편집하고 싶을 때 유용합니다.
6) 오디오 이퀄라이저
오디오 이퀄라이저는 저음과 고음을 조절해 오디오의 음질을 개선하거나 특정 사운드를 강조하는 데 사용되는 기능입니다. 이를 통해 음성이나 음악의 특정 주파수를 강화하거나 줄임으로써, 더 풍부하고 균형 잡힌 사운드를 만들 수 있습니다.
사용 상황: 음악의 특정 주파수를 조정해 원하는 사운드 느낌을 강화하고 싶을 때 사용합니다.
7) 오디오 속도 조정
오디오 속도 조정 기능은 오디오 트랙의 재생 속도를 빠르게 또는 느리게 변경할 수 있는 오디오 편집 방법으로, 음성이나 음악의 속도를 조절해 특정 분위기나 효과를 연출할 수 있습니다.
사용 상황: 빠른 템포로 음성을 변조하거나, 느린 속도로 분위기를 만들고 싶을 때 유용합니다.
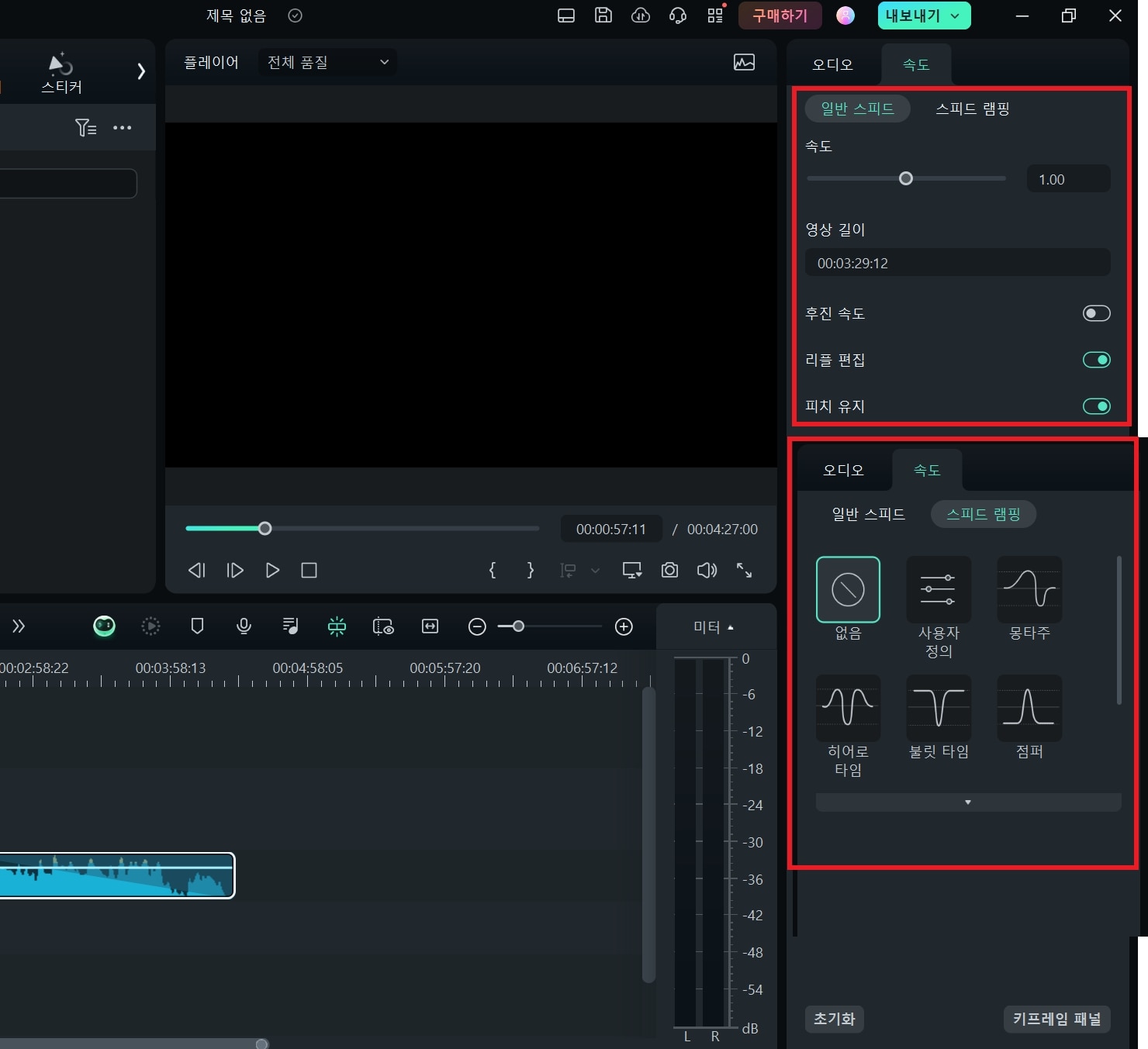
8) BGM(배경음악) 추가
BGM추가 기능은 영상의 분위기와 감정을 강화하기 위해 적절한 배경음악을 삽입하는 도구로 장면에 맞는 음악을 추가하여 더욱 몰입감 있는 영상을 만들 수 있습니다. 예를 들어, 감동적인 장면에는 부드러운 음악을, 긴장감이 필요한 장면에는 빠른 템포의 음악을 삽입하여 영상의 완성도를 높일 수 있습니다.
사용 상황: 감성적이거나 긴장감을 주고 싶은 장면에 적합한 배경음악을 추가할 수 있습니다.
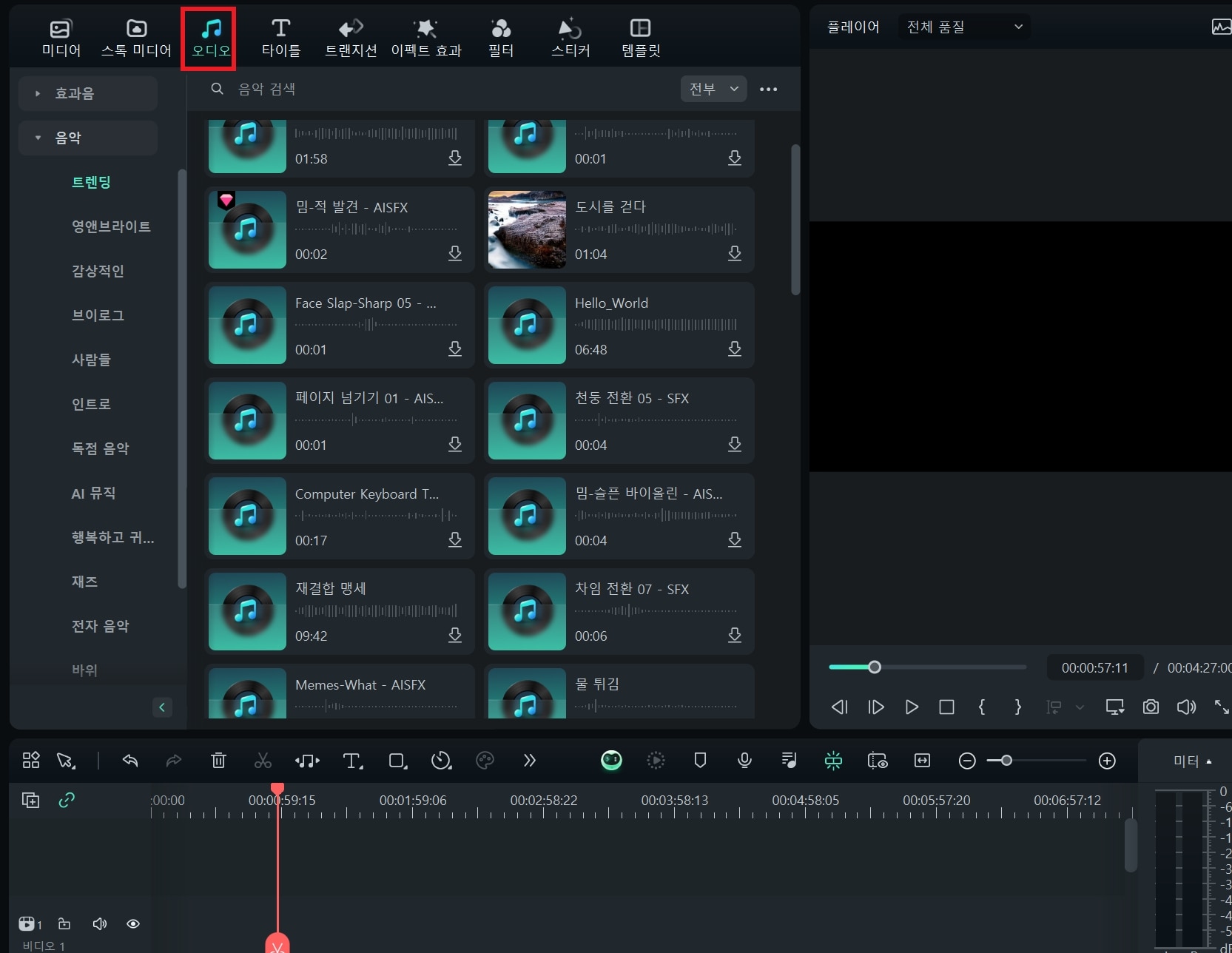
9) 음성 효과 적용
음성 효과 적용 기능은 목소리나 오디오 클립에 다양한 효과를 추가하여 사운드에 변화를 주는 도구로 목소리를 변조하거나, 특수 효과를 넣어 독특한 분위기를 연출할 수 있습니다.
사용 상황: 목소리 변조나 특수 음향 효과를 추가하여 창의적인 연출을 하고 싶을 때 사용합니다.
10) 오디오 트랙 동기화
오디오 트랙 동기화 기능은 영상과 오디오 트랙을 자동으로 정확하게 맞추는 데 사용됩니다. 이 기능은 영상과 별도로 녹음된 음성이나 음악을 타이밍에 맞춰 빠르게 일치시켜주며, 대사나 효과음이 영상과 어긋나는 것을 방지합니다.
사용 상황: 녹음된 음성 파일과 영상의 타이밍이 맞지 않을 때 자동 동기화 기능을 사용해 빠르게 수정할 수 있습니다.
오디오 편집 방법에 대한 궁금증 해결 (FAQs)
Q1: 필모라에서 편집한 오디오 파일만 따로 내보낼 수 있나요?
A: 네, 필모라에서 오디오 파일만 따로 내보내기 할 수 있으며 MP3, WAV 등 다양한 형식으로 저장할 수 있습니다.
Q2: 오디오 파일의 음질을 높일 수 있나요?
A: 노이즈 제거, 이퀄라이저, 컴프레서 등의 기능을 활용해 녹음된 음성의 잡음을 줄이거나 특정 주파수를 강화하는 방식으로 음질을 최적화할 수 있습니다.
Q3: 비디오에서 오디오를 분리할 수 있나요?
A: 마우스 오른쪽 클릭 후 ‘오디오 분리' 옵션을 사용하면 비디오에서 오디오 트랙을 추출하여 별도로 편집할 수 있습니다.
맺음말
원더쉐어 필모라는 사용자 친화적인 인터페이스와 다양한 오디오 편집 기능을 제공하여, 초보자도 쉽게 음성 및 오디오 편집을 할 수 있는 소프트웨어입니다. 오디오 볼륨 조정, 페이드 인/아웃, 잡음 제거 등 다양한 기능을 통해 영상에 생명력을 불어넣을 수 있으며, 오디오 편집의 세부적인 부분까지도 신경 쓸 수 있습니다. 이번 글에서 소개한 필모라의 오디오 편집 방법들을 바탕으로, 이제는 여러분도 쉽게 창의적인 오디오 작업을 시작할 수 있습니다.




