[2025년 최신]원더쉐어 필모라로 1분만에 동영상 합치기!
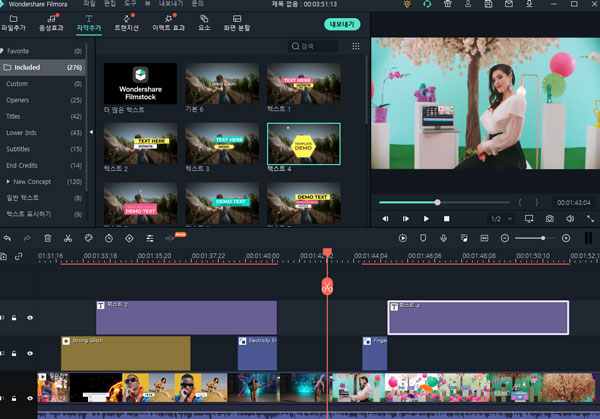
쉽고 재밌는 ‘원더쉐어 필모라X(Wondershare FilomraX)’
‘원더쉐어 필모라X(Wondershare FilomraX)’는 누구나 쉽고 재밌게 영상 편집을 할 수 있는 동영상 편집 프로그램입니다. 인터페이스가 직관적이고 사용법이 매우 간단하기 때문에 따로 영상 편집을 공부하지 않더라도 바로 사용할 수 있습니다. 사용법이 어려운 영상 편집 프로그램은 동영상 합치기나 이어붙이기 같은 간단한 작업을 하더라도 꽤 복잡한 과정을 거쳐야 하죠. 하지만 원더쉐어 필모라를 사용하면 동영상 합치기 같은 간단한 작업은 1분도 안돼서 해결할 수 있습니다. 오늘은 필모라로 동영상 합치는 방법과 필요 없는 부분을 잘라내서 이어붙이는 방법을 알아보겠습니다.
Part 1‘원더쉐어 필모라X(Wondershare FilomraX)’로 동영상 합치기!
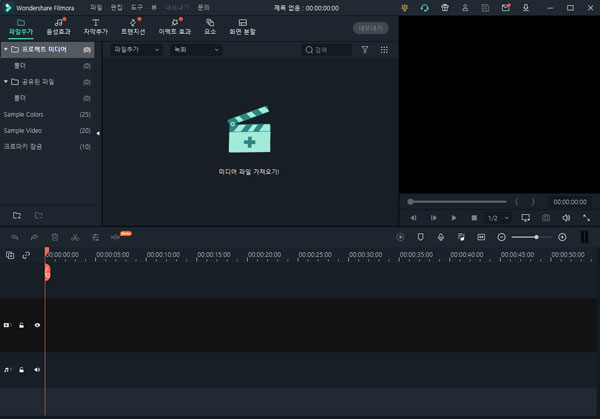
- 단계 1
먼저 원더쉐어 필모라X를 실행합니다. 그럼 굉장히 심플한 인터페이스가 나타납니다. 사용법은 인터페이스만큼이나 심플합니다. 편집할 동영상을 프로그램 내에 가져와서 원하는 기능만 선택해서 바로 사용할 수가 있습니다.
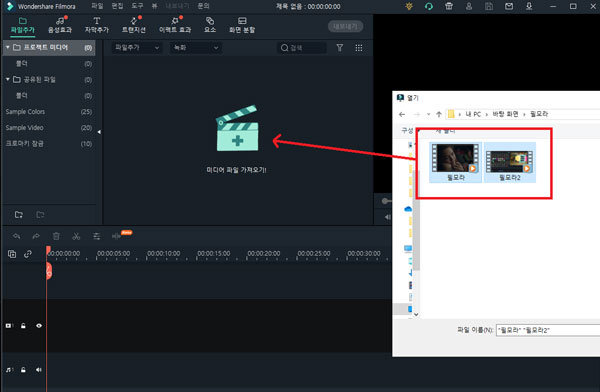
- 단계 2
[미디어 가져오기]를 클릭하거나 [Ctrl+I] 키를 입력해서 편집할 영상을 프로그램 내에 가져옵니다. 미디어 파일 영역에 PC 화면에 있는 영상을 드래그 앤 드롭해도 가져올 수 있습니다. 동영상 합치기를 하려면 여러 개의 영상을 한 번에 드래그 해서 가져와 주세요.
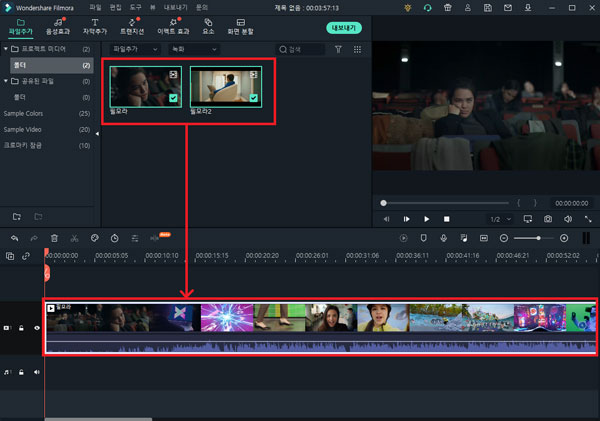
- 단계 3
가져온 동영상 파일을 전체 드래그해서 타임라인에 추가합니다. 그럼 미디어 영역에 있는 파일 순서대로 타임라인에 영상에 추가됩니다. 뒷 영상을 앞으로 배치하고 싶다면 전체 드래그를 하지 말고 뒷 영상을 먼저 타임라인에 올리고, 앞 영상을 뒤 쪽에 올려주면 됩니다. 타임라인은 전체 영상을 한 눈에 파악할 수 있게 해주는 지표이기 때문에 타임라인에 표시된 내용대로 영상을 제작할 수 있습니다.
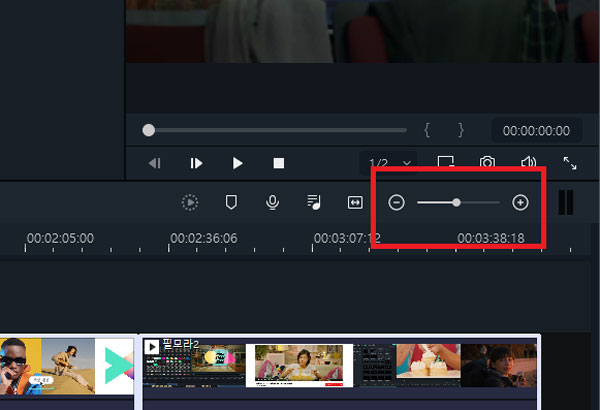
- 단계 4
두 개의 영상을 타임라인에 추가했는데 영상의 길이가 길어서 타임라인에 한 번에 보이지 않는다면, 타임라인 상단의 크기 슬라이드를 마이너스 방향으로 조절하면 됩니다. 반대로 동영상 길이가 너무 짧아서 편집하기 힘들다면 크기 슬라이드를 플러스 방향으로 조절하면 됩니다.
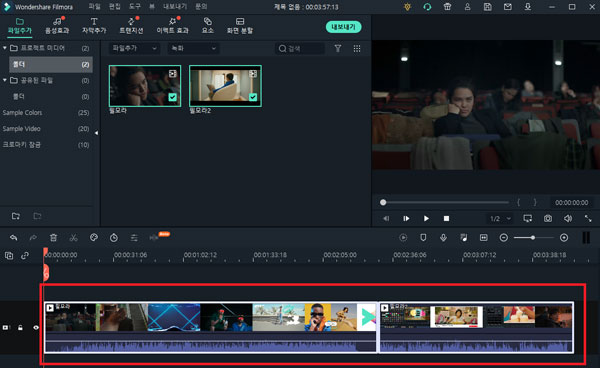
- 단계 5
그럼 2가지 동영상 합치기는 완료됐습니다. 동영상을 합친 후에는 미리보기를 재생해서 어색한 부분이 없는지, 편집할 부분이 없는지 확인해 보는 것이 좋습니다. 문제가 없다면 [내보내기]를 클릭해서 PC에 합친 동영상을 저장할 수 있습니다.
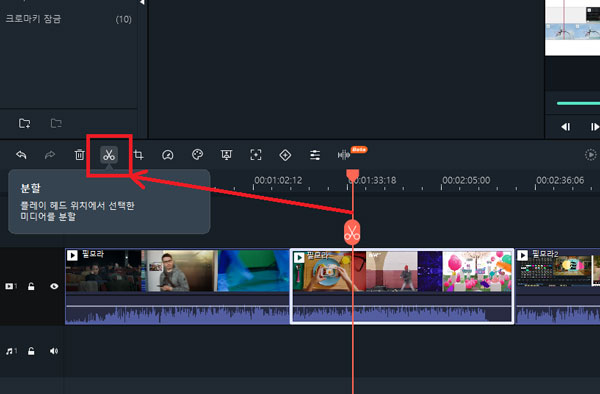
- 단계 6
불필요한 부분이 있다면 해당 부분만 잘라낼 수 있습니다. 잘라낼 부분 시작 점에 재생 클립을 위치시키고 분할 버튼을 클릭해주세요. 또는 단축키 [Ctrl + B] 키를 입력하면 동영상 크랙을 분할할 수 있습니다. 마찬가지로 잘라낼 부분 끝 부분에 재생 클립을 위치하고 분할하면 불필요한 부분을 분할할 수 있습니다. 이 방법으로 하나의 영상을 여러 개로 분할할 수도 있고, 분할한 클립의 순서를 바꿀 수도 있습니다. 즉, 영상의 첫 부분을 뒤쪽으로 옮기거나 뒷 부분을 앞쪽으로 옮기는 등 자유자재로 이어붙이기 할 수 있습니다.
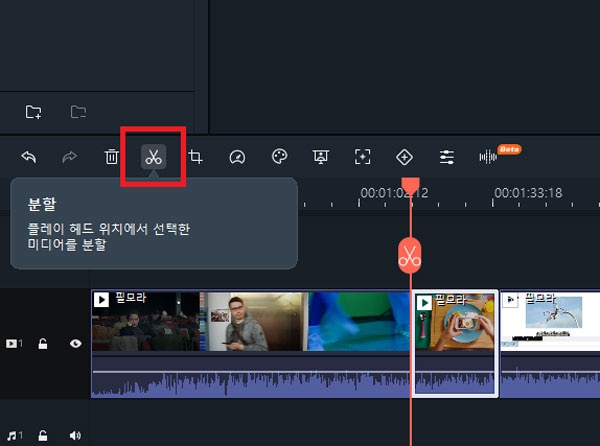
- 단계 7
잘라낸 클립을 클릭한 채로 삭제 버튼을 클릭하거나 [Delete] 키를 입력하면 해당 부분을 잘라낼 수 있습니다. 만약 잘못 삭제했다면 [Ctrl + Z] 키를 입력하면 실행 명령을 되돌리기 할 수 있습니다.
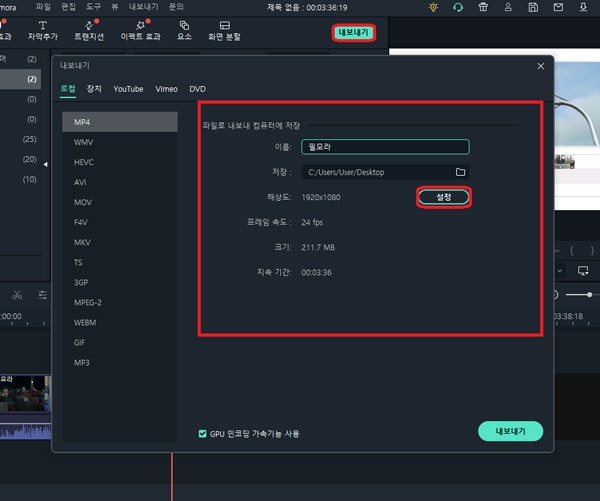
- 단계 8
다시 한 번 미리보기를 재생해서 확인하고 동영상 편집이 완료됐다면 [내보내기]를 클릭해서 편집한 영상을 PC에 저장할 수 있습니다. 이상이 없다면 제목 및 저장 경로를 지정하고 [내보내기]를 클릭해주세요. 참고로 해상도 우측의 [설정] 버튼을 클릭하면 저장할 영상의 화질 및 음질 세부 설정을 할 수 있습니다.
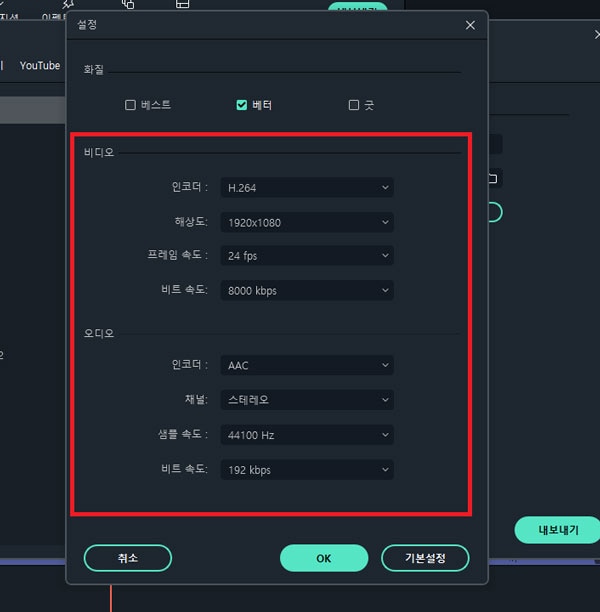
- 단계 9
[설정] 창에서는 [비디오] 인코더, 해상도, 프레임 속도, 비트레이트까지 상세하게 설정할 수 있습니다. [오디오]도 인코더, 채널, 샘플 속도, 비트레이트까지 음질을 상세하게 설정할 수 있어요. 고화질, 고음질의 영상을 저장하고 싶다면 옵션을 높게 설정해보세요. 단, 화질과 음질이 높아질수록 동영상 파일의 크기가 커지게 되니까 적정한 수준으로 설정하는 것이 좋습니다.
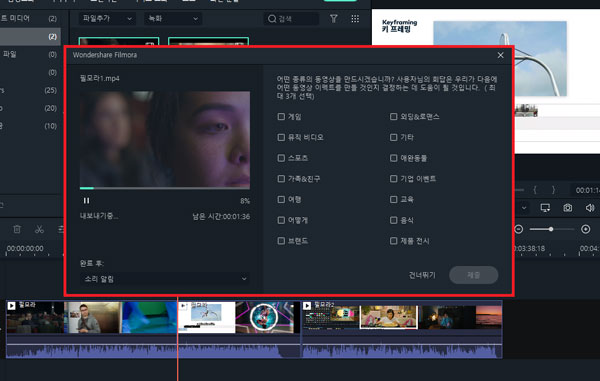
모든 설정이 완료됐다면 [내보내기]를 클릭해서 인코딩 및 저장을 진행해주세요. 3분이 넘는 고화질 영상이지만 원더쉐어 필모라는 속도가 굉장히 빠르기 때문에 인코딩 시간이 많이 걸리지 않아요.
정리
‘원더쉐어 필모라X(Wondershare FilomraX)’는 초보자가 사용하기 쉬운 동영상 편집 프로그램입니다. 수 백가지의 특수효과를 무료로 사용할 수 있고, 다양한 기능을 제공하고 있는데 사용법이 간단해서 따로 영상 편집을 공부하지 않더라도 바로 사용할 수 있습니다. 오늘은 필모라가 제공하는 기능중 동영상 합치기에 대해 알아보았습니다. 여러 개의 영상을 한 번에 프로그램 내에 불러와서 합칠 수 있고, 불필요한 부분을 잘라낼 수도 있습니다. 여러 개의 영상을 촬영해서 한 번에 이어 붙여야 한다면 사용법이 간단하고 쉬운 원더쉐어 필모라로 작업해보세요!


