업로드된 유튜브 동영상 수정 방법 - Youtube 스튜디오 기능 및 사용법
유튜브 채널에 동영상을 업로드한 후 수정해야 할 부분이 생기거나 미처 편집하지 못했던 걸 발견하는 경우가 더러 있습니다. 동영상을 삭제하고 다시 업로드하기에는 이미 오른 조회수가 참 아깝습니다. 그냥 내버려 두기에는 여러모로 부정적인 영향을 끼칠 수밖에 없으니 조치가 필요합니다. 하지만 유튜브 운영정책상 동영상을 교체하거나 추가할 수 없습니다. 시청 연령대, 시청 시간, 좋아요 혹은 싫어요 등 이미 평가된 상태에서 다른 동영상으로 교체할 수 있게 하면 악용할 가능성이 있기 때문에 유뷰트에선 동영상 교체나 추가를 금지합니다.
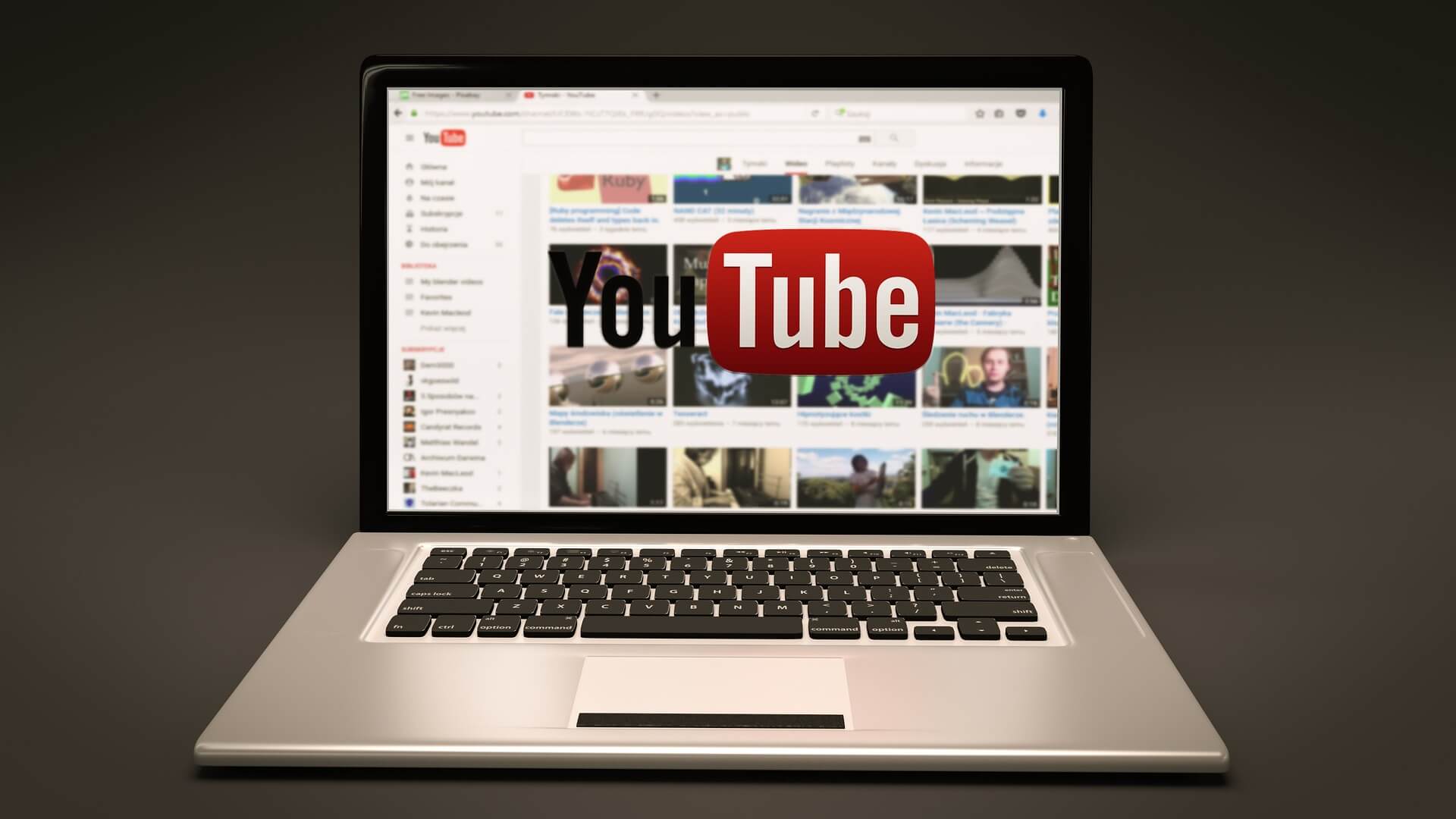
https://pixabay.com/images/id-1158693
![]() 철저한 보안성
철저한 보안성
![]() 철저한 보안성
철저한 보안성
걱정마세요. 유튜브 스튜디오에서 동영상 부분 수정이 가능합니다. 지금부터 유튜브 스튜디오 편집기 를 통해 기존 유튜브 동영상 수정 방법을 상세히 알려드리겠습니다. 영상에서 삭제할 부분을 자르거나, 블러 효과와 오디오를 추가해야 하거나, 최종 화면 혹은 정보카드를 수정할 수 있습니다.
1. 먼저 유튜브 계정에 로그인합니다. 상단 우측 프로필을 클릭한 다음 Youtube 스튜디오를 클릭합니다.
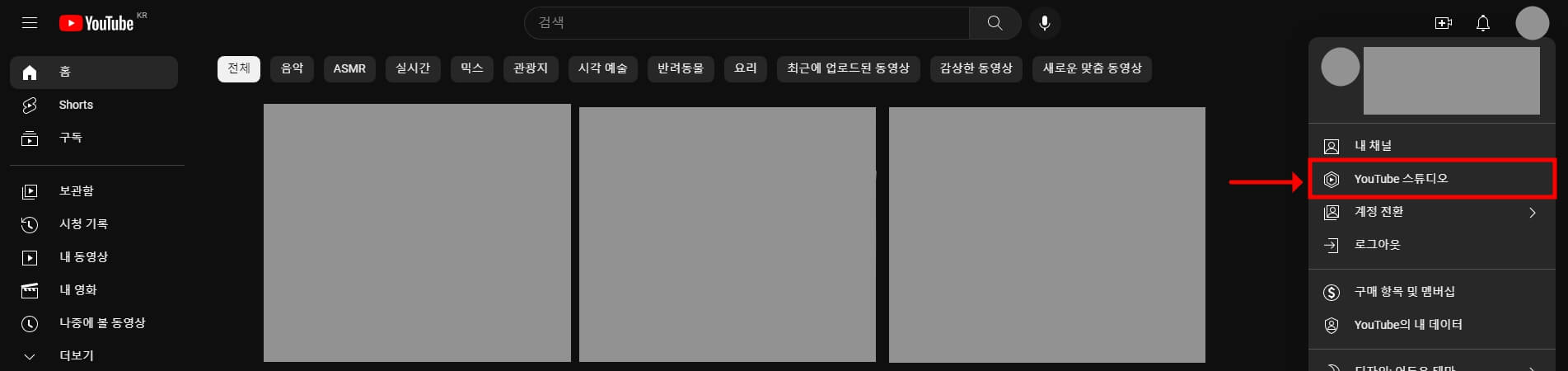
2. 유튜브 스튜디오 좌측 메뉴에서 ‘콘텐츠’를 클릭합니다.
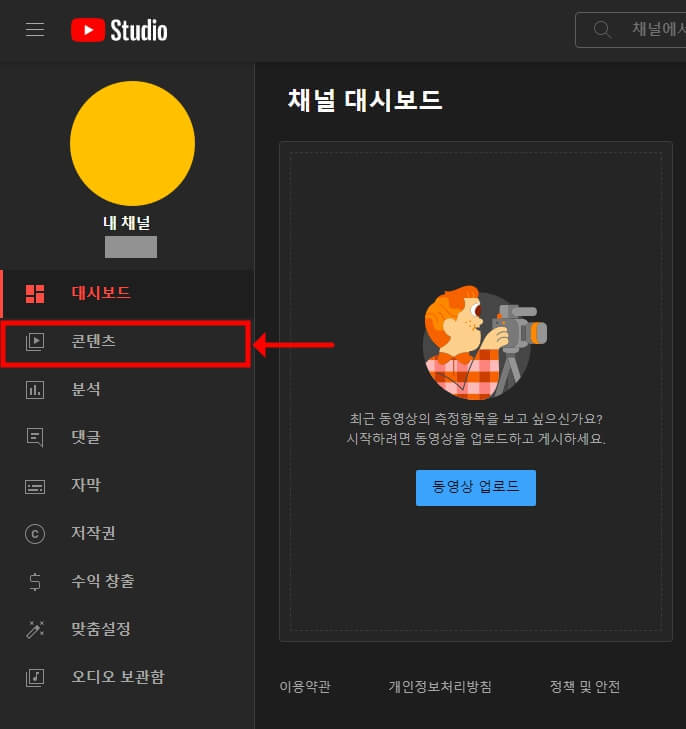
3. 콘텐츠 목록에서 유튜브 동영상 수정하고자 하는 동영상 섬네일을 클릭합니다.
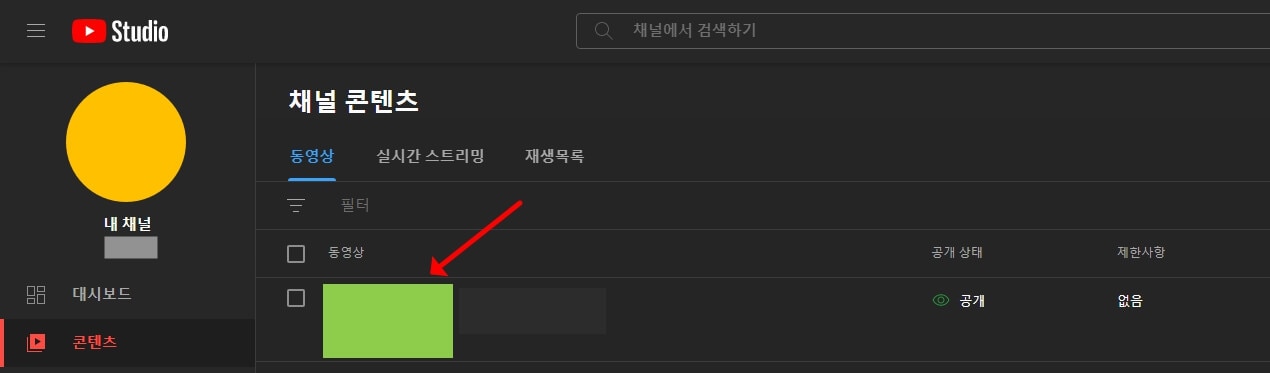
4. 좌측 메뉴에서 ‘편집기’를 클릭하면 아래와 같이 최초 실행 모습이 나옵니다. ‘시작하기’를 눌러주세요.
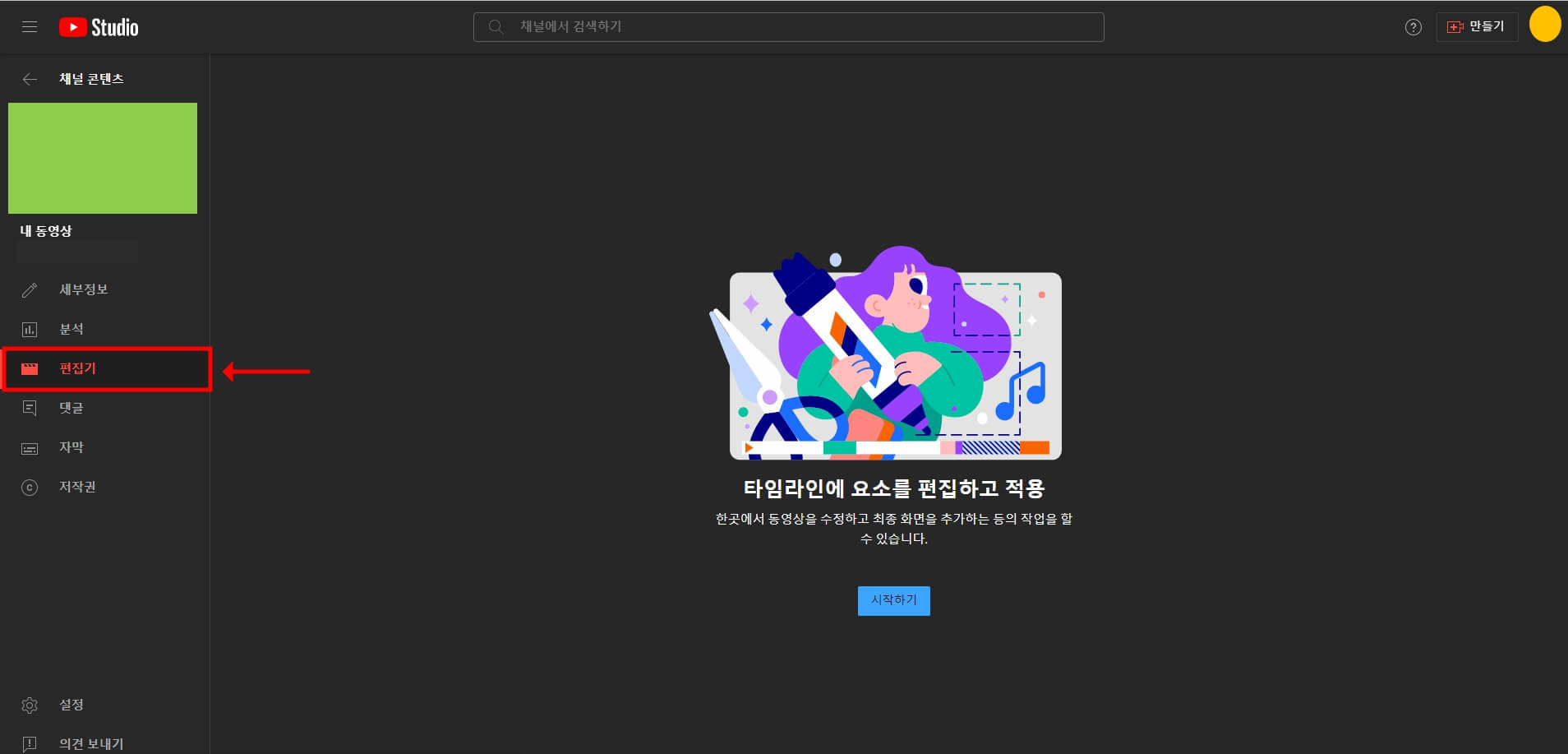
5. 동영상 편집기 화면은 아래와 같습니다. 이곳에서 다양한 기능을 사용하여 유튜브 동영상 컷을 잘라내거나, 블러 처리, 오디오 편집, 최종 화면 및 정보 카드를 수정할 수 있습니다.
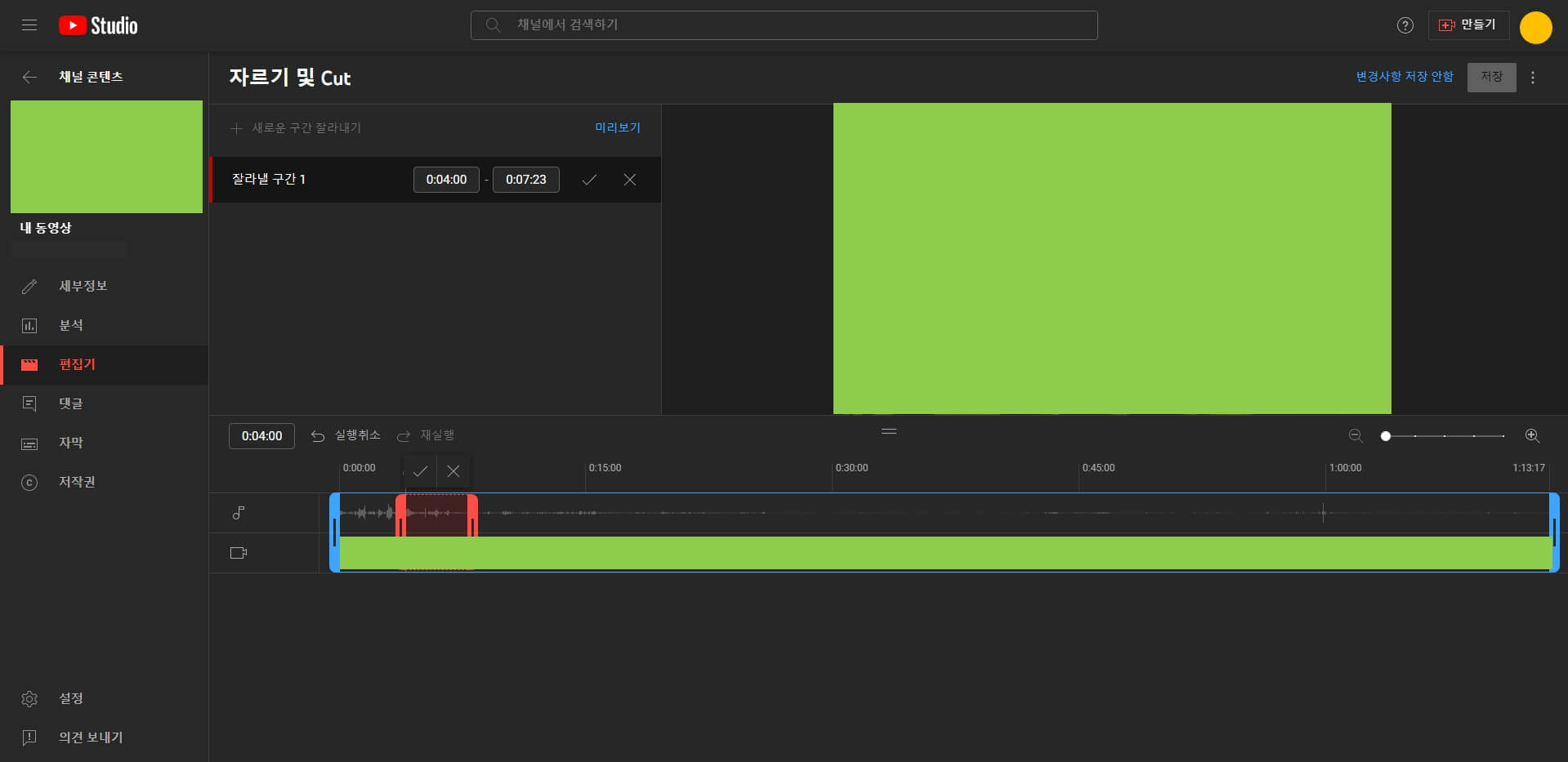
1) 자르기 및 Cut
자르기 및 Cut’을 누르면 아래와 같은 화면이 나타납니다.
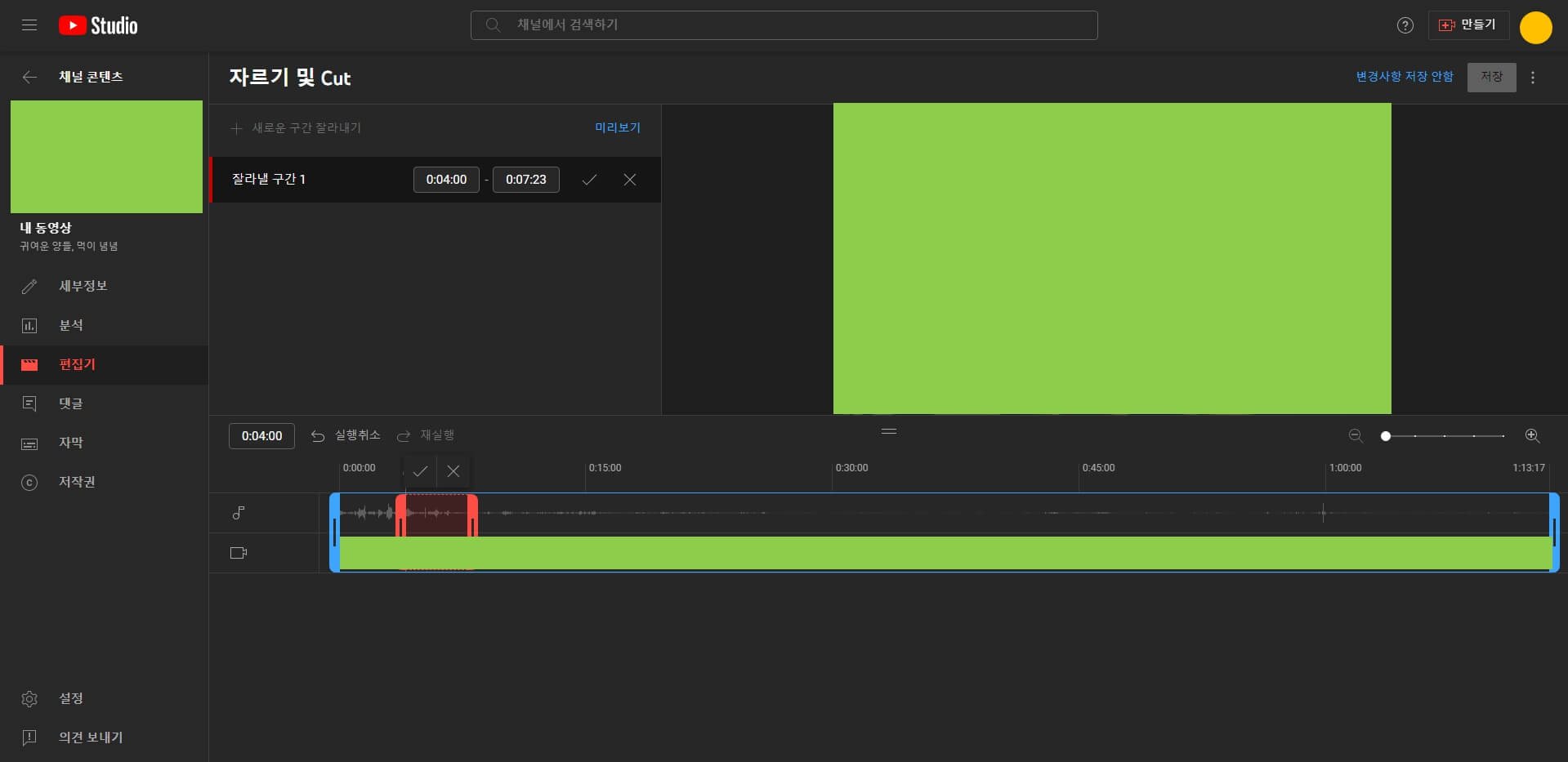
하단 타임라인에서 파란 분을 좌우로 끌어서 동영상의 시작 부분이나 끝부분을 잘라내어 유튜브 동영상 수정하고 영상 길이를 조정할 수 있습니다.
상단 [+새로운 구간 잘라내기]를 누르면 잘라낼 구간을 타임코드로 입력하거나 하단 타임라인 빨간 부분을 좌우로 움직여서 지정할 수 있습니다. V를 누르면 잘라낼 구간1이 지정 완료됩니다. 추가로 더 잘라낼 구간이 있다면 이 방식으로 여러 구간을 지정하고 미리보기를 한 다음 우측 상단 [저장]을 누르면 유튜브 동영상 수정됩니다.
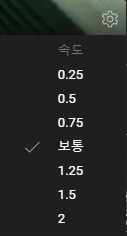
영상 속도도 변경할 수 있습니다. 우측 영상 프리뷰 화면 하단 아래 톱니바퀴 아이콘을 누르면 속도 메뉴가 나타납니다. 0.2배속부터 2배속까지 지원하며 원하는 배속을 눌러 영상 속도를 조정합니다.
2) 블러 처리
얼굴 흐리게 처리와 맞춤 흐리게 처리 2가지가 있습니다.
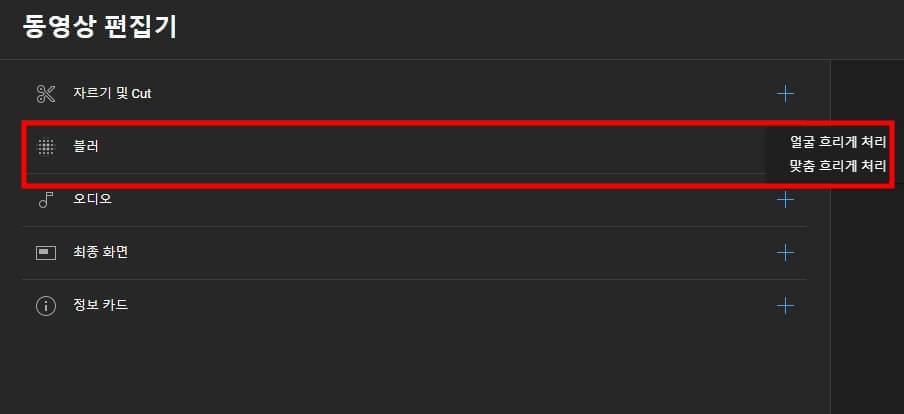
얼굴 흐리게 처리는 얼굴을 인식한 뒤 블러 처리할 얼굴을 선택하여 처리할 수 있어서 편리합니다. 맞춤 흐리게 처리는 미처 편집하지 못한 개인정보 노출 등 특정한 부분을 블러 처리해야 할 때 유용하게 쓰이는 기능입니다. 블러 처리할 개체를 지정하고 동작 흐리게 처리로 개체 추적하면 프레임마다 일일이 블러 처리하는 번거로움 없이 유튜브 동영상 수정 편집 가능합니다.
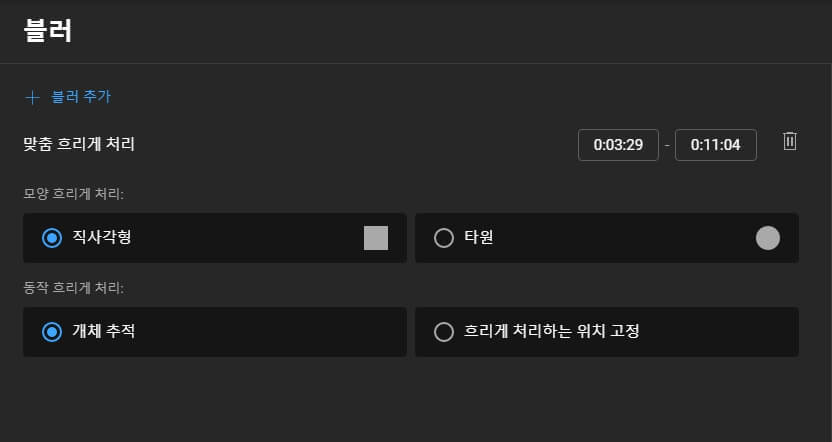
3) 오디오
동영상 편집기에서 음악도 추가할 수 있습니다. ‘오디오’를 누르면 유튜브에서 지원하는 여러 음악 목록이 나옵니다. 깜박하고 배경음악을 넣지 못 했을 때 이 기능을 사용하여 유튜브 동영상 수정하길 바랍니다.
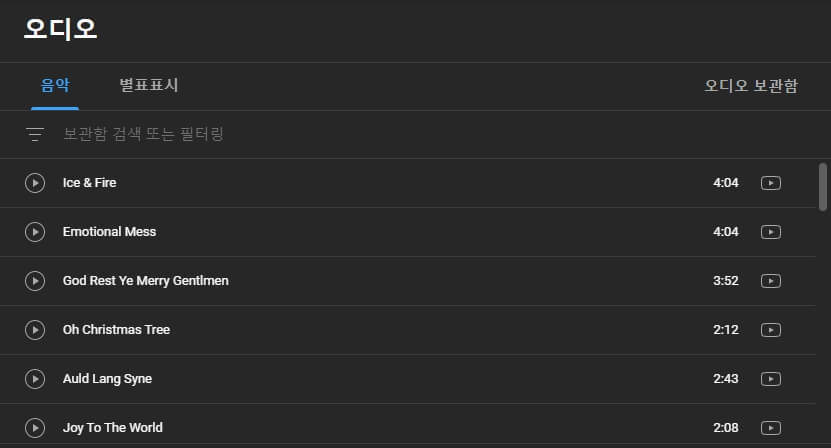
4) 최종 화면
영상을 다 본 후 추천 동영상과 구독 버튼을 표시하는 ‘최종 화면’을 편집할 수 있습니다. 동영상, 재생목록, 구독, 채널을 최종 화면에 직접 배치할 수 있지만 템플릿을 사용하여 편리하게 최종 화면 편집할 수 있습니다.
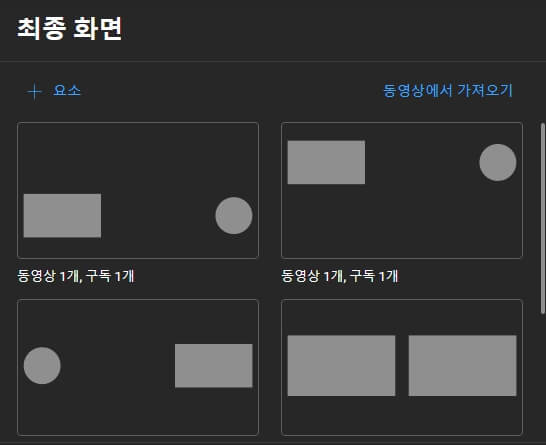
5) 정보카드
유튜브 영상 중간에 참고하라고 우측 상단에 정보 표시하는데요. 동영상 편집기에서 ‘정보카드’를 편집할 수 있습니다. 동영상, 재생목록, 채널, 링크를 정보 카드에 넣어 유튜브 동영상 수정할 수 있습니다.
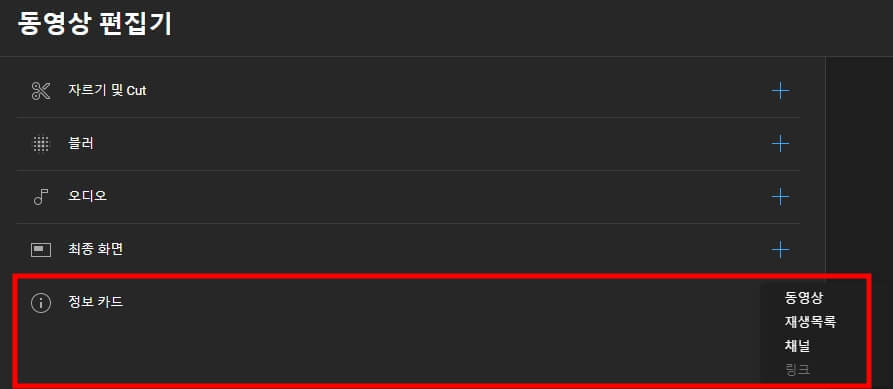
![]() 철저한 보안성
철저한 보안성
![]() 철저한 보안성
철저한 보안성
이렇게 유튜브 스튜디오에서 유튜브 동영상 수정하는 방법에 대해 알아보았습니다. 역시 유튜브구나 싶을 정도로 기능이 직관적이라서 손쉽게 편집할 수 있었습니다. 업로드 후 잘못된 부분이 있으면 당혹하지 마시고 유튜브 스튜디오에서 간편하게 유튜브 동영상 수정해보세요.



