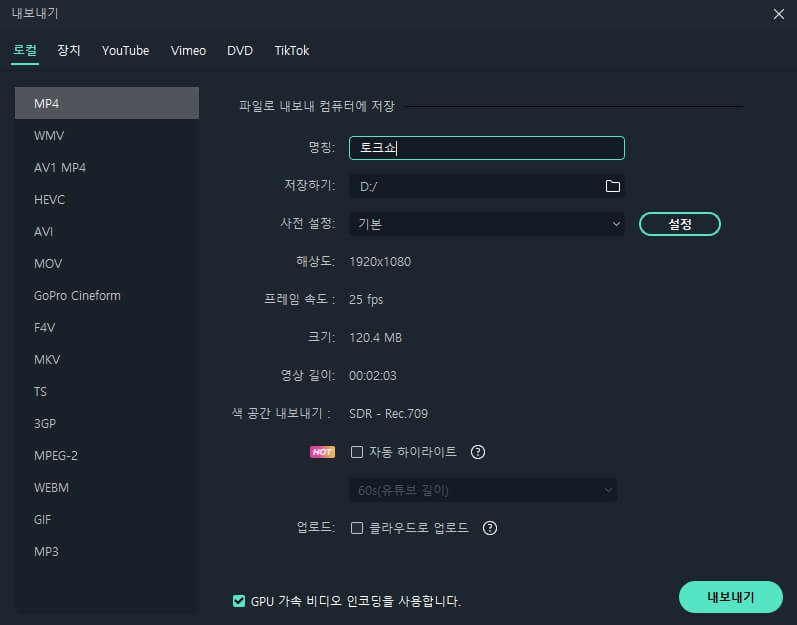쉽고 간편하게 동영상 자막 편집하는 프로그램 추천[2025년 최신]
많은 사람들이 유튜버에 도전하고 있습니다. 생생한 현장을 알리는 영상, 일상을 담은 브이로그, 전문 분야 지식을 공유하는 영상 등 다양한 콘텐츠를 유튜브에서 올리는 걸 볼 수 있습니다. 드라마틱한 효과로 시청자의 시선을 끄는 영상을 만드는 것도 중요하지만 시청자가 끝까지 보고 메시지가 잘 전달되도록 영상을 만드는 것이 더욱 중요합니다. 그래서 시청하기 좋은 자막 편집이 중요합니다. 자막은 목소리가 작거나 발음이 부정확한 내레이션으로 설명되지 못하는 부분을 채워줄 수 있습니다. 요즘 모국어임에도 자막를 켜서 보는 시청자 비율이 늘어났고, 소셜미디어 플랫폼의 영상 콘텐츠는 이동 중에 많이 보기 때문에 오디오를 끄고 보는 경우가 많기 때문에 자막 편집은 더욱 중요해졌습니다.
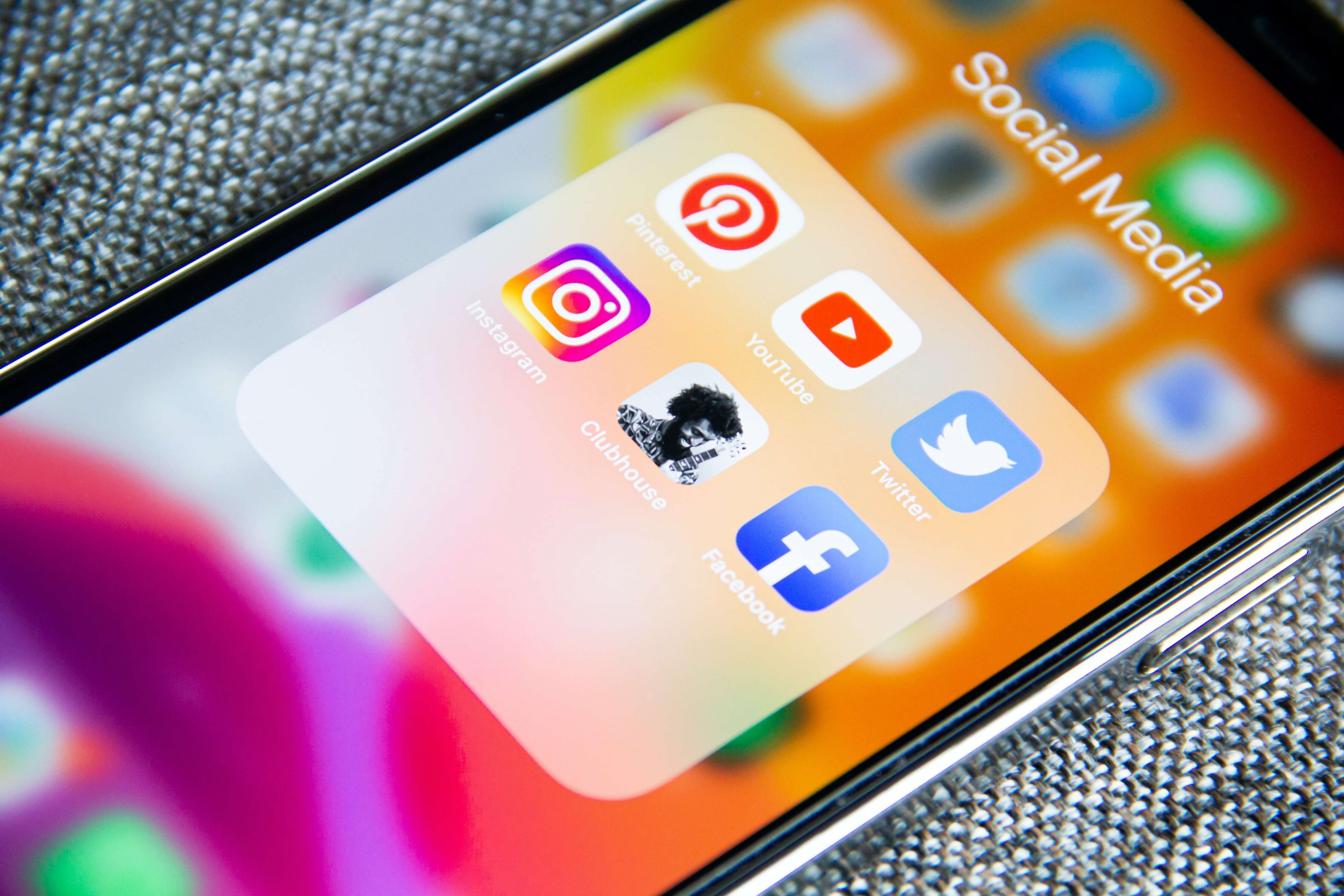
출처: https://unsplash.com/photos/Tk9m_HP4rgQ
자막은 영상을 시청하는 모든 분을 위한 최소한의 배려라는 인식이 지배적이기 때문에 영상 편집 시 반드시 자막을 추가해야 합니다. 하지만 영상이 길이가 길어지고 영상 속 음성이 많을 수록 일일이 영상에 자막을 넣는 수작업이 많아져서 힘들어집니다. 이러한 노가다 작업의 수고를 덜어주는 효율적인 동영상 자막 편집 프로그램을 소개해드리고자 합니다. 원더쉐어 필모라를 사용하면 간단한 영상 편집은 물론 STT(speech-to-text) 기능을 사용하여 자막을 손쉽게 달 수 있습니다. AI기술로 음성을 인식하여 텍스트 자막으로 변환하기 때문에 반복적인 자막 작업 시간을 단축할 수 있습니다.
동영상 자막 편집기 필모라는 윈도우와 macOS를 지원하며 무료로 이용할 수 있습니다. OS에 맞게 다운로드하고 PC에 설치하세요. 지금부터 STT 자동 자막 기능을 사용하여 자막 편집하는 방법을 자세히 알려드리겠습니다.
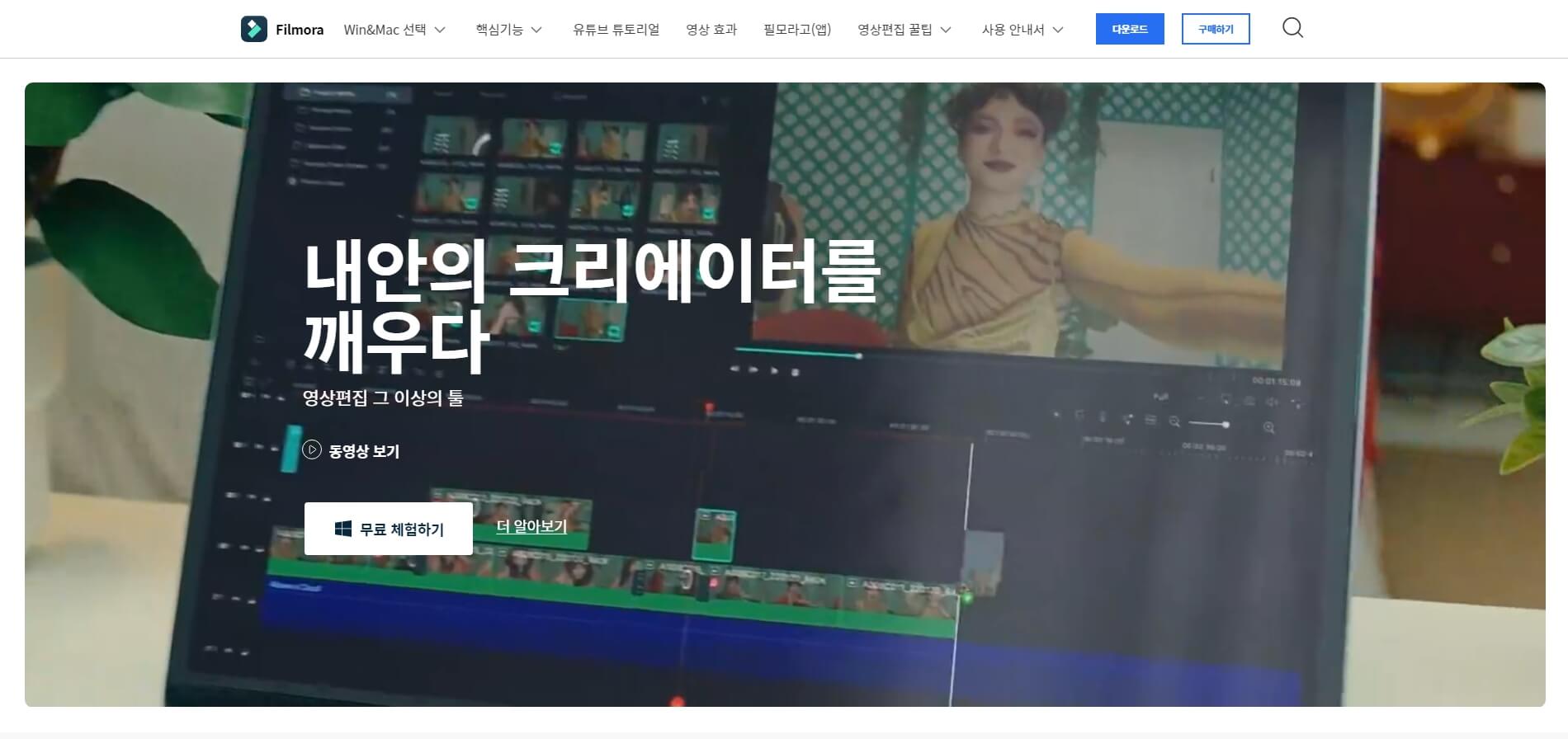
- 파트 1: 새 프로젝트 시작하기
- 파트 2: 영상 불러오기
- 파트 3: 타임라인에 추가하기
- 파트 4: 컷 편집하기
- 파트 5: SST 자동 자막 기능 사용하기
- 파트 6: 세부적으로 자막 편집하기
- 파트 7: 영상 파일 저장하기
- 파트 8: 정리하며
1. 새 프로젝트 시작하기
필모라를 실행한 후 [프로그램 생성] → [새 프로젝트]를 클릭하면 편집 화면이 나옵니다.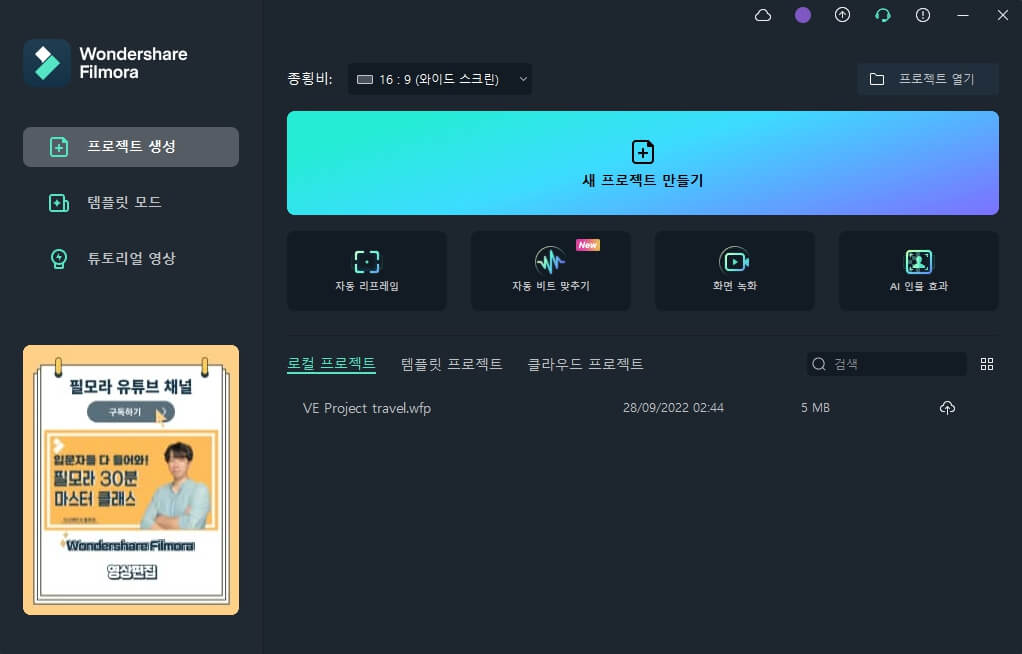
2. 영상 불러오기
화면 좌측 상단 [파일 추가] 탭 혹은 [여기에 미디어 파일 가져오기]를 클릭하여 영상 파일을 추가합니다. 여러 개를 추가할 수 있습니다.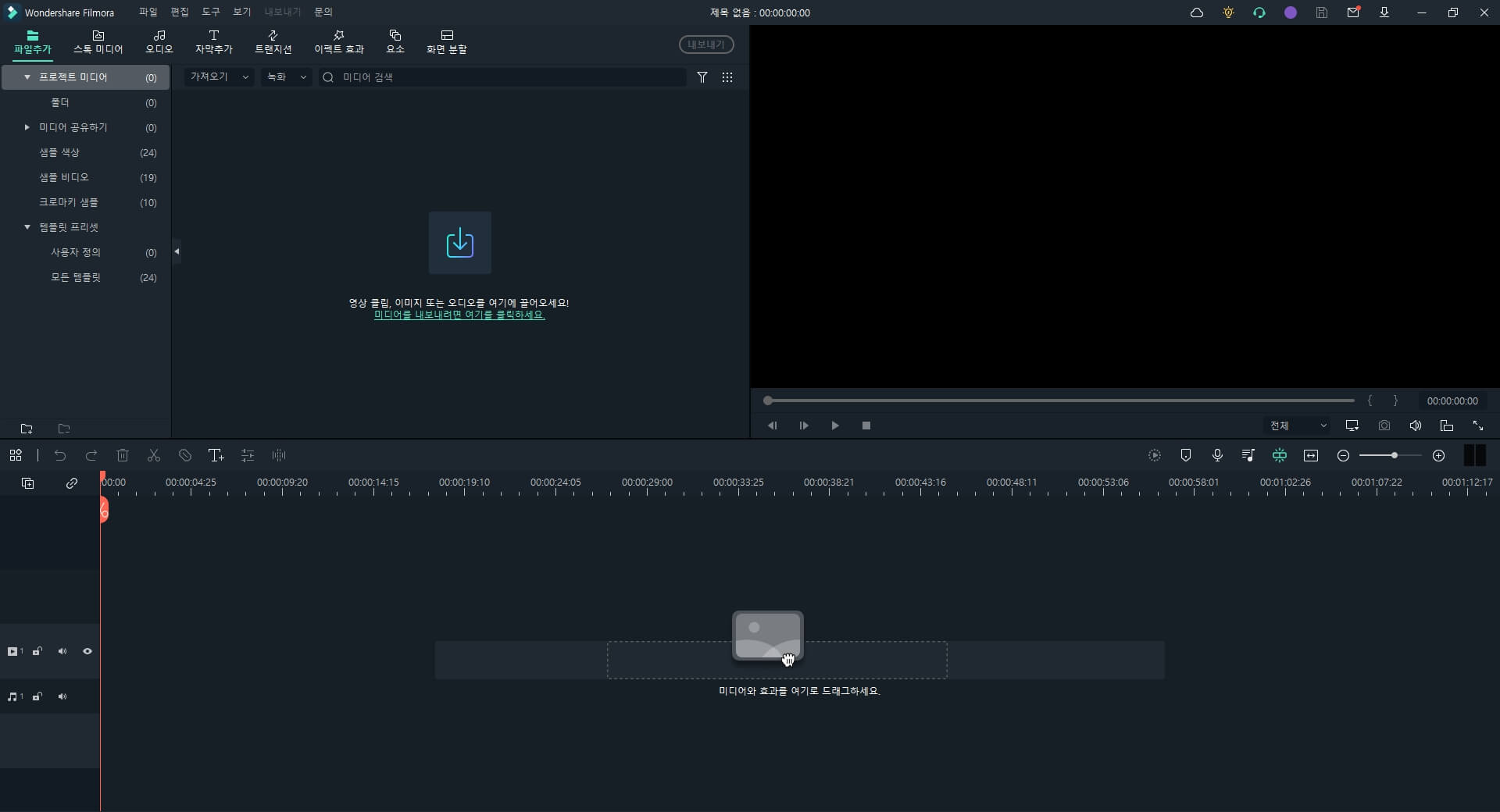
3. 타임라인에 추가하기
불러온 영상 하단 타임라인으로 마우스 끌어다 놓습니다. 여러 미디어 파일을 추가했다면 타임라인에서 앞뒤로 드래그하여 순서를 변경할 수 있습니다.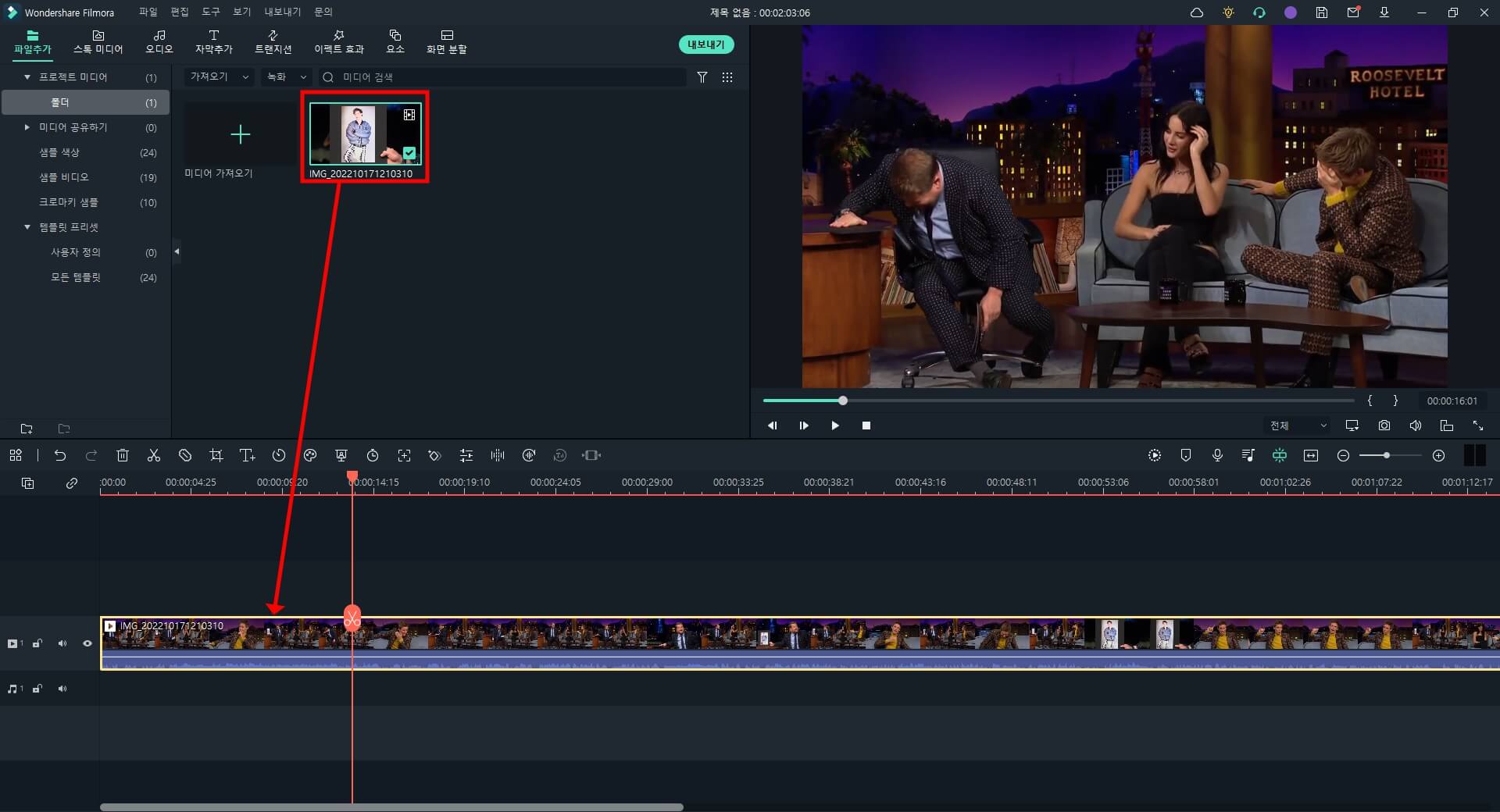
4. 컷 편집하기
컷 편집은 영상에서 필요한 부분을 자르는 작업입니다. 타임라인에서 바를 좌우로 움직여 전체 영상에서 필요한 부분을 탐색한 후 필요한 부분에 바를 갖다 두고 가위 아이콘을 눌러 컷 분할합니다. 이렇게 분할된 컷을 키보드에서 Delete 키를 눌러 삭제하거나 드래그해서 원하는 위치에 이동해서 붙여 편집합니다. 컷 편집을 통해 전반적으로 동영상 길이 편집합니다.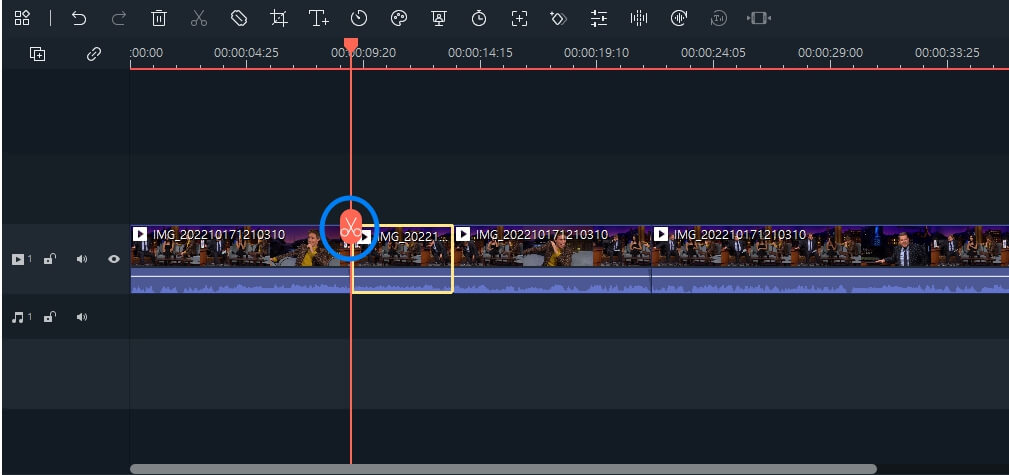
5. STT 자동 자막 기능 사용하기
불필요한 부분을 제거하고 동영상을 다듬었다면 SST 자동 자막 기능을 사용해 보겠습니다. STT(Speach-to-text) 자동 자막 기능은 AI 기술로 영상을 분석하여 화자의 말을 텍스트로 변환하여 영상 싱크에 맞게 자막을 입혀주기 때문에 자막 편집하기가 너무 쉬워집니다.![]()
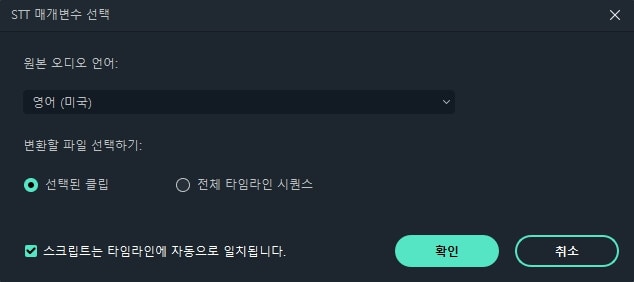
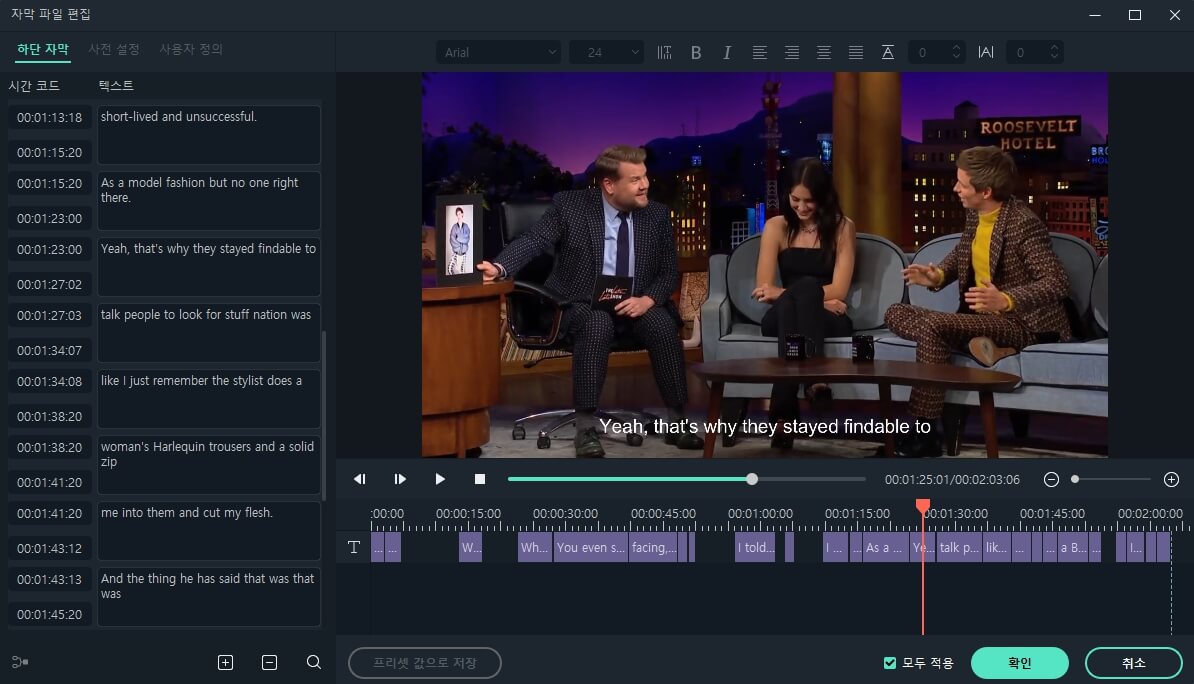
6. 세부적으로 자막 편집하기
자동 자막 생성 후 폰트, 색상, 테두리 등 세부적인 자막 편집 작업할 수 있습니다. 원하는 폰트를 적용하고 스타일을 편집할 수 있습니다.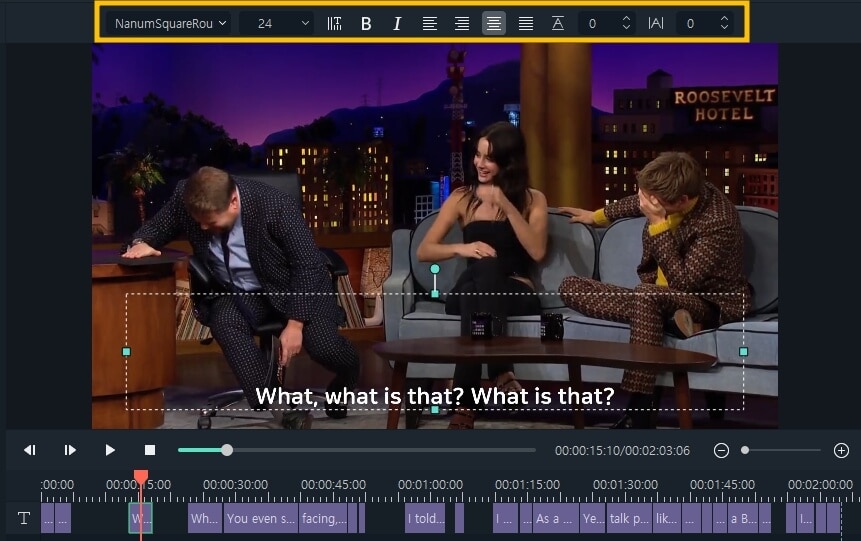
7. 영상 파일 저장하기
자막 편집을 마치고 영상을 최종 검토했다면 사용가능한 영상 파일로 변환해서 저장합니다. 상단에 있는 [내보내기] 버튼을 클릭합니다. 영상 포맷, 해상도 등을 설정하고 파일 이름을 작성한 후 [내보내기]를 누르면 인코딩이 시작됩니다. 인코딩이 완료되면 영상 파일이 내 컴퓨터에 저장됩니다. Youtube 혹은 Vimeo를 선택하면 바로 영상을 내보낼 수도 있습니다.