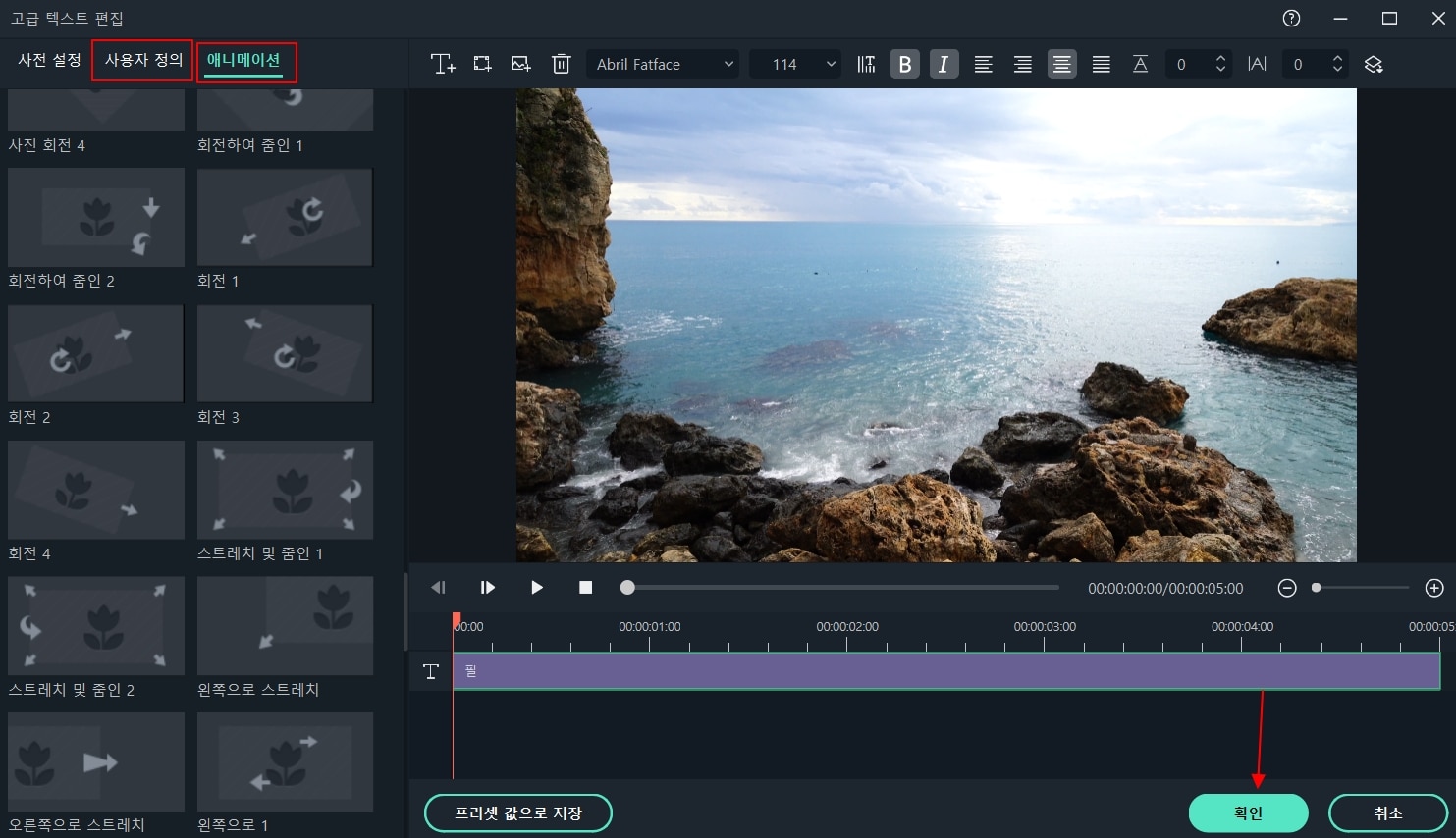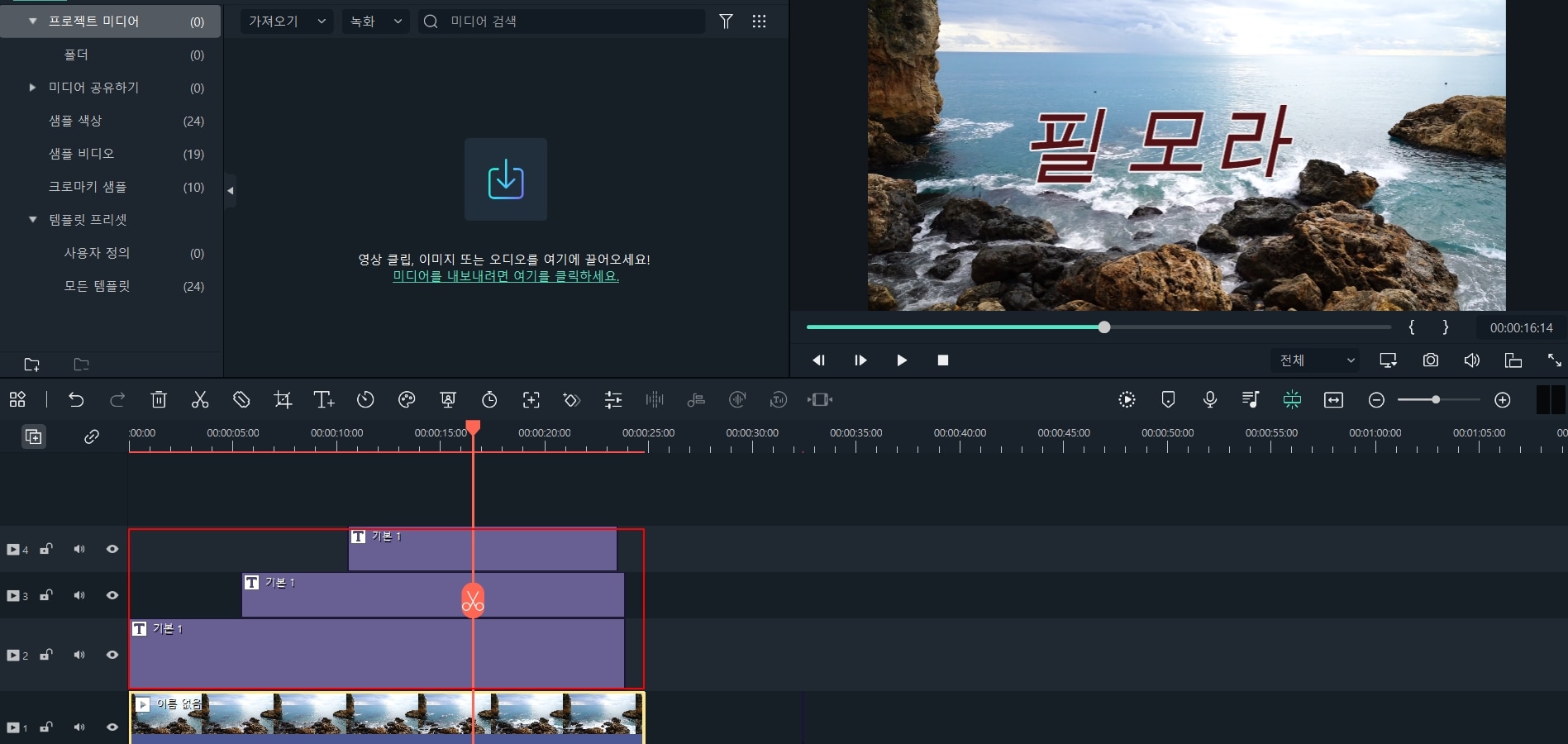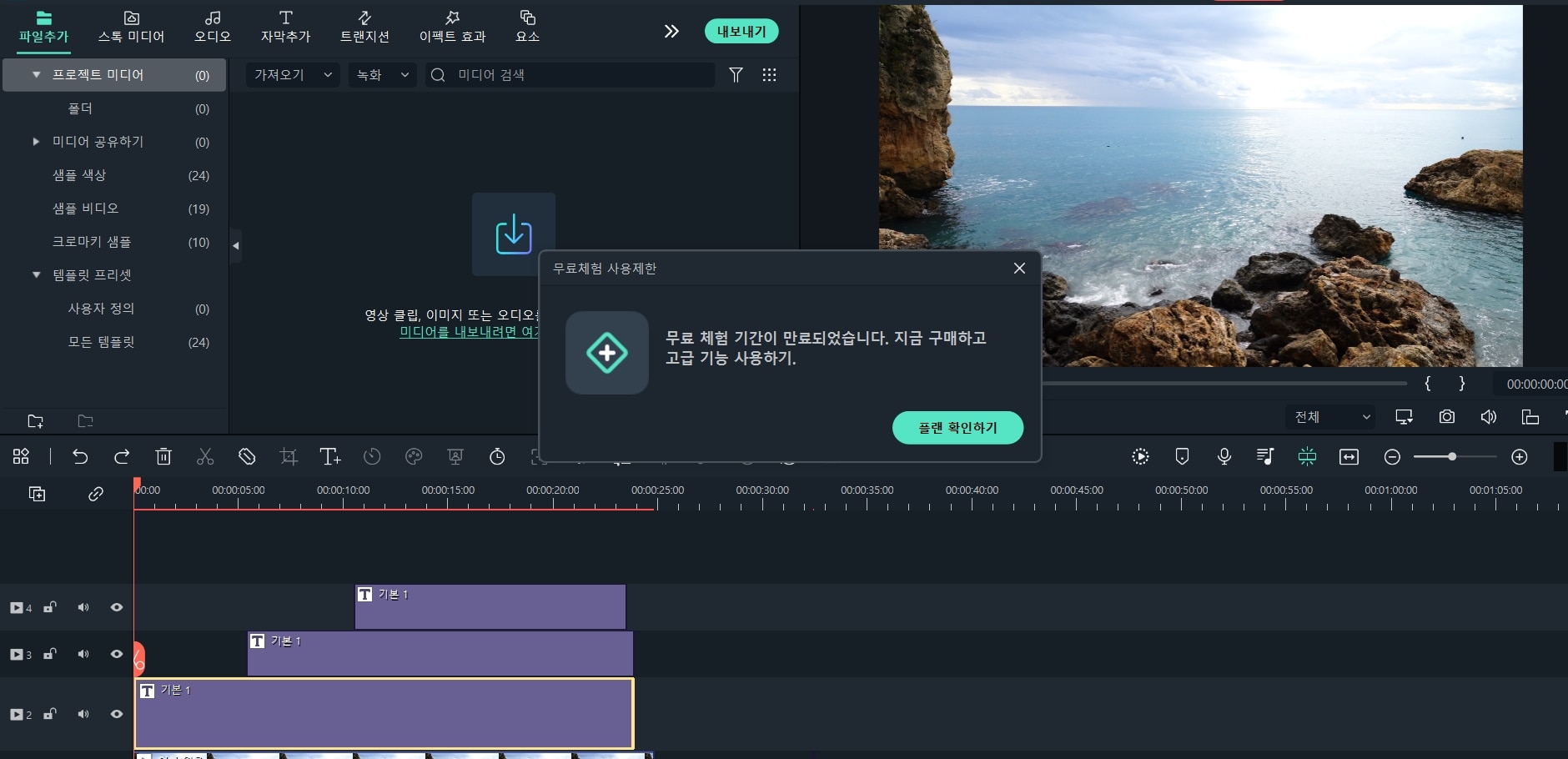[2025년 최신]초보자도 따라하는 한 글자씩 튀어나오는 예능 자막 만들기
안녕하세요.
재미난 예능 프로그램을 볼 때 재치 있는 자막은 영상의 흥미를 배로 만듭니다. 예전에 우리가 즐겨보던 무한도전과 같은 예능 프로그램에서 자막이 큰 몫을 했다고 해도 과언이 아닙니다. 최근에 유튜브 플랫폼이 유행을 타면서, 노래 영상을 올리는 분들이 많습니다. 자막에는 여러가지 유형이 있는데 많은 분들이 한 글자씩 튀어 나오는 자막을 어떻게 만드는지 궁금해 하십니다. 이런 자막은 별도의 《strong>자막 편집 프로그램이 필요한가요? 그 어떠한 자막 편집도 원더쉐어 필모라만 있으면 가능합니다.
본 포스팅에서는 원더쉐어 필모라로 초보자도 만들 수 있는 예능 자막 만드는 방법과 유튜브 영상 편집에 대해 소개합니다.
목차
1. 원더쉐어 필모라란?
원더쉐어 필모라 (Wondershare Filmora)는 영상 편집을 자주 하는 사람들과 크리에이터들 사이에서 인정받은 동영상 편집 프로그램입니다. 직관적인 인터페이스와 사용하기 쉬운 기능으로 영상 편집 초보자 뿐만 아니라 전문적인 편집가도 사용할 수 있습니다. 특히 높은 효율성을 자랑하기에 그 어떤 편집 프로그램과 비교해도 뛰어난 장점들을 가지고 있습니다.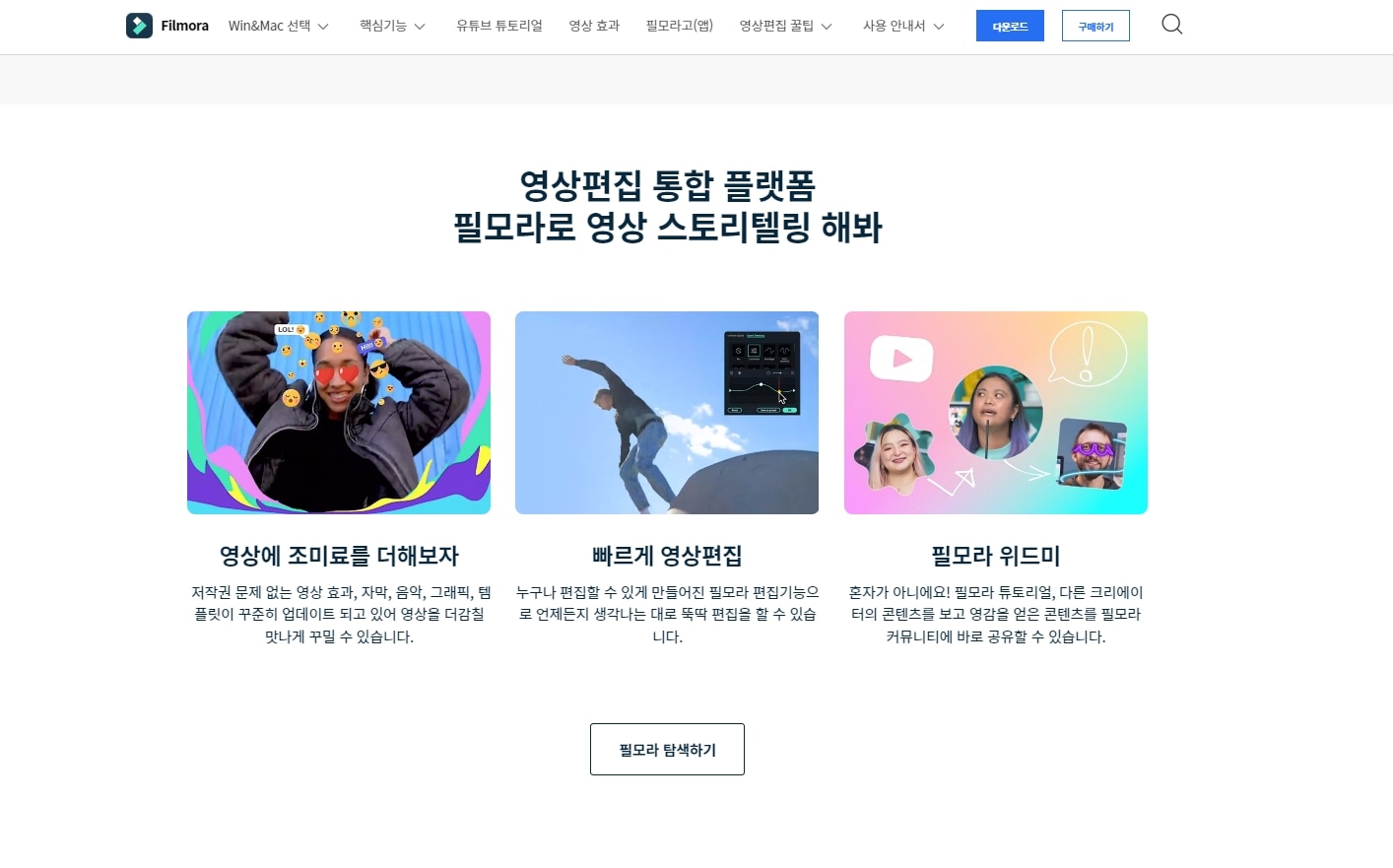
2. 필모라 자막 편집 기능
한 글자씩 튀어나오는 효과를 배우기 전에 먼저 필모라의 일반적인 자막 편집 기능에 대해서 알아봅시다. 가장 먼저 원더쉐어 필모라 홈페이지에서 프로그램을 다운로드합니다. 사용자의 컴퓨터에 성공적으로 설치가 된 후 실행합니다. 그리고 ‘새 프로젝트 만들기’를 클릭한 다음, 자막을 추가할 파일을 엽니다.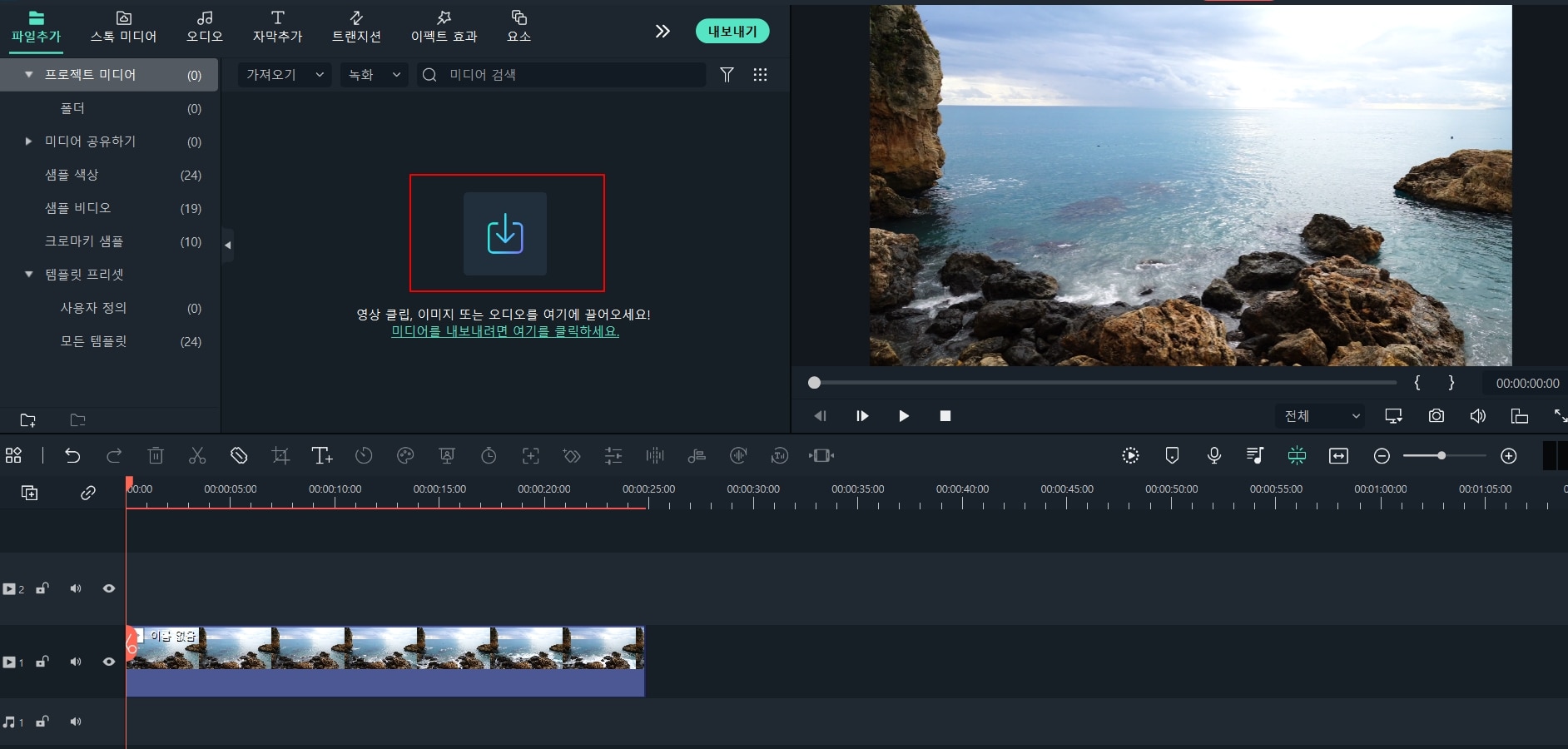
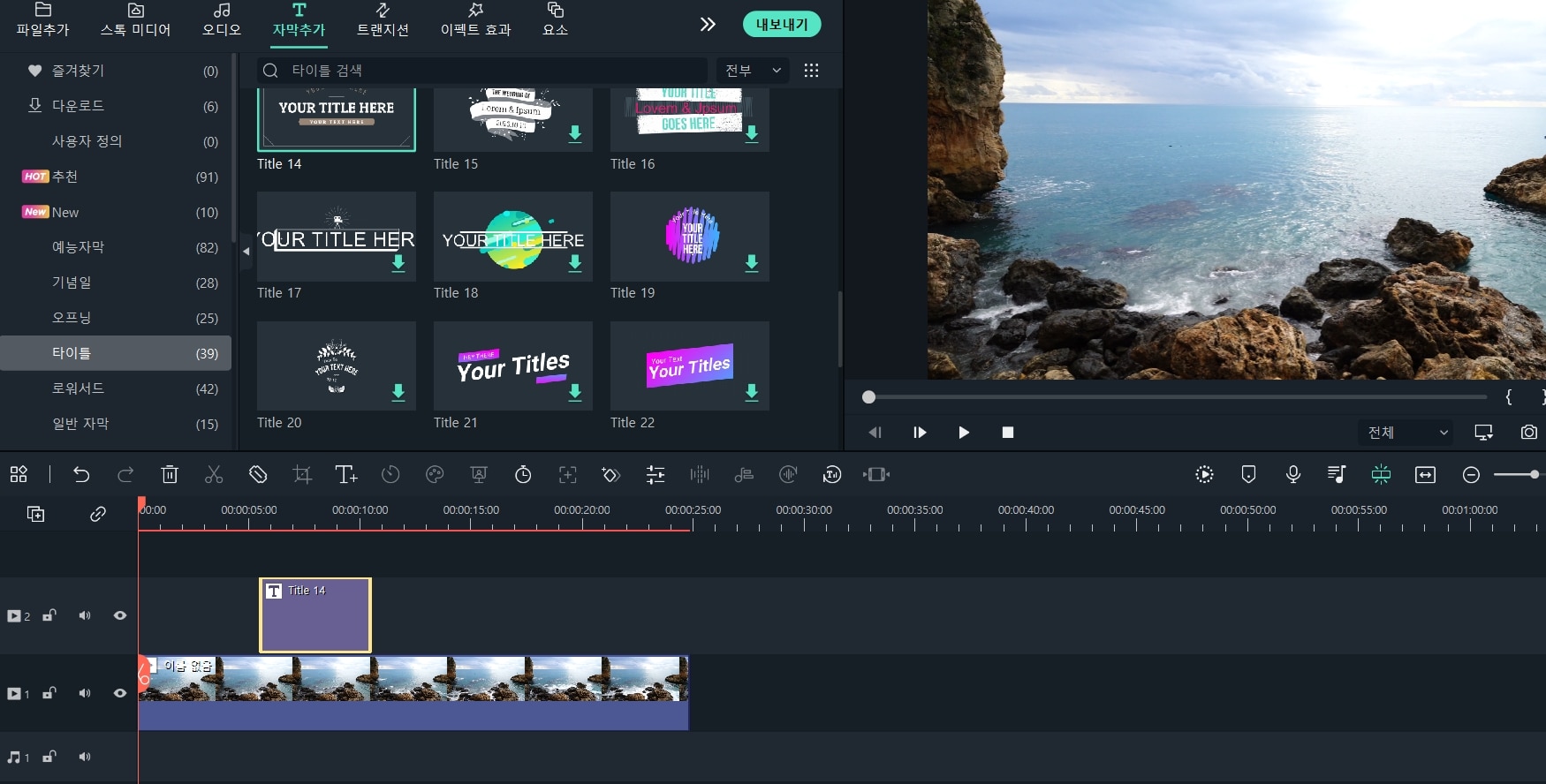
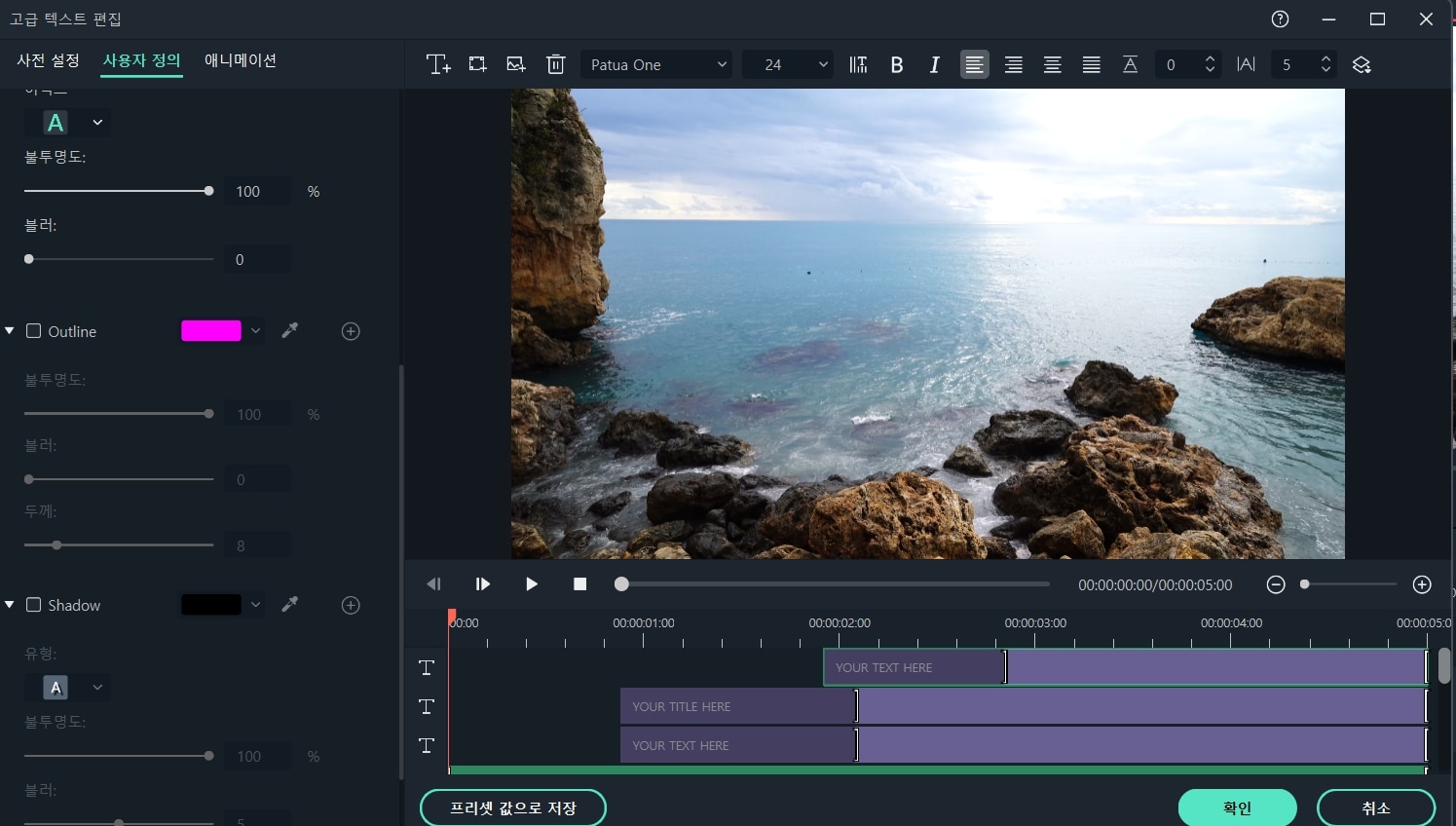
3. 자막에 애니메이션 추가하기
자막 편집에 재미를 더하기 위해서는 애니메이션을 추가할 수 있습니다. 위와 같은 방법으로 ‘고급 텍스트 편집’ 창에서 ‘애니메이션’ 섹션을 클릭합니다. 물결 모양부터 타자기, 시네마 스타일, 스트링 블러 등 수십가지에 달하는 애니메이션을 선택하여 트랙에 바로 추가해보세요.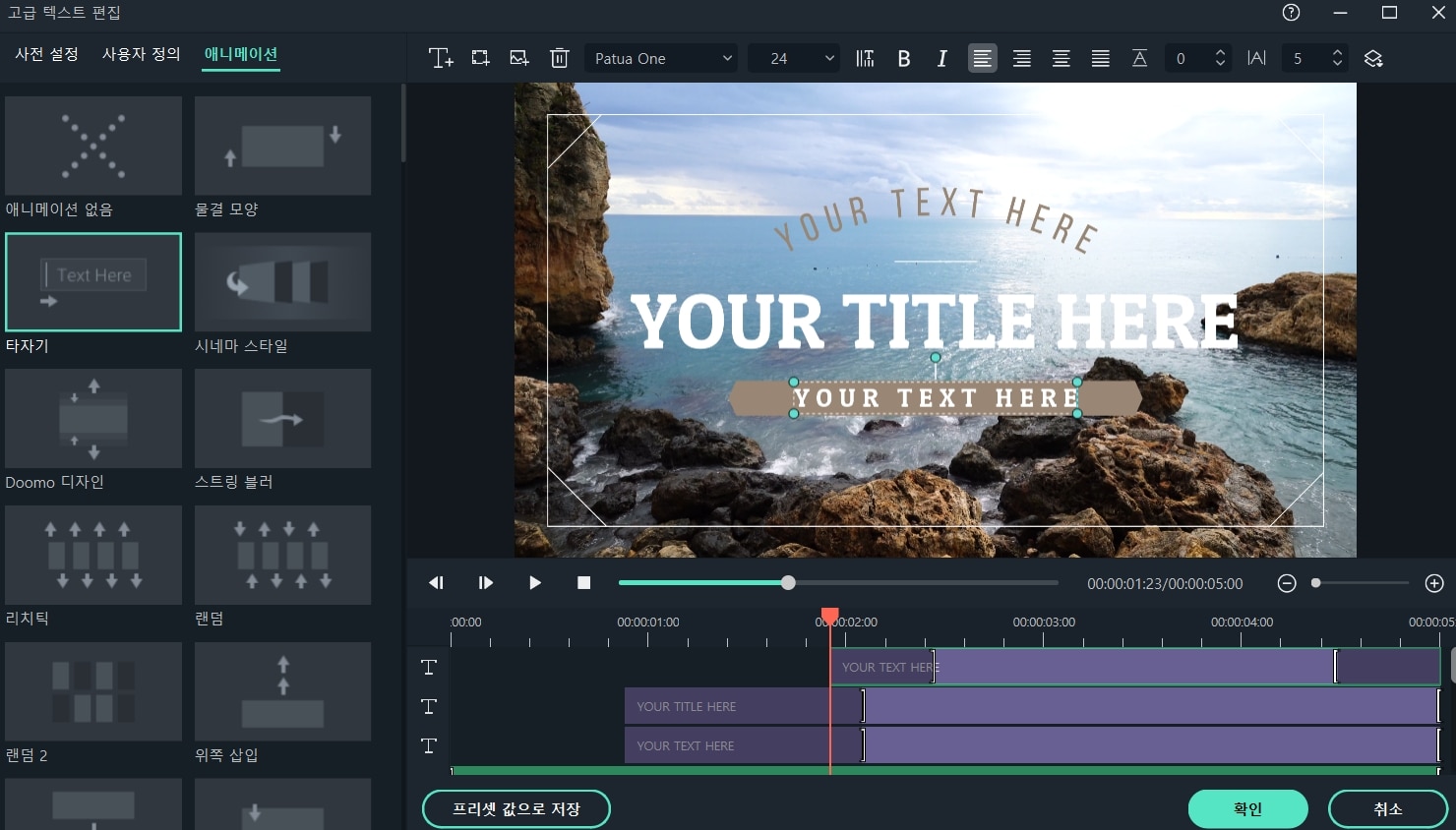
4. 한 글자씩 튀어나오게 만드는 방법
위에서 일반 자막을 설정하는 방법을 배웠다면 이번에는 한 글자씩 나오는 방법을 배워볼 차례입니다. 먼저 ‘퀵 텍스트’를 클릭하여 트랙에 자막을 추가한 다음 첫 글자를 입력합니다. 폰트와 크기를 선택하고, ‘고급’ 버튼을 눌러 ‘고급 텍스트 편집’ 창에서 ‘아웃라인’을 선택하여 색상을 바꿔줍니다. 그리고 ‘애니메이션’ 창으로 넘어가 마음에 드는 애니메이션을 적용하고 ‘확인’을 누릅니다.