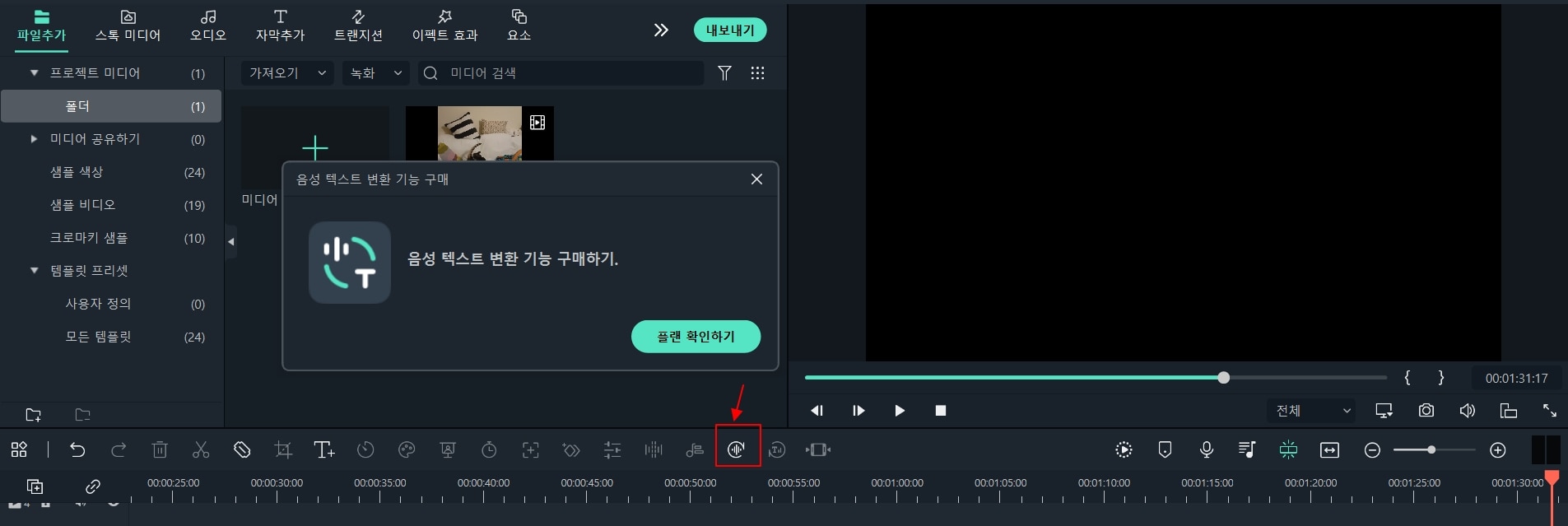[2025년 최신]유튜브 영상에 흔들리는 자막 만들기
안녕하세요.
많은 분들이 크리에이터에 도전하면서 누구나 사용할 수 있는 유튜브 편집 프로그램에 대한 수요가 많아졌습니다. 개인 크리에이터부터 영상 편집 전문가까지 모두 사용할 수 있는 원더쉐어 필모라는 유튜브 영상 편집과 자막 편집에 효율적으로 사용될 수 있습니다. 특히 자막은 시청자들의 흥미를 끄는 가장 주요한 요소로, 재미치는 자막과 썸네일은 심혈을 기울여 제작을 해야 합니다. 그럼 나만의 개성이 묻어나는 유튜브 편집은 어떻게 하나요? 본 포스팅에서는 유튜브 편집 프로그램인 원더쉐어 필모라로 일반 자막 편집하는 방법과 흔들리는 자막 만드는 방법을 소개합니다.
목차
1. 원더쉐어 필모라란?
원더쉐어 필모라 (Wondershare Filmora)는 유튜브 편집을 자주 해본 사람들이라면 한 번쯤 사용해봤을 동영상 편집 프로그램입니다. 직관적인 인터페이스와 다양한 기능으로 많은 크리에이터들의 선택을 받은 제품이기도 한데요. 자동 자막 기능과 오디오 비주얼라이저, 텍스트 음성 변환의 기능이 새로 업데이트되어 영상 편집의 효율성을 대대적으로 높였습니다.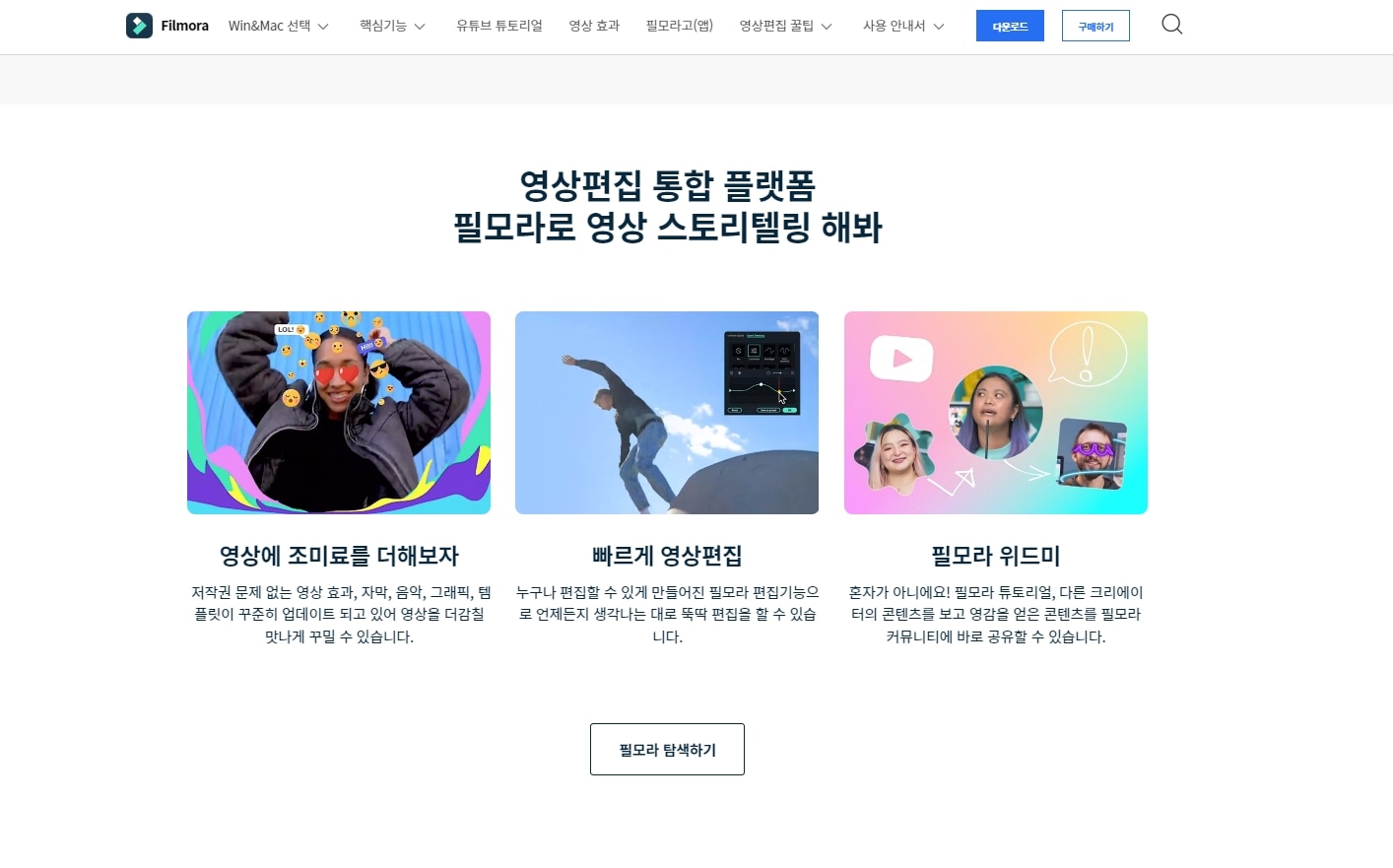
2. 일반 자막 만들기
유튜브 편집에 가장 기초가 되는 일반 자막 만드는 방법에 대해 가장 먼저 소개합니다. 원더쉐어 필모라를 다운로드 및 설치한 다음 실행합니다. 자막을 추가할 파일을 타임라인에 가져갑니다. 그리고 ‘퀵 테스트’를 눌러 텍스트 설정 창에 자막을 입력하고 크기와 글꼴 등을 선택합니다.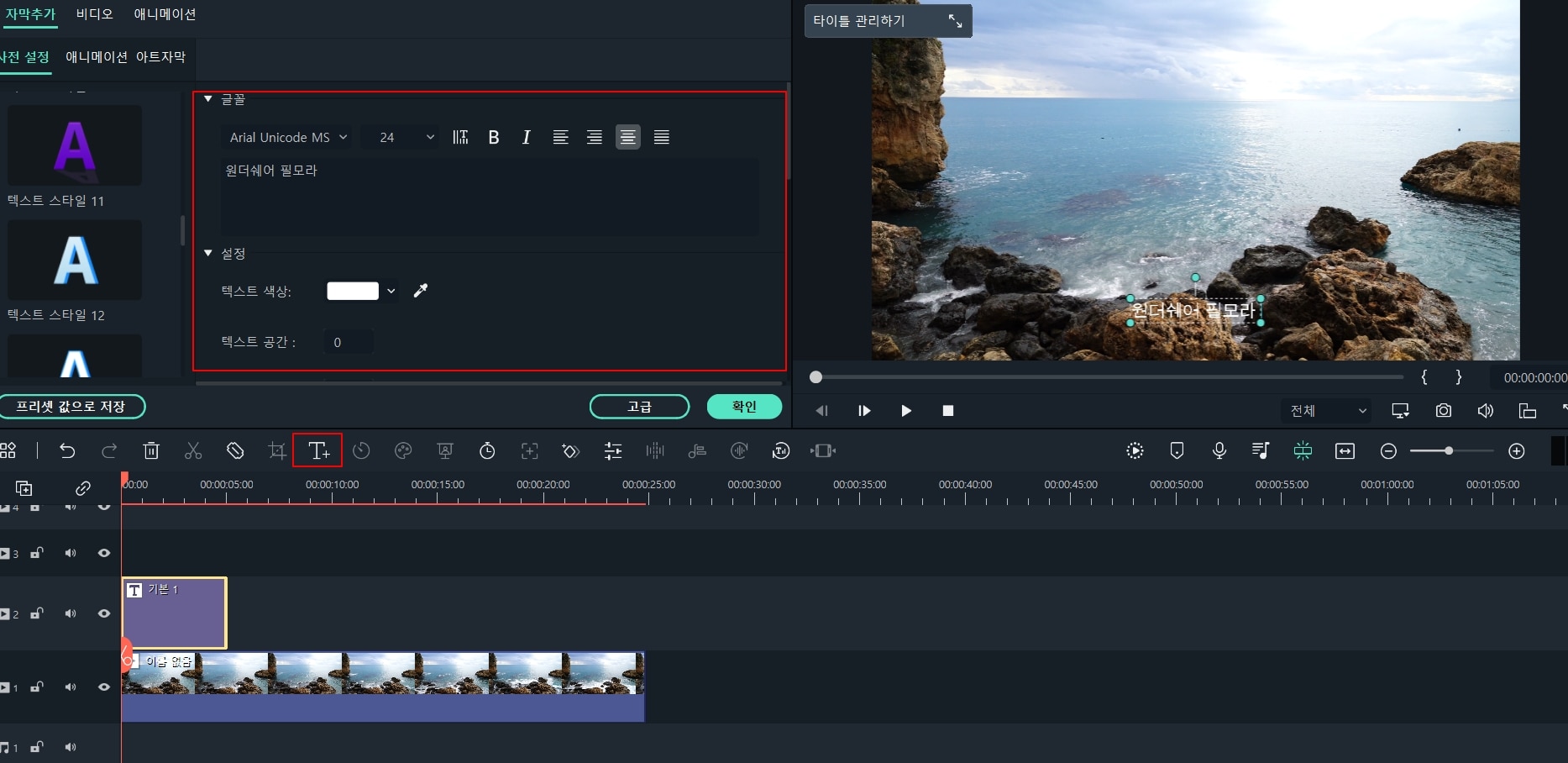
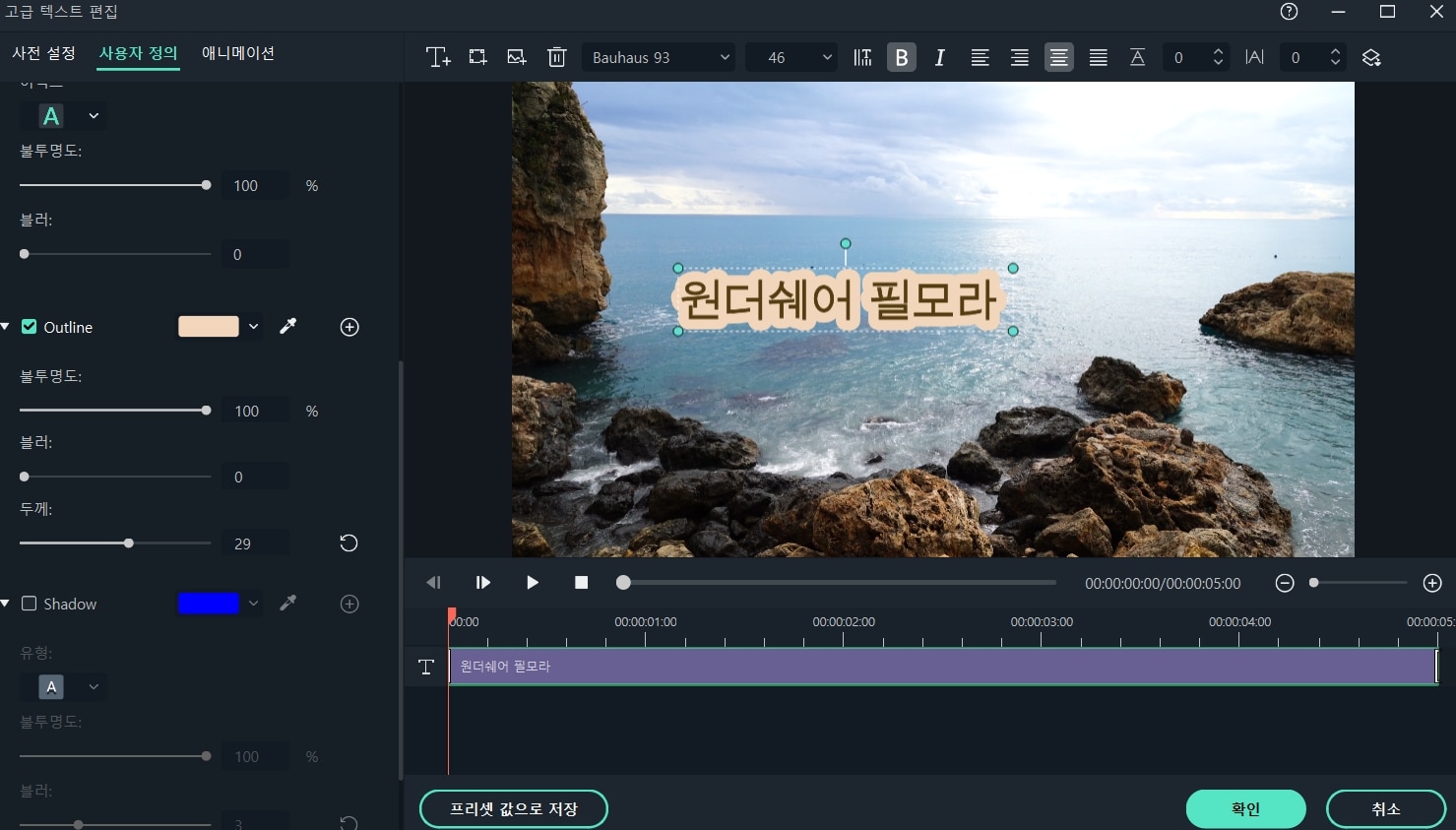
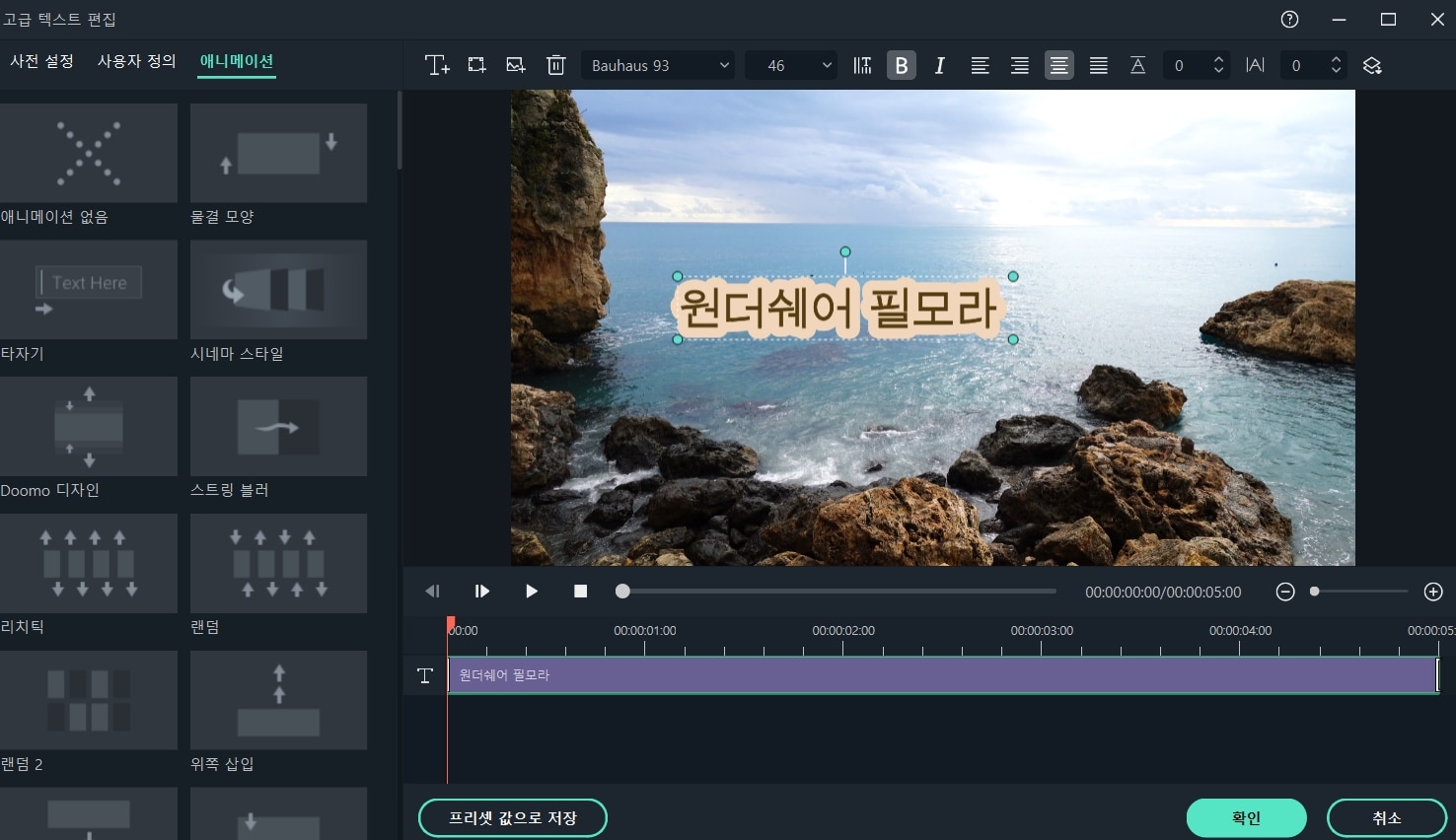
3. 예능자막 추가하기
우리가 예능을 시청할 때 출연자들이 웃기기도 하지만 상황에 맞는 자막도 큰 몫을 합니다. 원더쉐어 필모라는 예능자막 템플릿이 제공됩니다. 화면 상단의 ‘자막추가’를 클릭하면 다양한 카테고리의 자막들이 나타납니다. 예능자막을 포함하여, 기념일, 일반자막 등 다양한 상황에 활용할 수 있습니다. 이번 단계에서는 예능자막 추가 방법을 배워봅니다. 따라서 예능자막 섹션에서 사용자가 마음에 드는 템플릿을 타임라인으로 가져옵니다. 그리고 더블 클릭하여 텍스트를 입력하고 크기와 글꼴, 색상 등을 지정합니다.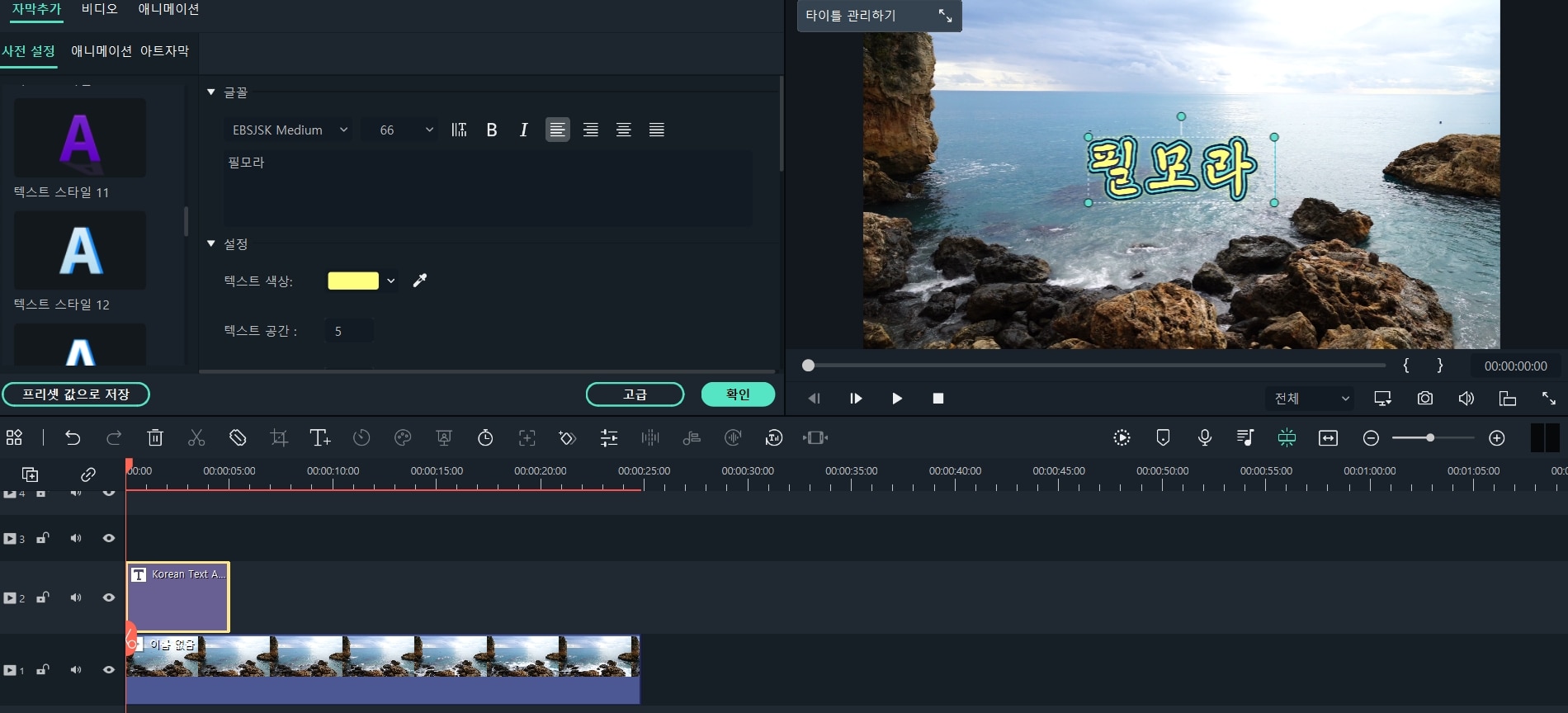
4. 흔들리는 자막 설정하기
앞에서 기본적인 자막 편집을 배웠습니다. 이번 단계에서는 한층 더 업그레이드하여 흔들리는 자막을 만들어봅니다. 3번에서와 같이 ‘예능자막’ 카테고리에서 마음에 다는 템플릿을 타임라인에 가져간 다음 텍스트를 입력합니다. 그리고 영상의 트랙을 숨기고 스냅샷을 찍어 줍니다.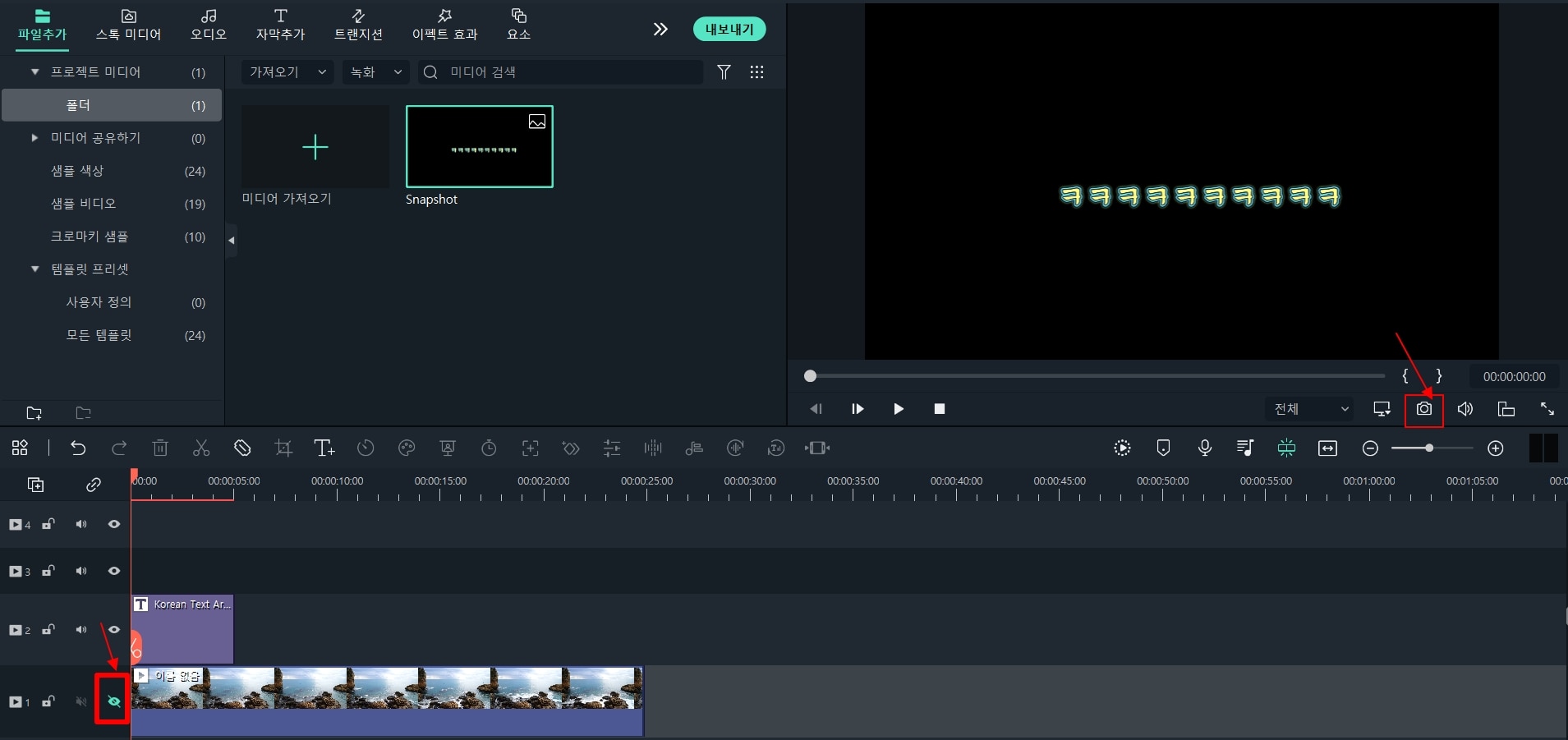
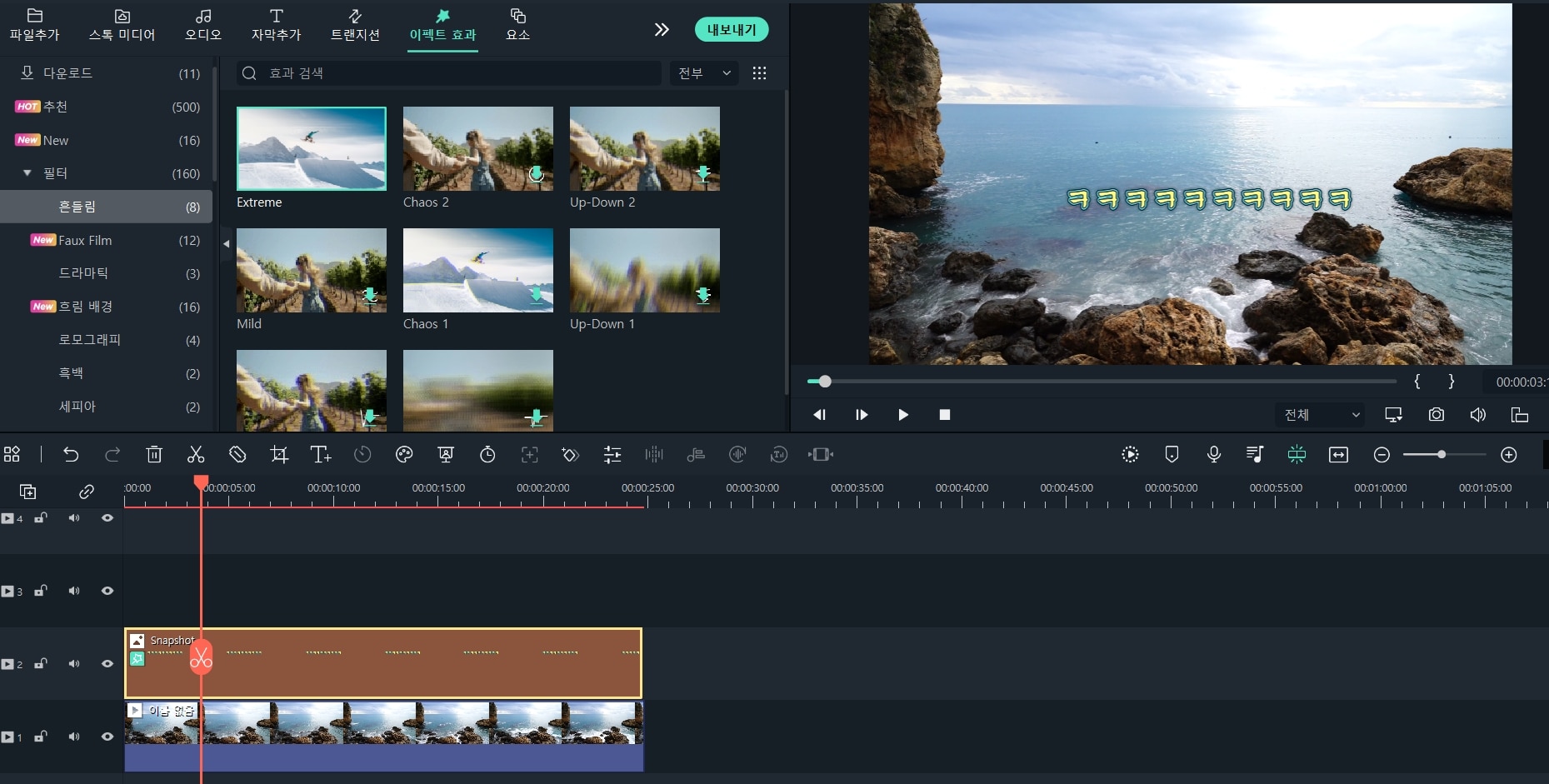
5. AI 자동 자막 사용
원더쉐어 필모라는 AI 자동 자막 기능이 최근에 새로 업데이트 되었습니다. AI 자동 자막은 말 그대로 AI가 음성을 인식하여 자동으로 자막이 형성되는 것을 뜻합니다. 즉, 사용자가 일일이 오디오를 들으면서 자막을 제작하지 않아도 된다는 큰 장점을 가지고 있습니다. AI 자동 자막을 사용하기 위해서는 필모라를 실행한 다음 파일을 타임라인에 가져갑니다. 그리고 ‘음성 텍스트 변환’ 아이콘을 클릭합니다.