미디어 파일 (비디오, 이미지 등)을 가져온 후에는 Mac 용 Filmora9 (최신 Filmora 버전 9)에서 편집을 시작할 차례입니다. 이 튜토리얼에서는 타임 라인에서 클립 정렬, 푸티 지 정리, 원하지 않는 부분 편집 등을 설명합니다.
미디어 라이브러리에서 타임 라인으로 미디어를 추가하는 방법에는 두 가지가 있습니다.
방법 1 : 타임 라인에 추가할 파일을 찾아서 선택한 다음 타임 라인에서 원하는 위치로 끌어다 놓습니다.
방법 2 : 타임 라인에 배치할 클립을 마우스 오른쪽 버튼으로 클릭하고 Ctrl 키를 누른 후 다음 옵션 중 하나를 선택하십시오.

삽입 : 재생 헤드에서 선택한 트랙에 미디어를 추가하십시오.삽입된 미디어의 오른쪽에 있는 트랙에 있는 모든 미디어는 삽입된 클립의 길이만큼 오른쪽으로 이동합니다.
덮어 쓰기 : 재생 헤드에서 선택한 트랙에 미디어를 추가하고 추가한 미디어가 차지하는 공간을 이미 차지하고있는 미디어를 교체하십시오.
추가: 선택한 트랙에서 미디어를 마지막 미디어로 추가하십시오.
새 트랙에 추가 : 다른 미디어가 없는 새로 만든 트랙에 미디어를 추가하십시오.
참고 : 트랙 잠금이 활성화된 트랙에는 미디어를 추가 할 수 없습니다.
샘플 컬러 및 샘플 소개 비디오에 방문

Mac 용 Filmora9에는 여러 샘플 컬러 (컬러 정지 이미지) 및 카운트 다운 소개 비디오가 포함되어 있습니다. 이러한 리소스에 방문하려면 미디어를 클릭하고 샘플 컬러 또는 샘플 비디오를 선택하십시오.
Mac 용 Filmora9는 타임 라인에서 파일을 제거하는 다양한 방법을 제공합니다.
타임 라인에서 파일을 제거하는 가장 빠른 방법은 해당 파일을 클릭한 다음 키보드에서 삭제 버튼을 누르는 것입니다. 또는 파일을 선택한 다음 툴바에서 삭제 아이콘을 클릭하십시오.
타임 라인에서 클립을 마우스 오른쪽 버튼으로 클릭하고 메뉴에서 삭제를 선택하는 것도 옵션입니다.
타임 라인에서 여러 파일을 삭제하려면 파일을 선택하는 동안 명령키를 누른 상태에서 위에서 설명한 방법 중 하나를 사용하여 파일을 제거할 수 있습니다.
비디오에 큰 간격을 만들지 않고 타임 라인에서 비디오 클립을 제거하려면 리플 삭제 기능을 사용하십시오. 리플 삭제는 이미 타임 라인에 있는 클립을 사용하여 제거한 클립에 의해 만들어진 간격을 닫습니다.
삭제하려는 클립을 마우스 오른쪽 버튼으로 클릭하고 리플 삭제를 선택하십시오.소프트웨어는 가장 가까운 두 클립을 서로 옆에 놓아 제거한 클립에 남겨진 간격을 없애합니다.
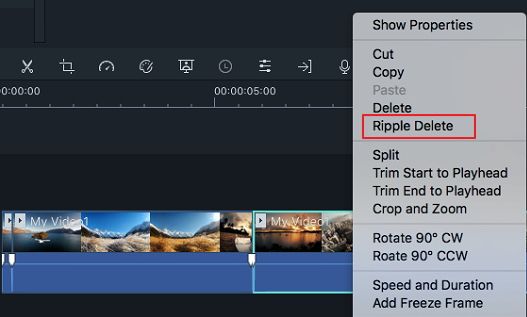
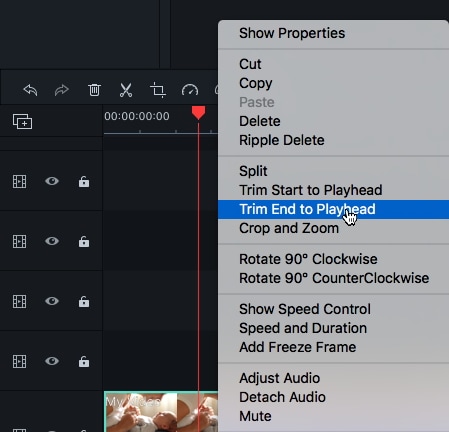
비디오 클립 (또는 다른 미디어)의 시작 또는 끝에서 트리밍해야하는 경우 트리밍 도구![]() 가 나타날 때까지 타임 라인에서 클립의 왼쪽 또는 오른쪽 가장자리 위로 마우스를 놓으십시오.그런 다음 클립의 가장자리를 앞뒤로 드래그하여 원하지 않는 부분을 잘라냅니다.또한, 시작 재생 헤드 트리밍 및 종료 재생 헤드 트리밍 도구를 사용하여 프로젝트에서 사용중인 모든 클립을 빠르게 트리밍할 수 있습니다.비디오를 시작하거나 끝내려는 정확한 프레임에 재생 헤드를 놓고 마우스 오른쪽 버튼으로 클릭하십시오.시작 재생 헤드 트리밍 또는 종료 재생 헤드 트리밍을 선택하십시오.
가 나타날 때까지 타임 라인에서 클립의 왼쪽 또는 오른쪽 가장자리 위로 마우스를 놓으십시오.그런 다음 클립의 가장자리를 앞뒤로 드래그하여 원하지 않는 부분을 잘라냅니다.또한, 시작 재생 헤드 트리밍 및 종료 재생 헤드 트리밍 도구를 사용하여 프로젝트에서 사용중인 모든 클립을 빠르게 트리밍할 수 있습니다.비디오를 시작하거나 끝내려는 정확한 프레임에 재생 헤드를 놓고 마우스 오른쪽 버튼으로 클릭하십시오.시작 재생 헤드 트리밍 또는 종료 재생 헤드 트리밍을 선택하십시오.
비디오 클립 중간에 섹션을 잘라내려면 재생 헤드를 원하지 않는 섹션의 시작점으로 드래그하고 가위 아이콘을 눌러 클립을 분할한 다음 재생 헤드를 원하지 않는 섹션의 끝으로 드래그하고 가위를 다시 누르십시오.원하지 않는 섹션이 자체적으로 선택되어 삭제 아이콘을 눌러 제거할 수 있습니다.
분할 기능은 동영상을 두 부분으로 분리하는 데 도움이 됩니다.
Mac용 Filmora9는 타임라인에서 또는 스크린 감지 기능을 사용하는 두 가지 방법으로 클립을 분할할 수 있습니다.
타임 라인에서 직접 클립을 분할하려면
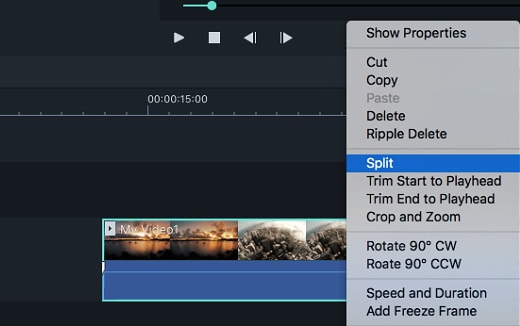
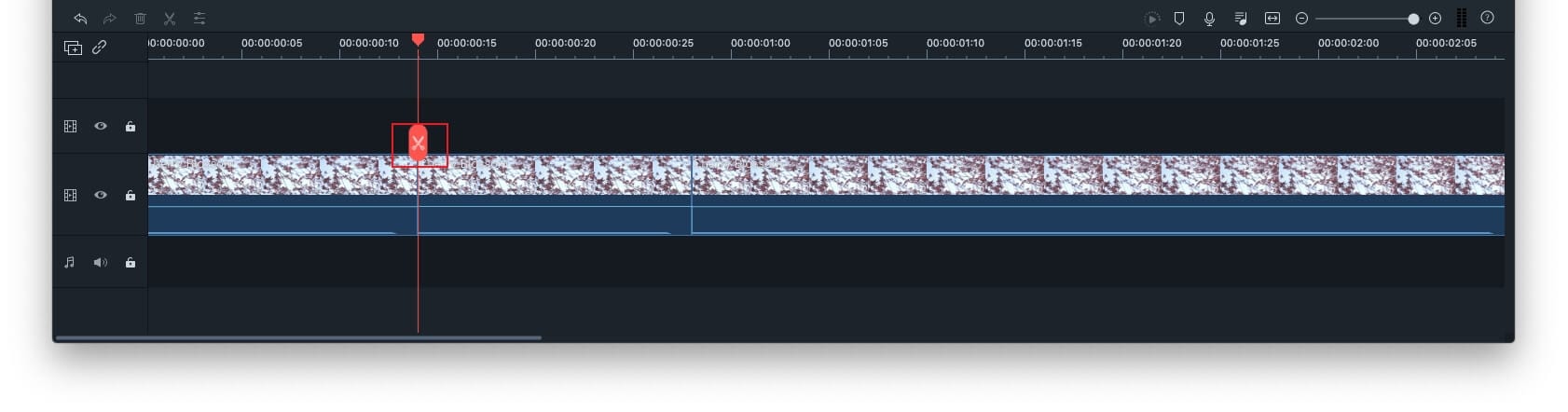
스크린 감지를 사용하여 클립을 분할하려면
클립에 여러 개의 개별 장면이나 개별 샷이 포함 된 경우 스크린 감지 도구를 사용하여 클립을 별도의 클립으로 분할할 수 있습니다.
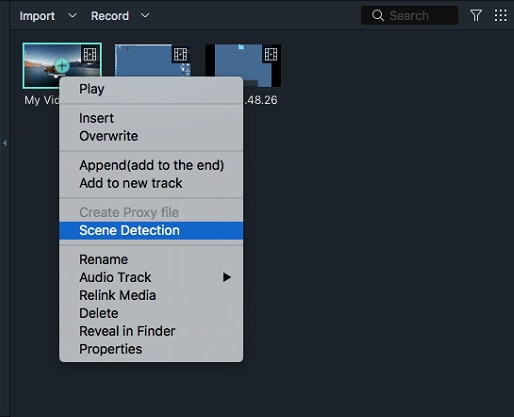
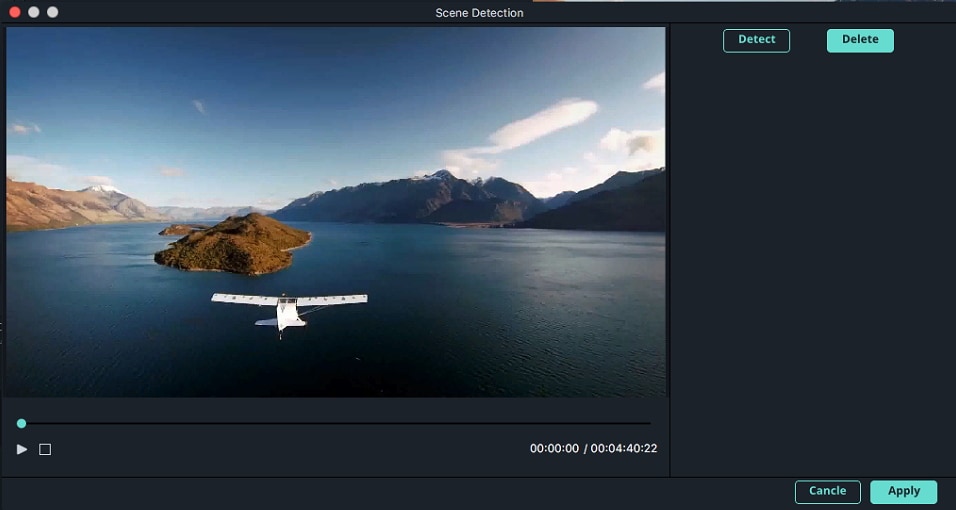

메뉴의 왼쪽 하단에 재설정 버튼이 표시됩니다.변경 사항을 취소하려면 클릭하십시오.변경 내용에 만족하면 확인을 클릭하십시오.
비디오를 90도 빠르게 회전하려면 타임 라인에서 비디오를 마우스 오른쪽 버튼으로 클릭하고 90 CW 회전 또는 90 CCW 회전을 선택하십시오.

아래 단계에 따라 비디오 클립을 자르고 확대하십시오.
 을 클릭하십시오.
을 클릭하십시오.
사용자가 비디오의 표시 크기를 변경하려면 클립을 두 번 클릭하여 비디오 메뉴를 불러옵니다. 비디오 탭의 변형 아래에 있는 스케일 슬라이더를 드래그하십시오. 변형 옆의 박스가 먼저 선택되어 있는지 확인하십시오.

다음으로 스케일 슬라이더에 스케일하려는 특정 값을 입력할 수있는 박스가 나타납니다.
결합 기능은 일련의 여러 비디오 클립이 있고 하나의 클립으로 결합하려는 경우에 사용됩니다. 비디오 클립을 결합하려면 타임 라인에 원하는 순서대로 클립을 배치하고 하나의 비디오로 내보내십시오.
타임 라인을 확대 또는 축소하고 더 자세하게 (더 자세하게) 보려면 타임 라인의 오른쪽 상단에 있는 줌 슬라이더를 사용하십시오.플러스 아이콘 을 클릭하여 확대하거나 빼기 아이콘
을 클릭하여 확대하거나 빼기 아이콘 을 클릭하여 축소할 수도 있습니다.
을 클릭하여 축소할 수도 있습니다.
적합으로줌아이콘 을 클릭하면 전체 비디오를 볼 수 있도록 필요한 만큼 확대 또는 축소됩니다.
을 클릭하면 전체 비디오를 볼 수 있도록 필요한 만큼 확대 또는 축소됩니다.
키보드 단축키를 사용하여 확대 / 축소 수준을 변경할 수도 있습니다. Command키를 누른 상태에서 +키를 눌러 확대하거나 –키를 눌러 축소합니다.