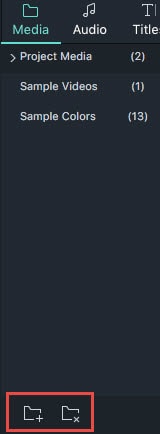프로젝트가 생성되면 이제 미디어 파일을 프로그램으로 가져올 수 있습니다.Mac 용 Wondershare Filmora를 사용하면 모든 주요 표준 및 HD 비디오 형식으로 모든 유형의 디지털 카메라, 캠코더, 모바일 장치 등으로 촬영한 비디오를 가져올 수 있습니다. 또는 웹캠에서 비디오를 직접 녹화할 수 있습니다. 또한 미디어 클립을 구성하여 프로젝트의 자산을 쉽고 빠르게 포착할 수 있도록 미디어 라이브러리가 제공됩니다.여기서 편집한 후 녹화 또는 가져온 비디오 파일을 저장하고 공유하는방법을 찾으십시오.
라이브러리에 미디어 클립을 추가하는 세 가지 방법이 있습니다.

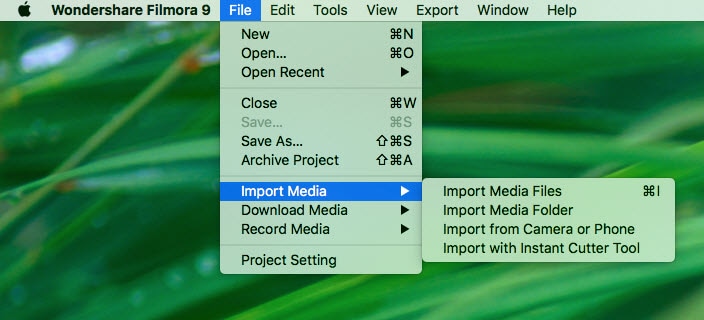

미디어 파일을 가져 오는 동안 Wondershare Filmora는 편집 프로세스를 가속화하기 위해 프록시 파일을 만들 것인지 묻습니다.빠른 비디오 편집 체험을 얻으려면 '예'를 선택하십시오.
디지털 장치로 촬영한 비디오 외에 웹캠에서 비디오를 녹화하거나 컴퓨터 화면을 캡처하거나 음성을 녹음하여 미디어 파일을 직접 가져올 수도 있습니다.
'녹음'옵션을 클릭하고 'PC 화면 기록'을 선택하여 내장 Wondershare 스크린 리코더를 받으십시오.시작하려면 빨간색 버튼을 누르십시오.녹음을 중지하려면 F9를 누르십시오.

'녹음'옵션을 클릭하고 '웹캠에서 녹음'을 선택하십시오.팝업 비디오 녹화 창에서 빨간색 버튼을 클릭하여 녹화를 시작하고 다시 클릭하면 녹화가 중지됩니다.그런 다음 확인을 클릭하여 녹화된 비디오 파일을 저장하십시오.

녹음 메뉴에서 '음성 녹음'을 선택하십시오.더 나은 결과를 얻으려면 마이크를 Mac에 연결하는 것이 좋습니다.녹음 버튼을 누르면 3 초 동안 준비 상태가됩니다.

녹음된 모든 미디어 파일은 자동으로 미디어 라이브러리에 저장되며 편집을 위해 타임 라인으로 드래그 할 수 있습니다.
모든 미디어 파일을 프로그램으로 가져 오면 미디어 라이브러리를 사용하여 구성할 수 있습니다.
공유 미디어 폴더
Mac 용 Filmora9 내에서 다른 프로젝트에 자주 사용하는 미디어 자산을 저장하는 것은 쉬운 과정입니다.공유 미디어 폴더로 가서 인트로, 로고 또는 기타 유형의 미디어 자산을 폴더로 가져 오기만하면 됩니다.공유 미디어 폴더로 가져온 각 파일은 Mac 용 Filmora9에서 만든 모든 프로젝트에서 빠르게 방문할 수 있습니다.

미디어 라이브러리에서 미디어를 선택하려면
미디어 라이브러리에서 미디어 클립을 삭제하려면
라이브러리에서 클립을 마우스 오른쪽 버튼으로 클릭하고 삭제를 클릭하십시오.
참고 :모든 클립은 미디어 라이브러리에서 방금 참조되기 때문에 실제로는 원래 위치에 유지됩니다.따라서 라이브러리에서 클립을 삭제하면 참조만 삭제됩니다.실제 파일은 저장된 위치에서 계속 찾을 수 있습니다.
미디어 라이브러리에서 클립을 이름, 지속 시간 또는 유형별로 정렬하려면
정렬 버튼을 클릭 한 다음 이름, 지속 시간, 유형, 만든 날짜 등을 선택하십시오.

미디어 파일을 비디오, 이미지 및 오디오로 분류하려면 필터 버튼을 클릭하십시오.

미디어를 빨리 찾으려면
특정 미디어 파일을 빨리 찾으려면 검색 창에 해당 이름을 입력하십시오.
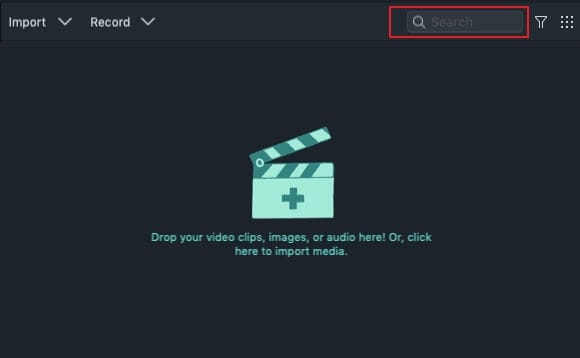
버튼을 클릭하여 첫 번째 폴더를 제외한 모든 폴더를 삭제하거나 더 추가 할 수 있습니다.