이미지는 이야기를 전달하는 좋은 방법입니다.이 설명서에는 비디오에 고정 이미지를 추가하고 비디오 위에 오버레이로 이미지를 추가하며 Mac 용 Filmora9 (최신 Filmora 버전 9)이 제공하는 모든 도구를 사용하여 이미지를 조작하는 방법을 보여줍니다.
비디오 트랙에 이미지를 추가하려면 이미지를 삽입할 위치에 재생 헤드를 놓고 미디어 라이브러리에서 이미지를 마우스 오른쪽 버튼으로 클릭하고 삽입을 선택하십시오. 비디오 끝에 이미지를 추가하려면 추가 (끝에 추가)를 선택할 수 있습니다.
미디어 라이브러리에서 이미지를 클릭하고 타임 라인에서 원하는 위치로 끌어다 놓을 수도 있습니다.
일부 사진에는 미리보기 창에서 블랙 바가 있을 수 있습니다. 비디오와 가로 세로 비율이 다르기 때문입니다. 블랙 바를 제거하려면 기본 설정으로 이동하여 편집 탭으로 전환한 다음 사진 배치 드롭 다운 메뉴에서 적합할 이동 및 확대 / 축소를 선택하십시오.
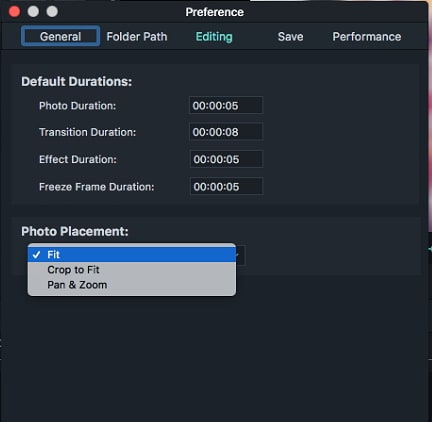
적합할 자르기 기능은 프로젝트의 가로 세로 비율에 맞게 사진을 자동으로 자르고 이동 및 확대 / 축소 도구를 사용하면 사진을 확대하고 움직임을 추가할 수 있습니다.
비디오 클립 위에 이미지를 오버레이하려면 비디오 클립이 위치한 트랙 위에 있는 비디오 트랙으로 이미지를 끌어다 놓으십시오. 이미지가 클립 위에 오버레이 될 수 있도록 비디오 클립 바로 위에 있는지 확인하십시오. 기본적으로 타임 라인에는 비디오 트랙이 하나만 있지만 트랙 1 위로 그림을 끌어다 놓으면 트랙 2가 자동으로 만들어집니다.
이미지 지속 시간 변경하기
이미지가 타임 라인에 추가되면 기본 지속 시간은 5 초입니다. 이미지 지속 시간을 변경하는 방법은 두 가지가 있습니다.
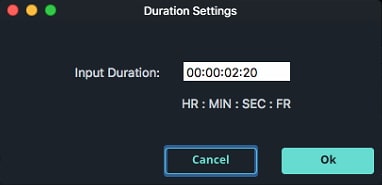
이미지 위치 변경하기
타임 라인의 트랙에 이미지가 배치되면 비디오 미리보기에서 이미지를 볼 수 있습니다.
이미지의 위치를 변경하려면 이미지를 클릭하고 미리보기 창에서 끌어놓으십시오.
크기를 변경하려면 미리보기 창에서 이미지를 둘러싼 작은 원을 클릭하고 끌어놓으십시오.
이미지 회전 또는 뒤집기
이미지를 회전하거나 뒤집으려면 타임 라인에서 그림을 두 번 클릭하여 편집 메뉴를 불러오고 전환 아래의 회전 슬라이더를 끌어놓으십시오 (변환 옆의 박스가 먼저 선택되어 있는지 확인).

회전 슬라이더 바로 아래에 플립 옵션이 표시됩니다. 가로 또는 세로로 플립할 수 있습니다.
합성 이미지 및 비디오 만들기
컴포지션 기능을 사용하면 비디오 위에 이미지가 표시되는 방식을 조정할 수 있습니다. 그냥 있는 대신 혼합 모드를 선택하고 이미지를 투명하게 만들 수 있습니다.

컴포지션 메뉴에서혼합 모드를 선택하십시오.혼합 모드는 이미지가 아래의 클립과 혼합되는 방식을을 결정합니다.프로젝트에 가장 적합한 모드를 결정하기 위해 여러 모드를 테스트하십시오.
혼합 모드 드롭 다운 메뉴 바로 아래에는 불투명도 슬라이더가 있습니다. 이를 사용하여 편집중인 이미지의 투명도를 변경하십시오.

이미지 컬러 조정하기
Mac 용 Filmora9에서 이미지의 컬러를 조정하려면:


모션 효과는 이미지에 애니메이션을 추가합니다.

모션 효과를 추가하려면 타임 라인에서 이미지를 두 번 클릭한 다음 모션 탭으로 전환하십시오. 모션 효과를 두 번 클릭하여 이미지에 적용하십시오.