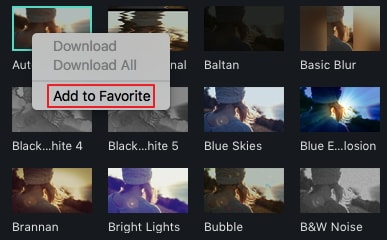몇 번의 클릭으로 필터를 사용하여 비디오의 모양을 변경할 수 있습니다.
Wondershare Filmora9를 사용하여 원하는만큼 필터와 오버레이를 추가할 수 있습니다.
비디오에 필터 및 오버레이를 추가하는 데 사용할 수있는 세 가지 방법.

참고 : 자르고 크기를 조정하여 블랙바를 바꿀 수 있습니다.
프로젝트에서 필터 또는 오버레이를 제거하는 데 사용할 수있는 두 가지 방법.
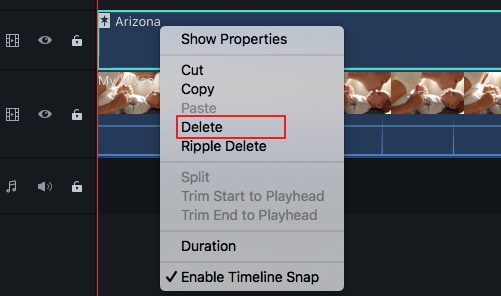
테마 카테고리 (예 : 가짜 필름 또는 보케 블러)별로 모든 필터 및 오버레이를 찾을 수 있습니다. 또한 필터 라이브러리에서 원하는 필터를 검색할 수도 있습니다.
Wondershare Filmora9에서 필터 효과의 지속 시간 또는 불투명도를 변경할 수 있습니다.
지속 시간을 변경하려면
기본 시간은 5 초이지만 타임 라인에서 효과 가장자리를 드래그하여 지속 시간을 변경할 수 있습니다.

필터 / 오버레이의 알파 불투명도를 변경하려면
알파 불투명도 (투명도) 속성의 값은 0-100입니다. 숫자가 낮을 수록 필터가 더 투명 해집니다. 타임 라인에서 필터를 두 번 클릭하여 불투명도를 사용자 정의할 수 있습니다.그런 다음 미리보기 창에서 효과를 봅니다.

효과 메뉴에서 필터 효과를 마우스 오른쪽 버튼으로 클릭하십시오. 즐겨 찾기에 추가를 선택하십시오. 그런 다음 아래의 즐겨 찾기 카테고리를 클릭하여 다시 찾으십시오.