Mac 용 Filmora9(최신 Filmora 버전 9)는 어안 교정, 비디오 안정화, 속도 제어 및 컬러 교정과 같은 액션캠 푸티지를 편집하기위한 다양한 실용적인 기능을 제공합니다.방법은 다음과 같습니다.
비디오 클립을 Mac 용 Filmora9로 가져와 타임 라인에 놓은 후 두 번 클릭하여 비디오 편집 패널을 불러옵니다. 렌즈 교정 을 찾아 옆에 있는 체크 박스가 마크되어 있는지 확인하십시오.
렌즈 교정 메뉴의 프로파일 선택 드롭 다운 메뉴에서 액션 카메라 모델을 선택하고 바로 아래 드롭 다운 메뉴에서 비디오 해상도를 선택하십시오. 그 후 소프트웨어는 어안 교정을 자동으로 수행합니다.

The 레벨 조정 슬라이더를 사용하여 렌즈 교정 레벨을 미세하게 조정할 수 있습니다. 슬라이더를 오른쪽으로 움직여 렌즈 교정 조정 레벨을 높이고 미리보기 창을보고 결과를 보십시오.
Filmora9에서 비디오의 재생 속도를 변경하는 방법은 두 가지가 있습니다.
1) 속도를 높이거나 늦추려는 비디오 클립을 마우스 오른쪽 버튼으로 클릭하고 속도 및 지속 시간을 선택하십시오.

화면에 나타나는 창에서 속도 슬라이더를 왼쪽이나 오른쪽으로 드래그하여 비디오 속도를 변경할 수 있습니다.

2) 타임 라인에서 액션 카메라 비디오를 선택하고 툴바에서 ![]() 속도 아이콘을 클릭하십시오. 드롭 다운 메뉴에서 가속 또는 감속 옵션을 사용하여 비디오의 속도를 높이거나 낮추는 정도를 선택하십시오.
속도 아이콘을 클릭하십시오. 드롭 다운 메뉴에서 가속 또는 감속 옵션을 사용하여 비디오의 속도를 높이거나 낮추는 정도를 선택하십시오.
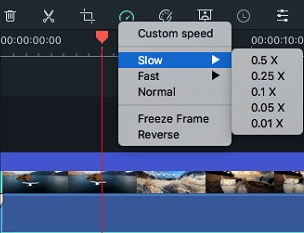
타임 라인 확대 / 축소 컨트롤을 사용하여 타임 라인을 확대하여 고정하려는 프레임을 쉽게 찾을 수 있습니다. 그런 다음 재생 헤드를 해당 위치에 놓으십시오. 속도 아이콘 ![]() 을 클릭하고 드롭 다운 메뉴에서 프레임 고정 옵션을 선택하십시오.
을 클릭하고 드롭 다운 메뉴에서 프레임 고정 옵션을 선택하십시오.

고정 프레임의 기본 지속 시간은 5 초이지만 타임 라인에서 가장자리를 드래그하여 지속 시간을 변경할 수 있습니다.모든 고정 프레임의 기본 지속 시간을 변경하려면 Wondershare Filmora를 클릭하고 기본 설정을 선택하십시오. 열린 창에서 편집 탭으로 이동하여 고정 프레임의 기본 지속 시간을 변경하십시오.
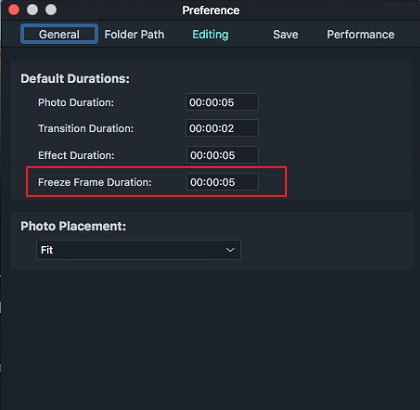
액션 카메라 비디오에는 종종 시청자에게 방해가 될 수 있는 가시적인 프레임간 지터가 포함됩니다. Filmora9의 안정화 기능을 사용하면 카메라 흔들림의 영향을 크게 줄이고 비디오를 원활하게하고 보다 즐겁게 볼 수 있습니다.
타임 라인에서 비디오 클립을 두 번 클릭하여 비디오 편집 패널을 불러 온 다음 안정화 메뉴로 이동하십시오. 안정화 옆에 있는 박스가 선택되어 있는지 확인하십시오. 이 메뉴에서 분석 버튼을 클릭하십시오.

분석이 계산된 후 원활 레벨 슬라이더를 사용하여 안정화 레벨을 높이거나 낮추십시오. 슬라이더를 드래그하면 원활 레벨을 높이면 이미지가 확대되고 낮추면 이미지가 축소됩니다.
분석 후 비디오의 가장자리에 결함이 있는 경우 이는 프로세스의 정상적인 부분입니다. 가장자리를 지나 확대하려면 부드러운 레벨을 올리십시오.
Mac 용 Filmora9에서 컬러 교정 도구에 방문하려면 타임 라인에서 푸티지를 두 번 클릭하여 비디오 편집 패널을 연 다음 컬러 탭으로 전환하십시오.

또는 비디오 클립을 클릭하여 선택한 다음 툴바에서 컬러 조정 아이콘을 클릭하여 고급 컬러 조정 창으로 들어갈 수 있습니다.
